Acceda a File Analytics
 Sugerir cambios
Sugerir cambios


Análisis de archivos proporciona una vista gráfica de los resultados del análisis.
Inicie sesión en la GUI de File Analytics
La GUI de XCP File Analytics proporciona un panel de control con gráficos para visualizar el análisis de archivos. La GUI de análisis de archivos XCP se activa al configurar XCP en una máquina Linux.

|
Para consultar los exploradores admitidos para acceder a File Analytics, consulte "IMT de NetApp". |
-
Utilice el enlace
https://<IP address of linux machine>/xcpPara acceder a la GUI de análisis de archivos. Cuando se le solicite, acepte el certificado de seguridad:-
Seleccione Avanzado debajo de la declaración de privacidad.
-
Seleccione el Proceder To
<IP address of linux machine>enlace.
-
-
Inicie sesión en la GUI de análisis de archivos.
Hay dos formas de iniciar sesión en la GUI de File Analytics:
Inicie sesión con las credenciales de usuario-
Inicie sesión en la GUI con las credenciales de usuario obtenidas al instalar File Analytics.
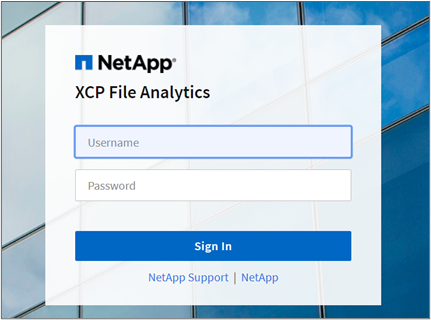
-
De manera opcional, cambie la contraseña por su propia contraseña.
Si desea cambiar la contraseña obtenida durante la instalación a su propia contraseña, seleccione el icono de usuario y seleccione Cambiar contraseña.
La nueva contraseña debe tener al menos ocho caracteres de longitud y contener al menos un número, una letra mayúscula, una letra minúscula y un carácter especial (! @ # $ % ^ & * - _).
Después de cambiar la contraseña, se cerrará automáticamente la sesión en la GUI y deberá volver a iniciar sesión con la nueva contraseña que creó. Configure y habilite la funcionalidad SSOPuede utilizar esta función de inicio de sesión para configurar XCP File Analytics en un equipo en particular y compartir la URL de la interfaz de usuario web en toda la empresa, lo que permite a los usuarios iniciar sesión en la interfaz de usuario con sus credenciales de inicio de sesión único (SSO).
El inicio de sesión SSO es opcional y se puede configurar y habilitar de forma permanente. Para configurar el inicio de sesión SSO basado en el lenguaje de marcado de aserción de seguridad (SAML), consulte Configure las credenciales de SSO. -
-
Después de iniciar sesión, puede ver el agente NFS; una marca verde está presente que muestra una configuración mínima del sistema del sistema Linux y la versión XCP.
-
Si ha configurado un agente SMB, puede ver el agente SMB agregado en la misma tarjeta de agente.
Configure las credenciales de SSO
La funcionalidad de inicio de sesión SSO se implementa en XCP File Analytics con SAML y es compatible con el proveedor de identidades de Active Directory Federation Services (ADFS). SAML descarga la tarea de autenticación en el proveedor de identidades (IDP) de terceros de la empresa, que puede utilizar cualquier número de métodos para la MFA (autenticación multifactor).
-
Registre la aplicación XCP File Analytics con su proveedor de identidades empresarial.
El análisis de archivos se ejecuta ahora como proveedor de servicios y, por lo tanto, debe registrarse en el proveedor de identidades de su empresa. En general, existe un equipo en la empresa que se encarga de este proceso de integración SSO. El primer paso es buscar y contactar con el equipo pertinente y compartir con ellos los detalles de metadatos de la aplicación File Analytics.
A continuación se muestran los detalles obligatorios que debe compartir para registrarse en su proveedor de identidades:
-
ID de entidad de proveedor de servicios:
https://<IP address of linux machine>/xcp -
URL del Servicio de consumidores de aserción del proveedor de servicios (ACS):
https://<IP address of linux machine>:5030/api/xcp/SAML/spTambién puede verificar estos detalles iniciando sesión en la interfaz de usuario de File Analytics:
-
Inicie sesión en la GUI mediante los pasos descritos en Inicie sesión en la GUI de File Analytics.
-
Seleccione el icono Usuario en la esquina superior derecha de la página y, a continuación, seleccione Configuración de SAML.
Compruebe Ajustes del proveedor de servicios en el menú desplegable que aparece.
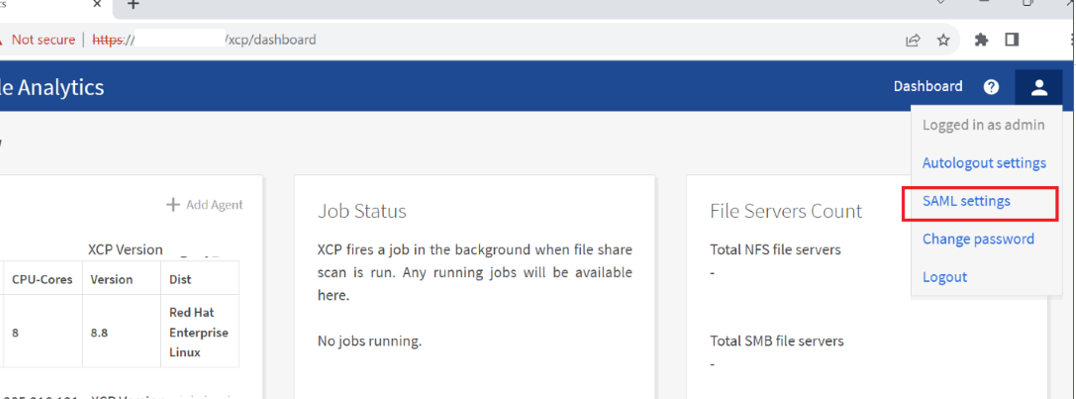
-
Después del registro, recibirá los detalles de los extremos de IDP de su empresa. Debe proporcionar estos metadatos de extremo de IDP a la interfaz de usuario de análisis de archivos.
-
-
Proporcione los detalles del IDP:
-
Vaya a Panel. Seleccione el icono Usuario en la esquina superior derecha de la página y seleccione Configuración de SAML.
-
Introduzca los detalles de IDP que obtuvo después del registro.
ejemplo
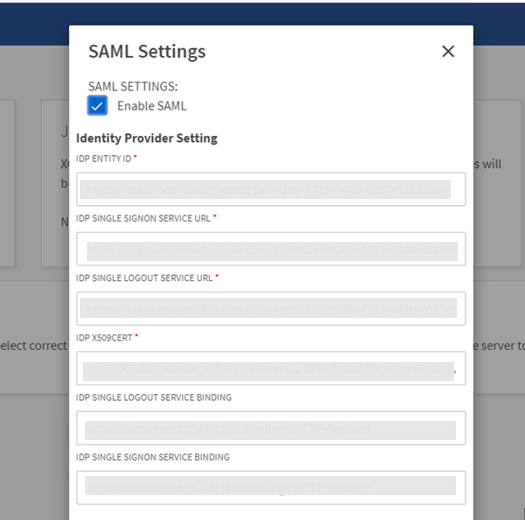
-
Active la casilla de verificación Habilitar SAML para habilitar de forma permanente SSO basado en SAML.
-
Seleccione Guardar.
-
Cierre la sesión en File Analytics y vuelva a iniciarla.
Se le redirigirá a su página SSO de empresa.
-


