Création d'un rapport pour afficher les graphiques de capacité de volume disponibles
 Suggérer des modifications
Suggérer des modifications


Vous pouvez créer un rapport pour analyser la capacité de volume disponible dans un graphique Excel.
Ce dont vous aurez besoin
-
Vous devez avoir le rôle Administrateur d'applications ou Administrateur de stockage.
Procédez comme suit pour ouvrir une vue Santé : tous les volumes, télécharger la vue dans Excel, créer un graphique des capacités disponibles, télécharger le fichier Excel personnalisé et planifier le rapport final.
-
Dans le volet de navigation de gauche, cliquez sur Storage > volumes.
-
Sélectionnez Rapports > Télécharger Excel.
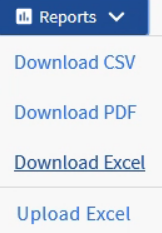
Selon votre navigateur, vous devrez peut-être cliquer sur OK pour enregistrer le fichier.
-
Si nécessaire, cliquez sur Activer la modification.
-
Dans Excel, ouvrez le fichier téléchargé.
-
Sur le
datasélectionnez les données que vous souhaitez utiliser dans leVolumeetAvailable Data% de colonnes. -
Dans le menu Insert, sélectionnez A.
3-D piechart.Le graphique indique quels volumes disposent du plus grand espace disponible. Le graphique apparaît sur la feuille de données.
Selon la configuration de votre réseau, la sélection de colonnes entières ou de lignes de données trop nombreuses peut rendre votre graphique circulaire illisible. Cet exemple utilise le graphique à secteurs 3-D, mais vous pouvez utiliser n'importe quel type de graphique. Utilisez le graphique qui affiche le mieux les données que vous souhaitez capturer.
-
Nommez le titre du graphique capacité disponible.
-
Cliquez avec le bouton droit de la souris sur le graphique et sélectionnez déplacer le graphique.
-
Sélectionnez Nouvelle feuille et nommez la feuille cartes du volume de stockage.
Assurez-vous que la nouvelle feuille apparaît après les fiches d'informations et de données.

-
Les menus Design et format, disponibles lorsque le graphique est sélectionné, vous pouvez personnaliser l'apparence du graphique.
-
Lorsque vous êtes satisfait, enregistrez le fichier avec vos modifications.
-
Dans Unified Manager, sélectionnez Rapports > Upload Excel.
Assurez-vous que vous vous trouvez dans la même vue que celle où vous avez téléchargé le fichier Excel.
-
Sélectionnez le fichier Excel que vous avez modifié.
-
Cliquez sur Ouvrir.
-
Cliquez sur soumettre.
Une coche apparaît en regard de l'option de menu Rapports > Télécharger Excel.
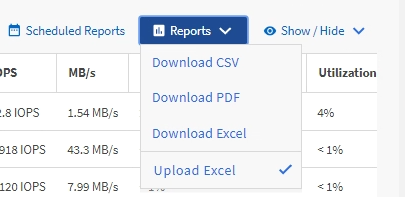
-
Cliquez sur Rapports planifiés.
-
Cliquez sur Add Schedule pour ajouter une nouvelle ligne à la page Report Schedules afin que vous puissiez définir les caractéristiques du planning pour le nouveau rapport.
-
Entrez un nom pour le planning du rapport et remplissez les autres champs du rapport, puis cliquez sur la coche (
 ) à la fin du rang.
) à la fin du rang.Sélectionnez le format XLSX pour le rapport.
Le rapport est envoyé immédiatement sous forme de test. Ensuite, le rapport génère et est envoyé par e-mail aux destinataires répertoriés à l'aide de la fréquence spécifiée.
En fonction des résultats présentés dans ce rapport, il est possible que vous souhaitiez équilibrer la charge sur vos volumes.



