Création rapide de rapports
 Suggérer des modifications
Suggérer des modifications


Créez un modèle de rapport personnalisé afin de découvrir les vues et les rapports de planification. Ce rapport de démarrage rapide trouve une liste de volumes que vous pouvez déplacer vers le Tier cloud, car il existe une quantité équitable de données inactives. Vous ouvrez la vue Performance: Tous les volumes, personnalisez la vue à l'aide de filtres et de colonnes, enregistrez la vue personnalisée en tant que rapport et planifiez le partage du rapport une fois par semaine.
Ce dont vous aurez besoin
-
Vous devez avoir le rôle Administrateur d'applications ou Administrateur de stockage.
-
Vous devez avoir configuré des agrégats FabricPool et certains volumes sur ces agrégats.
Procédez comme suit pour :
-
Ouvrez la vue par défaut
-
Personnalisez les colonnes en filtrant et en triant les données
-
Enregistrez la vue
-
Planifier la génération d'un rapport pour la vue personnalisée
-
Dans le volet de navigation de gauche, cliquez sur Storage > volumes.
-
Dans le menu Affichage, sélectionnez Performance > tous les volumes.
-
Cliquez sur Afficher/Masquer pour vous assurer que la colonne "types de disque" s'affiche dans la vue.

Ajoutez ou supprimez d'autres colonnes pour créer une vue contenant les champs importants pour votre rapport.
-
Faites glisser la colonne "types de disque" à côté de la colonne "recommandations sur le cloud".
-
Cliquez sur l'icône de filtre pour ajouter les trois filtres suivants, puis cliquez sur appliquer le filtre :
-
Les types de disques contiennent la FabricPool
-
La recommandation cloud contient le Tier
-
Données inactives supérieures à 10 Go
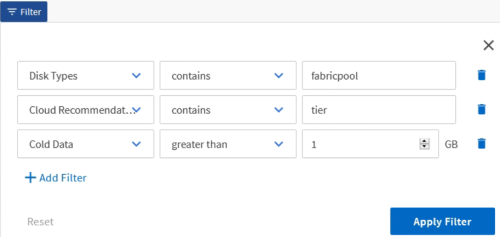
Notez que chaque filtre est associé à une logique et que tous les volumes renvoyés doivent répondre à tous les critères. Vous pouvez ajouter jusqu'à cinq filtres.
-
-
Cliquez sur la partie supérieure de la colonne données froides pour trier les résultats afin que les volumes avec les données les plus froides apparaissent en haut de la vue.
-
Lorsque la vue est personnalisée, le nom de la vue est vue non enregistrée. Nommez la vue pour refléter ce que la vue montre, par exemple « vols change Tiering policy ». Lorsque vous avez terminé, cliquez sur la coche ou appuyez sur entrée pour enregistrer la vue avec le nouveau nom.
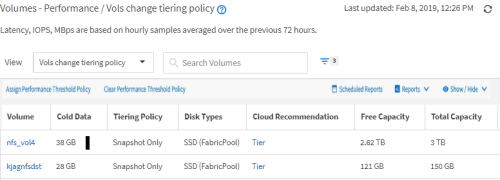
-
Téléchargez le rapport sous forme de fichier CSV, Excel ou PDF pour voir le résultat avant de le planifier ou de le partager.
Ouvrez le fichier avec une application installée, telle que Microsoft Excel (CSV ou Excel) ou Adobe Acrobat (PDF), ou enregistrez le fichier.
Vous pouvez personnaliser davantage votre rapport à l'aide de filtres, de tri, de tableaux croisés dynamiques ou de graphiques complexes en téléchargeant la vue sous forme de fichier Excel. Une fois le fichier ouvert dans Excel, utilisez les fonctions avancées pour personnaliser votre rapport. Lorsque vous êtes satisfait, chargez le fichier Excel. Ce fichier, avec ses personnalisations, est appliqué à la vue lorsque le rapport est exécuté.
Pour plus d'informations sur la personnalisation des rapports à l'aide d'Excel, reportez-vous à la section Sample Microsoft Excel Reports.
-
Cliquez sur le bouton Rapports planifiés sur la page d'inventaire. Tous les rapports programmés relatifs à l'objet, dans ce cas, les volumes, apparaissent dans la liste.
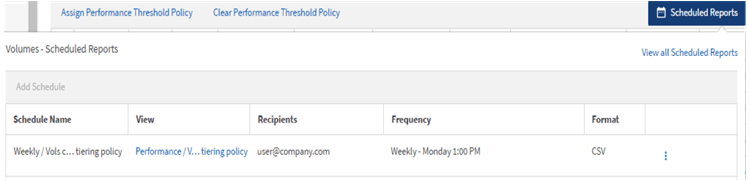
-
Cliquez sur Ajouter un programme pour ajouter une nouvelle ligne à la page programmes de rapports afin de définir les caractéristiques de planification du nouveau rapport.
-
Entrez un nom pour le rapport et renseignez les autres champs de rapport, puis cliquez sur la coche (
 ) à la fin de la ligne.
) à la fin de la ligne.Le rapport est envoyé immédiatement sous forme de test. Ensuite, le rapport génère et est envoyé par e-mail aux destinataires répertoriés à l'aide de la fréquence spécifiée.
L'exemple de rapport suivant est au format CSV :

L'exemple de rapport suivant est au format PDF :

En fonction des résultats présentés dans ce rapport, vous pouvez utiliser ONTAP System Manager ou l'interface de ligne de commande de ONTAP pour modifier la règle de Tiering en « automatique » ou « toutes » pour certains volumes, afin de décharger des données plus inactives vers le Tier cloud.



