Créer un rapport pour afficher les graphiques de capacité totale agrégée par rapport à la capacité disponible
 Suggérer des modifications
Suggérer des modifications


Vous pouvez créer un rapport pour analyser le total du stockage et la capacité engagée au format Excel.
-
Vous devez avoir le rôle Administrateur d'applications ou Administrateur de stockage.
Procédez comme suit pour ouvrir une vue Santé : tous les agrégats, télécharger la vue dans Excel, créer un graphique des capacités totales et allouées, charger le fichier Excel personnalisé et planifier le rapport final.
-
Dans le volet de navigation de gauche, cliquez sur Storage > Aggregates.
-
Sélectionnez Rapports > Télécharger Excel.
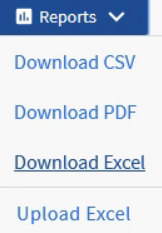
Selon votre navigateur, vous devrez peut-être cliquer sur OK pour enregistrer le fichier.
-
Dans Excel, ouvrez le fichier téléchargé.
-
Si nécessaire, cliquez sur Activer la modification.
-
Sur la feuille de données, cliquez avec le bouton droit de la souris sur la colonne Type et sélectionnez Trier > Trier A à Z.
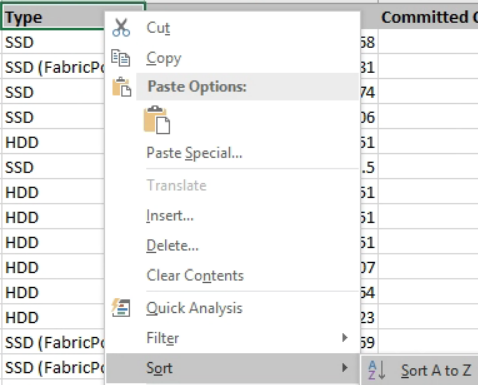
Cette action organisera vos données en fonction du type de stockage :
-
DISQUES DURS
-
Hybride
-
SSD
-
SSD (FabricPool)
-
-
Sélectionner
Type, Total Data Capacity,etAvailable Data Capacitycolonnes. -
Dans le menu Insert, sélectionnez A.
3-D columntableau.Le graphique apparaît sur la feuille de données.
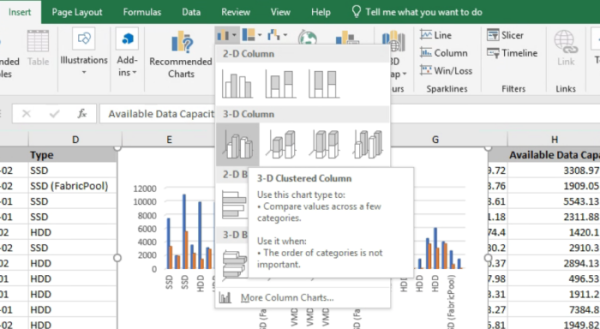
-
Cliquez avec le bouton droit de la souris sur le graphique et sélectionnez déplacer le graphique.
-
Sélectionnez Nouvelle feuille et nommez la feuille cartes de stockage totales.
Assurez-vous que la nouvelle feuille apparaît après les fiches d'informations et de données.
-
Nommez le titre du graphique Total par rapport à la capacité disponible.
-
Les menus Design et format, disponibles lorsque le graphique est sélectionné, vous pouvez personnaliser l'apparence du graphique.
-
Lorsque vous êtes satisfait, enregistrez le fichier avec vos modifications. Ne modifiez pas le nom ou l'emplacement du fichier.

-
Dans Unified Manager, sélectionnez Rapports > Upload Excel.
Assurez-vous que vous vous trouvez dans la même vue que celle où vous avez téléchargé le fichier Excel.
-
Sélectionnez le fichier Excel que vous avez modifié.
-
Cliquez sur Ouvrir.
-
Cliquez sur soumettre.
Une coche apparaît en regard de l'option de menu Rapports > Télécharger Excel.
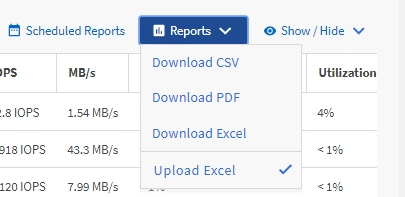
-
Cliquez sur Rapports planifiés.
-
Cliquez sur Add Schedule pour ajouter une nouvelle ligne à la page Report Schedules afin que vous puissiez définir les caractéristiques du planning pour le nouveau rapport.
Sélectionnez le format XLSX pour le rapport.
-
Entrez un nom pour le planning du rapport et remplissez les autres champs du rapport, puis cliquez sur la coche (
 ) à la fin du rang.
) à la fin du rang.Le rapport est envoyé immédiatement sous forme de test. Ensuite, le rapport génère et est envoyé par e-mail aux destinataires répertoriés à l'aide de la fréquence spécifiée.
En fonction des résultats présentés dans ce rapport, vous pouvez équilibrer la charge sur vos agrégats.



