Commencez à gérer les applications
 Suggérer des modifications
Suggérer des modifications


Après vous "Ajoutez un cluster à la gestion Astra Control", Vous pouvez installer des applications sur le cluster (en dehors d'Astra Control), puis aller à la page applications d'Astra Control pour commencer à gérer les applications et leurs ressources.
Installez les applications sur votre cluster
Maintenant que vous avez ajouté votre cluster à Astra Control, vous pouvez installer des applications ou gérer des applications existantes sur le cluster. Toute application étendue à un espace de noms peut être gérée. Une fois les pods en ligne, vous pouvez gérer l'application avec Astra Control.
Pour obtenir de l'aide sur le déploiement des applications validées à partir des graphiques Helm, consultez les éléments suivants :
Gérer des applications
Astra Control vous permet de gérer vos applications au niveau de l'espace de noms ou du label Kubernetes.

|
Les applications déployées avec Helm 2 ne sont pas prises en charge. |
Vous pouvez effectuer les opérations suivantes pour gérer les applications :
-
Gérer des applications

|
Astra Control en soi n'est pas une application standard. Il s'agit d'une « application système ». Vous ne devriez pas essayer de gérer Astra Control lui-même. Le contrôle Astra lui-même n'est pas indiqué par défaut pour la direction. Pour afficher les applications système, utilisez le filtre “Afficher les applications système”. |
Pour obtenir des instructions sur la gestion des applications à l'aide de l'API Astra, consultez le "Informations sur l'automatisation et les API d'Astra".

|
Après une opération de protection des données (clonage, sauvegarde, restauration) et après le redimensionnement du volume persistant, il y a vingt minutes de retard avant que la nouvelle taille du volume ne s'affiche dans l'interface utilisateur. La protection des données fonctionne avec succès en quelques minutes et vous pouvez utiliser le logiciel de gestion pour le système back-end pour confirmer la modification de la taille du volume. |
Gérer les applications par espace de noms
La section découverts de la page Apps affiche les espaces de noms et toutes les applications installées par Helm ou les applications étiquetées sur mesure dans ces espaces de noms. Vous pouvez choisir de gérer chaque application individuellement ou au niveau de l'espace de noms. La granularité est en effet au niveau de granularité requis pour les opérations de protection des données.
Par exemple, vous pouvez définir une stratégie de sauvegarde pour « maria » qui a une cadence hebdomadaire, mais vous devrez peut-être sauvegarder « mariadb » (qui se trouve dans le même espace de noms) plus fréquemment que cela. En fonction de ces besoins, vous devrez gérer les applications séparément et non sous un espace de noms unique.
Bien qu'Astra Control vous permet de gérer séparément les deux niveaux de la hiérarchie (l'espace de noms et les applications dans cet espace de noms), il est recommandé de choisir l'un ou l'autre. Les actions que vous prenez dans Astra Control peuvent échouer si les actions ont lieu en même temps au niveau de l'espace de noms et de l'application.
-
Dans la barre de navigation de gauche, sélectionnez Apps.
-
Sélectionnez découvert.
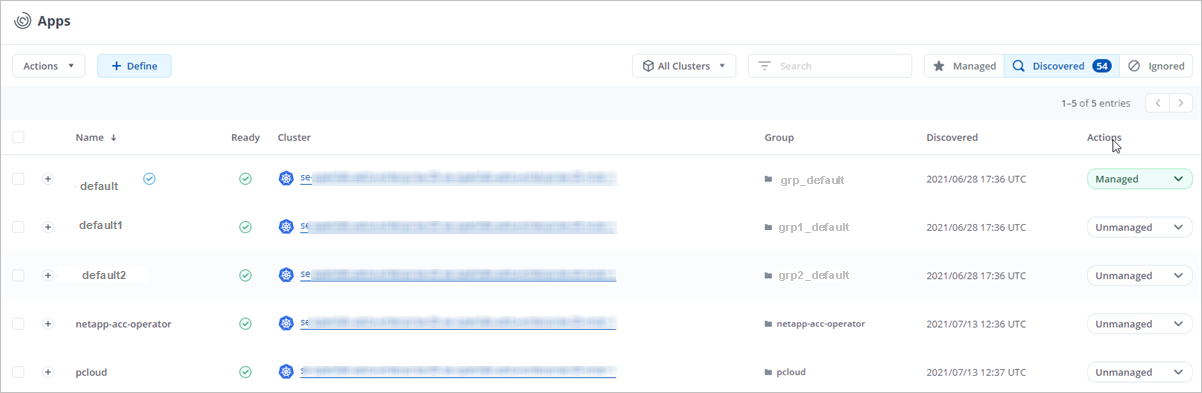
-
Afficher la liste des espaces de noms découverts. Développez l'espace de noms pour afficher les applications et les ressources associées.
Astra Control présente les applications Helm et les applications étiquetées sur mesure dans l'espace de noms. Si des étiquettes Helm sont disponibles, elles sont désignées par une icône de balise.
-
Consultez la colonne Groupe pour voir dans quel espace de noms l'application s'exécute (elle est désignée par l'icône du dossier).
-
Décidez si vous souhaitez gérer chaque application individuellement ou au niveau de l'espace de noms.
-
Recherchez l'application souhaitée au niveau souhaité dans la hiérarchie, et dans le menu actions, sélectionnez gérer.
-
Si vous ne souhaitez pas gérer une application, sélectionnez Ignorer dans le menu actions situé à côté de l'application.
Par exemple, si vous souhaitez gérer ensemble toutes les applications sous l'espace de noms « maria » afin qu'elles aient les mêmes stratégies de snapshot et de sauvegarde, vous devez gérer l'espace de noms et ignorer les applications dans l'espace de noms.
-
Pour afficher la liste des applications gérées, sélectionnez Managed comme filtre d'affichage.
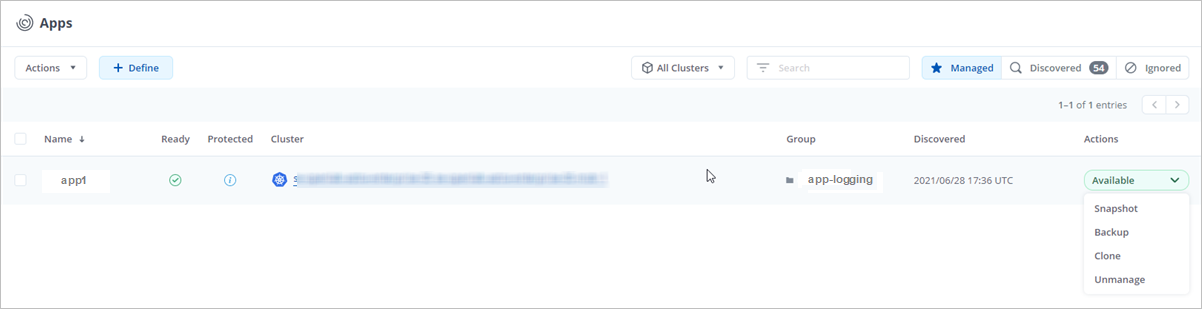
Notez que l'application que vous venez d'ajouter comporte une icône d'avertissement sous la colonne protégée, indiquant qu'elle n'est pas encore sauvegardée et qu'elle n'est pas planifiée pour les sauvegardes.
-
Pour afficher les détails d'une application particulière, sélectionnez le nom de l'application.
Les applications que vous avez choisi de gérer sont désormais disponibles dans l'onglet Managed. Toutes les applications ignorées seront transférées vers l'onglet ignoré. Idéalement, l'onglet découvert affiche zéro application, de sorte qu'à mesure que de nouvelles applications sont installées, elles sont plus faciles à trouver et à gérer.
Gérer les applications par étiquette Kubernetes
Astra Control inclut une action en haut de la page applications nommée define Custom app. Vous pouvez utiliser cette action pour gérer les applications identifiées avec une étiquette Kubernetes. "En savoir plus sur la définition d'applications personnalisées par Kubernetes label".
-
Dans la barre de navigation de gauche, sélectionnez Apps.
-
Sélectionnez définir.
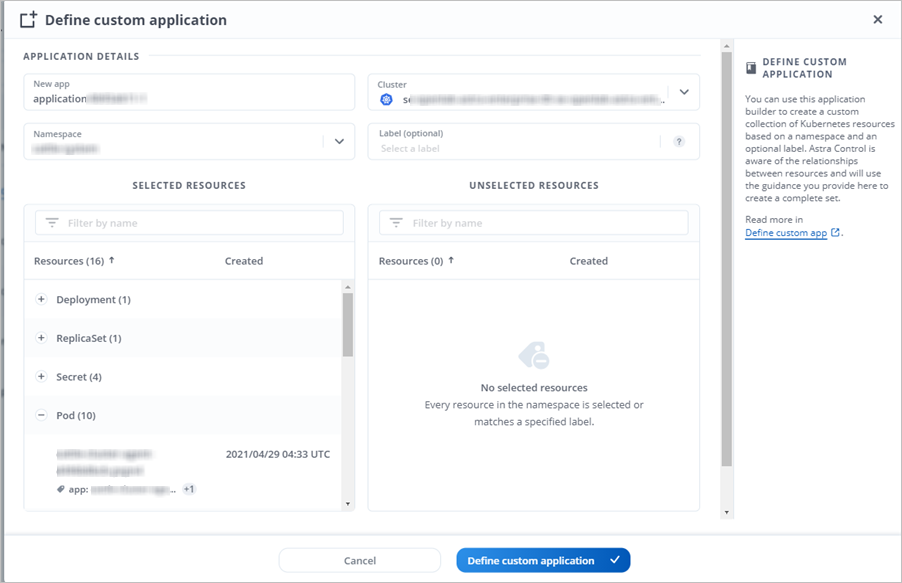
-
Dans la boîte de dialogue Define Custom application, indiquez les informations requises pour gérer l'application :
-
Nouvelle application : saisissez le nom d'affichage de l'application.
-
Cluster : sélectionnez le cluster où réside l'application.
-
Espace de noms : sélectionnez l'espace de noms de l'application.
-
Label: Entrez un libellé ou sélectionnez un libellé parmi les ressources ci-dessous.
-
Ressources sélectionnées : affichez et gérez les ressources Kubernetes sélectionnées que vous souhaitez protéger (pods, secrets, volumes persistants, etc.).
-
Affichez les étiquettes disponibles en développant une ressource et en cliquant sur le nombre d'étiquettes.
-
Sélectionnez l'un des libellés.
Une fois que vous avez choisi un libellé, celui-ci s'affiche dans le champ Label. Astra Control met également à jour la section Ressources non sélectionnées pour afficher les ressources qui ne correspondent pas à l'étiquette sélectionnée.
-
-
Ressources non sélectionnées : vérifiez les ressources de l'application que vous ne voulez pas protéger.
-
-
Cliquez sur définir l'application personnalisée.
Astra Control permet de gérer l'application. Vous pouvez maintenant le trouver dans l'onglet Managed.
Ignorer les applications
Si une application a été découverte, elle apparaît dans la liste découverte. Dans ce cas, vous pouvez nettoyer la liste découverte afin que les nouvelles applications qui viennent d'être installées soient plus faciles à trouver. Vous pouvez aussi avoir des applications que vous gérez et décider par la suite que vous ne souhaitez plus les gérer. Si vous ne souhaitez pas gérer ces applications, vous pouvez indiquer qu'elles doivent être ignorées.
Par ailleurs, vous pouvez avoir besoin de gérer les applications sous un seul espace de noms (géré par un espace de noms). Vous pouvez ignorer les applications que vous souhaitez exclure de l'espace de noms.
-
Dans la barre de navigation de gauche, sélectionnez Apps.
-
Sélectionnez découvert comme filtre.
-
Sélectionnez l'application.
-
Dans le menu actions, sélectionnez Ignorer.
-
Pour annuler l'ignorer, dans le menu actions, sélectionnez Unignore.
Annuler la gestion des applications
Lorsque vous ne souhaitez plus sauvegarder, créer des copies Snapshot ou cloner une application, vous pouvez arrêter de la gérer.

|
Si vous annulez la gestion d'une application, toutes les sauvegardes ou instantanés créés précédemment seront perdus. |
-
Dans la barre de navigation de gauche, sélectionnez Apps.
-
Sélectionnez géré comme filtre.
-
Sélectionnez l'application.
-
Dans le menu actions, sélectionnez Unmanage.
-
Vérifiez les informations.
-
Tapez « Unmanage » pour confirmer.
-
Sélectionnez Oui, Annuler la gestion de l'application.
Qu'en est-il des applications système ?
Astra Control détecte également les applications système qui s'exécutent sur un cluster Kubernetes. Vous pouvez afficher les applications système en cochant la case Afficher les applications système sous le filtre Cluster dans la barre d'outils.
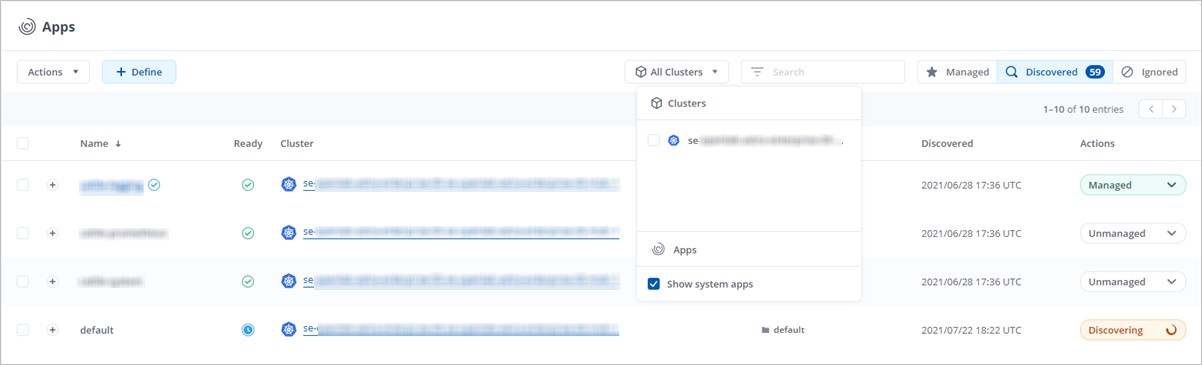
Nous ne vous montrons pas par défaut ces applications système car il est rare que vous ayez besoin de les sauvegarder.

|
Astra Control en soi n'est pas une application standard. Il s'agit d'une « application système ». Vous ne devriez pas essayer de gérer Astra Control lui-même. Le contrôle Astra lui-même n'est pas indiqué par défaut pour la direction. Pour afficher les applications système, utilisez le filtre “Afficher les applications système”. |

