Protéger les applications avec les snapshots et les sauvegardes
 Suggérer des modifications
Suggérer des modifications


Protégez vos applications en effectuant des copies Snapshot et des sauvegardes à l'aide d'une stratégie de protection automatisée ou ad hoc. Vous pouvez utiliser l'interface utilisateur Astra ou "L'API Astra" pour protéger les applications.

|
Si vous utilisez Helm pour déployer des applications, Astra Control Center requiert Helm version 3. La gestion et le clonage des applications déployées avec Helm 3 (ou mises à niveau de Helm 2 à Helm 3) sont entièrement pris en charge. Les applications déployées avec Helm 2 ne sont pas prises en charge. |

|
Lorsque vous créez un projet d'hébergement d'une application sur un cluster OpenShift, un UID SecurityContext est attribué au projet (ou à l'espace de noms Kubernetes). Pour permettre à Astra Control Center de protéger votre application et de la déplacer vers un autre cluster ou projet dans OpenShift, vous devez ajouter des règles qui permettent à l'application de s'exécuter comme un UID. Par exemple, les commandes OpenShift CLI suivantes octroient les règles appropriées à une application WordPress.
|
Snapshots et sauvegardes
Un snapshot est une copie ponctuelle d'une application stockée sur le même volume provisionné que l'application. Ils sont généralement rapides. Les snapshots locaux sont utilisés pour restaurer l'application à un point antérieur dans le temps. Les copies Snapshot sont utiles pour les clones rapides. Les snapshots incluent tous les objets Kubernetes de l'application, y compris les fichiers de configuration.
Une backup est stockée dans le magasin d'objets externe. Les sauvegardes peuvent être plus lentes que les snapshots locaux. Vous pouvez migrer une application en restaurant sa sauvegarde sur un autre cluster. Vous pouvez également choisir une période de conservation plus longue pour les sauvegardes.

|
Vous ne pouvez pas être entièrement protégé tant que vous n'avez pas une sauvegarde récente. Ceci est important, car les sauvegardes sont stockées dans un magasin d'objets à distance des volumes persistants. En cas de défaillance ou d'accident, le cluster doit être doté d'un stockage persistant, alors vous devez effectuer une sauvegarde pour effectuer une restauration. Un snapshot ne vous permettrait pas de restaurer votre système. |
Configurer une règle de protection
Une règle de protection protège une application en créant des snapshots, des sauvegardes ou les deux à un calendrier défini. Vous pouvez choisir de créer des snapshots et des sauvegardes toutes les heures, tous les jours, toutes les semaines et tous les mois, et vous pouvez spécifier le nombre de copies à conserver.
-
Cliquez sur Apps, puis sur le nom d'une application.
-
Cliquez sur Data protection.
-
Cliquez sur configurer la stratégie de protection.
-
Définissez un planning de protection en choisissant le nombre de snapshots et de sauvegardes pour conserver toutes les heures, tous les jours, toutes les semaines et tous les mois.
Vous pouvez définir les horaires horaires, quotidiens, hebdomadaires et mensuels simultanément. Un programme ne s'active pas tant que vous n'avez pas défini de niveau de rétention.
L'exemple suivant illustre quatre planifications de protection : toutes les heures, tous les jours, toutes les semaines et tous les mois pour les snapshots et les sauvegardes.
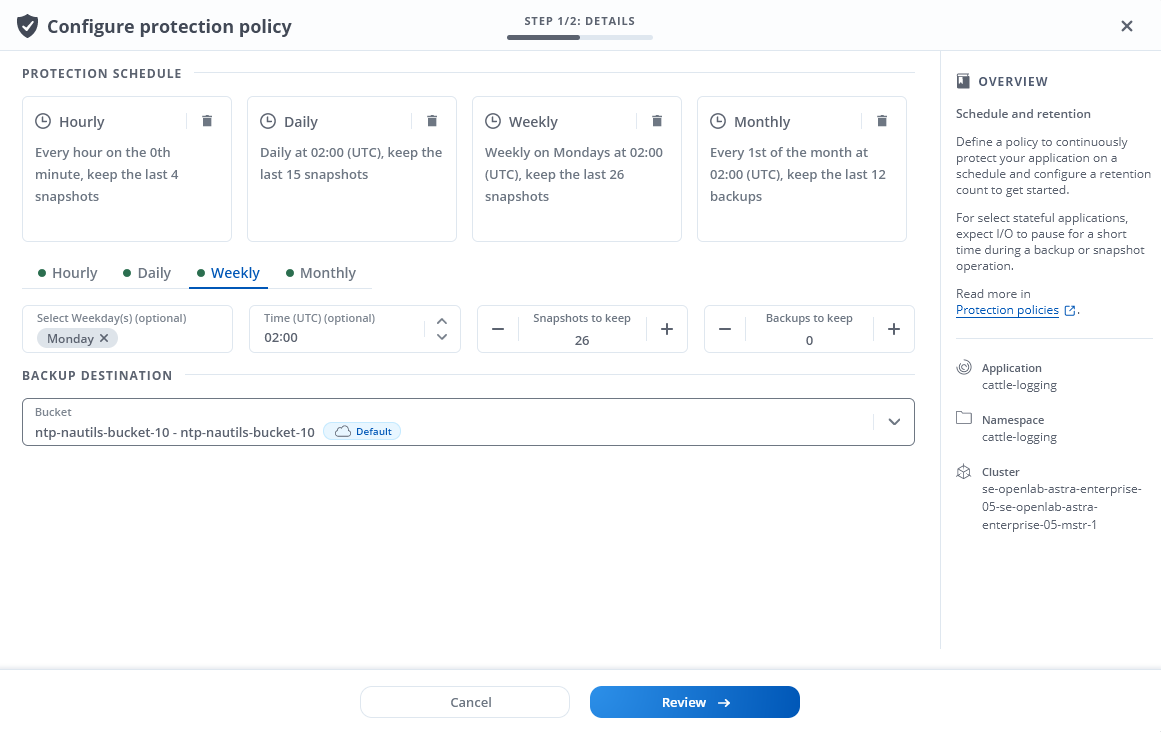
-
Cliquez sur Revue.
-
Cliquez sur définir la stratégie de protection.
Astra Control Center implémente la règle de protection des données en créant et en conservant des snapshots et des sauvegardes à l'aide du calendrier et de la règle de conservation que vous avez définis.
Créer un snapshot
Vous pouvez créer un snapshot à la demande à tout moment.
-
Cliquez sur Apps.
-
Cliquez sur la liste déroulante de la colonne actions pour l'application souhaitée.
-
Cliquez sur instantané.
-
Personnalisez le nom du snapshot, puis cliquez sur Review.
-
Examinez le résumé de l'instantané et cliquez sur instantané.
Le processus d'instantané commence. Un instantané a réussi lorsque l'état est disponible dans la colonne actions de la page protection des données > snapshots.
Créer une sauvegarde
Vous pouvez également sauvegarder une application à tout moment.

|
Les compartiments S3 du centre de contrôle Astra n'indiquent pas la capacité disponible. Avant de sauvegarder ou de cloner des applications gérées par Astra Control Center, vérifiez les informations de compartiment dans le système de gestion ONTAP ou StorageGRID. |
-
Cliquez sur Apps.
-
Cliquez sur la liste déroulante de la colonne actions pour l'application souhaitée.
-
Cliquez sur Backup.
-
Personnaliser le nom de la sauvegarde.
-
Choisissez de sauvegarder l'application à partir d'un snapshot existant. Si vous sélectionnez cette option, vous pouvez choisir parmi une liste de snapshots existants.
-
Choisissez une destination pour la sauvegarde en sélectionnant dans la liste des compartiments de stockage.
-
Cliquez sur Revue.
-
Vérifiez le résumé de la sauvegarde et cliquez sur Backup.
Astra Control Center crée une sauvegarde de l'application.

|
Si votre réseau est en panne ou anormalement lent, une opération de sauvegarde risque d'être terminée. Ceci entraîne l'échec de la sauvegarde. |

|
Il est impossible d'arrêter une sauvegarde en cours d'exécution. Si vous devez supprimer la sauvegarde, attendez qu'elle soit terminée, puis suivez les instructions de la section Supprimer les sauvegardes. Pour supprimer une sauvegarde défaillante, "Utilisez l'API Astra". |

|
Après une opération de protection des données (clonage, sauvegarde, restauration) et après le redimensionnement du volume persistant, il y a vingt minutes de retard avant que la nouvelle taille du volume ne s'affiche dans l'interface utilisateur. La protection des données fonctionne avec succès en quelques minutes et vous pouvez utiliser le logiciel de gestion pour le système back-end pour confirmer la modification de la taille du volume. |
Afficher les snapshots et les sauvegardes
Vous pouvez afficher les instantanés et les sauvegardes d'une application à partir de l'onglet protection des données.
-
Cliquez sur Apps, puis sur le nom d'une application.
-
Cliquez sur Data protection.
Les snapshots s'affichent par défaut.
-
Cliquez sur backups pour afficher la liste des sauvegardes.
Supprimer les instantanés
Supprimez les snapshots programmés ou à la demande dont vous n'avez plus besoin.
-
Cliquez sur Apps, puis sur le nom d'une application.
-
Cliquez sur Data protection.
-
Cliquez sur la liste déroulante de la colonne actions pour l'instantané souhaité.
-
Cliquez sur Supprimer le snapshot.
-
Tapez le mot "supprimer" pour confirmer la suppression, puis cliquez sur Oui, Supprimer l'instantané.
Astra Control Center supprime le snapshot.
Supprimer les sauvegardes
Supprimez les sauvegardes planifiées ou à la demande qui ne vous sont plus nécessaires.

|
Il est impossible d'arrêter une sauvegarde en cours d'exécution. Si vous devez supprimer la sauvegarde, attendez qu'elle soit terminée, puis suivez ces instructions. Pour supprimer une sauvegarde défaillante, "Utilisez l'API Astra". |
-
Cliquez sur Apps, puis sur le nom d'une application.
-
Cliquez sur Data protection.
-
Cliquez sur backups.
-
Cliquez sur la liste déroulante de la colonne actions pour la sauvegarde souhaitée.
-
Cliquez sur Supprimer la sauvegarde.
-
Tapez le mot "supprimer" pour confirmer la suppression, puis cliquez sur Oui, Supprimer la sauvegarde.
Astra Control Center supprime la sauvegarde.

