Protéger les applications avec les snapshots et les sauvegardes
 Suggérer des modifications
Suggérer des modifications


Protégez toutes les applications en effectuant des copies Snapshot et des sauvegardes à l'aide d'une stratégie de protection automatisée ou ad hoc. Vous pouvez utiliser l'interface utilisateur du centre de contrôle Astra ou "API de contrôle Astra" pour protéger les applications.
-
Helm Deployed apps : si vous utilisez Helm pour déployer des applications, Astra Control Center nécessite Helm version 3. La gestion et le clonage des applications déployées avec Helm 3 (ou mises à niveau de Helm 2 à Helm 3) sont entièrement pris en charge. Les applications déployées avec Helm 2 ne sont pas prises en charge.
-
* (Clusters OpenShift uniquement) Ajouter des stratégies* : lorsque vous créez un projet pour héberger une application sur un cluster OpenShift, un UID SecurityContext est affecté au projet (ou espace de noms Kubernetes). Pour permettre à Astra Control Center de protéger votre application et de la déplacer vers un autre cluster ou projet dans OpenShift, vous devez ajouter des règles qui permettent à l'application de s'exécuter comme un UID. Par exemple, les commandes OpenShift CLI suivantes octroient les règles appropriées à une application WordPress.
oc new-project wordpress
oc adm policy add-scc-to-group anyuid system:serviceaccounts:wordpress
oc adm policy add-scc-to-user privileged -z default -n wordpress
Vous pouvez effectuer les tâches suivantes liées à la protection de vos données applicatives :
Configurer une règle de protection
Une règle de protection protège une application en créant des snapshots, des sauvegardes ou les deux à un calendrier défini. Vous pouvez choisir de créer des snapshots et des sauvegardes toutes les heures, tous les jours, toutes les semaines et tous les mois, et vous pouvez spécifier le nombre de copies à conserver.
Si vous avez besoin de sauvegardes ou de snapshots pour qu'ils s'exécutent plus fréquemment qu'une fois par heure, vous pouvez "Utilisez l'API REST Astra Control pour créer des snapshots et des sauvegardes".

|
Si vous définissez une règle de protection qui crée des sauvegardes immuables dans des compartiments WORM (Write Once, Read Many), assurez-vous que la durée de conservation des sauvegardes ne soit pas plus courte que la période de conservation configurée pour le compartiment. |

|
Décaler les plannings de sauvegarde et de réplication pour éviter les chevauchements de planification. Par exemple, effectuez des sauvegardes en haut de l'heure toutes les heures et planifiez la réplication pour qu'elle commence avec un décalage de 5 minutes et un intervalle de 10 minutes. |
-
Sélectionnez applications, puis le nom d'une application.
-
Sélectionnez protection des données.
-
Sélectionnez configurer la stratégie de protection.
-
Définissez un planning de protection en choisissant le nombre de snapshots et de sauvegardes pour conserver toutes les heures, tous les jours, toutes les semaines et tous les mois.
Vous pouvez définir les horaires horaires, quotidiens, hebdomadaires et mensuels simultanément. Un programme ne s'active pas tant que vous n'avez pas défini de niveau de rétention.
Lorsque vous définissez un niveau de conservation pour les sauvegardes, vous pouvez choisir le compartiment dans lequel vous souhaitez stocker les sauvegardes.
L'exemple suivant illustre quatre planifications de protection : toutes les heures, tous les jours, toutes les semaines et tous les mois pour les snapshots et les sauvegardes.
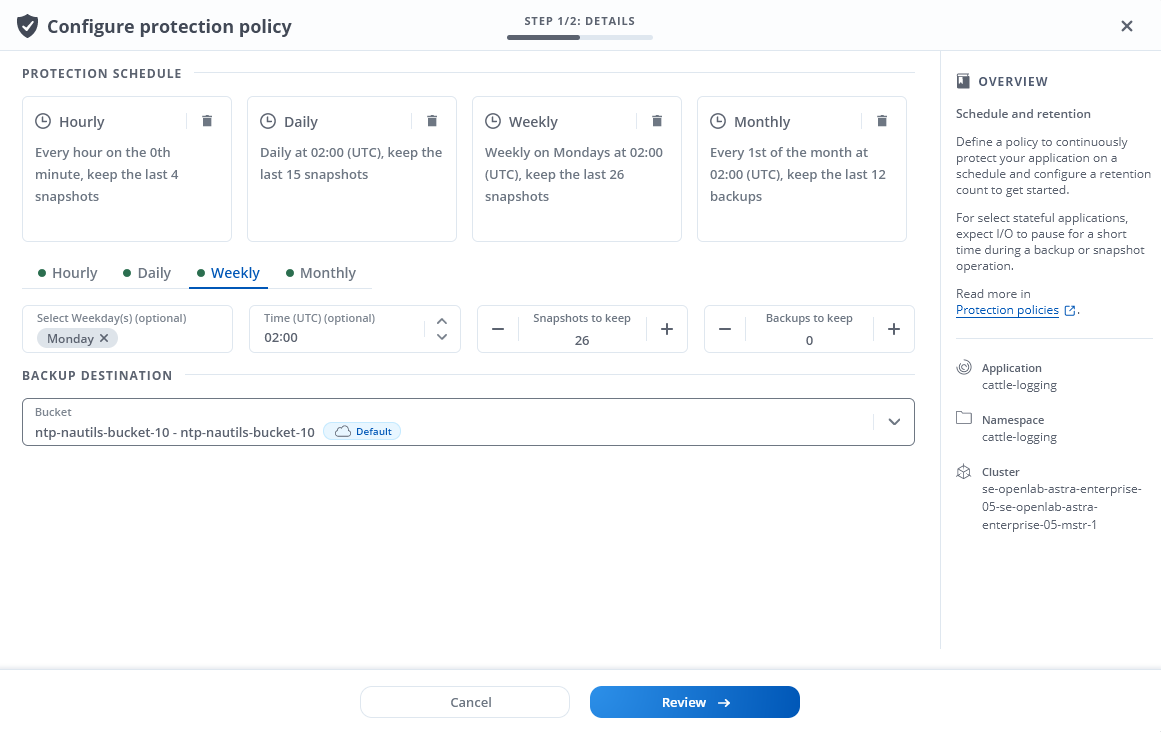
-
Sélectionnez Revue.
-
Sélectionnez définir la stratégie de protection.
Astra Control implémente la règle de protection des données en créant et en conservant des snapshots et des sauvegardes à l'aide du calendrier et de la règle de conservation que vous avez définis.
Créer un snapshot
Vous pouvez créer un snapshot à la demande à tout moment.
ASTRA Control prend en charge la création de snapshots à l'aide de classes de stockage basées sur les pilotes suivants :
-
ontap-nas -
ontap-san -
ontap-san-economy

|
Si votre application utilise une classe de stockage soutenue par ontap-nas-economy pilote, les snapshots ne peuvent pas être créés. Utilisez une autre classe de stockage pour les snapshots.
|
-
Sélectionnez applications.
-
Dans le menu Options de la colonne actions de l'application souhaitée, sélectionnez instantané.
-
Personnalisez le nom du snapshot, puis sélectionnez Suivant.
-
Examinez le résumé de l'instantané et sélectionnez instantané.
Le processus d'instantané commence. Un instantané a réussi lorsque l'état est Healthy dans la colonne State de la page Data protection > snapshots.
Créer une sauvegarde
Vous pouvez sauvegarder une application à tout moment.
Les compartiments d'Astra Control ne signalent pas la capacité disponible. Avant de sauvegarder ou de cloner des applications gérées par Astra Control, vérifiez les informations du compartiment dans le système de gestion du stockage approprié.
Si votre application utilise une classe de stockage soutenue par ontap-nas-economy pilote, vous devez activer la sauvegarde et la restauration fonctionnalité. Assurez-vous d'avoir défini un backendType dans votre "Objet de stockage Kubernetes" avec une valeur de ontap-nas-economy avant d'effectuer toute opération de protection.

|
ASTRA Control prend en charge la création de sauvegardes à l'aide de classes de stockage basées sur les pilotes suivants :
|
-
Sélectionnez applications.
-
Dans le menu Options de la colonne actions de l'application souhaitée, sélectionnez Sauvegarder.
-
Personnaliser le nom de la sauvegarde.
-
Choisissez de sauvegarder l'application à partir d'un snapshot existant. Si vous sélectionnez cette option, vous pouvez choisir parmi une liste de snapshots existants.
-
Choisir un compartiment de destination pour la sauvegarde dans la liste des compartiments de stockage.
-
Sélectionnez Suivant.
-
Passez en revue le résumé des sauvegardes et sélectionnez Sauvegarder.
Astra Control crée une sauvegarde de l'application.

|
|
Sauvegardez et restaurez les opérations ontap-nas
ASTRA Control Provisioner offre des fonctionnalités de sauvegarde et de restauration qui peuvent être activées pour les systèmes back-end qui utilisent le ontap-nas-economy classe de stockage.
-
Vous avez "Mécanisme de provisionnement Astra Control activé".
-
Vous avez défini une application dans Astra Control. Cette application aura une fonctionnalité de protection limitée jusqu'à ce que vous ayez terminé cette procédure.
-
Vous avez
ontap-nas-economysélectionné comme classe de stockage par défaut pour votre système back-end de stockage.
Développez pour les étapes de configuration
-
Effectuez les opérations suivantes sur le back-end de stockage ONTAP :
-
Trouver le SVM qui héberge `ontap-nas-economy`volumes de l'application basés sur.
-
Connectez-vous à un terminal connecté à ONTAP où les volumes sont créés.
-
Masquer le répertoire Snapshot pour le SVM :
Cette modification concerne l'ensemble du SVM. Le répertoire caché continuera d'être accessible.
nfs modify -vserver <svm name> -v3-hide-snapshot enabled+
Vérifiez que le répertoire de snapshot sur le back-end de stockage ONTAP est masqué. Si ce répertoire n'est pas masqué, l'accès à votre application risque d'être perdu, en particulier s'il utilise NFSv3. -
-
Effectuez les opérations suivantes dans Astra Trident :
-
Activez le répertoire de snapshot pour chaque PV qui est
ontap-nas-economybasé et associé à l'application :tridentctl update volume <pv name> --snapshot-dir=true --pool-level=true -n trident -
Vérifiez que le répertoire de snapshot a été activé pour chaque PV associé :
tridentctl get volume <pv name> -n trident -o yaml | grep snapshotDirRéponse :
snapshotDirectory: "true"
-
-
Dans Astra Control, actualisez l'application après avoir activé tous les répertoires de snapshots associés afin qu'Astra Control reconnaisse la valeur modifiée.
L'application est prête à effectuer des sauvegardes et des restaurations à l'aide d'Astra Control. Chaque demande de volume persistant est également disponible pour être utilisée par d'autres applications à des fins de sauvegarde et de restauration.
Créez une sauvegarde immuable
Une sauvegarde immuable ne peut pas être modifiée, supprimée ou écrasée tant que la stratégie de conservation sur le compartiment qui stocke la sauvegarde l'interdit. Vous pouvez créer des sauvegardes immuables en sauvegardant les applications dans des compartiments dont une stratégie de conservation est configurée. Reportez-vous à la section "Protection des données" pour obtenir des informations importantes sur l'utilisation de sauvegardes immuables.
Vous devez configurer le compartiment de destination avec une règle de conservation. Cette procédure varie en fonction du fournisseur de stockage que vous utilisez. Pour plus d'informations, reportez-vous à la documentation du fournisseur de stockage :
-
Amazon Web Services : "Activez le verrouillage objet S3 lors de la création du compartiment et définissez un mode de conservation par défaut de « gouvernance » avec une période de conservation par défaut".
-
NetApp StorageGRID : "Activez le verrouillage objet S3 lors de la création du compartiment et définissez un mode de conservation par défaut de « conformité » avec une période de conservation par défaut".

|
Les compartiments d'Astra Control ne signalent pas la capacité disponible. Avant de sauvegarder ou de cloner des applications gérées par Astra Control, vérifiez les informations du compartiment dans le système de gestion du stockage approprié. |

|
Si votre application utilise une classe de stockage soutenue par ontap-nas-economy vérifiez que vous avez défini un backendType dans votre "Objet de stockage Kubernetes" avec une valeur de ontap-nas-economy avant d'effectuer toute opération de protection.
|
-
Sélectionnez applications.
-
Dans le menu Options de la colonne actions de l'application souhaitée, sélectionnez Sauvegarder.
-
Personnaliser le nom de la sauvegarde.
-
Choisissez de sauvegarder l'application à partir d'un snapshot existant. Si vous sélectionnez cette option, vous pouvez choisir parmi une liste de snapshots existants.
-
Choisir un compartiment de destination pour la sauvegarde dans la liste des compartiments de stockage. Un compartiment WORM (Write Once Read Many) est indiqué par l'état « LOCKED » (verrouillé) à côté du nom du compartiment.
Si le type de godet n'est pas pris en charge, cela est indiqué lorsque vous survolez ou sélectionnez le godet. -
Sélectionnez Suivant.
-
Passez en revue le résumé des sauvegardes et sélectionnez Sauvegarder.
ASTRA Control crée une sauvegarde immuable de l'application.

|
|
Afficher les snapshots et les sauvegardes
Vous pouvez afficher les instantanés et les sauvegardes d'une application à partir de l'onglet protection des données.

|
Une sauvegarde immuable est indiquée avec l'état « verrouillé » à côté du compartiment qu'elle utilise. |
-
Sélectionnez applications, puis le nom d'une application.
-
Sélectionnez protection des données.
Les snapshots s'affichent par défaut.
-
Sélectionnez backups pour afficher la liste des sauvegardes.
Supprimer les instantanés
Supprimez les snapshots programmés ou à la demande dont vous n'avez plus besoin.

|
Vous ne pouvez pas supprimer un snapshot en cours de réplication. |
-
Sélectionnez applications, puis le nom d'une application gérée.
-
Sélectionnez protection des données.
-
Dans le menu Options de la colonne actions pour l'instantané souhaité, sélectionnez Supprimer instantané.
-
Tapez le mot "supprimer" pour confirmer la suppression, puis sélectionnez Oui, Supprimer l'instantané.
Astra Control supprime le snapshot.
Annuler les sauvegardes
Vous pouvez annuler une sauvegarde en cours.

|
Pour annuler une sauvegarde, la sauvegarde doit être dans Running état. Vous ne pouvez pas annuler une sauvegarde dans Pending état.
|

|
Vous ne pouvez pas annuler une sauvegarde immuable en cours d'exécution. |
-
Sélectionnez applications, puis le nom d'une application.
-
Sélectionnez protection des données.
-
Sélectionnez backups.
-
Dans le menu Options de la colonne actions pour la sauvegarde souhaitée, sélectionnez Annuler.
-
Tapez le mot "annuler" pour confirmer l'opération, puis sélectionnez Oui, annuler la sauvegarde.
Supprimer les sauvegardes
Supprimez les sauvegardes planifiées ou à la demande qui ne vous sont plus nécessaires. Vous ne pouvez pas supprimer une sauvegarde effectuée dans un compartiment immuable tant que la politique de conservation du compartiment ne vous y autorise pas.

|
Vous ne pouvez pas supprimer une sauvegarde immuable avant l'expiration de la période de conservation. |

|
Si vous devez annuler une sauvegarde en cours d'exécution, suivez les instructions de la section Annuler les sauvegardes. Pour supprimer la sauvegarde, attendez qu'elle soit terminée, puis suivez ces instructions. |
-
Sélectionnez applications, puis le nom d'une application.
-
Sélectionnez protection des données.
-
Sélectionnez backups.
-
Dans le menu Options de la colonne actions pour la sauvegarde souhaitée, sélectionnez Supprimer sauvegarde.
-
Tapez le mot "supprimer" pour confirmer la suppression, puis sélectionnez Oui, Supprimer sauvegarde.
Astra Control supprime la sauvegarde.


