Installez la classification BlueXP sur un hôte disposant d'un accès Internet
 Suggérer des modifications
Suggérer des modifications


Procédez en quelques étapes pour installer la classification BlueXP sur un hôte Linux de votre réseau ou sur un hôte Linux dans le cloud disposant d'un accès Internet. Dans le cadre de cette installation, vous devrez déployer l'hôte Linux manuellement sur votre réseau ou dans le cloud.
L'installation sur site peut être une bonne option si vous préférez analyser les systèmes ONTAP sur site à l'aide d'une instance de classification BlueXP également située sur site, mais ce n'est pas une exigence. Le logiciel fonctionne exactement de la même manière quelle que soit la méthode d'installation choisie.
Le script d'installation de la classification BlueXP commence par vérifier si le système et l'environnement répondent aux prérequis requis. Si les conditions préalables sont toutes remplies, l'installation démarre. Si vous souhaitez vérifier les prérequis indépendamment de l'installation de la classification BlueXP, vous pouvez télécharger un pack logiciel distinct qui teste uniquement les prérequis. "Découvrez comment vérifier si votre hôte Linux est prêt à installer la classification BlueXP".
L'installation typique sur un hôte Linux dans vos locaux comporte les composants et les connexions suivants.
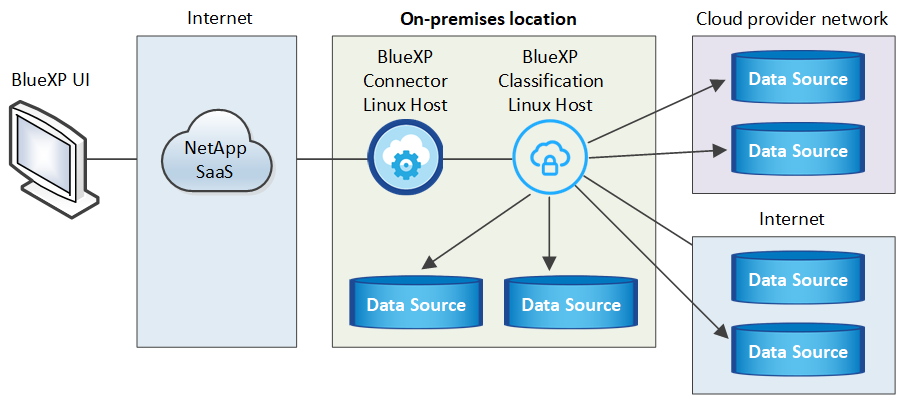
L'installation typique sur un hôte Linux dans le cloud comporte les composants et les connexions suivants.
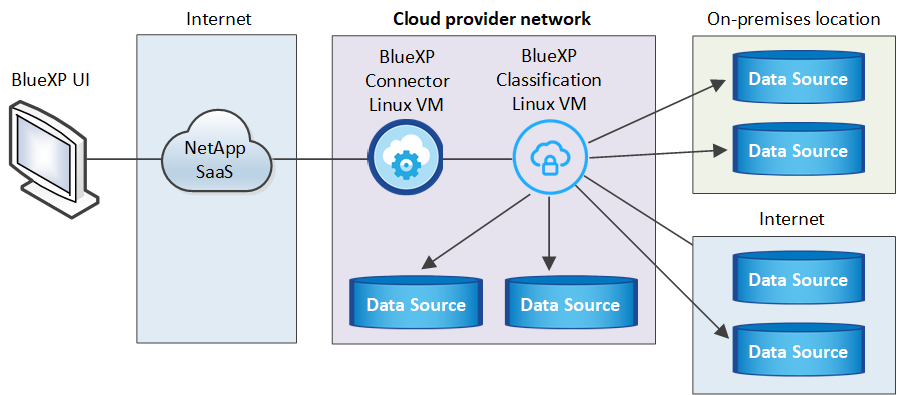

|
Pour les versions héritées 1.30 et antérieures, si vous devez installer la classification BlueXP sur plusieurs hôtes, reportez-vous à la section "Installez la classification BlueXP sur plusieurs hôtes sans accès Internet". |
Vous pouvez également "Installez la classification BlueXP sur un site qui ne dispose pas d'un accès Internet".
Démarrage rapide
Pour commencer rapidement, suivez ces étapes ou faites défiler jusqu'aux sections restantes pour obtenir de plus amples informations.
 Créer un connecteur
Créer un connecteurSi vous n'avez pas encore de connecteur, "Déployez le connecteur sur site" Sur un hôte Linux de votre réseau ou sur un hôte Linux dans le cloud.
Vous pouvez également créer un connecteur avec votre fournisseur cloud. Voir "Création d'un connecteur dans AWS", "Création d'un connecteur dans Azure", ou "Création d'un connecteur dans GCP".
 Passer en revue les prérequis
Passer en revue les prérequisAssurez-vous que votre environnement est conforme aux conditions préalables. Notamment l'accès Internet sortant pour l'instance, la connectivité entre le connecteur et la classification BlueXP via le port 443, etc. Voir la liste complète.
Vous avez également besoin d'un système Linux qui répond à exigences suivantes.
 Téléchargez et déployez la classification BlueXP
Téléchargez et déployez la classification BlueXPTéléchargez le logiciel de classification Cloud BlueXP depuis le site de support NetApp et copiez le fichier d'installation sur l'hôte Linux que vous souhaitez utiliser. Lancez ensuite l'assistant d'installation et suivez les invites pour déployer l'instance de classification BlueXP.
Créer un connecteur
Un connecteur BlueXP est requis avant de pouvoir installer et utiliser la classification BlueXP. Dans la plupart des cas, vous aurez probablement configuré un connecteur avant d'essayer d'activer la classification BlueXP, car la plupart "Les fonctionnalités BlueXP nécessitent un connecteur", mais il y a des cas où vous devrez en configurer un maintenant.
Pour en créer un dans votre environnement de fournisseur cloud, consultez la section "Création d'un connecteur dans AWS", "Création d'un connecteur dans Azure", ou "Création d'un connecteur dans GCP".
Dans certains cas, vous devez utiliser un connecteur déployé dans un fournisseur de cloud spécifique :
-
Lorsque vous analysez les données dans Cloud Volumes ONTAP dans AWS ou Amazon FSX pour ONTAP, vous utilisez un connecteur dans AWS.
-
Lorsque vous analysez des données dans Cloud Volumes ONTAP dans Azure ou dans Azure NetApp Files, vous utilisez un connecteur dans Azure.
Pour Azure NetApp Files, il doit être déployé dans la même région que les volumes que vous souhaitez analyser.
-
Pour l'analyse des données dans Cloud Volumes ONTAP dans GCP, vous utilisez un connecteur dans GCP.
Les systèmes ONTAP sur site, les partages de fichiers NetApp et les comptes de base de données peuvent être analysés à l'aide de ces connecteurs cloud.
Notez que vous pouvez également "Déployez le connecteur sur site" Sur un hôte Linux de votre réseau ou sur un hôte Linux du cloud. Certains utilisateurs qui prévoient d'installer la classification BlueXP sur site peuvent également choisir d'installer le connecteur sur site.
Vous aurez besoin de l'adresse IP ou du nom d'hôte du système de connecteur pour installer la classification BlueXP. Vous aurez ces informations si vous avez installé le connecteur sur votre site. Si le connecteur est déployé dans le cloud, vous pouvez trouver ces informations à partir de la console BlueXP : cliquez sur l'icône aide, sélectionnez support et cliquez sur BlueXP Connector.
Préparez le système hôte Linux
Le logiciel de classification BlueXP doit s'exécuter sur un hôte répondant à des exigences spécifiques en termes de système d'exploitation, de RAM, de logiciels, etc. L'hôte Linux peut se trouver sur votre réseau ou dans le cloud.
Assurez-vous de pouvoir maintenir la classification BlueXP en cours d'exécution. La machine de classification BlueXP doit continuer à analyser vos données en continu.
-
La BlueXP classification n'est pas prise en charge sur un hôte partagé avec d'autres applications. L'hôte doit être un hôte dédié.
-
Lors de la création du système hôte sur site, vous pouvez choisir parmi ces tailles de système, en fonction de la taille du dataset sur lequel vous prévoyez d'effectuer l'analyse de classification BlueXP.
Taille du système CPU RAM (la mémoire d'échange doit être désactivée) Disque Très grand
32 processeurs
128 GO DE RAM
-
1 Tio SSD sur / ou 100 Gio disponible sur /opt
-
895 Gio disponible sur /var/lib/docker
-
5 Gio sur /tmp
-
Pour Podman, 30 Go sur /var/tmp
Grand
16 processeurs
64 GO DE RAM
-
500 Gio de SSD sur /, ou 100 Gio disponible pour /opt
-
400 Gio disponibles sur /var/lib/docker ou pour Podman /var/lib/containers
-
5 Gio sur /tmp
-
Pour Podman, 30 Go sur /var/tmp
-
-
Lors du déploiement d'une instance de calcul dans le cloud pour votre installation de BlueXP classification , utilisez un système qui répond aux exigences système « Large » ci-dessus :
-
Type d'instance Amazon Elastic Compute Cloud (Amazon EC2) : « m6i.4xlarge ». "Consultez la section autres types d'instances AWS" .
-
Taille de la machine virtuelle Azure : « Standard_D16s_v3 ». "Consultez la section autres types d'instances Azure" .
-
Type de machine GCP : « n2-standard-16 ». "Voir autres types d'instances GCP" .
-
-
Autorisations de dossier UNIX : les autorisations UNIX minimales suivantes sont requises :
Dossier Autorisations minimales /tmp
rwxrwxrwt/opt
rwxr-xr-x/var/lib/docker
rwx------/usr/lib/systemd/system
rwxr-xr-x -
Système d'exploitation :
-
Les systèmes d'exploitation suivants nécessitent l'utilisation du moteur de mise en conteneurs Docker :
-
Red Hat Enterprise Linux version 7.8 et 7.9
-
Ubuntu 22.04 (requiert la classification BlueXP version 1.23 ou supérieure)
-
Ubuntu 24.04 (nécessite la classification BlueXP version 1.23 ou supérieure)
-
-
Les systèmes d'exploitation suivants nécessitent l'utilisation du moteur de conteneur Podman et requièrent la classification BlueXP version 1.30 ou supérieure :
-
Red Hat Enterprise Linux versions 8.8, 8.10, 9.0, 9.1, 9.2, 9.3, 9.4, 9.5 et 9.6.
-
-
Les extensions vectorielles avancées (AVX2) doivent être activées sur le système hôte.
-
-
Gestion des abonnements Red Hat : l'hôte doit être enregistré auprès de la gestion des abonnements Red Hat. S'il n'est pas enregistré, le système ne peut pas accéder aux référentiels pour mettre à jour les logiciels tiers requis pendant l'installation.
-
Logiciels supplémentaires : vous devez installer les logiciels suivants sur l'hôte avant d'installer la classification BlueXP :
-
En fonction du système d'exploitation que vous utilisez, vous devrez installer l'un des moteurs de mise en conteneurs :
-
Docker Engine version 19.3.1 ou supérieure. "Voir les instructions d'installation".
-
Podman version 4 ou supérieure. Pour installer Podman, entrez (
sudo yum install podman netavark -y).
-
-
-
Python version 3.6 ou supérieure. "Voir les instructions d'installation".
-
Considérations NTP : NetApp recommande de configurer la BlueXP classification pour utiliser un service NTP (Network Time Protocol). L'heure doit être synchronisée entre le système de BlueXP classification et le connecteur.
-
-
Firesund considérations: Si vous prévoyez d'utiliser
firewalld, Nous vous recommandons de l'activer avant d'installer la classification BlueXP. Exécutez les commandes suivantes pour configurerfirewalldPour qu'il soit compatible avec la classification BlueXP :firewall-cmd --permanent --add-service=http firewall-cmd --permanent --add-service=https firewall-cmd --permanent --add-port=80/tcp firewall-cmd --permanent --add-port=8080/tcp firewall-cmd --permanent --add-port=443/tcp firewall-cmd --reload
Si vous prévoyez d'utiliser des hôtes de classification BlueXP supplémentaires comme nœuds d'analyse, ajoutez ces règles à votre système principal à ce moment :
firewall-cmd --permanent --add-port=2377/tcp firewall-cmd --permanent --add-port=7946/udp firewall-cmd --permanent --add-port=7946/tcp firewall-cmd --permanent --add-port=4789/udp
Notez que vous devez redémarrer Docker ou Podman chaque fois que vous activez ou mettez à jour
firewalldparamètres.

|
L'adresse IP du système hôte de classification BlueXP ne peut pas être modifiée après l'installation. |
Assurez un accès Internet sortant à partir de la classification BlueXP
La classification BlueXP nécessite un accès Internet sortant. Si votre réseau physique ou virtuel utilise un serveur proxy pour l'accès à Internet, assurez-vous que l'instance de classification BlueXP dispose d'un accès Internet sortant pour contacter les terminaux suivants.
| Terminaux | Objectif |
|---|---|
https://api.bluexp.netapp.com |
Communication avec le service BlueXP, qui inclut les comptes NetApp. |
https://netapp-cloud-account.auth0.com https://auth0.com |
Communication avec le site Web BlueXP pour l'authentification centralisée des utilisateurs. |
https://support.compliance.api.bluexp.netapp.com/ https://hub.docker.com https://auth.docker.io https://registry-1.docker.io https://index.docker.io/ https://dseasb33srnrn.cloudfront.net/ https://production.cloudflare.docker.com/ |
Permet d'accéder aux images logicielles, aux manifestes, aux modèles et à l'envoi de journaux et de mesures. |
https://support.compliance.api.bluexp.netapp.com/ |
Permet à NetApp de diffuser des données à partir d'enregistrements d'audit. |
https://github.com/docker https://download.docker.com |
Fournit les packages prérequis pour l'installation de docker. |
http://packages.ubuntu.com/ |
Fournit les packages prérequis pour l'installation d'Ubuntu. |
Vérifiez que tous les ports requis sont activés
Vous devez vous assurer que tous les ports requis sont ouverts pour la communication entre le connecteur, la classification BlueXP, Active Directory et vos sources de données.
| Type de connexion | Ports | Description |
|---|---|---|
Classification de Connector <> BlueXP |
8080 (TCP), 443 (TCP) et 80. 9000 |
Les règles de pare-feu ou de routage du connecteur doivent autoriser le trafic entrant et sortant via le port 443 vers et depuis l'instance de classification BlueXP. Assurez-vous que le port 8080 est ouvert pour voir la progression de l'installation dans BlueXP. Si un pare-feu est utilisé sur l'hôte Linux, le port 9000 est requis pour les processus internes d'un serveur Ubuntu. |
Connecteur <> cluster ONTAP (NAS) |
443 (TCP) |
BlueXP détecte les clusters ONTAP via HTTPS. Si vous utilisez des stratégies de pare-feu personnalisées, elles doivent répondre aux exigences suivantes :
|
Classification BlueXP <> cluster ONTAP |
|
La classification BlueXP nécessite une connexion réseau à chaque sous-réseau Cloud Volumes ONTAP ou système ONTAP sur site. Les pare-feu ou les règles de routage pour Cloud Volumes ONTAP doivent autoriser les connexions entrantes à partir de l'instance de classification BlueXP. Assurez-vous que les ports suivants sont ouverts pour l'instance de classification BlueXP :
Les règles d'exportation des volumes NFS doivent autoriser l'accès à partir de l'instance de classification BlueXP. |
Classification BlueXP <> Active Directory |
389 (TCP ET UDP), 636 (TCP), 3268 (TCP) ET 3269 (TCP) |
Un Active Directory doit déjà être configuré pour les utilisateurs de votre entreprise. De plus, la classification BlueXP requiert des informations d'identification Active Directory pour analyser les volumes CIFS. Vous devez disposer des informations pour Active Directory :
|
Installez la classification BlueXP sur l'hôte Linux
Pour les configurations standard, le logiciel est installé sur un système hôte unique. Découvrez ces étapes ici.
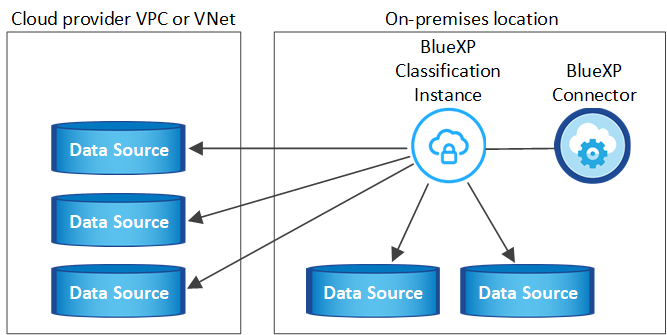
Voir Préparation du système hôte Linux et Vérification des prérequis Liste complète des exigences avant de déployer la classification BlueXP.
Les mises à niveau du logiciel de classification BlueXP sont automatisées tant que l'instance dispose d'une connectivité Internet.

|
La classification BlueXP est actuellement incapable d'analyser les compartiments S3, Azure NetApp Files ou FSX pour ONTAP lorsque le logiciel est installé sur site. Dans ce cas, vous devrez déployer un connecteur et une instance séparés de la classification BlueXP dans le cloud et "Basculer entre les connecteurs" pour les différentes sources de données. |
Installation à un seul hôte pour les configurations courantes
Étudiez la configuration requise et suivez les étapes ci-dessous lors de l'installation du logiciel de classification BlueXP sur un hôte sur site unique.
"Regardez cette vidéo" Pour savoir comment installer la classification BlueXP .
Notez que toutes les activités d'installation sont consignées lors de l'installation de la classification BlueXP. Si vous rencontrez des problèmes lors de l'installation, vous pouvez afficher le contenu du journal d'audit d'installation. Il est écrit dans /opt/netapp/install_logs/. "Pour en savoir plus, cliquez ici".
-
Vérifiez que votre système Linux est conforme à la configuration requise pour l'hôte.
-
Vérifiez que le système dispose des deux packages logiciels prérequis installés (Docker Engine ou Podman et Python 3).
-
Assurez-vous que vous disposez des privilèges root sur le système Linux.
-
Si vous utilisez un proxy pour accéder à Internet :
-
Vous aurez besoin des informations du serveur proxy (adresse IP ou nom d'hôte, port de connexion, schéma de connexion : https ou http, nom d'utilisateur et mot de passe).
-
Si le proxy effectue l'interception TLS, vous devez connaître le chemin d'accès au système de classification BlueXP Linux où sont stockés les certificats TLS CA.
-
Le proxy doit être non transparent. BlueXP classificaiton ne prend actuellement pas en charge les proxys transparents.
-
L'utilisateur doit être un utilisateur local. Les utilisateurs du domaine ne sont pas pris en charge.
-
-
Vérifiez que votre environnement hors ligne répond aux besoins autorisations et connectivité.
-
Téléchargez le logiciel de classification BlueXP depuis le "Site de support NetApp". Le fichier que vous devez sélectionner est nommé DATASESNSE-INSTALLER-<version>.tar.gz.
-
Copiez le fichier d'installation sur l'hôte Linux que vous envisagez d'utiliser (à l'aide de
scpou une autre méthode). -
Décompressez le fichier d'installation sur la machine hôte, par exemple :
tar -xzf DATASENSE-INSTALLER-V1.25.0.tar.gz -
Dans BlueXP, sélectionnez gouvernance > Classification.
-
Sélectionnez Déployer la classification sur site ou dans le cloud.
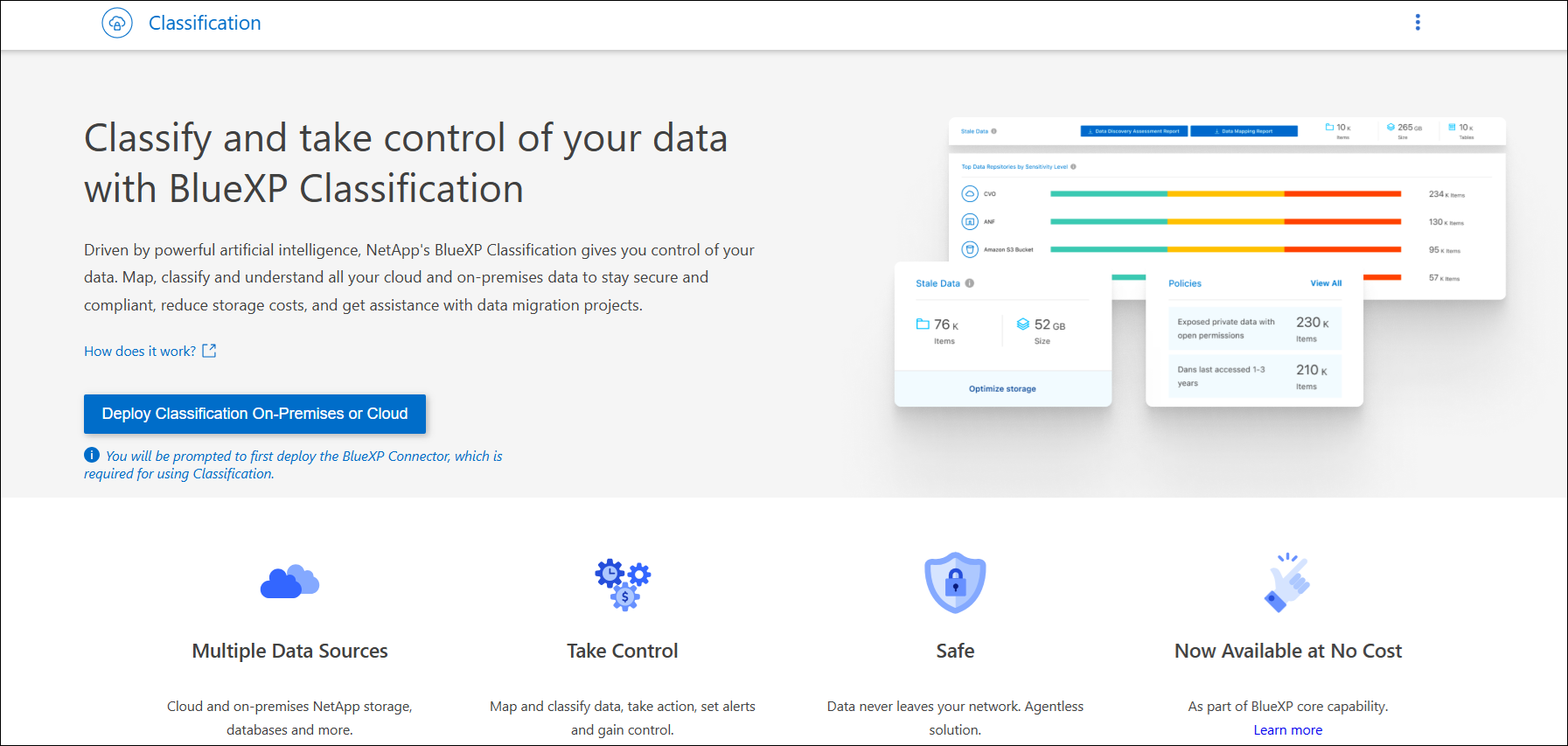
-
Selon que vous installez la classification BlueXP sur une instance préparée dans le cloud ou sur une instance préparée dans votre environnement sur site, cliquez sur le bouton Deploy approprié pour démarrer l'installation de la classification BlueXP.

-
La boîte de dialogue Deploy Data Sense on local s'affiche. Copiez la commande fournie (par exemple :
sudo ./install.sh -a 12345 -c 27AG75 -t 2198qq) et collez-le dans un fichier texte pour pouvoir l'utiliser ultérieurement. Cliquez ensuite sur Fermer pour fermer la boîte de dialogue. -
Sur la machine hôte, entrez la commande que vous avez copiée, puis suivez une série d'invites, ou vous pouvez fournir la commande complète incluant tous les paramètres requis comme arguments de ligne de commande.
Notez que le programme d'installation effectue une pré-vérification pour s'assurer que votre système et vos exigences réseau sont en place pour une installation réussie. "Regardez cette vidéo" pour comprendre les messages de pré-vérification et les implications.
Entrez les paramètres comme demandé : Saisissez la commande complète : -
Collez la commande que vous avez copiée à partir de l'étape 7 :
sudo ./install.sh -a <account_id> -c <client_id> -t <user_token>Si vous installez sur une instance cloud (pas sur site), ajoutez
--manual-cloud-install <cloud_provider>. -
Entrez l'adresse IP ou le nom d'hôte de la machine hôte de classification BlueXP afin qu'elle soit accessible par le système de connecteurs.
-
Entrez l'adresse IP ou le nom d'hôte de la machine hôte du connecteur BlueXP afin que le système de classification BlueXP puisse y accéder.
-
Entrez les détails du proxy comme vous y êtes invité. Si votre connecteur BlueXP utilise déjà un proxy, il n'est pas nécessaire de saisir à nouveau ces informations ici, car la classification BlueXP utilisera automatiquement le proxy utilisé par le connecteur.
Vous pouvez également créer l'ensemble de la commande à l'avance, en fournissant les paramètres d'hôte et de proxy nécessaires :
sudo ./install.sh -a <account_id> -c <client_id> -t <user_token> --host <ds_host> --manager-host <cm_host> --manual-cloud-install <cloud_provider> --proxy-host <proxy_host> --proxy-port <proxy_port> --proxy-scheme <proxy_scheme> --proxy-user <proxy_user> --proxy-password <proxy_password> --cacert-folder-path <ca_cert_dir>Valeurs variables :
-
Account_ID = ID du compte NetApp
-
Client_ID = connecteur client ID (ajoutez le suffixe "clients" à l'ID client s'il n'y en a pas déjà)
-
User_token = jeton d'accès utilisateur JWT
-
Ds_host = adresse IP ou nom d'hôte du système de classification BlueXP Linux.
-
Cm_host = adresse IP ou nom d'hôte du système de connecteurs BlueXP.
-
Cloud_Provider = lors de l'installation sur une instance cloud, entrez « AWS », « Azure » ou « GCP » en fonction du fournisseur de cloud.
-
Proxy_host = IP ou nom d'hôte du serveur proxy si l'hôte est derrière un serveur proxy.
-
Proxy_port = Port pour se connecter au serveur proxy (80 par défaut).
-
Proxy_schéma = schéma de connexion : https ou http (par défaut : http).
-
Proxy_user = utilisateur authentifié pour se connecter au serveur proxy, si une authentification de base est requise. L'utilisateur doit être un utilisateur local - les utilisateurs de domaine ne sont pas pris en charge.
-
Proxy_password = Mot de passe pour le nom d'utilisateur que vous avez spécifié.
-
Ca_cert_dir = chemin du système de classification BlueXP Linux contenant des bundles de certificats TLS CA supplémentaires. Requis uniquement si le proxy effectue une interception TLS.
-
Le programme d'installation de classification BlueXP installe les packages, enregistre l'installation et installe la classification BlueXP. L'installation peut prendre entre 10 et 20 minutes.
En cas de connectivité sur le port 8080 entre la machine hôte et l'instance de connecteur, vous verrez la progression de l'installation dans l'onglet de classification BlueXP.
Dans la page Configuration, vous pouvez sélectionner les sources de données à numériser.


