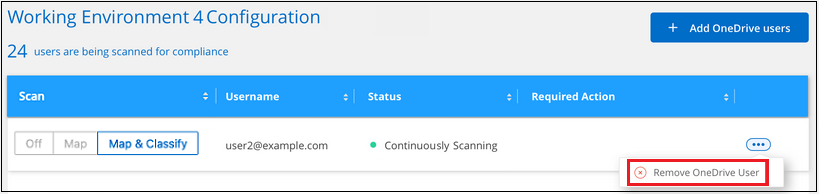Analysez les comptes OneDrive avec la classification BlueXP
 Suggérer des modifications
Suggérer des modifications


Procédez en quelques étapes pour commencer à analyser les fichiers dans les dossiers OneDrive de votre utilisateur avec la classification BlueXP.
REMARQUE ces informations ne concernent que les versions 1.30 et antérieures de l'héritage de classification BlueXP.
Démarrage rapide
Pour commencer rapidement, suivez ces étapes ou faites défiler jusqu'aux sections restantes pour obtenir de plus amples informations.
 Vérifiez les prérequis OneDrive
Vérifiez les prérequis OneDriveAssurez-vous que vous disposez des informations d'identification Admin pour vous connecter au compte OneDrive.
 Déployez l'instance de classification BlueXP
Déployez l'instance de classification BlueXP"Déployez la classification BlueXP" si aucune instance n'est déjà déployée.
 Ajoutez le compte OneDrive
Ajoutez le compte OneDriveÀ l'aide des informations d'identification utilisateur Admin, connectez-vous au compte OneDrive auquel vous souhaitez accéder afin qu'il soit ajouté en tant que nouvel environnement de travail.
 Ajoutez les utilisateurs et sélectionnez le type de numérisation
Ajoutez les utilisateurs et sélectionnez le type de numérisationAjoutez la liste des utilisateurs du compte OneDrive que vous souhaitez numériser et sélectionnez le type de numérisation. Vous pouvez ajouter jusqu'à 100 utilisateurs à la fois.
Vérification des exigences OneDrive
Vérifiez les conditions préalables suivantes pour vous assurer que votre configuration est prise en charge avant d'activer la classification BlueXP.
-
Vous devez disposer des informations d'identification d'administrateur pour le compte OneDrive entreprise qui permet d'accéder en lecture aux fichiers de l'utilisateur.
-
Vous aurez besoin d'une liste séparée en ligne des adresses e-mail pour tous les utilisateurs dont vous souhaitez numériser les dossiers OneDrive.
Déploiement de l'instance de classification BlueXP
Déployez la classification BlueXP si aucune instance n'est déjà déployée.
La classification BlueXP peut l'être "déploiement dans le cloud" ou "dans un emplacement sur site avec accès à internet".
Les mises à niveau du logiciel de classification BlueXP sont automatisées tant que l'instance dispose d'une connectivité Internet.
Ajout du compte OneDrive
Ajoutez le compte OneDrive où résident les fichiers utilisateur.
-
Dans la page Configuration des environnements de travail, cliquez sur Ajouter une source de données > Ajouter un compte OneDrive.
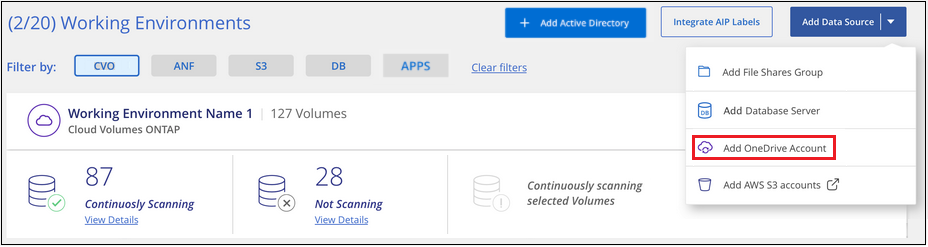
-
Dans la boîte de dialogue Ajouter un compte OneDrive, cliquez sur connexion à OneDrive.
-
Sur la page Microsoft qui s'affiche, sélectionnez le compte OneDrive et entrez l'utilisateur et le mot de passe Admin requis, puis cliquez sur Accept pour permettre à la classification BlueXP de lire les données de ce compte.
Le compte OneDrive est ajouté à la liste des environnements de travail.
Ajout d'utilisateurs OneDrive aux analyses de conformité
Vous pouvez ajouter des utilisateurs OneDrive individuels ou tous vos utilisateurs OneDrive afin que leurs fichiers soient analysés par la classification BlueXP.
-
Dans la page Configuration, cliquez sur le bouton Configuration du compte OneDrive.

-
S'il s'agit de la première fois que vous ajoutez des utilisateurs pour ce compte OneDrive, cliquez sur Ajouter vos premiers utilisateurs OneDrive.
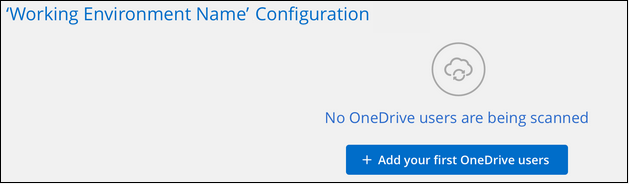
Si vous ajoutez des utilisateurs supplémentaires à partir d'un compte OneDrive, cliquez sur Ajouter des utilisateurs OneDrive.

-
Ajoutez les adresses e-mail des utilisateurs dont vous souhaitez numériser les fichiers - une adresse e-mail par ligne (jusqu'à 100 par session) - et cliquez sur Ajouter utilisateurs.

Une boîte de dialogue de confirmation affiche le nombre d'utilisateurs ajoutés.
Si la boîte de dialogue répertorie tous les utilisateurs qui n'ont pas pu être ajoutés, capturez ces informations pour résoudre le problème. Dans certains cas, vous pouvez ajouter à nouveau l'utilisateur avec une adresse e-mail corrigée.
-
Activez les analyses de mappage uniquement, ou les analyses de mappage et de classification, sur les fichiers utilisateur.
À : Procédez comme suit : Activer les analyses de mappage uniquement sur les fichiers utilisateur
Cliquez sur carte
Activer les analyses complètes sur les fichiers utilisateur
Cliquez sur carte et classement
Désactiver la numérisation sur les fichiers utilisateur
Cliquez sur Off
La classification BlueXP commence à analyser les fichiers pour les utilisateurs que vous avez ajoutés. Les résultats s'affichent dans le tableau de bord et à d'autres emplacements.
Suppression d'un utilisateur OneDrive des analyses de conformité
Si des utilisateurs quittent l'entreprise ou si leur adresse e-mail change, vous pouvez supprimer à tout moment les utilisateurs OneDrive de faire analyser leurs fichiers. Il vous suffit de cliquer sur Supprimer l'utilisateur OneDrive dans la page de configuration.