Gérez les volumes des systèmes Cloud Volumes ONTAP
 Suggérer des modifications
Suggérer des modifications


BlueXP vous permet de gérer des volumes et des serveurs CIFS. Il vous invite également à déplacer des volumes afin d'éviter les problèmes de capacité.
Vous pouvez gérer les volumes dans la vue standard de BlueXP ou via ONTAP System Manager inclus dans BlueXP pour une gestion avancée des volumes. La vue standard offre un ensemble limité d'options pour modifier vos volumes. System Manager offre un niveau de gestion avancé, comme le clonage, le redimensionnement, la modification des paramètres de protection contre les ransomwares, l'analytique, la protection, le suivi des activités et le déplacement de volumes entre les niveaux. Pour plus d'informations, reportez-vous à "Administrez Cloud Volumes ONTAP à l'aide de System Manager"la .
Gérer les volumes
Grâce à la vue standard de BlueXP, vous pouvez gérer les volumes en fonction de vos besoins de stockage. Vous pouvez afficher, modifier, cloner, restaurer et supprimer des volumes.
-
Dans le menu de navigation de gauche, sélectionnez stockage > Canvas.
-
Sur la page Canevas, double-cliquez sur l'environnement de travail Cloud Volumes ONTAP sur lequel vous souhaitez gérer les volumes.
-
Dans l'environnement de travail, cliquez sur l'onglet volumes.
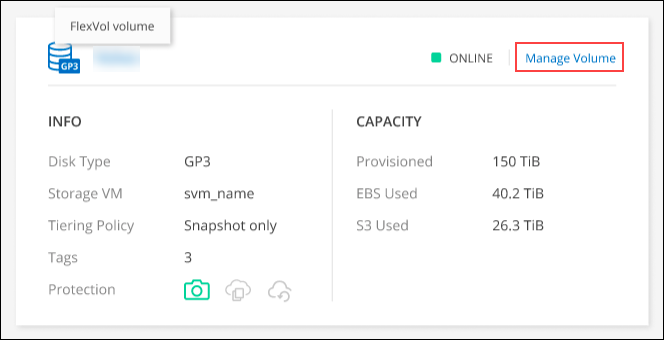
-
Dans l'onglet volumes, accédez au titre du volume souhaité, puis cliquez sur gérer le volume pour accéder au panneau de droite gérer les volumes.
Tâche Action Afficher des informations sur un volume
Sous actions de volume dans le panneau gérer les volumes, cliquez sur Afficher les détails du volume.
Obtenez la commande NFS mount
-
Sous actions de volume dans le panneau gérer les volumes, cliquez sur Mount Command.
-
Cliquez sur Copier.
Clonez un volume
-
Sous actions de volume dans le panneau gérer les volumes, cliquez sur Cloner le volume.
-
Modifiez le nom du clone selon vos besoins, puis cliquez sur Clone.
Ce processus crée un volume FlexClone. Un volume FlexClone est une copie inscriptible, ponctuelle et efficace dans l'espace, car il utilise une petite quantité d'espace pour les métadonnées, puis ne consomme que de l'espace supplémentaire lorsque les données sont modifiées ou ajoutées.
Pour en savoir plus sur les volumes FlexClone, reportez-vous au "Guide de gestion du stockage logique ONTAP 9".
Modifier un volume (volumes en lecture-écriture uniquement)
-
Sous actions de volume dans le panneau gérer les volumes, cliquez sur Modifier les paramètres de volume
-
Modifiez la règle Snapshot du volume, la version du protocole NFS, la liste de contrôle d'accès NFS (export policy) ou les autorisations de partage, puis cliquez sur Apply.
Si vous avez besoin de règles de snapshots personnalisées, vous pouvez les créer à l'aide du Gestionnaire système ONTAP. Supprimer un volume
-
Sous actions de volume dans le panneau gérer les volumes, cliquez sur Supprimer le volume.
-
Dans la fenêtre Delete Volume, entrez le nom du volume à supprimer.
-
Cliquez à nouveau sur Supprimer pour confirmer.
Créez une copie Snapshot à la demande
-
Sous actions de protection dans le panneau gérer les volumes, cliquez sur Créer une copie Snapshot.
-
Modifiez le nom, si nécessaire, puis cliquez sur Créer.
Restaurer les données d'une copie Snapshot vers un nouveau volume
-
Sous actions de protection dans le panneau gérer les volumes, cliquez sur Restaurer à partir de la copie Snapshot.
-
Sélectionnez une copie Snapshot, indiquez le nom du nouveau volume, puis cliquez sur Restore.
Modifiez le type de disque sous-jacent
-
Sous actions avancées dans le panneau gérer les volumes, cliquez sur Modifier le type de disque.
-
Sélectionnez le type de disque, puis cliquez sur changer.
BlueXP déplace le volume vers un agrégat existant qui utilise le type de disque sélectionné ou crée un nouvel agrégat pour le volume. Modifiez la stratégie de hiérarchisation
-
Sous actions avancées dans le panneau gérer les volumes, cliquez sur Modifier la stratégie de hiérarchisation.
-
Sélectionnez une autre stratégie et cliquez sur Modifier.
BlueXP déplace le volume vers un agrégat existant qui utilise le type de disque sélectionné avec hiérarchisation, ou crée un nouvel agrégat pour le volume. Supprimer un volume
-
Sélectionnez un volume, puis cliquez sur Supprimer.
-
Saisissez le nom du volume dans la boîte de dialogue.
-
Cliquez à nouveau sur Supprimer pour confirmer.
-
Redimensionner un volume
Par défaut, une taille maximale de volume augmente automatiquement lorsqu'il est à court d'espace. La valeur par défaut est 1,000, ce qui signifie que le volume peut atteindre 11 fois sa taille. Cette valeur est configurable dans les paramètres du connecteur.
Si vous avez besoin de redimensionner votre volume, vous pouvez le faire depuis le Gestionnaire système ONTAP dans BlueXP .
-
Cliquez sur la vue Gestionnaire système pour redimensionner un volume via ONTAP System Manager. Reportez-vous à la "Comment démarrer".
-
Dans le menu de navigation de gauche, sélectionnez stockage > volumes.
-
Dans la liste des volumes, identifiez celui que vous devez redimensionner.
-
Cliquez sur l'icône des options
 .
. -
Sélectionnez Redimensionner.
-
Sur l'écran Redimensionner le volume, modifiez la capacité et le pourcentage de réserve d'instantanés selon vos besoins. Vous pouvez comparer l'espace disponible existant avec la capacité modifiée.
-
Cliquez sur Enregistrer.
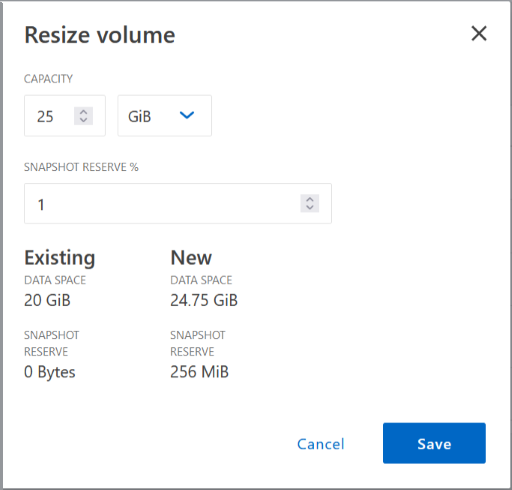
Veillez à tenir compte des limites de capacité de votre système lors du redimensionnement des volumes. "Notes de version de Cloud Volumes ONTAP"Pour plus d'informations, consultez le.
Modifier le serveur CIFS
Si vous modifiez vos serveurs DNS ou votre domaine Active Directory, vous devez modifier le serveur CIFS dans Cloud Volumes ONTAP pour pouvoir continuer à servir le stockage aux clients.
-
Dans l'onglet vue d'ensemble de l'environnement de travail, cliquez sur l'onglet fonction sous le panneau de droite.
-
Dans le champ CIFS Setup, cliquez sur l'icône crayon pour afficher la fenêtre CIFS Setup.
-
Spécifiez les paramètres du serveur CIFS :
Tâche Action Sélectionnez Storage VM (SVM)
La sélection du SVM (Cloud Volume ONTAP Storage Virtual machine) affiche les informations CIFS configurées.
Domaine Active Directory à rejoindre
Le FQDN du domaine Active Directory (AD) auquel vous souhaitez joindre le serveur CIFS.
Informations d'identification autorisées à rejoindre le domaine
Nom et mot de passe d'un compte Windows disposant de privilèges suffisants pour ajouter des ordinateurs à l'unité d'organisation spécifiée dans le domaine AD.
Adresse IP principale et secondaire DNS
Les adresses IP des serveurs DNS qui fournissent la résolution de noms pour le serveur CIFS. Les serveurs DNS répertoriés doivent contenir les enregistrements d'emplacement de service (SRV) nécessaires à la localisation des serveurs LDAP et des contrôleurs de domaine Active Directory pour le domaine auquel le serveur CIFS se joindra. Ifdef::gcp[] si vous configurez Google Managed Active Directory, AD est accessible par défaut avec l'adresse IP 169.254.169.254. end if::gcp[]
Domaine DNS
Le domaine DNS de la machine virtuelle de stockage Cloud Volumes ONTAP (SVM). Dans la plupart des cas, le domaine est identique au domaine AD.
Nom NetBIOS du serveur CIFS
Nom de serveur CIFS unique dans le domaine AD.
Unité organisationnelle
Unité organisationnelle du domaine AD à associer au serveur CIFS. La valeur par défaut est CN=Computers.
-
Pour configurer Microsoft AD géré par AWS en tant que serveur AD pour Cloud Volumes ONTAP, entrez ou=ordinateurs,ou=corp dans ce champ.
-
Pour configurer les services de domaine Azure AD en tant que serveur AD pour Cloud Volumes ONTAP, entrez ou=ordinateurs ADDC ou ou=utilisateurs ADDC dans ce champ."Documentation Azure : créez une unité organisationnelle dans un domaine géré Azure AD Domain Services"
-
Pour configurer Google Managed Microsoft AD en tant que serveur AD pour Cloud Volumes ONTAP, entrez ou=ordinateurs,ou=Cloud dans ce champ."Google Cloud Documentation : les unités organisationnelles de Google Managed Microsoft AD"
-
-
Cliquez sur définir.
Cloud Volumes ONTAP met à jour le serveur CIFS avec les modifications.
Déplacer un volume
Déplacer les volumes pour optimiser l'utilisation de la capacité et les performances, et satisfaire les contrats de niveau de service.
Vous pouvez déplacer un volume dans ONTAP System Manager en sélectionnant un volume et l'agrégat de destination, en démarrant l'opération de déplacement de volume et en surveillant éventuellement le déplacement de volume. Avec System Manager, une opération de déplacement de volume se termine automatiquement.
-
Utilisez ONTAP System Manager ou l'interface de ligne de commande ONTAP pour déplacer les volumes vers l'agrégat.
Dans la plupart des cas, vous pouvez utiliser System Manager pour déplacer des volumes.
Pour obtenir des instructions, reportez-vous au "Guide de migration de volumes ONTAP 9 Express".
Déplacer un volume lorsque BlueXP affiche un message action requise
BlueXP peut afficher un message action requise indiquant que le déplacement d'un volume est nécessaire pour éviter les problèmes de capacité, mais que vous devez corriger vous-même le problème. Dans ce cas, vous devez identifier comment corriger le problème, puis déplacer un ou plusieurs volumes.

|
BlueXP affiche ces messages action requise lorsqu'un agrégat a atteint 90 % de capacité utilisée. Si le Tiering des données est activé, les messages s'affichent lorsqu'un agrégat a atteint 80 % de capacité utilisée. Par défaut, 10 % d'espace libre est réservé pour le Tiering des données. "En savoir plus sur le ratio d'espace libre pour le Tiering des données". |
-
Identifiez la manière de corriger les problèmes de capacité.
-
En fonction de votre analyse, déplacez les volumes pour éviter les problèmes de capacité :
Identifiez la manière de corriger les problèmes de capacité
Si BlueXP ne peut pas fournir de recommandations pour le déplacement d'un volume afin d'éviter tout problème de capacité, vous devez identifier les volumes que vous devez déplacer et si vous devez les déplacer vers un autre agrégat du même système ou vers un autre système.
-
Consultez les informations avancées du message Action requise pour identifier l'agrégat ayant atteint sa limite de capacité.
Par exemple, l'information avancée devrait dire quelque chose de similaire à ce qui suit : aggr1 global a atteint sa limite de capacité.
-
Identifiez un ou plusieurs volumes à sortir de l'agrégat :
-
Dans l'environnement de travail, cliquez sur l'onglet Aggregates.
-
Naviguez jusqu'à la mosaïque d'agrégat souhaitée, puis cliquez sur le bouton … (Icône en forme d'ellipse) > Afficher les détails de l'agrégat.
-
Sous l'onglet Overview de l'écran Aggregate Details, vérifiez la taille de chaque volume et choisissez un ou plusieurs volumes à déplacer hors de l'agrégat.
Vous devez choisir des volumes suffisamment volumineux pour libérer de l'espace dans l'agrégat afin d'éviter d'autres problèmes de capacité à l'avenir.
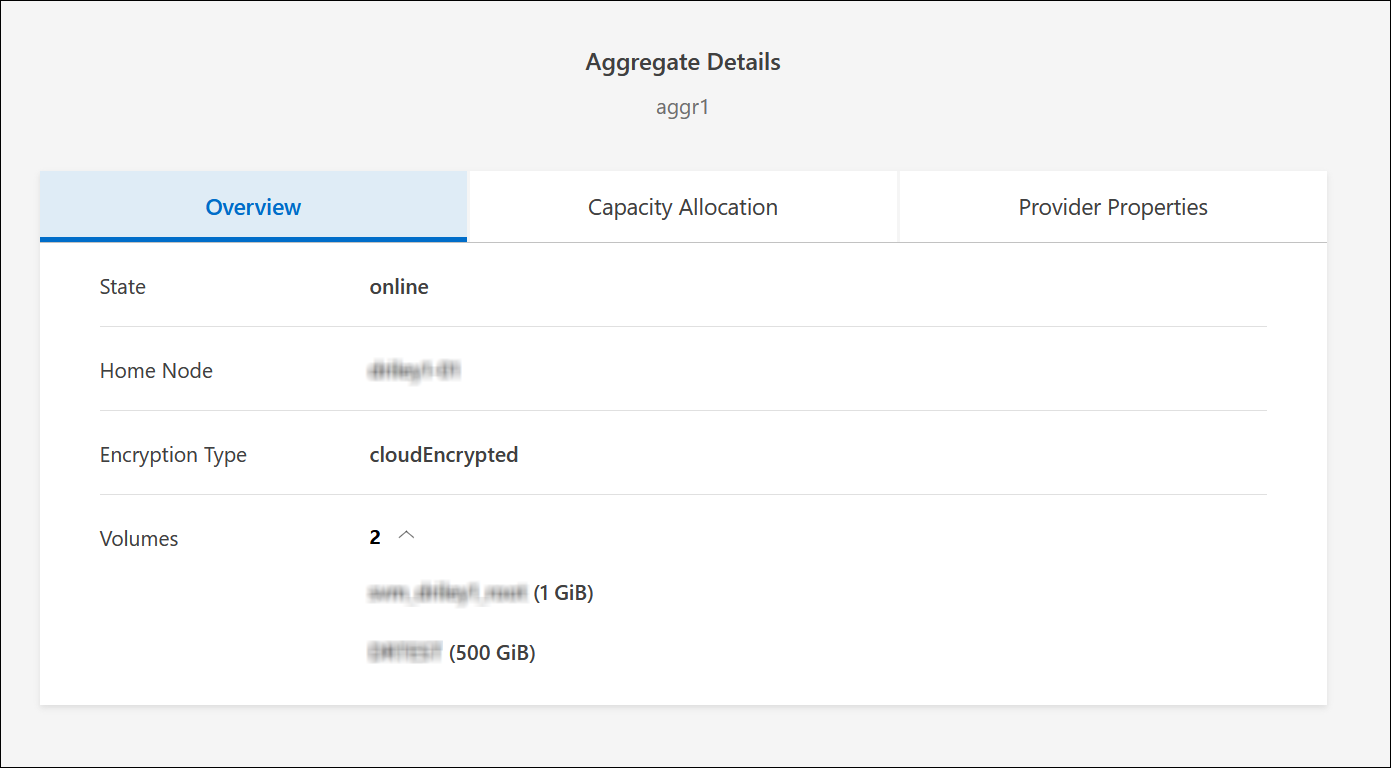
-
-
Si le système n'a pas atteint la limite de disque, vous devez déplacer les volumes vers un agrégat existant ou vers un nouvel agrégat sur le même système.
Pour plus d'informations, reportez-vous à Déplacez les volumes vers un autre agrégat pour éviter les problèmes de capacitéla .
-
Si le système a atteint la limite de disque, effectuez l'une des opérations suivantes :
-
Supprimez tous les volumes inutilisés.
-
Réorganiser les volumes pour libérer de l'espace sur un agrégat.
Pour plus d'informations, reportez-vous à Déplacez les volumes vers un autre agrégat pour éviter les problèmes de capacitéla .
-
Déplacez deux volumes ou plus vers un autre système disposant d'espace.
Pour plus d'informations, reportez-vous à Déplacez les volumes vers un autre agrégat pour éviter les problèmes de capacitéla .
-
Déplacement des volumes vers un autre système pour éviter les problèmes de capacité
Vous pouvez déplacer un ou plusieurs volumes vers un autre système Cloud Volumes ONTAP pour éviter les problèmes de capacité. Vous devrez peut-être le faire si le système a atteint sa limite de disque.
Vous pouvez suivre les étapes de cette tâche pour corriger le message Action requise suivant :
Le déplacement d'un volume est nécessaire pour éviter les problèmes de capacité. Cependant, BlueXP ne peut pas vous effectuer cette action, car le système a atteint la limite de disque.
-
Identifiez un système Cloud Volumes ONTAP doté de la capacité disponible ou déployez un nouveau système.
-
Faites glisser et déposez l'environnement de travail source sur l'environnement de travail cible pour effectuer une réplication unique du volume.
Pour plus d'informations, reportez-vous à "Réplication des données entre les systèmes"la .
-
Accédez à la page Etat de la réplication, puis rompez la relation SnapMirror pour convertir le volume répliqué d'un volume de protection des données en volume en lecture/écriture.
Pour plus d'informations, reportez-vous à "Gestion des planifications et des relations de réplication des données"la .
-
Configurez le volume pour l'accès aux données.
Pour plus d'informations sur la configuration d'un volume de destination pour l'accès aux données, reportez-vous au "Guide rapide de reprise après incident de volumes ONTAP 9".
-
Supprimez le volume d'origine.
Pour plus d'informations, reportez-vous à "Gérer les volumes"la .
Déplacez les volumes vers un autre agrégat pour éviter les problèmes de capacité
Vous pouvez déplacer un ou plusieurs volumes vers un autre agrégat pour éviter les problèmes de capacité.
Vous pouvez suivre les étapes de cette tâche pour corriger le message Action requise suivant :
Le déplacement de deux volumes ou plus est nécessaire pour éviter les problèmes de capacité. Cependant, BlueXP ne peut pas effectuer cette action pour vous.
-
Vérifiez si un agrégat existant a la capacité disponible pour les volumes que vous devez déplacer :
-
Dans l'environnement de travail, cliquez sur l'onglet Aggregates.
-
Naviguez jusqu'à la mosaïque d'agrégat souhaitée, puis cliquez sur le bouton … (Icône en forme d'ellipse) > Afficher les détails de l'agrégat.
-
Sous la vignette Aggregate, afficher la capacité disponible (taille provisionnée moins capacité agrégée utilisée).
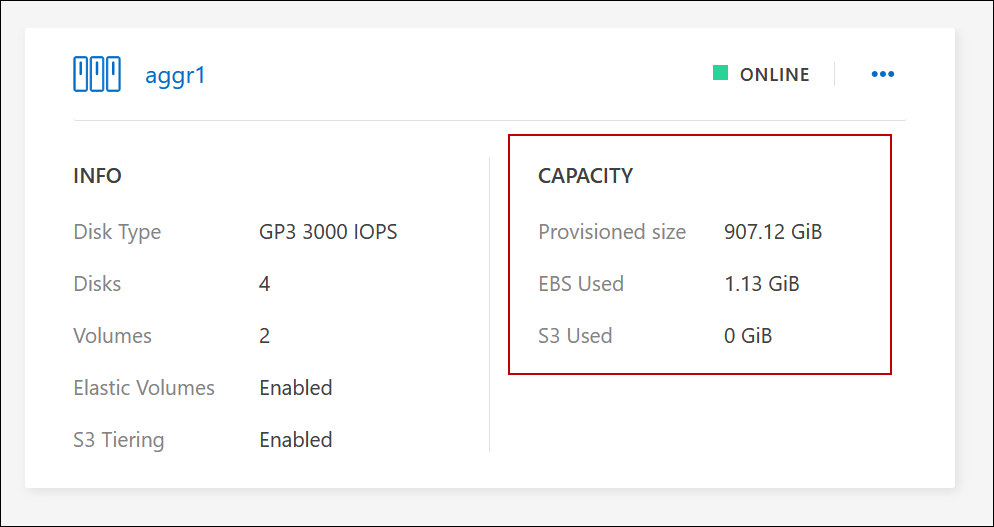
-
-
Si nécessaire, ajoutez des disques à un agrégat existant :
-
Sélectionner l'agrégat, puis cliquer sur le bouton … (Icône en forme d'ellipse) > Ajouter des disques.
-
Sélectionnez le nombre de disques à ajouter, puis cliquez sur Ajouter.
-
-
Si aucun agrégat n'a de capacité disponible, créez un nouvel agrégat.
Pour plus d'informations, reportez-vous à "Création d'agrégats"la .
-
Utilisez ONTAP System Manager ou l'interface de ligne de commande ONTAP pour déplacer les volumes vers l'agrégat.
-
Dans la plupart des cas, vous pouvez utiliser System Manager pour déplacer des volumes.
Pour obtenir des instructions, reportez-vous au "Guide de migration de volumes ONTAP 9 Express".
Raisons de la lenteur d'un déplacement de volume
Le déplacement d'un volume peut prendre plus de temps que ce que vous attendez si l'une des conditions suivantes est vraie pour Cloud Volumes ONTAP :
-
Le volume est un clone.
-
Le volume est parent d'un clone.
-
L'agrégat source ou de destination dispose d'un seul disque dur (st1) à débit optimisé.
-
L'un des agrégats utilise un ancienne schéma de nommage des objets. Les deux agrégats doivent utiliser le même format de nom.
Une ancienne méthode de nommage est utilisée si le Tiering des données était activé sur un agrégat dans la version 9.4 ou antérieure.
-
Les paramètres de chiffrement ne correspondent pas aux agrégats source et de destination, ou une nouvelle clé est en cours.
-
L'option -Tiering-policy a été spécifiée sur le déplacement de volumes pour modifier la règle de Tiering.
-
L'option -generate-destination-key a été spécifiée lors du déplacement du volume.
Découvrir FlexGroup volumes
Vous pouvez afficher les volumes FlexGroup créés via ONTAP System Manager ou l'interface de ligne de commandes ONTAP directement via l'onglet volumes de BlueXP . De même que les informations fournies pour les volumes FlexVol, BlueXP fournit des informations détaillées pour les volumes FleGroup créés via une mosaïque volumes dédiés. Sous la vignette volumes, vous pouvez identifier chaque groupe de volumes FlexGroup à l'aide du texte qui s'affiche lorsque vous positionnez le curseur de votre souris sur cette icône. En outre, vous pouvez identifier et trier les volumes FlexGroup sous la vue de liste des volumes via la colonne style de volume.
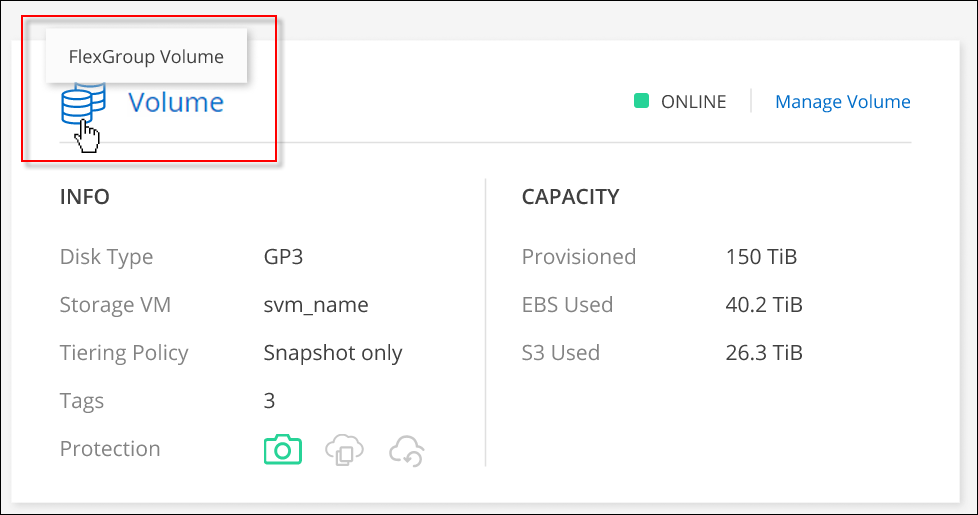

|
Actuellement, vous ne pouvez afficher que les volumes FlexGroup existants sous BlueXP. La création de volumes FlexGroup dans BlueXP n'est pas disponible, mais prévue pour une prochaine version. |


