Ajout de compartiments de stockage Google Cloud
 Suggérer des modifications
Suggérer des modifications


Une fois que votre environnement de travail Google Cloud Storage est disponible dans la zone de travail, vous pouvez ajouter des compartiments supplémentaires directement à partir de BlueXP.
-
Dans la zone de travail, double-cliquez sur l'environnement de travail Google Cloud Storage pour afficher la page Présentation des compartiments de stockage Google Cloud, puis cliquez sur Ajouter un compartiment.
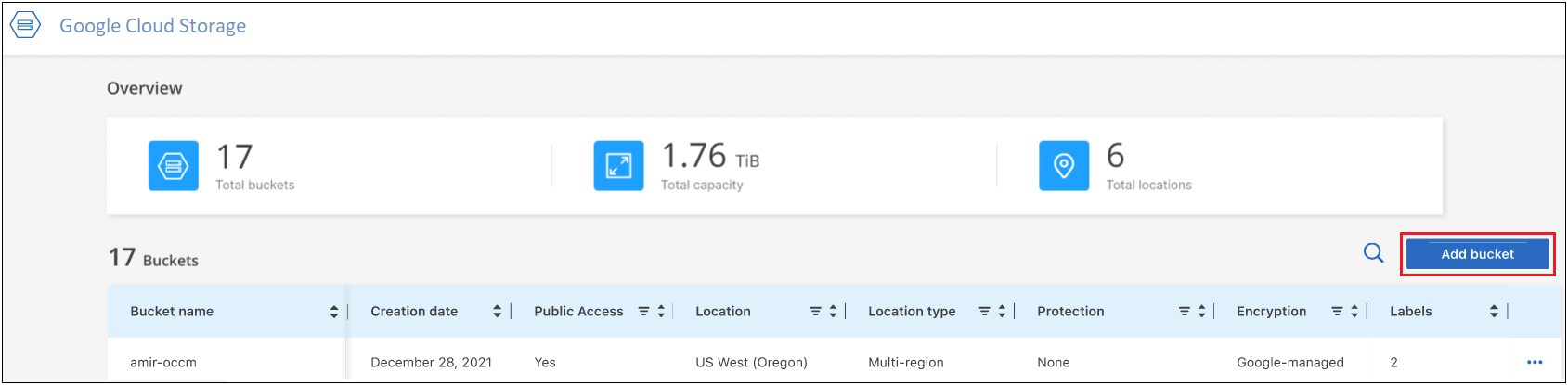
La page Add bucket s'affiche.
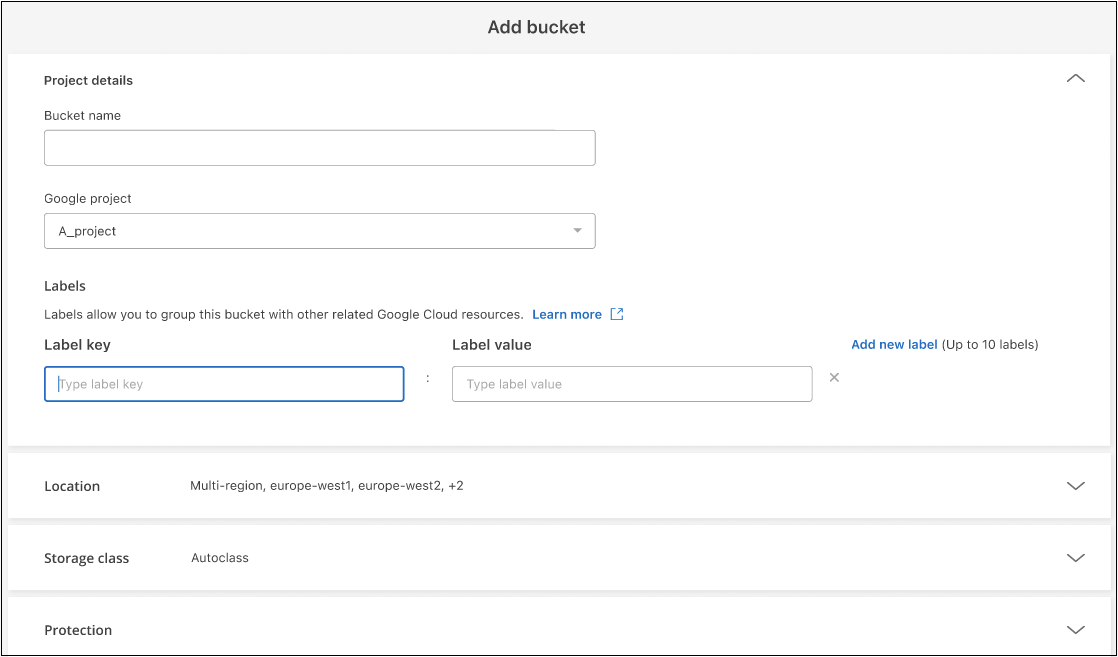
-
Entrez les informations requises dans la section Détails du projet.
Champ Description Nom du compartiment
Entrez le nom à utiliser pour le compartiment. "Pour plus d'informations sur les exigences de nommage, reportez-vous à la documentation Google Cloud".
Projet Google
Sélectionnez le projet Google qui sera le propriétaire du compartiment. Il peut s'agir du projet principal dans lequel le connecteur a été déployé ou d'un projet différent.
Si vous ne voyez pas de projets supplémentaires dans la liste déroulante, alors vous n'avez pas encore associé le compte de service BlueXP à d'autres projets. Accédez à la console Google Cloud, ouvrez le service IAM et sélectionnez le projet. Ajoutez le compte de service avec le rôle BlueXP à ce projet. Vous devrez répéter cette étape pour chaque projet.
Il s'agit du compte de service que vous avez configuré pour BlueXP, "comme décrit sur cette page". Étiquettes
Les étiquettes sont des métadonnées pour vos ressources Google Cloud. Vous pouvez ajouter jusqu'à 10 paires clé d'étiquette:valeur lors de la création d'un compartiment.
-
Dans la section Location, sélectionnez le type d'emplacement et la région (ou les régions) où le compartiment sera créé. Vous pouvez choisir parmi trois types d'emplacements différents.
Si vous sélectionnez le type d'emplacement… Puis sélectionnez… Région
Une seule région du champ « régions disponibles ».
Région double
L'emplacement géographique (un seul continent) dans le champ « emplacements disponibles », puis sélectionnez deux régions dans le champ « régions disponibles ».
Vous pouvez activer la fonction « réplication Turbo » si vous souhaitez garantir la redondance géographique de tous les objets récemment écrits dans un délai de 15 minutes.
Multirégion
La multirégion géographique du champ « multirégions disponibles ».
Notez que toutes les données de stockage cloud sont redondantes dans au moins deux zones au sein d'au moins un emplacement géographique dès que vous les téléchargez. "Pour plus d'informations sur l'emplacement des compartiments, reportez-vous à la documentation Google Cloud".
-
Dans la section Storage class, sélectionnez la classe de stockage qui sera utilisée pour les objets de votre compartiment. Vous pouvez choisir parmi quatre classes de stockage ou sélectionner autoclass pour que Google ajuste la classe selon vos besoins.
Classe de stockage Description Standard
Le stockage standard est idéal pour les données fréquemment utilisées (données fortement sollicitées) et/ou stockées pendant de courtes périodes seulement.
Nearline
Le stockage nearline est un service de stockage économique et durable pour stocker les données rarement utilisées.
Ligne de refroidissement
Le stockage Coldline est un service de stockage très économique et durable pour le stockage des données peu utilisées.
Archivage
Le stockage d'archives est le service de stockage le plus économique et le plus durable pour l'archivage de données, la sauvegarde en ligne et la reprise après incident.
Autoclasse
Autoclass transfère automatiquement les objets de votre compartiment vers les classes de stockage appropriées en fonction du modèle d'accès de chaque objet.
Le coût et les frais de récupération sont différents pour chaque classe de stockage. "Pour plus d'informations sur les classes de stockage, reportez-vous à la documentation Google Cloud".
-
Dans la section protection, indiquez si vous souhaitez utiliser des outils de protection des données pour protéger les objets du compartiment ou toute configuration de chiffrement des données pour protéger l'accès à vos données.
Protection des données Description Aucune
Par défaut, aucun outil de protection n'est activé sur le compartiment.
Gestion des versions d'objet
Le compartiment conserve une version d'objet non actuelle chaque fois que vous mettez à jour, remplacez ou supprimez une version d'objet actif, conservant en permanence une version protégée de l'objet. Lorsque vous sélectionnez « gestion des versions d'objet », vous pouvez spécifier deux options :
-
Max. Nombre de versions par objet - Entrez le nombre de versions non actuelles par objet qui sera créé.
-
Expire versions non actuelles après - Entrez le nombre de jours après lesquels les objets anciens non actuels seront supprimés.
Règle de conservation
Une règle de conservation permet de s'assurer que tous les objets actuels et futurs du compartiment ne peuvent pas être supprimés ou remplacés tant qu'ils n'ont pas atteint l'âge défini dans la règle de conservation. Lorsque vous sélectionnez « politique de conservation », vous pouvez spécifier deux options :
-
Conserver les objets pour - Entrez le nombre de secondes, de jours, de mois ou d'années pendant lesquelles les objets seront conservés.
-
Période - Choisissez si la durée est exprimée en secondes, jours, mois ou années.
Les outils de protection des règles de gestion des versions et de conservation des objets ne peuvent pas être activés en même temps. Consultez la documentation Google Cloud pour "plus d'informations sur la gestion des versions d'objets", et "plus d'informations sur les stratégies de conservation".
Chiffrement des données Description Clé de chiffrement gérée par Google
Par défaut, les clés de chiffrement gérées par Google sont utilisées pour chiffrer vos données.
Clé de chiffrement gérée par le client (CMEK)
Vous pouvez utiliser vos propres clés gérées par le client pour le chiffrement des données au lieu d'utiliser les clés de chiffrement gérées par Google par défaut. Si vous prévoyez d'utiliser vos propres clés gérées par le client, vous devrez déjà les avoir créées pour pouvoir sélectionner les clés dans cette page.
Les clés peuvent se trouver dans le même projet que le compartiment, ou vous pouvez sélectionner un projet différent.
Consultez la documentation Google Cloud pour "Plus d'informations sur les clés de chiffrement gérées par Google", et "Plus d'informations sur les clés de chiffrement gérées par le client".
-
-
Cliquez sur Ajouter et le compartiment est créé.


