Protégez les charges de travail avec les stratégies de protection contre les ransomwares BlueXP
 Suggérer des modifications
Suggérer des modifications


Vous pouvez protéger les charges de travail contre les attaques de ransomware en activant une protection cohérente avec la charge de travail ou en créant des stratégies de protection contre les ransomwares dans la protection contre les ransomwares BlueXP.
Rôle BlueXP requis Administrateur d'organisation, administrateur de dossier ou de projet ou rôle d'administrateur de protection contre les ransomwares. "En savoir plus sur les rôles d'accès BlueXP pour tous les services" .
Comprendre les stratégies de BlueXP ransomware protection
Les stratégies de BlueXP ransomware protection englobent à la fois des politiques de détection et de protection.
-
Les politiques de détection détectent les menaces de ransomware et bloquent éventuellement les extensions de fichiers suspectes.
-
Les politiques de protection incluent les politiques de capture instantanée et de sauvegarde. Les politiques de détection et de capture instantanée sont obligatoires dans une stratégie de protection. Les politiques de sauvegarde sont facultatives.
Si vous utilisez d'autres produits NetApp pour protéger votre charge de travail, la BlueXP ransomware protection les découvre et offre la possibilité de :
-
utiliser une politique de détection de ransomware et continuer à utiliser les politiques de snapshot et de sauvegarde créées par d'autres outils NetApp , ou
-
utilisez la BlueXP ransomware protection pour gérer la détection, les instantanés et les sauvegardes.
-

|
Pour une gestion et une protection améliorées de votre parc de données, vous pouvez créer "partages de fichiers de groupe" pour protéger collectivement les volumes dans le cadre d'une stratégie unique. |
Politiques de protection avec d'autres services gérés par NetApp
Au-delà de la BlueXP ransomware protection, les services suivants peuvent être utilisés pour gérer la protection :
-
Sauvegarde et restauration BlueXP pour les partages de fichiers et les partages de fichiers de machines virtuelles
-
SnapCenter pour VMware pour les datastores de VM
-
SnapCenter pour Oracle et MySQL
Les informations de protection de ces services apparaissent dans la BlueXP ransomware protection. Vous pouvez ajouter des stratégies de détection à ces services avec la BlueXP ransomware protection. L'ajout d'une stratégie de protection avec la BlueXP ransomware protection remplace les stratégies de protection existantes.
Si une politique de détection de ransomware est gérée par Autonomous Ransomware Protection (ARP ou ARP/AI, selon la version ONTAP ) et FPolicy dans ONTAP, ces charges de travail sont protégées et continueront d'être gérées par ARP et FPolicy.

|
Les destinations de sauvegarde ne sont pas disponibles pour les workloads dans Amazon FSX pour NetApp ONTAP. Effectuez les opérations de sauvegarde à l'aide du service de sauvegarde FSX pour ONTAP. Vous définissez des règles de sauvegarde pour les workloads dans FSX pour ONTAP dans AWS, et non dans la protection contre les ransomware de BlueXP . Les politiques de sauvegarde apparaissent dans la protection contre les ransomwares de BlueXP et restent inchangées par rapport à AWS. |
Politiques de protection pour les charges de travail non protégées par les applications NetApp
Si votre charge de travail n'est pas gérée par la BlueXP backup and recovery, la BlueXP ransomware protection, SnapCenter ou le SnapCenter Plug-in for VMware vSphere, des instantanés peuvent être pris dans le cadre d' ONTAP ou d'autres produits. Si la protection ONTAP FPolicy est en place, vous pouvez la modifier à l'aide de ONTAP.
Afficher la protection contre les ransomwares sur un workload
L'une des premières étapes de la protection des charges de travail consiste à consulter vos charges de travail actuelles et leur état de protection. Vous pouvez voir les types de charges de travail suivants :
-
Workloads applicatifs
-
Bloquer les charges de travail
-
Workloads de partage de fichiers
-
Workloads de VM
-
Dans le menu de navigation de gauche de BlueXP, sélectionnez protection > protection contre les ransomware.
-
Effectuez l'une des opérations suivantes :
-
Dans le volet protection des données du tableau de bord, sélectionnez Afficher tout.
-
Dans le menu, sélectionnez protection.
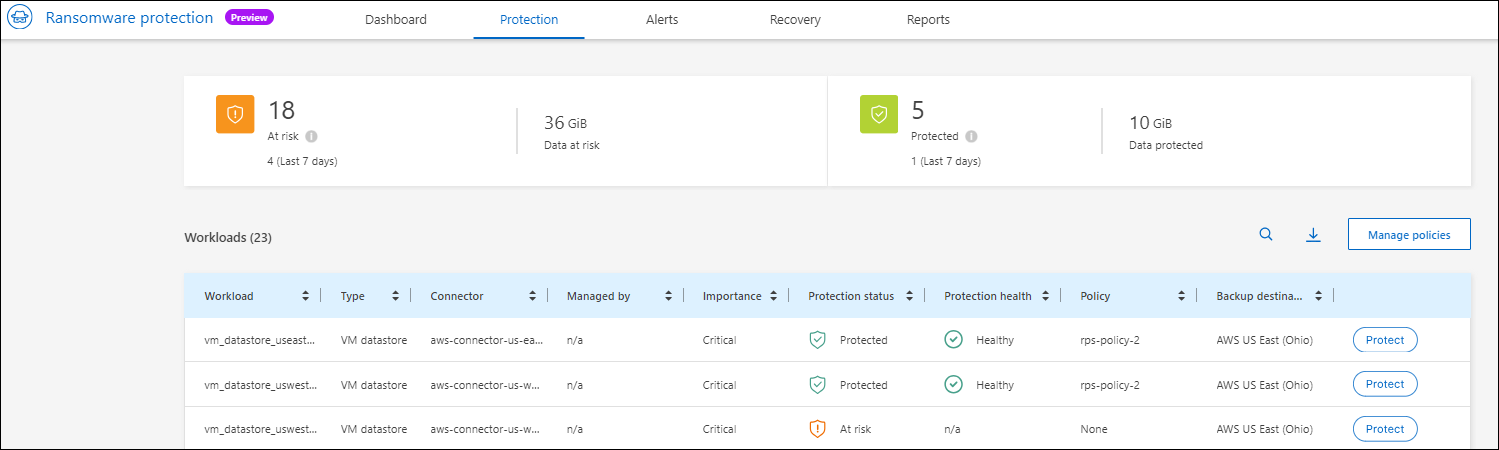
-
-
À partir de cette page, vous pouvez afficher et modifier les détails de protection de la charge de travail.

|
Voir "Ajouter une stratégie de protection contre les ransomwares" pour en savoir plus sur l'utilisation de la BlueXP ransomware protection lorsqu'il existe une politique de protection existante avec SnapCenter ou le service de BlueXP backup and recovery . |
Comprendre la page Protection
La page protection affiche les informations suivantes sur la protection des charges de travail :
Etat de protection : une charge de travail peut afficher l'un des États de protection suivants pour indiquer si une règle est appliquée ou non :
-
Protégé : une politique est appliquée. ARP (ou ARP/ai selon la version de ONTAP) est activé sur tous les volumes liés à la charge de travail.
-
À risque: Aucune politique n'est appliquée. Si aucune règle de détection primaire n'est activée pour une charge de travail, elle est « à risque » même si une règle de snapshot et de sauvegarde est activée.
-
En cours: Une politique est appliquée mais pas encore terminée.
-
Échec : une politique est appliquée mais ne fonctionne pas.
Statut de détection : une charge de travail peut avoir l'un des États de détection de ransomware suivants :
-
Learning : une politique de détection des ransomware a été récemment assignée à la charge de travail et le service analyse les charges de travail.
-
Actif : une politique de protection contre la détection des ransomware est assignée.
-
Not Set : aucune politique de protection contre la détection des ransomware n'est attribuée.
-
Erreur : une stratégie de détection des ransomware a été attribuée, mais le service a rencontré une erreur.
Lorsque la protection est activée dans la protection contre les ransomware BlueXP , la détection des alertes et le reporting commencent après que l'état de la règle de détection des ransomwares passe du mode apprentissage au mode actif.
Politique de détection : le nom de la politique de détection des ransomware apparaît, si elle a été attribuée. Si la stratégie de détection n'a pas été affectée, « N/A » apparaît.
Instantanés et politiques de sauvegarde : cette colonne affiche les règles de snapshot et de sauvegarde appliquées à la charge de travail et au produit ou service qui gère ces stratégies.
-
Géré par SnapCenter
-
Géré par le plug-in SnapCenter pour VMware vSphere
-
Gestion par la sauvegarde et la restauration BlueXP
-
Nom de la règle de protection contre les ransomware qui régit les snapshots et les sauvegardes
-
Aucune
Importance de la charge de travail
La protection contre les ransomwares BlueXP attribue une importance ou une priorité à chaque workload lors de sa découverte, sur la base d'une analyse de chaque workload. L'importance de la charge de travail est déterminée par les fréquences d'instantanés suivantes :
-
Critique : copies Snapshot effectuées plus d'un par heure (planning de protection extrêmement agressif)
-
Important : copies snapshot prises moins de 1 par heure mais supérieures à 1 par jour
-
Standard: Copies snapshot prises plus de 1 par jour
Vous pouvez choisir l'une des règles de protection anti-ransomware prédéfinies de BlueXP suivantes, adaptées à l'importance des workloads :
| Niveau des règles | Snapshot | Fréquence | Conservation (jours) | nombre de copies snapshot | Nombre maximal de copies Snapshot |
|---|---|---|---|---|---|
Politique de la charge de travail critique |
Quart horaire |
Toutes les 15 minutes |
3 |
288 |
309 |
Tous les jours |
Tous les jours |
14 |
14 |
309 |
|
Hebdomadaire |
Toutes les 1 semaine |
35 |
5 |
309 |
|
Tous les mois |
Tous les 30 jours |
60 |
2 |
309 |
|
Politique importante de la charge de travail |
Quart horaire |
Toutes les 30 minutes |
3 |
144 |
165 |
Tous les jours |
Tous les jours |
14 |
14 |
165 |
|
Hebdomadaire |
Toutes les 1 semaine |
35 |
5 |
165 |
|
Tous les mois |
Tous les 30 jours |
60 |
2 |
165 |
|
Politique standard de la charge de travail |
Quart horaire |
Toutes les 30 minutes |
3 |
72 |
93 |
Tous les jours |
Tous les jours |
14 |
14 |
93 |
|
Hebdomadaire |
Toutes les 1 semaine |
35 |
5 |
93 |
|
Tous les mois |
Tous les 30 jours |
60 |
2 |
93 |
SnapCenter protège de manière cohérente les applications et les machines virtuelles
La protection cohérente au niveau des applications ou des machines virtuelles vous aide à protéger de manière cohérente vos charges de travail applicatives ou de machines virtuelles, en atteignant un état de repos et cohérent pour éviter toute perte potentielle de données par la suite en cas de restauration.
Ce processus lance l'enregistrement du serveur logiciel SnapCenter pour les applications ou du plug-in SnapCenter pour VMware vSphere pour les machines virtuelles à l'aide de la sauvegarde et de la restauration BlueXP.
Après avoir activé la protection cohérente avec les workloads, vous pouvez gérer les stratégies de protection dans la protection BlueXP contre les ransomware. La stratégie de protection inclut les règles de copie Snapshot et de sauvegarde gérées ailleurs, ainsi qu'une politique de détection des ransomwares gérée dans la solution BlueXP de protection contre les ransomwares.
Pour en savoir plus sur l'enregistrement de SnapCenter ou du plug-in SnapCenter pour VMware vSphere à l'aide de la sauvegarde et de la restauration BlueXP, consultez les informations suivantes :
-
Dans le menu BlueXP ransomware protection, sélectionnez Dashboard.
-
Dans le volet recommandations, recherchez l'une des recommandations suivantes et sélectionnez revoir et corriger :
-
Enregistrez le serveur SnapCenter disponible avec BlueXP
-
Enregistrez le plug-in SnapCenter disponible pour VMware vSphere (SCV) avec BlueXP
-
-
Suivez les informations pour enregistrer le plug-in SnapCenter ou SnapCenter pour l'hôte VMware vSphere à l'aide de la sauvegarde et de la restauration BlueXP.
-
Revenez à la protection BlueXP contre les ransomware.
-
À partir de la BlueXP ransomware protection, accédez au tableau de bord et relancez le processus de découverte.
-
Depuis la protection BlueXP contre les ransomware, sélectionnez protection pour afficher la page protection.
-
Consultez les détails de la colonne snapshot and backup policies de la page protection pour voir si les règles sont gérées ailleurs.
Ajouter une stratégie de protection contre les ransomwares
Il existe trois approches pour ajouter une stratégie de protection contre les ransomwares :
-
Créez une stratégie de protection contre les ransomwares si vous n'avez pas de politiques de snapshot ou de sauvegarde.
La stratégie de protection contre les ransomwares comprend :
-
Règle Snapshot
-
Politique de détection des ransomwares
-
Politique de sauvegarde
-
-
Remplacez les stratégies de capture instantanée ou de sauvegarde existantes de SnapCenter ou de protection de BlueXP backup and recovery par des stratégies de protection gérées par la BlueXP ransomware protection.
La stratégie de protection contre les ransomwares comprend :
-
Règle Snapshot
-
Politique de détection des ransomwares
-
Politique de sauvegarde
-
-
Créez une politique de détection pour les charges de travail avec des politiques de snapshot et de sauvegarde existantes gérées dans d'autres produits ou services NetApp .
La politique de détection ne modifie pas les politiques gérées dans d’autres produits.
La politique de détection active la protection autonome contre les ransomwares et la protection FPolicy si elles sont déjà activées dans d'autres services. En savoir plus "Protection autonome contre les ransomwares" , "Sauvegarde et restauration BlueXP" , et "ONTAP FPolicy" .
Créez une stratégie de protection contre les ransomwares (si vous n'avez pas de règles de Snapshot ou de sauvegarde)
Si des snapshots ou des règles de sauvegarde n'existent pas sur le workload, vous pouvez créer une stratégie de protection contre les ransomware, qui peut inclure les règles suivantes que vous créez dans BlueXP de protection contre les ransomware :
-
Règle Snapshot
-
Politique de sauvegarde
-
Politique de détection des ransomwares
-
Dans le menu BlueXP ransomware protection, sélectionnez protection.
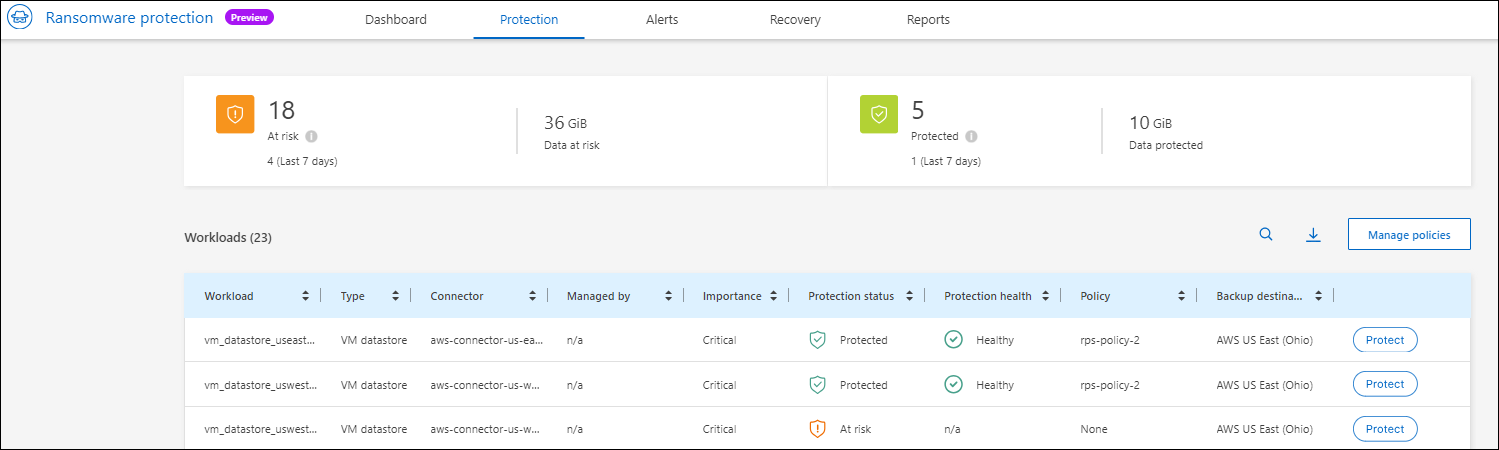
-
Depuis la page Protection, sélectionnez une charge de travail puis Protéger.
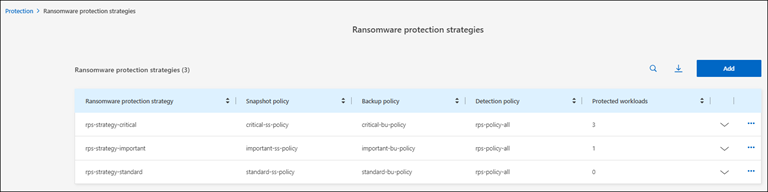
-
Dans la page stratégies de protection contre les ransomware, sélectionnez Ajouter.
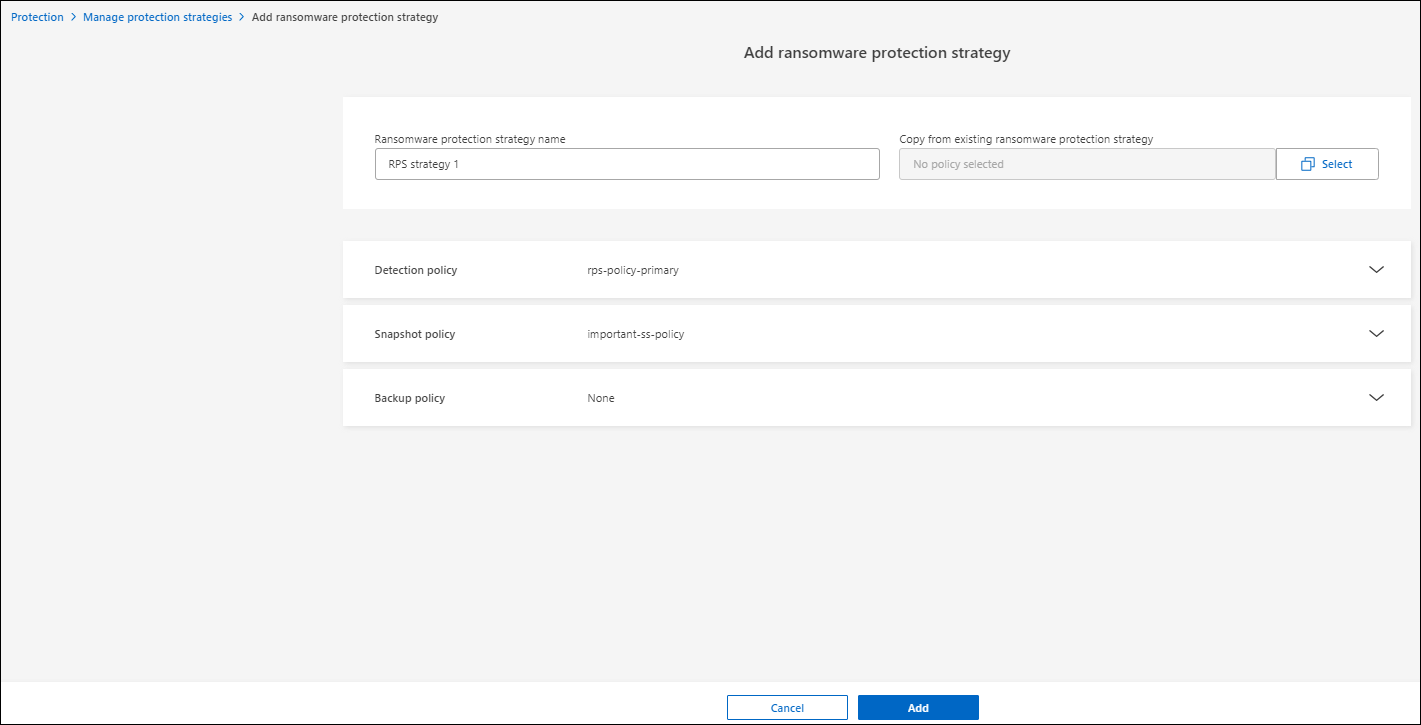
-
Entrez un nouveau nom de stratégie ou un nom existant pour le copier. Si vous entrez un nom existant, choisissez celui à copier et sélectionnez Copier.
Si vous choisissez de copier et de modifier une stratégie existante, le service ajoute "_copy" au nom d'origine. Vous devez modifier le nom et au moins un paramètre pour le rendre unique. -
Pour chaque élément, sélectionnez la flèche vers le bas.
-
Politique de détection :
-
Politique : choisissez l'une des politiques de détection préconçues.
-
Détection primaire : activez la détection des ransomware pour que le service détecte les attaques potentielles par ransomware.
-
Bloquer les extensions de fichier : activez cette option pour que le bloc de service ait des extensions de fichier suspectes connues. Le service effectue des copies Snapshot automatisées lorsque la détection primaire est activée.
Si vous souhaitez modifier les extensions de fichier bloquées, modifiez-les dans System Manager.
-
-
Politique Snapshot :
-
Nom de base de la politique d'instantané : sélectionnez une politique ou sélectionnez Créer et saisissez un nom pour la politique d'instantané.
-
Verrouillage Snapshot : activez cette option pour verrouiller les copies Snapshot sur le stockage primaire afin qu'elles ne puissent pas être modifiées ou supprimées pendant un certain temps, même si une attaque par ransomware parvient à se rendre à la destination du stockage de sauvegarde. On parle également de stockage immuable. Cela permet une restauration plus rapide.
Lorsqu'un snapshot est verrouillé, la durée d'expiration du volume est définie sur l'heure d'expiration de la copie Snapshot.
Le verrouillage des copies Snapshot est disponible avec ONTAP 9.12.1 et les versions ultérieures. Pour en savoir plus sur SnapLock, reportez-vous à la section "SnapLock à ONTAP".
-
Plannings d'instantanés : choisissez les options de planification, le nombre de copies d'instantanés à conserver et sélectionnez pour activer le planning.
-
-
Politique de sauvegarde :
-
Nom de base de la règle de sauvegarde : entrez un nouveau nom ou choisissez un nom existant.
-
Plannings de sauvegarde : choisissez des options de planification pour le stockage secondaire et activez le planning.
-
Pour activer le verrouillage des sauvegardes sur le stockage secondaire, configurez vos destinations de sauvegarde à l'aide de l'option Settings. Pour plus de détails, voir "Configurer les paramètres". -
-
Sélectionnez Ajouter.
Ajoutez une politique de détection aux charges de travail avec des politiques de snapshot et de sauvegarde existantes gérées par SnapCenter ou la BlueXP backup and recovery
La BlueXP ransomware protection vous permet d'attribuer une politique de détection ou de protection aux charges de travail disposant d'une protection existante par snapshots et sauvegardes gérée par d'autres produits ou services NetApp . D'autres services, tels que la BlueXP backup and recovery et SnapCenter, utilisent des politiques qui régissent les snapshots, la réplication vers un stockage secondaire ou les sauvegardes vers un stockage objet.
Ajouter une politique de détection aux charges de travail avec des politiques de sauvegarde ou de snapshot existantes
Si vous disposez déjà de stratégies de sauvegarde ou d'instantanés avec BlueXP backup and recovery ou SnapCenter, vous pouvez ajouter une stratégie pour détecter les attaques de rançongiciels. Pour gérer la protection et la détection avec BlueXP ransomware protection, consultez la section Protégez-vous avec la BlueXP ransomware protection .
-
Dans le menu BlueXP ransomware protection, sélectionnez protection.
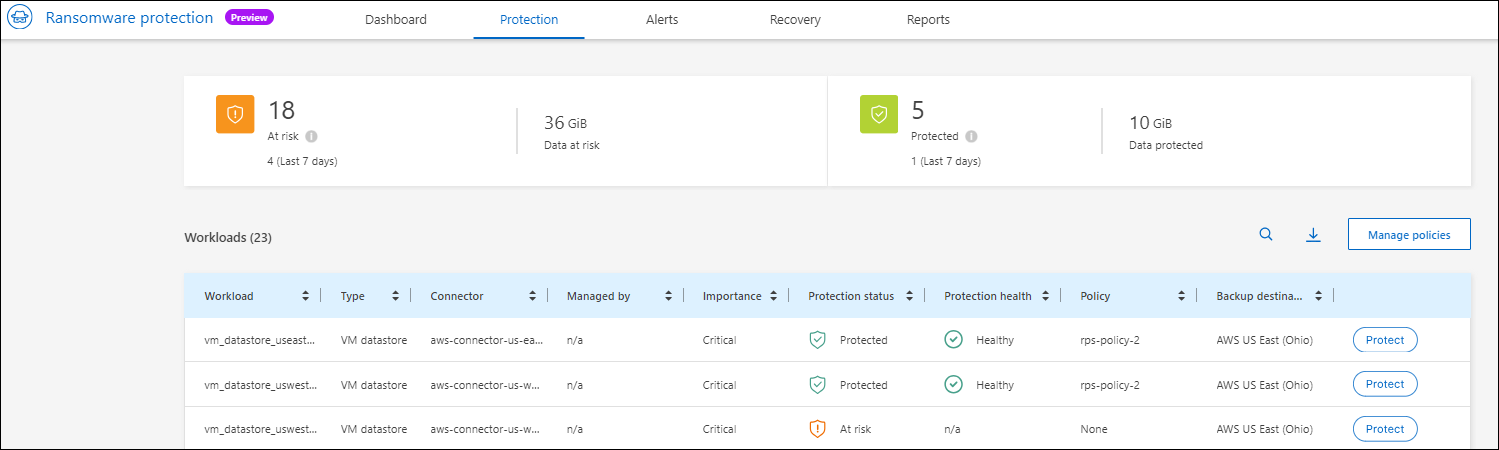
-
Depuis la page Protection, sélectionnez une charge de travail, puis sélectionnez Protéger.
-
La BlueXP ransomware protection détecte s'il existe des politiques de sauvegarde et de récupération SnapCenter ou BlueXP backup and recovery actives.
-
Pour conserver vos politiques de BlueXP backup and recovery ou SnapCenter existantes et appliquer uniquement une politique de détection, laissez la case Remplacer les politiques existantes décochée.
-
Pour voir les détails des politiques SnapCenter , sélectionnez la flèche vers le bas.
Sélectionnez une politique de détection, puis sélectionnez Protéger.
-
Sur la page Protection, vérifiez l'état de détection pour confirmer que la détection est active.
Remplacez les politiques de sauvegarde ou de snapshot existantes par une stratégie de BlueXP ransomware protection
Vous pouvez remplacer vos stratégies de sauvegarde ou de snapshot existantes par une stratégie de BlueXP ransomware protection . Cette approche supprime votre protection gérée en externe et configure la détection et la protection dans la BlueXP ransomware protection.
-
Dans le menu BlueXP ransomware protection, sélectionnez protection.
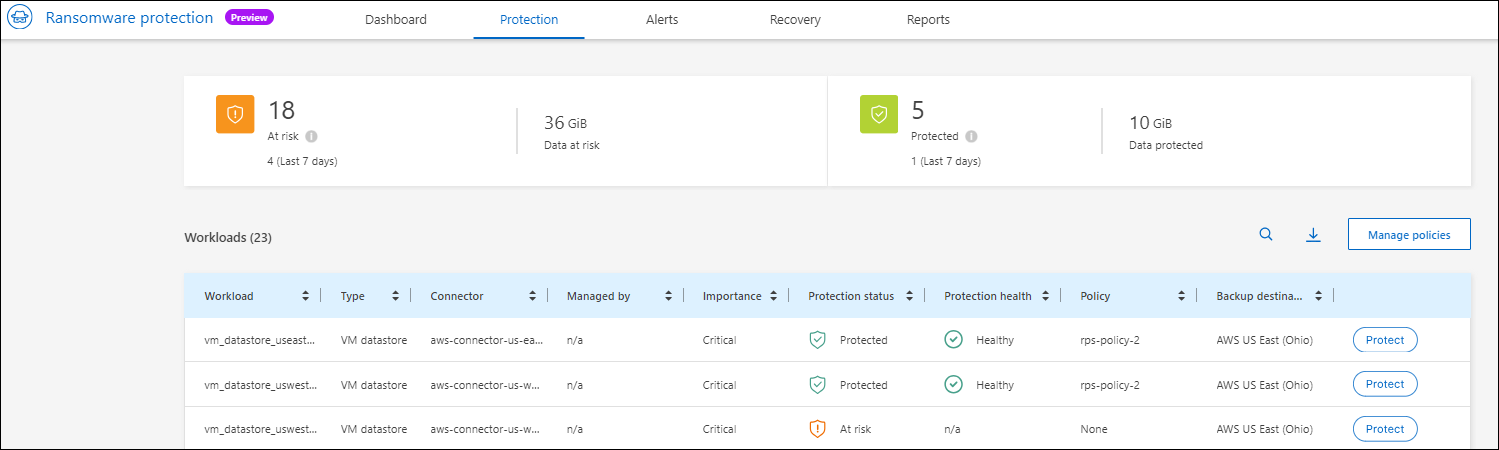
-
Depuis la page Protection, sélectionnez une charge de travail, puis sélectionnez Protéger.
-
La BlueXP ransomware protection détecte la présence de stratégies de BlueXP backup and recovery ou de stratégies SnapCenter actives. BlueXP backup and recovery SnapCenter ces stratégies, cochez la case Remplacer les stratégies existantes. Lorsque vous cochez cette case, la BlueXP ransomware protection remplace la liste des stratégies de détection par des stratégies de détection.
-
Choisissez une politique de protection. Si aucune politique de protection n'existe, sélectionnez Ajouter pour en créer une. Pour plus d'informations sur la création d'une politique, consultez la section Créer une règle de protection . Sélectionnez Suivant.
-
Sélectionnez une destination de sauvegarde ou créez-en une nouvelle. Sélectionnez Suivant.
-
Passez en revue la nouvelle stratégie de protection, puis sélectionnez Protéger pour l’appliquer.
-
Sur la page Protection, vérifiez l'état de détection pour confirmer que la détection est active.
Attribuez une autre stratégie
Vous pouvez remplacer la politique existante par une autre.
-
Dans le menu BlueXP ransomware protection, sélectionnez protection.
-
Dans la page protection, sur la ligne charge de travail, sélectionnez Modifier la protection.
-
Si la charge de travail dispose d'une stratégie de BlueXP backup and recovery ou SnapCenter existante que vous souhaitez conserver, décochez la case Remplacer les stratégies existantes. Pour remplacer les stratégies existantes, cochez la case Remplacer les stratégies existantes.
-
Dans la page Politiques, sélectionnez la flèche vers le bas correspondant à la politique que vous souhaitez attribuer pour consulter les détails.
-
Sélectionnez la stratégie à attribuer.
-
Sélectionnez Protéger pour terminer la modification.
Regroupez les partages de fichiers pour simplifier la protection
Regrouper les partages de fichiers dans un groupe de protection simplifie la protection de votre parc de données. Le service peut protéger simultanément tous les volumes d'un groupe plutôt que chaque volume séparément.
Vous pouvez créer des groupes quel que soit leur statut de protection (c'est-à-dire des groupes protégés ou non). Lorsque vous ajoutez une politique de protection à un groupe de protection, la nouvelle politique remplace toute politique existante, y compris les politiques gérées par BlueXP backup and recovery et SnapCenter.
-
Dans le menu BlueXP ransomware protection, sélectionnez protection.
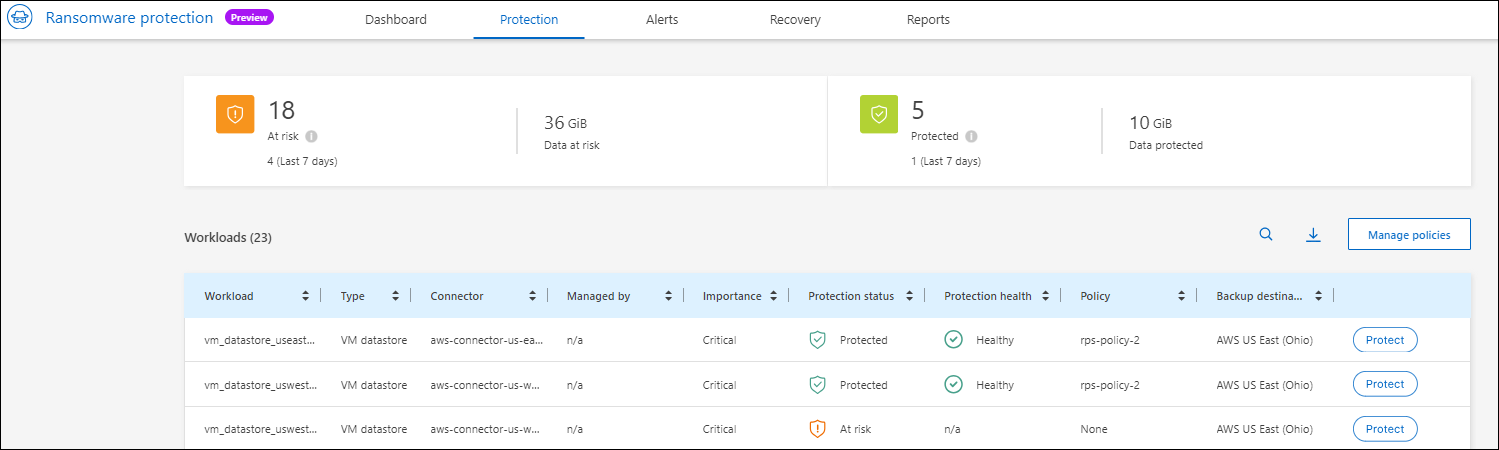
-
Dans la page protection, sélectionnez l'onglet groupes de protection.
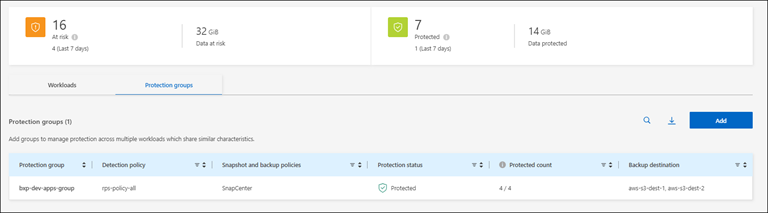
-
Sélectionnez Ajouter.
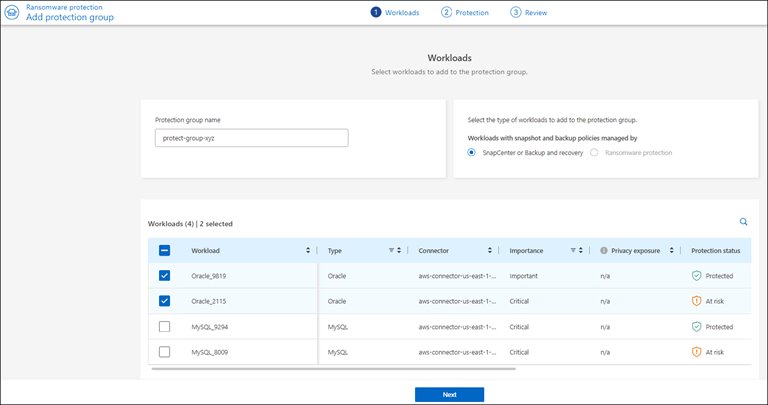
-
Entrez un nom pour le groupe de protection.
-
Sélectionnez les charges de travail à ajouter au groupe.
Pour plus d'informations sur les charges de travail, faites défiler vers la droite. -
Sélectionnez Suivant.
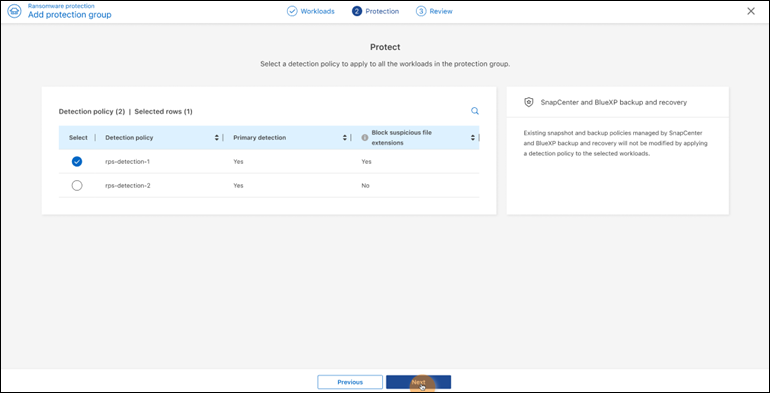
-
Sélectionnez la politique qui régira la protection de ce groupe.
-
Sélectionnez Suivant.
-
Passez en revue les sélections pour le groupe de protection.
-
Sélectionnez Ajouter.
Modifier la protection de groupe
Vous pouvez modifier la stratégie de détection d'un groupe existant.
-
Dans le menu BlueXP ransomware protection, sélectionnez protection.
-
Depuis la page Protection, sélectionnez l'onglet Groupes de protection puis sélectionnez le groupe dont vous souhaitez modifier la politique.
-
Depuis la page d'aperçu du groupe de protection, sélectionnez Modifier la protection.
-
Sélectionnez une politique de protection existante à appliquer ou cliquez sur Ajouter pour en créer une. Pour plus d'informations sur l'ajout d'une politique de protection, consultez : Créer une règle de protection . Sélectionnez ensuite Enregistrer.
-
Dans l'aperçu de la destination de sauvegarde, sélectionnez une destination de sauvegarde existante ou Ajoutez une nouvelle destination de sauvegarde.
-
Sélectionnez Suivant pour examiner vos modifications.
Supprimer des charges de travail d'un groupe
Vous devrez peut-être supprimer les workloads d'un groupe existant.
-
Dans le menu BlueXP ransomware protection, sélectionnez protection.
-
Dans la page protection, sélectionnez l'onglet groupes de protection.
-
Sélectionnez le groupe dont vous souhaitez supprimer une ou plusieurs charges de travail.
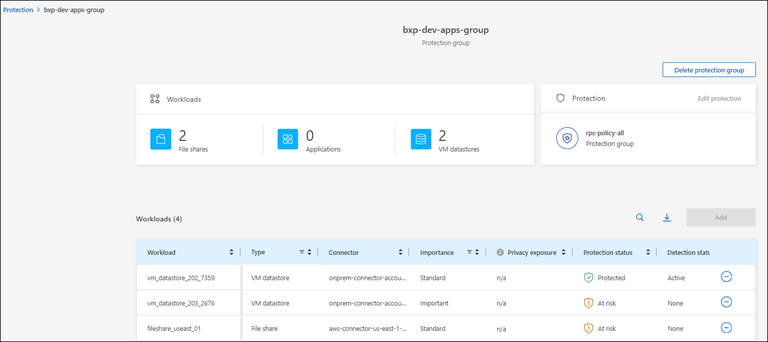
-
Dans la page Groupe de protection sélectionné, sélectionnez la charge de travail à supprimer du groupe et sélectionnez l'option *actions*
 .
. -
Dans le menu actions, sélectionnez Supprimer la charge de travail.
-
Confirmez que vous souhaitez supprimer la charge de travail et sélectionnez Supprimer.
Supprimer le groupe de protection
La suppression du groupe de protection supprime le groupe et sa protection, mais ne supprime pas chaque charge de travail.
-
Dans le menu BlueXP ransomware protection, sélectionnez protection.
-
Dans la page protection, sélectionnez l'onglet groupes de protection.
-
Sélectionnez le groupe dont vous souhaitez supprimer une ou plusieurs charges de travail.
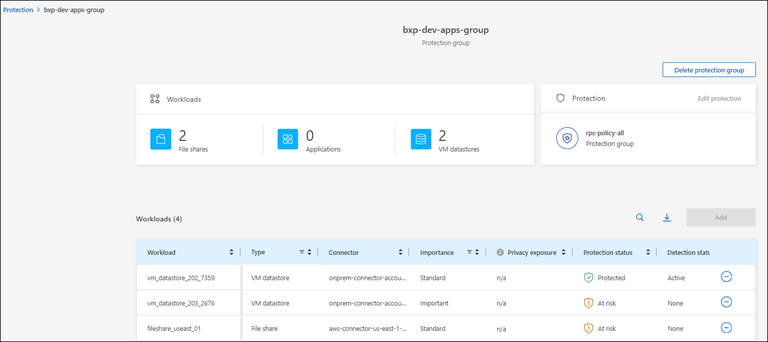
-
Dans la page du groupe de protection sélectionné, en haut à droite, sélectionnez Supprimer le groupe de protection.
-
Confirmez que vous souhaitez supprimer le groupe et sélectionnez Supprimer.
Gérer les stratégies de protection contre les ransomware
Vous pouvez supprimer une stratégie de ransomware.
Affichez les workloads protégés par une stratégie de protection contre les ransomwares
Avant de supprimer une stratégie de protection contre les ransomwares, vous pouvez consulter les workloads qui sont protégés par cette stratégie.
Vous pouvez afficher les charges de travail à partir de la liste des stratégies ou lorsque vous modifiez une stratégie spécifique.
-
Dans le menu BlueXP ransomware protection, sélectionnez protection.
-
Dans la page protection, sélectionnez gérer les stratégies de protection.
La page stratégies de protection contre les ransomware affiche une liste de stratégies.
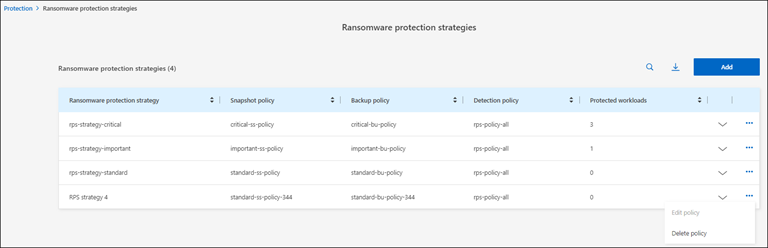
-
Sur la page Stratégies de protection contre les ransomwares dans la colonne Charges de travail protégées, sélectionnez la flèche vers le bas à la fin de la ligne.
Supprimez une stratégie de protection contre les ransomware
Vous pouvez supprimer une stratégie de protection qui n'est actuellement associée à aucune charge de travail.
-
Dans le menu BlueXP ransomware protection, sélectionnez protection.
-
Dans la page protection, sélectionnez gérer les stratégies de protection.
-
Dans la page gérer les stratégies, sélectionnez l'option actions
 de la stratégie que vous souhaitez supprimer.
de la stratégie que vous souhaitez supprimer. -
Dans le menu actions, sélectionnez Supprimer la stratégie.


