Récupérez après une attaque de ransomware (après neutralisation des incidents) avec la protection contre les ransomwares BlueXP
 Suggérer des modifications
Suggérer des modifications


Une fois que les workloads ont été marqués comme « Restauration requise », la protection contre les ransomwares BlueXP recommande une RPA (point de restauration réel) et orchestre le workflow pour une restauration résistante aux pannes.
-
Si l'application ou la machine virtuelle est gérée par SnapCenter, la protection contre les ransomwares BlueXP restaure l'application ou la machine virtuelle à son état précédent et la dernière transaction en utilisant le processus cohérent au niveau des applications ou des machines virtuelles. La restauration cohérente avec l'application ou les machines virtuelles ajoute aux données du volume toutes les données qui ne sont pas stockées, par exemple les données en cache ou en opération d'E/S.
-
Si l'application ou la machine virtuelle est non gérée par SnapCenter et est gérée par la sauvegarde et la restauration BlueXP ou la protection contre les ransomwares BlueXP, la protection contre les ransomwares BlueXP effectue une restauration cohérente après panne, où toutes les données se trouvant dans le volume au même moment sont restaurées, par exemple, si le système s'est bloqué.
Vous pouvez restaurer la charge de travail en sélectionnant tous les volumes, des volumes spécifiques ou des fichiers spécifiques.

|
La restauration des workloads peut avoir un impact sur l'exécution des workloads. Vous devez coordonner les processus de restauration avec les parties prenantes appropriées. |
Une charge de travail peut avoir l'un des États de restauration suivants :
-
Restauration nécessaire : la charge de travail doit être restaurée.
-
En cours : l'opération de restauration est en cours.
-
Restauré : la charge de travail a été restaurée.
-
Échec : le processus de restauration de la charge de travail n'a pas pu être terminé.
Consultez les workloads prêts à être restaurés
Passez en revue les charges de travail dont l'état de restauration est « Restauration nécessaire ».
-
Effectuez l'une des opérations suivantes :
-
Dans le tableau de bord, vérifiez les totaux « Restaurer les données requises » dans le volet alertes et sélectionnez Afficher tout.
-
Dans le menu, sélectionnez récupération.
-
-
Consultez les informations sur la charge de travail à la page récupération.
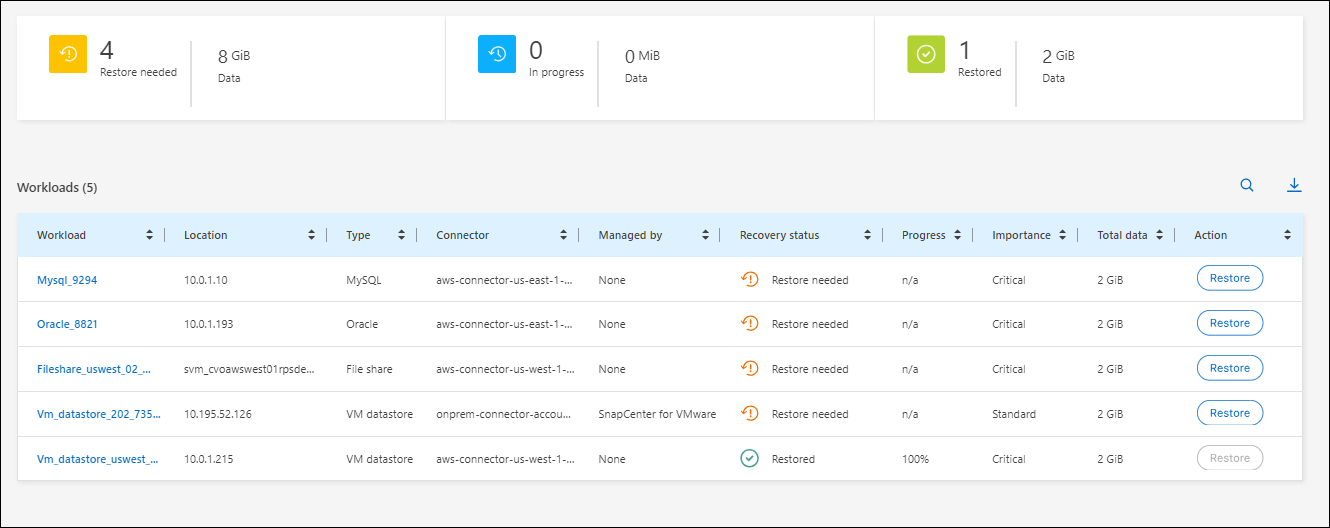
Restaurez une charge de travail gérée par SnapCenter
Avec la protection contre les ransomwares BlueXP, l'administrateur du stockage peut déterminer la meilleure façon de restaurer vos workloads à partir du point de restauration recommandé ou préféré.
L'état de l'application change si nécessaire pour la restauration. L'application sera restaurée à son état précédent à partir des fichiers de contrôle, s'ils sont inclus dans la sauvegarde. Une fois la restauration terminée, l'application s'ouvre en mode LECTURE-ÉCRITURE.
Rôle BlueXP requis Administrateur d'organisation, administrateur de dossier ou de projet ou administrateur de protection contre les ransomwares. "En savoir plus sur les rôles d'accès BlueXP pour tous les services" .
-
Dans le menu BlueXP ransomware protection, sélectionnez Recovery.
-
Consultez les informations sur la charge de travail à la page récupération.
-
Sélectionnez une charge de travail dont l'état est « Restauration requise ».
-
Pour restaurer, sélectionnez Restaurer.
-
Étendue de la restauration : cohérent avec les applications (ou pour SnapCenter pour les machines virtuelles, le périmètre de restauration est « par machine virtuelle »)
-
Source : sélectionnez la flèche vers le bas en regard de Source pour afficher les détails. Sélectionnez le point de restauration que vous souhaitez utiliser pour restaurer les données.
La protection contre les ransomwares BlueXP identifie le meilleur point de restauration comme la dernière sauvegarde juste avant l'incident et une indication « recommandée ». -
Destination : sélectionnez la flèche vers le bas en regard de destination pour afficher les détails.
-
Sélectionnez l'emplacement d'origine ou l'autre emplacement.
-
Sélectionnez l'environnement de travail.
-
Sélectionnez la VM de stockage.
-
-
Si la destination d'origine ne dispose pas de suffisamment d'espace pour restaurer la charge de travail, une ligne « mémoire temporaire » apparaît. Vous pouvez sélectionner le stockage temporaire pour restaurer les données de la charge de travail. Les données restaurées seront copiées du stockage temporaire vers l'emplacement d'origine. Cliquez sur la flèche Bas dans la ligne stockage temporaire et définissez le cluster de destination, la machine virtuelle de stockage et le niveau local.
-
Sélectionnez Enregistrer.
-
Sélectionnez Suivant.
-
Vérifiez vos sélections.
-
Sélectionnez Restaurer.
-
Dans le menu supérieur, sélectionnez récupération pour examiner la charge de travail sur la page récupération, où l'état de l'opération se déplace dans les États.
Restaurez une charge de travail non gérée par SnapCenter
Avec la protection contre les ransomwares BlueXP, l'administrateur du stockage peut déterminer la meilleure façon de restaurer vos workloads à partir du point de restauration recommandé ou préféré.
Rôle BlueXP requis Administrateur d'organisation, administrateur de dossier ou de projet ou administrateur de protection contre les ransomwares. "En savoir plus sur les rôles d'accès BlueXP pour tous les services" .
L'administrateur du stockage de sécurité peut restaurer les données à différents niveaux :
-
Restaurer tous les volumes
-
Restaurez une application au niveau du volume ou du fichier et du dossier.
-
Restaurez un partage de fichiers au niveau du volume, du répertoire ou du fichier/dossier.
-
Restaurez vos données à partir d'un datastore au niveau d'une VM.
Le processus diffère selon le type de charge de travail.
-
Dans le menu BlueXP ransomware protection, sélectionnez Recovery.
-
Consultez les informations sur la charge de travail à la page récupération.
-
Sélectionnez une charge de travail dont l'état est « Restauration requise ».
-
Pour restaurer, sélectionnez Restaurer.
-
Domaine de restauration : sélectionnez le type de restauration que vous souhaitez effectuer :
-
Tous volumes
-
Par volume
-
Par fichier : vous pouvez spécifier un dossier ou des fichiers individuels à restaurer.
Pour les charges de travail SAN, vous ne pouvez restaurer que par charge de travail.
Vous pouvez sélectionner jusqu'à 100 fichiers ou un seul dossier. -
-
Poursuivez l'une des procédures suivantes selon que vous choisissez une application, un volume ou un fichier.
Restaurer tous les volumes
-
Dans le menu BlueXP ransomware protection, sélectionnez Recovery.
-
Sélectionnez une charge de travail dont l'état est « Restauration requise ».
-
Pour restaurer, sélectionnez Restaurer.
-
Sur la page Restaurer, dans la portée Restaurer, sélectionnez tous les volumes.
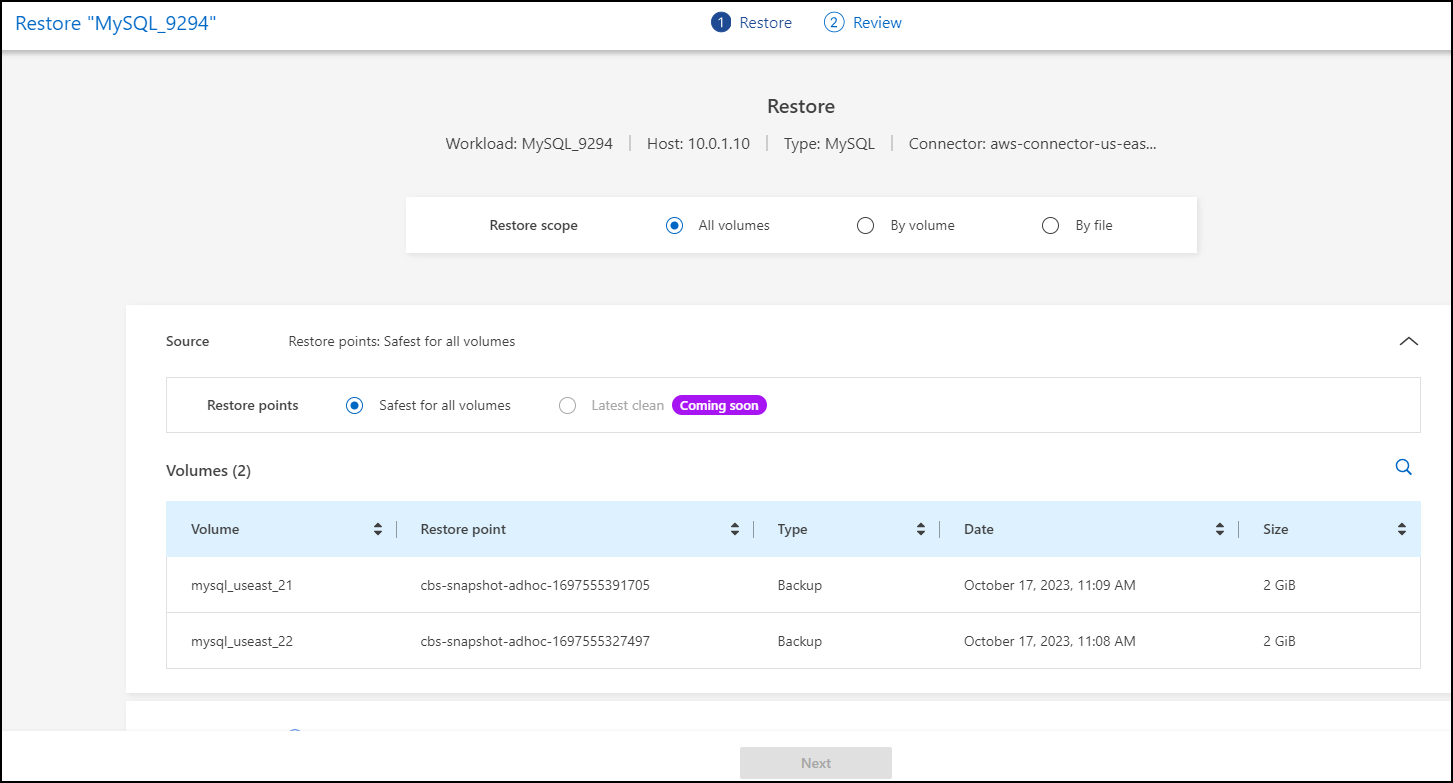
-
Source : sélectionnez la flèche vers le bas en regard de Source pour afficher les détails.
-
Sélectionnez le point de restauration que vous souhaitez utiliser pour restaurer les données.
La protection contre les ransomwares BlueXP identifie le meilleur point de restauration comme la sauvegarde la plus récente juste avant l'incident et indique « la plus sûre pour tous les volumes ». Cela signifie que tous les volumes seront restaurés sur une copie avant la première attaque sur le premier volume détecté.
-
-
Destination : sélectionnez la flèche vers le bas en regard de destination pour afficher les détails.
-
Sélectionnez l'environnement de travail.
-
Sélectionnez la VM de stockage.
-
Sélectionner l'agrégat.
-
Modifiez le préfixe du volume qui sera ajouté à tous les nouveaux volumes.
Le nouveau nom de volume apparaît sous la forme préfixe + nom du volume d'origine + nom de la sauvegarde + date de la sauvegarde.
-
-
Sélectionnez Enregistrer.
-
Sélectionnez Suivant.
-
Vérifiez vos sélections.
-
Sélectionnez Restaurer.
-
Dans le menu supérieur, sélectionnez récupération pour examiner la charge de travail sur la page récupération, où l'état de l'opération se déplace dans les États.
Restaurez une charge de travail applicative au niveau du volume
-
Dans le menu BlueXP ransomware protection, sélectionnez Recovery.
-
Sélectionnez une charge de travail applicative dont l'état est « Restauration requise ».
-
Pour restaurer, sélectionnez Restaurer.
-
Sur la page Restaurer, dans l'étendue Restaurer, sélectionnez par volume.
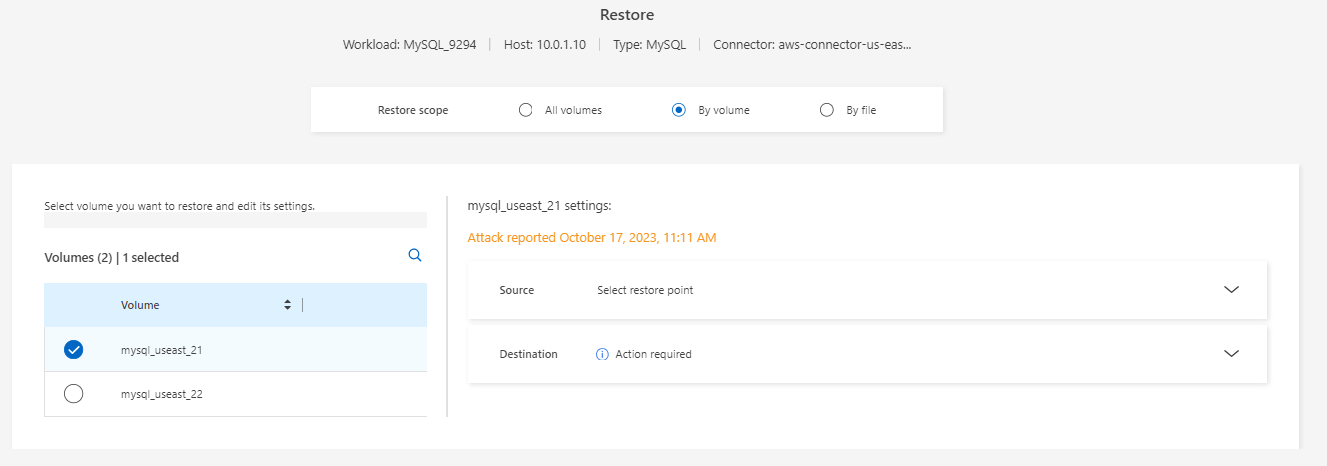
-
Dans la liste des volumes, sélectionnez le volume à restaurer.
-
Source : sélectionnez la flèche vers le bas en regard de Source pour afficher les détails.
-
Sélectionnez le point de restauration que vous souhaitez utiliser pour restaurer les données.
La protection contre les ransomwares BlueXP identifie le meilleur point de restauration comme la dernière sauvegarde juste avant l'incident et une indication « recommandée ».
-
-
Destination : sélectionnez la flèche vers le bas en regard de destination pour afficher les détails.
-
Sélectionnez l'environnement de travail.
-
Sélectionnez la VM de stockage.
-
Sélectionner l'agrégat.
-
Vérifiez le nouveau nom du volume.
Le nouveau nom de volume apparaît comme le nom du volume d'origine + le nom de la sauvegarde + la date de la sauvegarde.
-
-
Sélectionnez Enregistrer.
-
Sélectionnez Suivant.
-
Vérifiez vos sélections.
-
Sélectionnez Restaurer.
-
Dans le menu supérieur, sélectionnez récupération pour examiner la charge de travail sur la page récupération, où l'état de l'opération se déplace dans les États.
Restaurez une charge de travail applicative au niveau des fichiers
Avant de restaurer une charge applicative au niveau fichier, vous pouvez afficher la liste des fichiers affectés. Vous pouvez accéder à la page alertes pour télécharger la liste des fichiers affectés. Utilisez ensuite la page récupération pour télécharger la liste et choisir les fichiers à restaurer.
Vous pouvez restaurer une charge de travail applicative au niveau fichier dans un environnement de travail identique ou différent.
Utilisez la page alertes pour récupérer la liste des fichiers affectés.

|
Si un volume comporte plusieurs alertes, vous devez télécharger la liste CSV des fichiers affectés pour chaque alerte. |
-
Dans le menu BlueXP ransomware protection, sélectionnez Alerts.
-
Sur la page alertes, triez les résultats par charge de travail pour afficher les alertes de la charge de travail d'application que vous souhaitez restaurer.
-
Dans la liste des alertes pour cette charge de travail, sélectionnez une alerte.
-
Pour cette alerte, sélectionnez un seul incident.
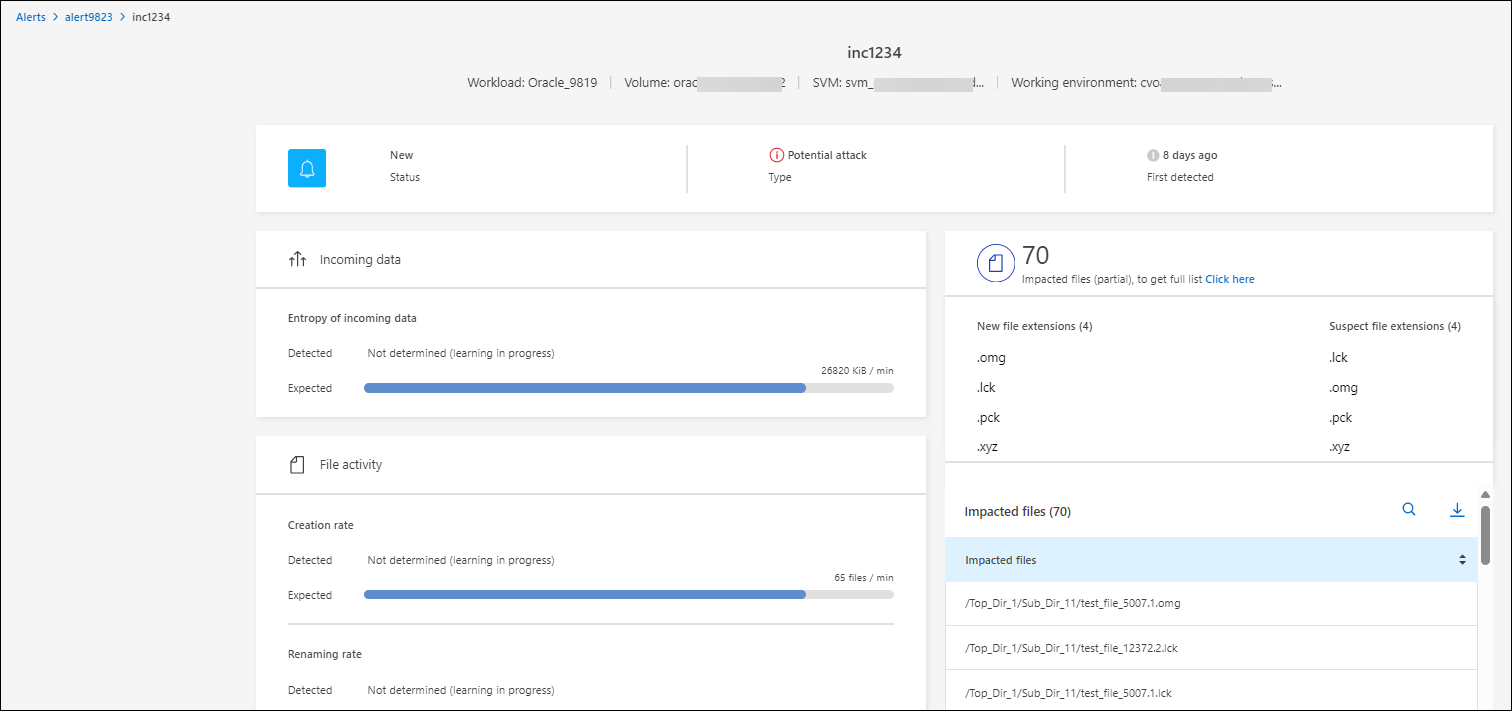
-
Pour afficher la liste complète des fichiers, sélectionnez cliquez ici en haut du volet fichiers affectés.
-
Pour cet incident, sélectionnez l'icône de téléchargement et téléchargez la liste des fichiers affectés au format CSV.
-
Dans le menu BlueXP ransomware protection, sélectionnez Recovery.
-
Sélectionnez une charge de travail applicative dont l'état est « Restauration requise ».
-
Pour restaurer, sélectionnez Restaurer.
-
Sur la page Restaurer, dans l'étendue Restaurer, sélectionnez par fichier.
-
Dans la liste des volumes, sélectionnez le volume contenant les fichiers à restaurer.
-
Point de restauration : sélectionnez la flèche vers le bas en regard de point de restauration pour afficher les détails. Sélectionnez le point de restauration que vous souhaitez utiliser pour restaurer les données.
La colonne raison du volet points de restauration affiche la raison pour laquelle la copie Snapshot ou la sauvegarde est « planifiée » ou « réponse automatisée à un incident de ransomware ». -
Fichiers :
-
Sélectionnez automatiquement les fichiers : laissez la protection contre les ransomware BlueXP sélectionner les fichiers à restaurer.
-
Télécharger la liste des fichiers : chargez un fichier CSV contenant la liste des fichiers impactés que vous avez obtenue à partir de la page alertes ou de celle que vous avez. Vous pouvez restaurer jusqu'à 10,000 fichiers à la fois.
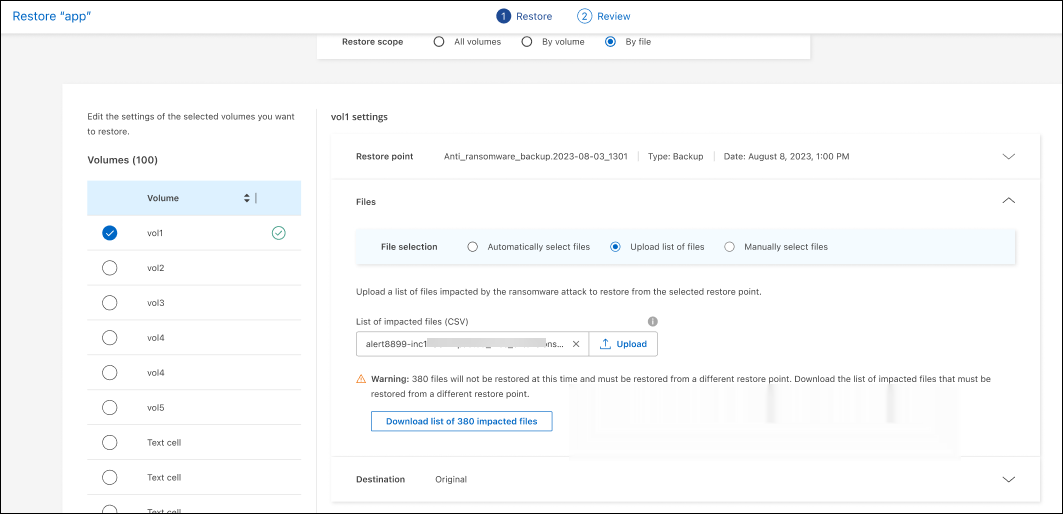
-
Sélection manuelle des fichiers : sélectionnez jusqu'à 10,000 fichiers ou un seul dossier à restaurer.
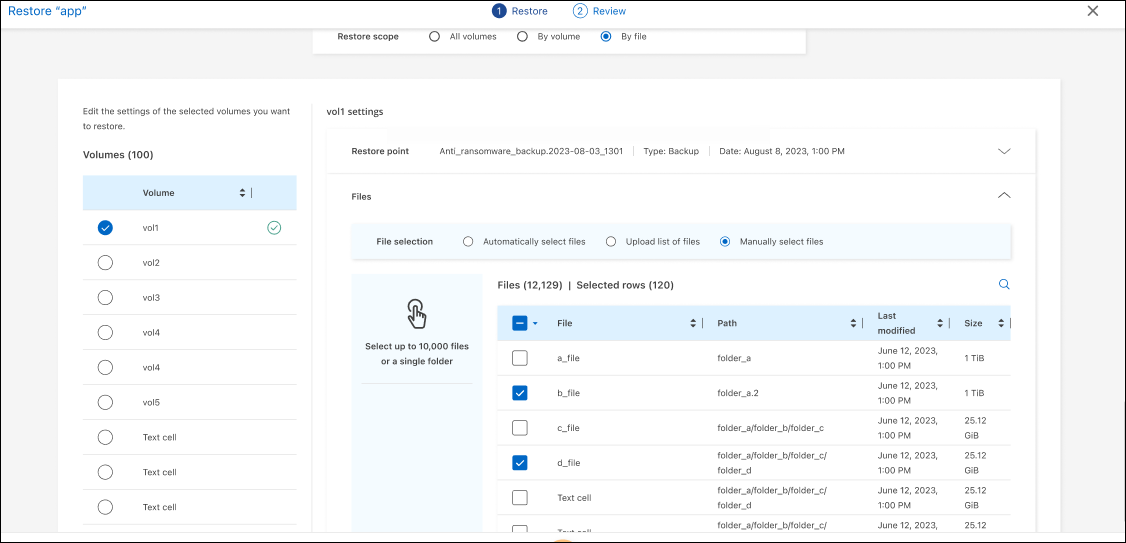
Si des fichiers ne peuvent pas être restaurés à l'aide du point de restauration sélectionné, un message s'affiche indiquant le nombre de fichiers qui ne peuvent pas être restaurés et vous permet de télécharger la liste de ces fichiers en sélectionnant Télécharger la liste des fichiers impactés. -
-
Destination : sélectionnez la flèche vers le bas en regard de destination pour afficher les détails.
-
Choisissez l'emplacement de restauration des données : emplacement source d'origine ou autre emplacement que vous pouvez spécifier.
Alors que les fichiers ou répertoires d'origine seront remplacés par les données restaurées, les noms de fichiers et de dossiers d'origine resteront les mêmes, sauf si vous spécifiez de nouveaux noms. -
Sélectionnez l'environnement de travail.
-
Sélectionnez la VM de stockage.
-
Si vous le souhaitez, saisissez le chemin d'accès.
Si vous ne spécifiez pas de chemin pour la restauration, les fichiers seront restaurés sur un nouveau volume dans le répertoire de niveau supérieur. -
Indiquez si vous souhaitez que les noms des fichiers ou du répertoire restaurés soient les mêmes que ceux de l'emplacement actuel ou des noms différents.
-
-
Sélectionnez Suivant.
-
Vérifiez vos sélections.
-
Sélectionnez Restaurer.
-
Dans le menu supérieur, sélectionnez récupération pour examiner la charge de travail sur la page récupération, où l'état de l'opération se déplace dans les États.
Restaurer un partage de fichiers ou un datastore
-
Après avoir sélectionné un partage de fichiers ou un datastore à restaurer, sur la page Restaurer, dans l'étendue Restaurer, sélectionnez par volume.
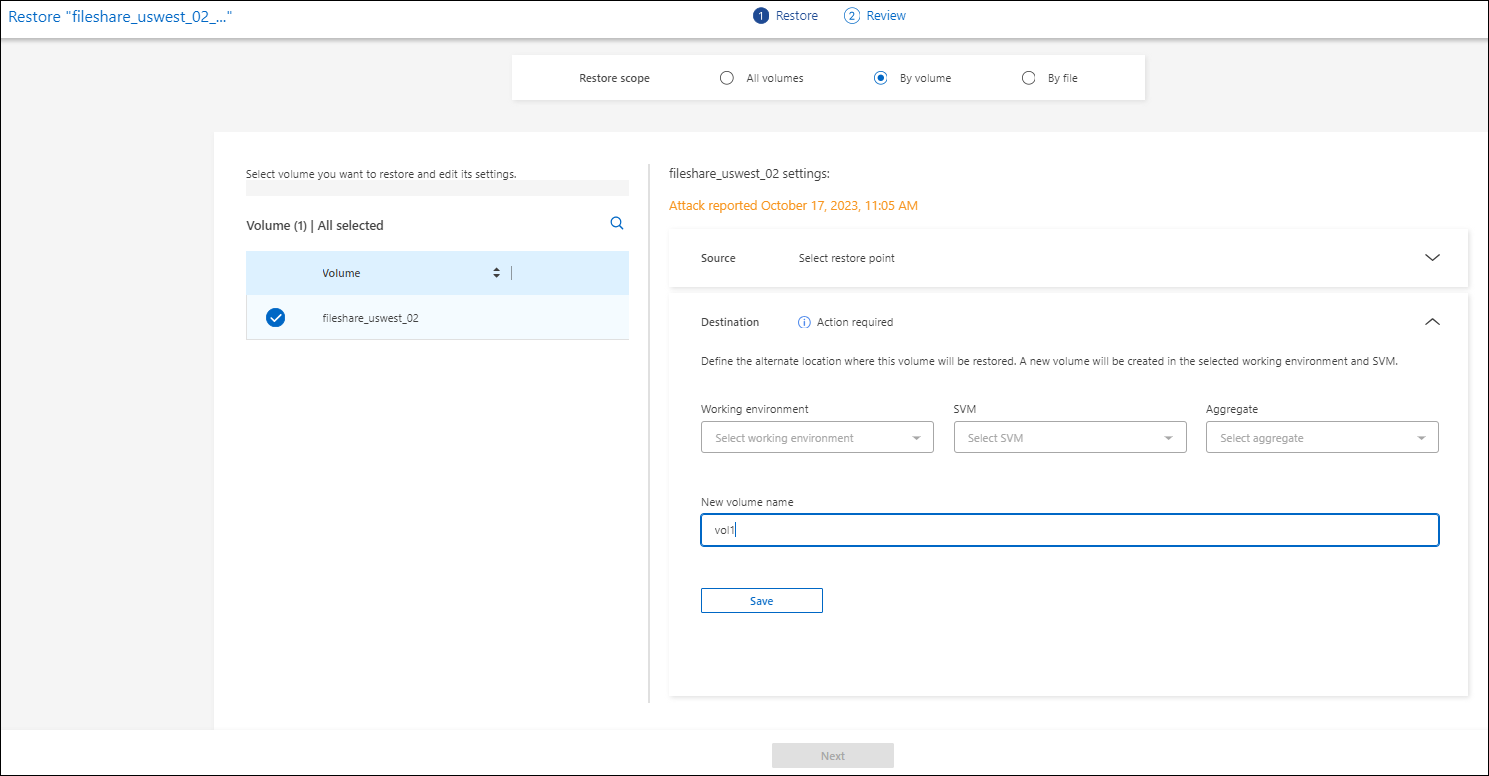
-
Dans la liste des volumes, sélectionnez le volume à restaurer.
-
Source : sélectionnez la flèche vers le bas en regard de Source pour afficher les détails.
-
Sélectionnez le point de restauration que vous souhaitez utiliser pour restaurer les données.
La protection contre les ransomwares BlueXP identifie le meilleur point de restauration comme la dernière sauvegarde juste avant l'incident et une indication « recommandée ».
-
-
Destination : sélectionnez la flèche vers le bas en regard de destination pour afficher les détails.
-
Choisissez l'emplacement de restauration des données : emplacement source d'origine ou autre emplacement que vous pouvez spécifier.
Alors que les fichiers ou répertoires d'origine seront remplacés par les données restaurées, les noms de fichiers et de dossiers d'origine resteront les mêmes, sauf si vous spécifiez de nouveaux noms. -
Sélectionnez l'environnement de travail.
-
Sélectionnez la VM de stockage.
-
Si vous le souhaitez, saisissez le chemin d'accès.
Si vous ne spécifiez pas de chemin pour la restauration, les fichiers seront restaurés sur un nouveau volume dans le répertoire de niveau supérieur.
-
-
Sélectionnez Enregistrer.
-
Vérifiez vos sélections.
-
Sélectionnez Restaurer.
-
Dans le menu, sélectionnez récupération pour revoir la charge de travail sur la page récupération, où l'état de l'opération se déplace dans les États.
Restaurer un partage de fichiers de machine virtuelle au niveau des machines virtuelles
Sur la page récupération après avoir sélectionné une machine virtuelle à restaurer, procédez comme suit.
-
Source : sélectionnez la flèche vers le bas en regard de Source pour afficher les détails.
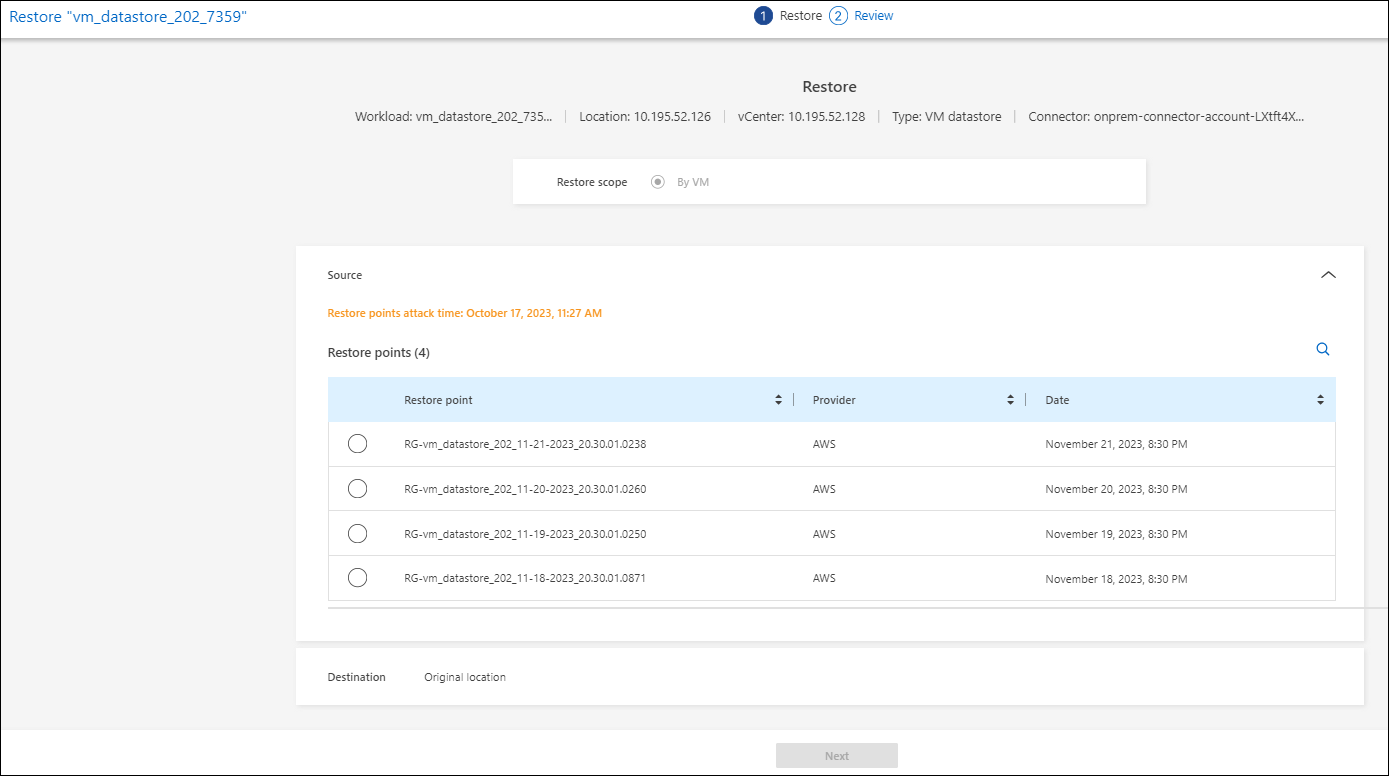
-
Sélectionnez le point de restauration que vous souhaitez utiliser pour restaurer les données.
-
Destination : à l'emplacement d'origine.
-
Sélectionnez Suivant.
-
Vérifiez vos sélections.
-
Sélectionnez Restaurer.
-
Dans le menu, sélectionnez récupération pour revoir la charge de travail sur la page récupération, où l'état de l'opération se déplace dans les États.




