Déployez le connecteur en mode restreint
 Suggérer des modifications
Suggérer des modifications


Déployez le connecteur en mode restreint afin de pouvoir utiliser BlueXP avec une connectivité sortante limitée. Pour commencer, installez le connecteur, configurez BlueXP en accédant à l'interface utilisateur exécutée sur le connecteur, puis fournissez les autorisations cloud que vous avez précédemment configurées.
Étape 1 : installez le connecteur
Installez le connecteur à partir du Marketplace de votre fournisseur de cloud ou en installant manuellement le logiciel sur votre propre hôte Linux.
Vous devez disposer des éléments suivants :
-
VPC et sous-réseau qui répondent aux exigences réseau.
-
Un rôle IAM avec une stratégie jointe qui inclut les autorisations requises pour le connecteur.
-
Autorisations de vous abonner à AWS Marketplace et de vous désabonner pour votre utilisateur IAM.
-
Compréhension des exigences en termes de CPU et de RAM pour l'instance.
-
Une paire de clés pour l'instance EC2.
-
Sur la page Marketplace, sélectionnez Continuer pour s'abonner.
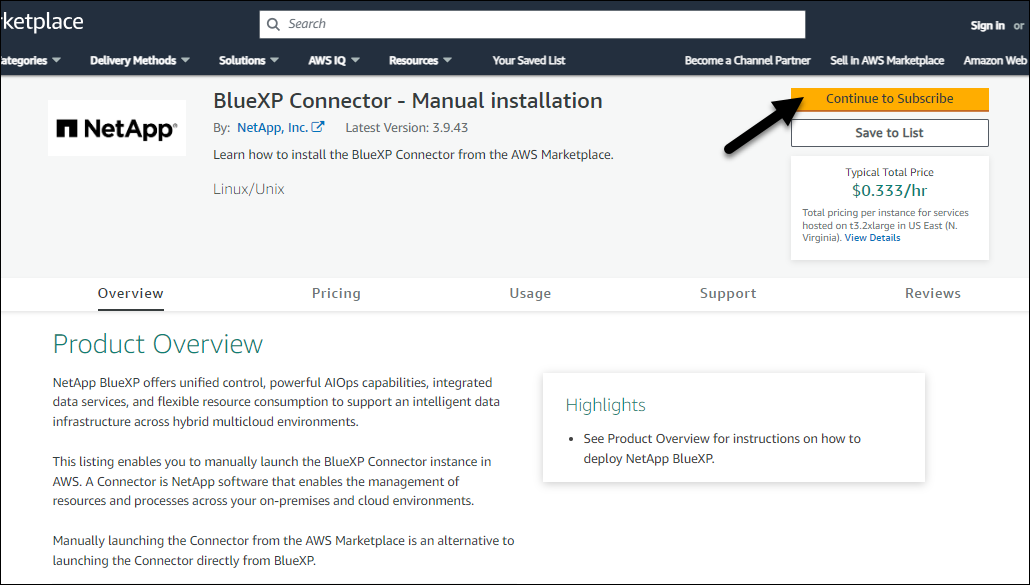
-
Pour vous abonner au logiciel, sélectionnez accepter les conditions.
Le processus d'abonnement peut prendre quelques minutes.
-
Une fois le processus d'abonnement terminé, sélectionnez Continuer à la configuration.
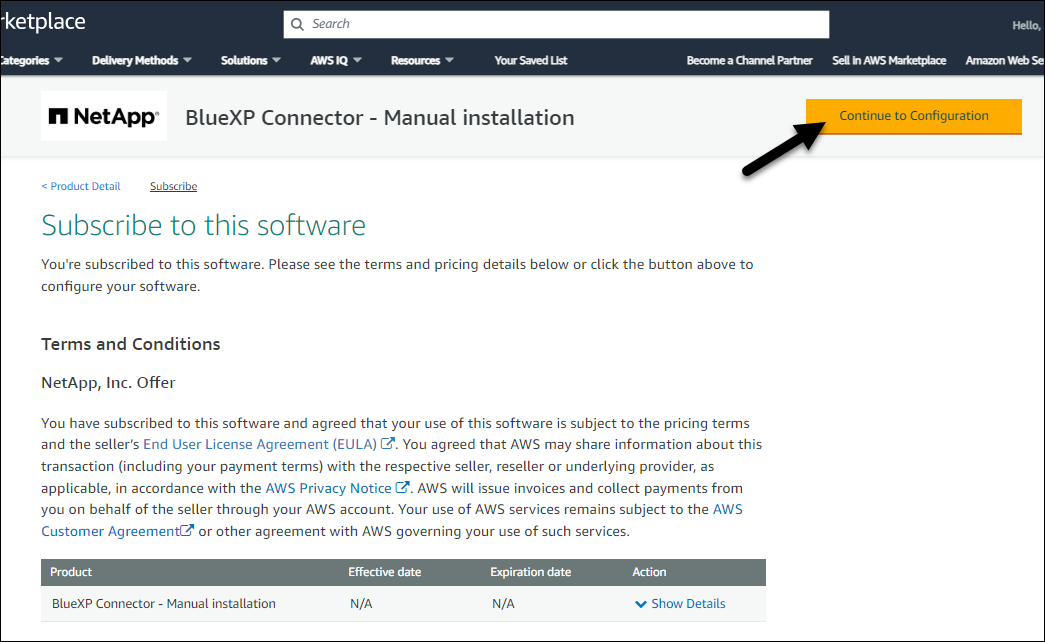
-
Sur la page configurer ce logiciel, assurez-vous que vous avez sélectionné la bonne région, puis sélectionnez Continuer pour lancer.
-
Sur la page lancer ce logiciel, sous choisir l'action, sélectionnez lancer via EC2, puis sélectionnez lancer.
Ces étapes décrivent comment lancer l'instance à partir de la console EC2, car la console vous permet d'associer un rôle IAM à l'instance de connecteur. Cela n'est pas possible en utilisant l'action lancer à partir du site Web.
-
Suivez les invites pour configurer et déployer l'instance :
-
Nom et balises : saisissez un nom et des balises pour l'instance.
-
Application et images OS : ignorez cette section. Le connecteur ami est déjà sélectionné.
-
Type d'instance : en fonction de la disponibilité de la région, choisissez un type d'instance qui répond aux exigences de RAM et de CPU (t3.2xlarge est présélectionné et recommandé).
-
Paire de clés (login) : sélectionnez la paire de clés que vous souhaitez utiliser pour vous connecter en toute sécurité à l'instance.
-
Paramètres réseau : modifiez les paramètres réseau selon vos besoins :
-
Choisissez le VPC et le sous-réseau souhaités.
-
Spécifiez si l'instance doit avoir une adresse IP publique.
-
Spécifiez les paramètres du groupe de sécurité qui activent les méthodes de connexion requises pour l'instance de connecteur : SSH, HTTP et HTTPS.
-
-
Configurer le stockage : conservez la taille et le type de disque par défaut pour le volume racine.
Si vous souhaitez activer le chiffrement Amazon EBS sur le volume racine, sélectionnez Avancé, développez Volume 1, sélectionnez crypté, puis choisissez une clé KMS.
-
Détails avancés : sous profil d'instance IAM, choisissez le rôle IAM qui inclut les autorisations requises pour le connecteur.
-
Résumé : passez en revue le résumé et sélectionnez lancer l'instance.
-
AWS lance le logiciel avec les paramètres spécifiés. L'instance de connecteur et le logiciel doivent s'exécuter dans environ cinq minutes.
Configurez BlueXP.
Vous devez disposer des éléments suivants :
-
VPC et sous-réseau qui répondent aux exigences réseau.
-
Un rôle IAM avec une stratégie jointe qui inclut les autorisations requises pour le connecteur.
-
Autorisations de vous abonner à AWS Marketplace et de vous désabonner pour votre utilisateur IAM.
-
Une paire de clés pour l'instance EC2.
-
Accédez à l'offre BlueXP sur AWS Marketplace.
-
Ouvrez le service EC2 et sélectionnez lancer l'instance.
-
Sélectionnez AWS Marketplace.
-
Recherchez BlueXP et sélectionnez l'offre.
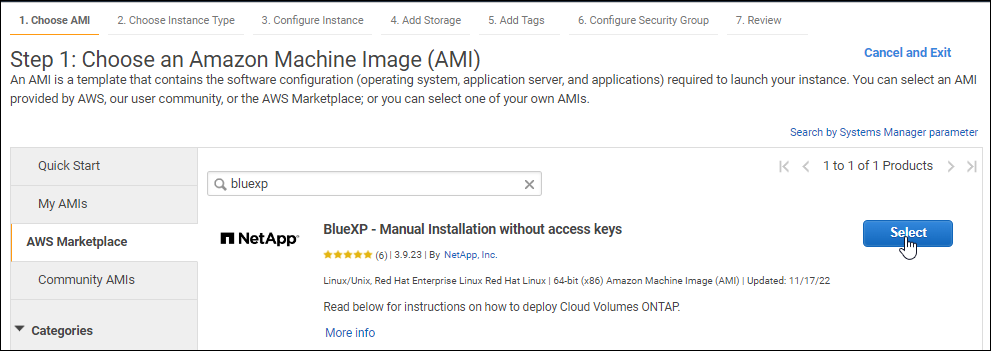
-
Sélectionnez Continuer.
-
-
Suivez les invites pour configurer et déployer l'instance :
-
Choisissez un type d'instance : en fonction de la disponibilité de la région, choisissez l'un des types d'instance pris en charge (t3.2xlarge est recommandé).
-
Configurer les détails de l'instance : sélectionnez un VPC et un sous-réseau, choisissez le rôle IAM que vous avez créé à l'étape 1, activez la protection de terminaison (recommandée) et choisissez toutes les autres options de configuration qui répondent à vos exigences.
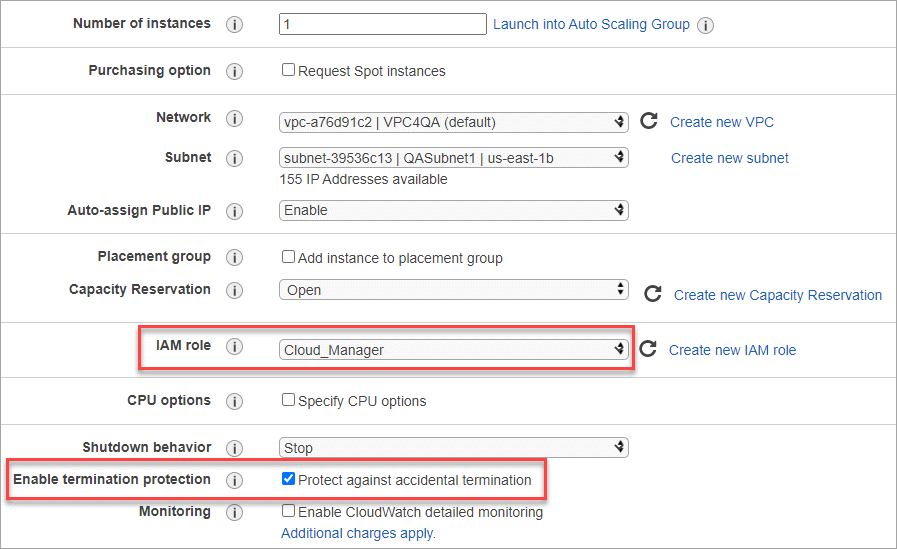
-
Ajouter stockage : conservez les options de stockage par défaut.
-
Ajouter des balises : saisissez des balises pour l'instance, si vous le souhaitez.
-
Configurer le groupe de sécurité : spécifiez les méthodes de connexion requises pour l'instance de connecteur : SSH, HTTP et HTTPS.
-
Revoir : passez en revue vos sélections et sélectionnez lancer.
-
AWS lance le logiciel avec les paramètres spécifiés. L'instance de connecteur et le logiciel doivent s'exécuter dans environ cinq minutes.
Configurez BlueXP.
Vous devez disposer des éléments suivants :
-
Vnet et sous-réseau répondant aux exigences de mise en réseau.
-
Rôle personnalisé Azure qui inclut les autorisations requises pour le connecteur.
-
Rendez-vous sur la page NetApp Connector VM du Marketplace Azure.
-
Sélectionnez obtenir maintenant, puis Continuer.
-
Dans le portail Azure, sélectionnez Create et suivez les étapes pour configurer la machine virtuelle.
Noter les éléments suivants lors de la configuration de la machine virtuelle :
-
Taille de la VM : choisissez une taille de VM qui répond aux exigences de CPU et de RAM. Nous recommandons Standard_D8s_v3.
-
Disques : le connecteur peut fonctionner de manière optimale avec des disques durs ou SSD.
-
Public IP : si vous souhaitez utiliser une adresse IP publique avec la machine virtuelle du connecteur, l'adresse IP doit utiliser une référence SKU de base pour garantir que BlueXP utilise cette adresse IP publique.
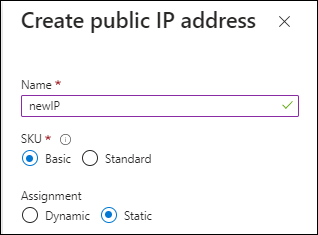
Si vous utilisez une adresse IP de référence standard, BlueXP utilise l'adresse IP private du connecteur, au lieu de l'adresse IP publique. Si la machine que vous utilisez pour accéder à la console BlueXP n'a pas accès à cette adresse IP privée, les actions de la console BlueXP échouent.
-
Groupe de sécurité réseau : le connecteur nécessite des connexions entrantes utilisant SSH, HTTP et HTTPS.
-
Identité : sous gestion, sélectionnez Activer l'identité gérée attribuée par le système.
Ce paramètre est important car une identité gérée permet à la machine virtuelle Connector de s'identifier à Microsoft Entra ID sans fournir d'informations d'identification. "En savoir plus sur les identités gérées pour les ressources Azure".
-
-
Sur la page consulter + créer, vérifiez vos sélections et sélectionnez Créer pour démarrer le déploiement.
Azure déploie la machine virtuelle avec les paramètres spécifiés. Le logiciel de la machine virtuelle et du connecteur doit s'exécuter en cinq minutes environ.
Configurez BlueXP.
Vous devez disposer des éléments suivants :
-
Privilèges root pour installer le connecteur.
-
Détails sur un serveur proxy, si un proxy est requis pour accéder à Internet à partir du connecteur.
Vous avez la possibilité de configurer un serveur proxy après l'installation, mais cela nécessite de redémarrer le connecteur.
-
Un certificat signé par une autorité de certification, si le serveur proxy utilise HTTPS ou si le proxy est un proxy interceptant.

|
Vous ne pouvez pas définir de certificat pour un serveur proxy transparent lors de l'installation manuelle du connecteur. Si vous devez définir un certificat pour un serveur proxy transparent, vous devez utiliser la console de maintenance après l'installation. En savoir plus sur "Console de maintenance des connecteurs"le . |
-
Selon votre système d'exploitation, Podman ou Docker Engine est requis avant d'installer le connecteur.
Le programme d'installation disponible sur le site du support NetApp peut être une version antérieure. Après l'installation, le connecteur se met automatiquement à jour si une nouvelle version est disponible.
-
Si les variables système http_proxy ou https_proxy sont définies sur l'hôte, supprimez-les :
unset http_proxy unset https_proxySi vous ne supprimez pas ces variables système, l'installation échouera.
-
Téléchargez le logiciel du connecteur à partir du "Site de support NetApp", Puis copiez-le sur l'hôte Linux.
Vous devez télécharger le programme d'installation du connecteur « en ligne » destiné à être utilisé sur votre réseau ou dans le cloud. Un programme d'installation séparé « hors ligne » est disponible pour le connecteur, mais il n'est pris en charge que pour les déploiements en mode privé.
-
Attribuez des autorisations pour exécuter le script.
chmod +x BlueXP-Connector-Cloud-<version>Où <version> est la version du connecteur que vous avez téléchargé.
-
Exécutez le script d'installation.
./BlueXP-Connector-Cloud-<version> --proxy <HTTP or HTTPS proxy server> --cacert <path and file name of a CA-signed certificate>Vous devrez ajouter des informations de proxy si votre réseau en nécessite un pour l'accès à Internet. Vous pouvez ajouter un proxy transparent ou explicite. Les paramètres --proxy et --cacert sont facultatifs et ne vous seront pas demandés. Si vous disposez d'un serveur proxy, vous devez entrer les paramètres comme indiqué.
Voici un exemple de configuration d’un serveur proxy explicite avec un certificat signé par une autorité de certification :
./BlueXP-Connector-Cloud-v3.9.40--proxy https://user:password@10.0.0.30:8080/ --cacert /tmp/cacert/certificate.cer--proxy configure le connecteur pour utiliser un serveur proxy HTTP ou HTTPS à l'aide de l'un des formats suivants :
-
http://address:port
-
http://user-name:password@address:port
-
http://domain-name%92user-name:password@address:port
-
https://address:port
-
https://user-name:password@address:port
-
https://domain-name%92user-name:password@address:port
Notez ce qui suit :
-
L'utilisateur peut être un utilisateur local ou un utilisateur de domaine.
-
Pour un utilisateur de domaine, vous devez utiliser le code ASCII pour un \ comme indiqué ci-dessus.
-
BlueXP ne prend pas en charge les noms d'utilisateur ou les mots de passe qui incluent le caractère @.
-
Si le mot de passe inclut l'un des caractères spéciaux suivants, vous devez échapper à ce caractère spécial en le préajoutant avec une barre oblique inverse : & ou !
Par exemple :
http://bxpproxyuser:netapp1\!@address:3128
--cacert spécifie un certificat signé par une autorité de certification à utiliser pour l'accès HTTPS entre le connecteur et le serveur proxy. Ce paramètre est requis pour les serveurs proxy HTTPS, les serveurs proxy d'interception et les serveurs proxy transparents.
Voici un exemple de configuration d'un serveur proxy transparent. Lors de la configuration d'un proxy transparent, il n'est pas nécessaire de définir le serveur proxy. Il suffit d'ajouter un certificat signé par une autorité de certification à l'hôte de votre connecteur :
-
./BlueXP-Connector-Cloud-v3.9.40 --cacert /tmp/cacert/certificate.cer -
-
Si vous avez utilisé Podman, vous devrez ajuster le port aardvark-dns.
-
Connectez-vous en SSH à la machine virtuelle BlueXP Connector.
-
Ouvrez le fichier podman /usr/share/containers/containers.conf et modifiez le port choisi pour le service DNS Aardvark. Par exemple, définissez-le sur 54.
vi /usr/share/containers/containers.conf ... # Port to use for dns forwarding daemon with netavark in rootful bridge # mode and dns enabled. # Using an alternate port might be useful if other DNS services should # run on the machine. # dns_bind_port = 54 ... Esc:wq -
Redémarrez la machine virtuelle Connector.
-
Le connecteur est maintenant installé. À la fin de l'installation, le service connecteur (ocm) redémarre deux fois si vous avez spécifié un serveur proxy.
Configurez BlueXP.
Étape 2 : configuration de BlueXP
Lorsque vous accédez pour la première fois à la console BlueXP, vous êtes invité à choisir un compte auquel associer le connecteur et vous devez activer le mode restreint.
La personne qui configure BlueXP Connector doit se connecter à BlueXP à l'aide d'une connexion qui n'appartient pas à un compte ou une organisation BlueXP .
Si votre identifiant BlueXP est associé à un autre compte ou organisation, vous devez vous inscrire avec un nouveau identifiant BlueXP . Sinon, vous ne verrez pas l'option d'activation du mode restreint sur l'écran de configuration.
-
Ouvrez un navigateur Web à partir d'un hôte connecté à l'instance Connector et saisissez l'URL suivante :
-
Inscrivez-vous ou connectez-vous à BlueXP.
-
Une fois connecté, configurez BlueXP :
-
Entrez un nom pour le connecteur.
-
Entrez le nom d'un nouveau compte BlueXP .
-
Sélectionnez exécutez-vous dans un environnement sécurisé ?
-
Sélectionnez Activer le mode restreint sur ce compte.
Notez que vous ne pouvez pas modifier ce paramètre après la création du compte par BlueXP. Vous ne pouvez pas activer le mode restreint ultérieurement et vous ne pouvez pas le désactiver ultérieurement.
Si vous avez déployé le connecteur dans une région gouvernementale, la case à cocher est déjà activée et ne peut pas être modifiée. En effet, le mode restreint est le seul mode pris en charge dans les régions gouvernementales.
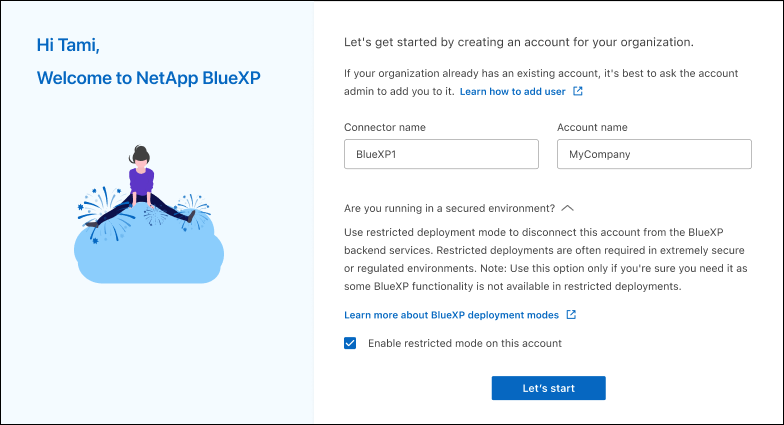
-
Sélectionnez commençons.
-
Le connecteur est maintenant installé et configuré avec votre compte BlueXP. Tous les utilisateurs doivent accéder à BlueXP via l'adresse IP de l'instance de connecteur.
Fournissez à BlueXP les autorisations que vous avez précédemment configurées.
Étape 3 : fournissez des autorisations à BlueXP
Si vous avez déployé le connecteur à partir d'Azure Marketplace ou si vous avez installé manuellement le logiciel Connector, vous devez fournir les autorisations que vous avez précédemment configurées pour vous permettre d'utiliser les services BlueXP.
Ces étapes ne s'appliquent pas si vous avez déployé Connector à partir d'AWS Marketplace, car vous avez choisi le rôle IAM requis pendant le déploiement.
Reliez le rôle IAM que vous avez créé précédemment à l'instance EC2 sur laquelle vous avez installé le connecteur.
Ces étapes s'appliquent uniquement si vous avez installé manuellement le connecteur dans AWS. Pour les déploiements AWS Marketplace, vous avez déjà associé l'instance Connector à un rôle IAM qui inclut les autorisations requises.
-
Accédez à la console Amazon EC2.
-
Sélectionnez instances.
-
Sélectionnez l'instance de connecteur.
-
Sélectionnez actions > sécurité > Modifier le rôle IAM.
-
Sélectionnez le rôle IAM et sélectionnez mettre à jour le rôle IAM.
BlueXP dispose désormais des autorisations dont il a besoin pour effectuer des actions dans AWS en votre nom.
Fournissez à BlueXP la clé d'accès AWS pour un utilisateur IAM qui dispose des autorisations requises.
-
Dans le coin supérieur droit de la console BlueXP, sélectionnez l'icône Paramètres, puis sélectionnez informations d'identification.

-
Sélectionnez Ajouter des informations d'identification et suivez les étapes de l'assistant.
-
Emplacement des informations d'identification : sélectionnez Amazon Web Services > connecteur.
-
Définir les informations d'identification : saisissez une clé d'accès AWS et une clé secrète.
-
Abonnement Marketplace : associez un abonnement Marketplace à ces identifiants en vous abonnant maintenant ou en sélectionnant un abonnement existant.
-
Révision : confirmez les détails des nouvelles informations d'identification et sélectionnez Ajouter.
-
BlueXP dispose désormais des autorisations dont il a besoin pour effectuer des actions dans AWS en votre nom.
Accédez au portail Azure et attribuez le rôle personnalisé Azure à la machine virtuelle Connector pour un ou plusieurs abonnements.
-
Sur le portail Azure, ouvrez le service Subscriptions et sélectionnez votre abonnement.
Il est important d'attribuer le rôle à partir du service Subscriptions car cela spécifie la portée de l'affectation de rôle au niveau de l'abonnement. Le scope définit l'ensemble des ressources auxquelles l'accès s'applique. Si vous spécifiez une étendue à un niveau différent (par exemple, au niveau des machines virtuelles), votre capacité à effectuer des actions depuis BlueXP sera affectée.
-
Sélectionnez contrôle d'accès (IAM) > Ajouter > Ajouter une affectation de rôle.
-
Dans l'onglet role, sélectionnez le rôle BlueXP Operator et sélectionnez Next.
BlueXP Operator est le nom par défaut fourni dans la stratégie BlueXP. Si vous avez choisi un autre nom pour le rôle, sélectionnez-le à la place. -
Dans l'onglet membres, procédez comme suit :
-
Attribuez l'accès à une identité gérée.
-
Sélectionnez Sélectionner les membres, sélectionnez l'abonnement dans lequel la machine virtuelle du connecteur a été créée, sous identité gérée, choisissez machine virtuelle, puis sélectionnez la machine virtuelle du connecteur.
-
Sélectionnez Sélectionner.
-
Sélectionnez Suivant.
-
Sélectionnez consulter + affecter.
-
Si vous souhaitez gérer les ressources d'autres abonnements Azure, passez à cet abonnement, puis répétez ces étapes.
-
BlueXP dispose désormais des autorisations dont il a besoin pour effectuer des actions dans Azure en votre nom.
Fournissez à BlueXP les informations d'identification du principal de service Azure que vous avez précédemment configuré.
-
Dans le coin supérieur droit de la console BlueXP, sélectionnez l'icône Paramètres, puis sélectionnez informations d'identification.

-
Sélectionnez Ajouter des informations d'identification et suivez les étapes de l'assistant.
-
Emplacement des informations d'identification : sélectionnez Microsoft Azure > connecteur.
-
Définir les informations d'identification : saisissez les informations relatives à l'entité de service Microsoft Entra qui accorde les autorisations requises :
-
ID de l'application (client)
-
ID du répertoire (locataire)
-
Secret client
-
-
Abonnement Marketplace : associez un abonnement Marketplace à ces identifiants en vous abonnant maintenant ou en sélectionnant un abonnement existant.
-
Révision : confirmez les détails des nouvelles informations d'identification et sélectionnez Ajouter.
-
BlueXP dispose désormais des autorisations dont il a besoin pour effectuer des actions dans Azure en votre nom.
Associez le compte de service à la VM Connector.
-
Accédez au portail Google Cloud et attribuez le compte de service à l'instance de la VM Connector.
-
Si vous souhaitez gérer des ressources dans d'autres projets, accordez l'accès en ajoutant le compte de service doté du rôle BlueXP à ce projet. Vous devrez répéter cette étape pour chaque projet.
BlueXP dispose désormais des autorisations dont il a besoin pour effectuer des actions en votre nom dans Google Cloud.


