Afficher les détails de conformité des données stockées dans votre organisation
 Suggérer des modifications
Suggérer des modifications


Prenez le contrôle de vos données privées en affichant les détails sur les données personnelles et les données personnelles sensibles de votre organisation. Vous pouvez également gagner en visibilité en passant en revue les catégories et les types de fichiers classés par BlueXP dans vos données.

|
Les fonctionnalités décrites dans cette section ne sont disponibles que si vous avez choisi d'effectuer une analyse de classification complète sur vos sources de données. Les sources de données qui ont une analyse avec mappage uniquement n'affichent pas de détails au niveau des fichiers. |
Par défaut, le tableau de bord de classification BlueXP affiche les données de conformité pour tous les environnements de travail et bases de données.
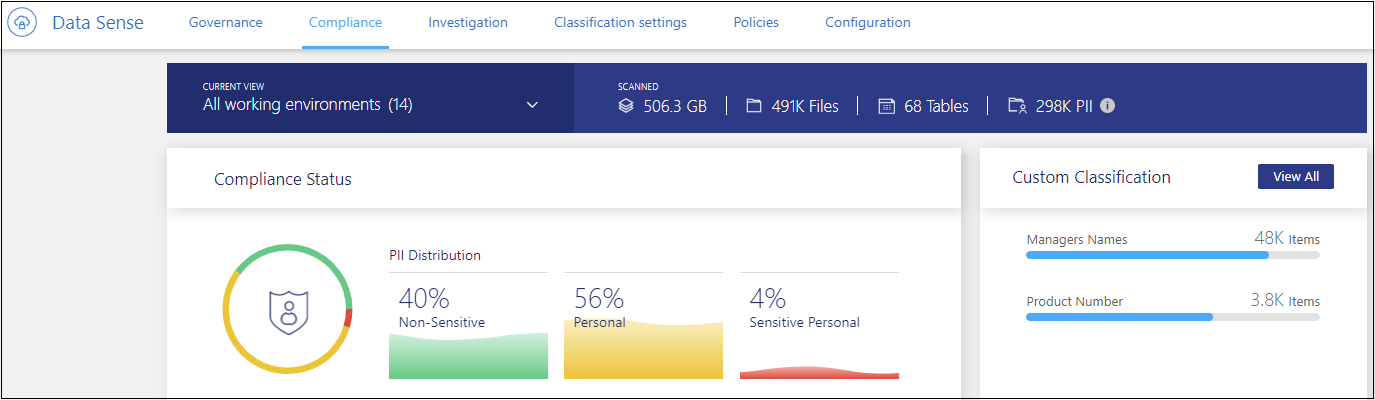
Si vous ne souhaitez voir des données que pour certains environnements de travail, sélectionnez ces environnements de travail.
Vous pouvez également filtrer les résultats à partir de la page Data Investigation et télécharger un rapport des résultats sous forme de fichier CSV. Voir "Filtrage des données dans la page Data Investigation" pour plus d'informations.
Afficher les fichiers contenant des données personnelles
La classification BlueXP identifie automatiquement des mots, des chaînes et des modèles spécifiques (Regex) à l'intérieur des données. Par exemple, les renseignements d'identification personnelle (RP), les numéros de carte de crédit, les numéros de sécurité sociale, les numéros de compte bancaire, les mots de passe, entre autres. "Voir la liste complète". La classification BlueXP identifie ce type d'informations dans des fichiers individuels, dans des fichiers dans des répertoires (partages et dossiers) et dans des tables de bases de données.
En outre, si vous avez ajouté un serveur de base de données à scanner, la fonction Data Fusion vous permet de numériser vos fichiers afin d'identifier si des identificateurs uniques de vos bases de données se trouvent dans ces fichiers ou d'autres bases de données. Voir "Ajout d'identifiants de données personnels à l'aide de Data Fusion" pour plus d'informations.
Pour certains types de données personnelles, la classification BlueXP utilise la validation de proximité pour valider ses résultats. La validation se produit en recherchant un ou plusieurs mots clés prédéfinis à proximité des données personnelles trouvées. Par exemple, la classification BlueXP identifie un agent américain Numéro de sécurité sociale (SSN) comme numéro de sécurité sociale s'il y a un mot de proximité, par exemple, SSN ou social Security. "Le tableau des données personnelles" Indique quand la classification BlueXP utilise la validation de proximité.
-
Dans le menu de navigation de gauche BlueXP, cliquez sur gouvernance > classement, puis sur l'onglet conformité.
-
Pour examiner les détails de toutes les données personnelles, cliquez sur l'icône en regard du pourcentage de données personnelles.
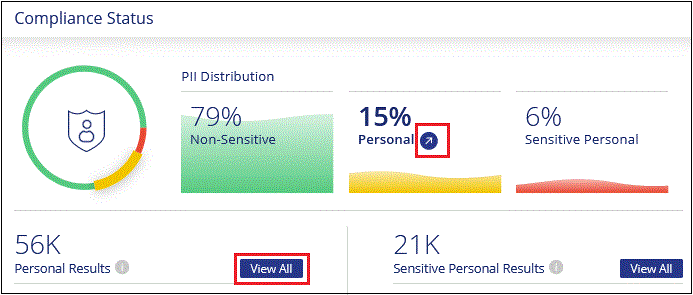
-
Pour examiner les détails d'un type spécifique de données personnelles, cliquez sur Afficher tout, puis cliquez sur l'icône étudier les résultats pour un type spécifique de données personnelles, par exemple les adresses e-mail.
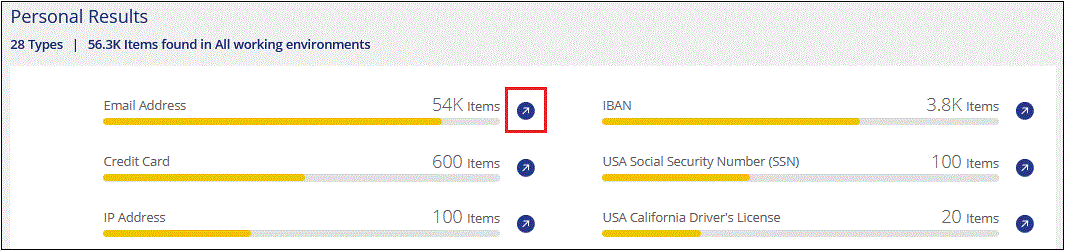
-
Examinez les données en recherchant, en triant, en développant les détails d'un fichier spécifique, en cliquant sur Informez Results pour afficher les informations masquées ou en téléchargeant la liste de fichiers.
Les 2 captures d'écran ci-dessous montrent les données personnelles trouvées dans des fichiers individuels et trouvées dans des fichiers dans des répertoires (partages et dossiers). Vous pouvez également sélectionner l'onglet Structured pour afficher les données personnelles contenues dans les bases de données.
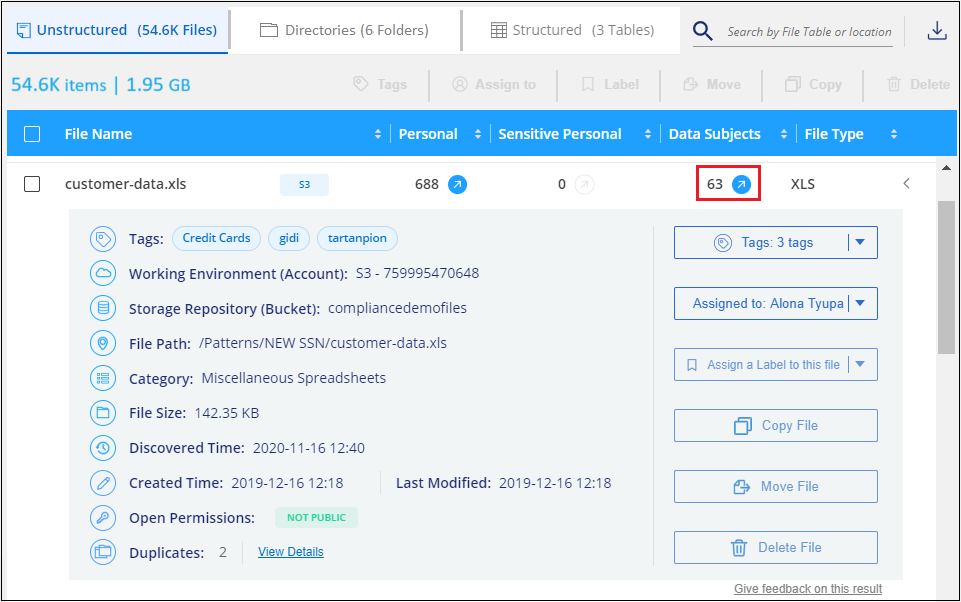
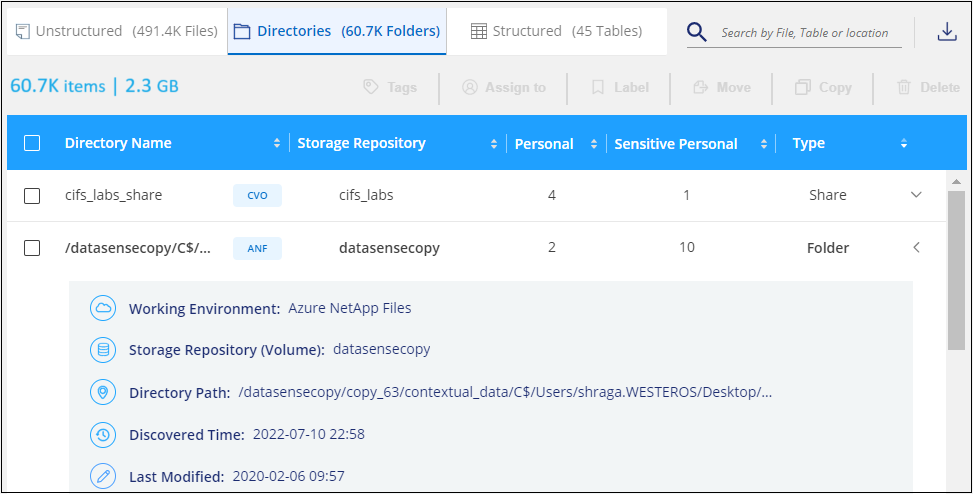
Affichez les fichiers contenant des données personnelles sensibles
La classification BlueXP identifie automatiquement des types spéciaux d'informations personnelles sensibles, tels que définis par les réglementations en matière de confidentialité, notamment "Les articles 9 et 10 du RGPD". Par exemple, des renseignements concernant la santé d'une personne, son origine ethnique ou son orientation sexuelle. "Voir la liste complète". La classification BlueXP identifie ce type d'informations dans des fichiers individuels, dans des fichiers dans des répertoires (partages et dossiers) et dans des tables de bases de données.
La classification BlueXP utilise l'intelligence artificielle (IA), le traitement du langage naturel (NLP), le machine learning (ML) et l'informatique cognitive (CC) pour comprendre la signification du contenu qu'il analyse afin d'extraire des entités et le catégoriser en conséquence.
Par exemple, une catégorie de données sensibles du RGPD est l'origine ethnique. Du fait de ses capacités NLP, le classement BlueXP peut faire la différence entre la phrase « George est mexicain » (indiquant des données sensibles comme spécifié dans l'article 9 du RGPD) et « George mange mexicain ».

|
Seul l'anglais est pris en charge lors de la recherche de données personnelles sensibles. La prise en charge d'autres langues sera ajoutée ultérieurement. |
-
Dans le menu de navigation de gauche BlueXP, cliquez sur gouvernance > classement, puis sur l'onglet conformité.
-
Pour examiner les détails de toutes les données personnelles sensibles, cliquez sur l'icône en regard du pourcentage de données personnelles sensibles.
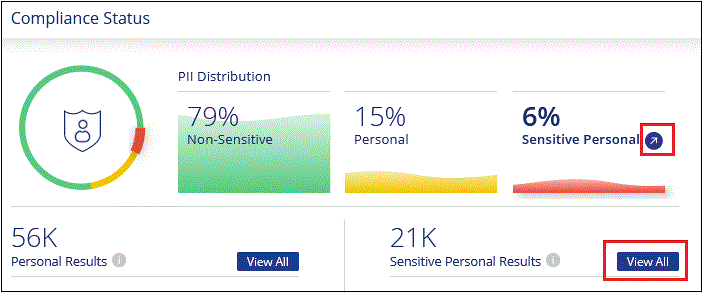
-
Pour examiner les détails d'un type spécifique de données personnelles sensibles, cliquez sur Afficher tout, puis cliquez sur l'icône enquêter sur les résultats pour un type spécifique de données personnelles sensibles.
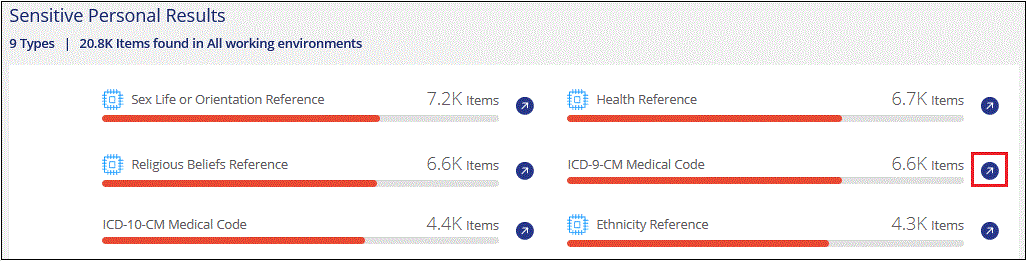
-
Examinez les données en recherchant, en triant, en développant les détails d'un fichier spécifique, en cliquant sur Informez Results pour afficher les informations masquées ou en téléchargeant la liste de fichiers.
Afficher les fichiers par catégories
La classification BlueXP récupère les données qu'il a analysées et les divise en différents types de catégories. Les catégories sont des rubriques basées sur l'analyse par IA du contenu et des métadonnées de chaque fichier. "Voir la liste des catégories".
Les catégories peuvent vous aider à comprendre ce qui se passe avec vos données en vous montrant les types d'informations dont vous disposez. Par exemple, une catégorie comme les CV ou les contrats d'employés peut inclure des données sensibles. Lorsque vous étudiez les résultats, vous pouvez constater que les contrats d'employés sont stockés dans un emplacement non sécurisé. Vous pouvez ensuite corriger ce problème.

|
L'anglais, l'allemand et l'espagnol sont pris en charge pour les catégories. La prise en charge d'autres langues sera ajoutée ultérieurement. |
-
Dans le menu de navigation de gauche BlueXP, cliquez sur gouvernance > classement, puis sur l'onglet conformité.
-
Cliquez sur l'icône Inquiétude Results pour l'une des 4 catégories les plus importantes directement à partir de l'écran principal, ou cliquez sur Afficher tout, puis cliquez sur l'icône de l'une des catégories.
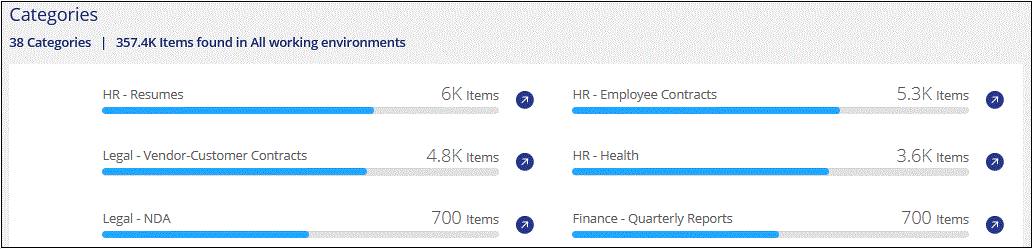
-
Examinez les données en recherchant, en triant, en développant les détails d'un fichier spécifique, en cliquant sur Informez Results pour afficher les informations masquées ou en téléchargeant la liste de fichiers.
Afficher les fichiers par type de fichier
La classification BlueXP répartit les données analysées par type de fichier. La vérification de vos types de fichiers peut vous aider à contrôler vos données sensibles car il se peut que certains types de fichiers ne soient pas stockés correctement. "Voir la liste des types de fichiers".
Par exemple, vous pouvez stocker des fichiers CAO qui contiennent des informations très sensibles sur votre organisation. S'ils ne sont pas sécurisés, vous pouvez prendre le contrôle des données sensibles en limitant les autorisations ou en déplaçant les fichiers vers un autre emplacement.
-
Dans le menu de navigation de gauche BlueXP, cliquez sur gouvernance > classement, puis sur l'onglet conformité.
-
Cliquez sur l'icône étudier les résultats pour l'un des 4 types de fichiers les plus importants directement à partir de l'écran principal ou cliquez sur Afficher tout, puis cliquez sur l'icône correspondant à l'un des types de fichiers.
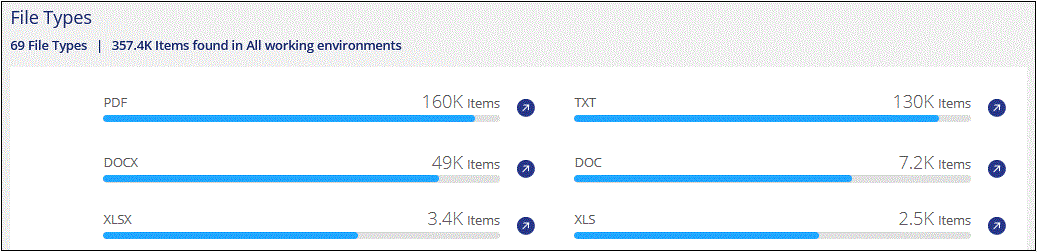
-
Examinez les données en recherchant, en triant, en développant les détails d'un fichier spécifique, en cliquant sur Informez Results pour afficher les informations masquées ou en téléchargeant la liste de fichiers.
Afficher les données du tableau de bord pour des environnements de travail spécifiques
Vous pouvez filtrer le contenu du tableau de bord de classification BlueXP pour afficher les données de conformité de tous les environnements de travail et bases de données, ou pour seulement des environnements de travail spécifiques.
Lorsque vous filtrez le tableau de bord, la classification BlueXP évalue les données et les rapports de conformité pour les environnements de travail que vous avez sélectionnés.
-
Cliquez sur la liste déroulante du filtre, sélectionnez les environnements de travail pour lesquels vous souhaitez afficher les données, puis cliquez sur Afficher.
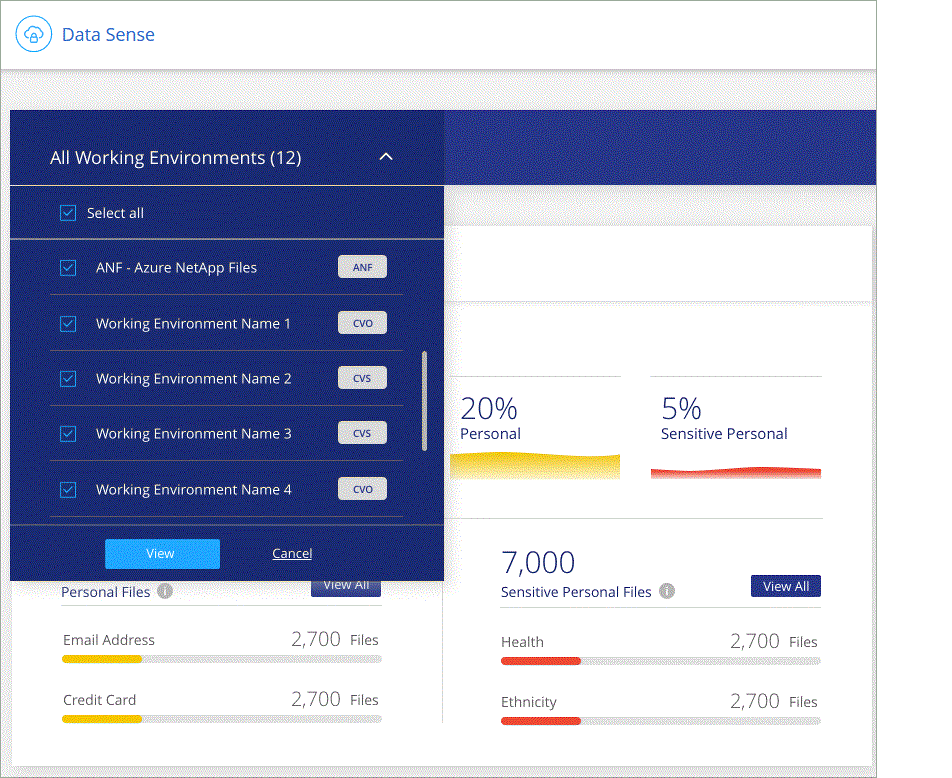



 Notes de mise à jour
Notes de mise à jour