Tr-4951 : sauvegarde et restauration pour Microsoft SQL Server sur AWS FSX ONTAP
 Suggérer des modifications
Suggérer des modifications


Ce document présente les étapes nécessaires à la sauvegarde et à la restauration de Microsoft SQL Server sur AWS FSX ONTAP avec SnapCenter. Cela comprend les informations suivantes :
-
Configuration NetApp SnapCenter
-
Opérations de sauvegarde SnapCenter
-
Opération de sauvegarde pour une base de données FCI
-
Opération de sauvegarde pour plusieurs bases de données
-
Restauration et reprise
Configuration SnapCenter
Les étapes suivantes doivent être effectuées pour la configuration SnapCenter et la protection des ressources Microsoft SQL Server. Chacune des étapes suivantes est détaillée dans les sections suivantes.
-
Configurez les informations d'identification sysadmin pour l'utilisateur de sauvegarde et de restauration SQL Server.
-
Configurer les paramètres de stockage. Fournir des informations d'identification de gestion Amazon Web Services (AWS) pour accéder aux serveurs virtuels de stockage Amazon FSX ONTAP depuis SnapCenter.
-
Ajoutez un hôte SQL Server à SnapCenter. Déployez et installez les plug-ins SnapCenter requis.
-
Configurez des règles. Définissez le type de l'opération de sauvegarde, la conservation et la réplication de sauvegarde Snapshot facultative.
-
Configurez et protégez la base de données Microsoft SQL Server.
Interface utilisateur SnapCenter récemment installée
Configurez les informations d'identification pour la sauvegarde SQL Server et restaurez l'utilisateur avec les droits sysadmin.
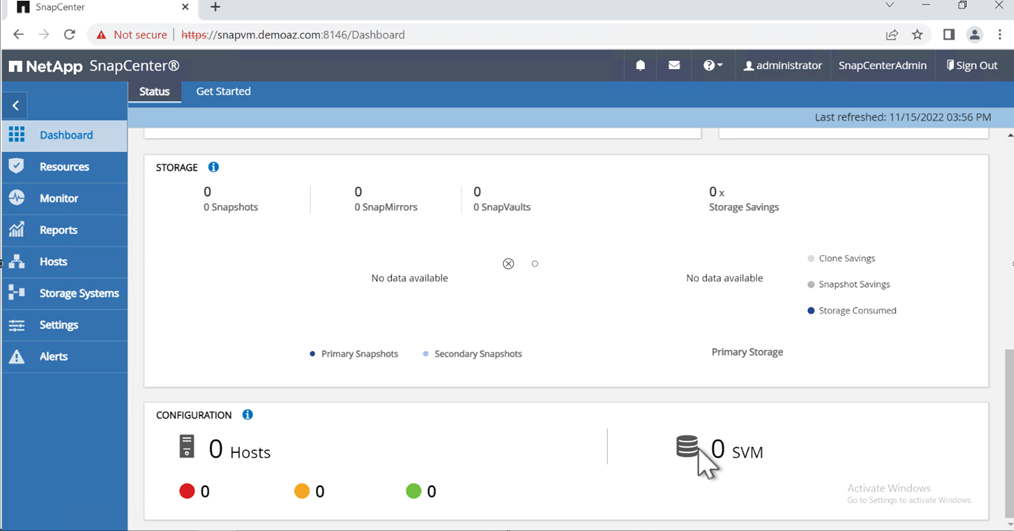
NetApp recommande d'utiliser le contrôle d'accès basé sur des rôles (RBAC) pour déléguer la protection et la gestion des données à des utilisateurs individuels sur les hôtes SnapCenter et Windows. L'utilisateur doit avoir accès au serveur SQL qui héberge la base de données. Pour plusieurs hôtes, le nom d'utilisateur et le mot de passe doivent être identiques sur les différents hôtes. De plus, pour permettre à SnapCenter de déployer le plug-in requis sur les hôtes SQL Server, vous devez enregistrer les informations de domaine pour SnapCenter afin de valider vos informations d'identification et vos hôtes.
Développez les sections suivantes pour voir les instructions détaillées sur la façon d'effectuer chaque étape.
Ajoutez les informations d'identification
Accédez à Paramètres, sélectionnez informations d'identification, puis cliquez sur (+).
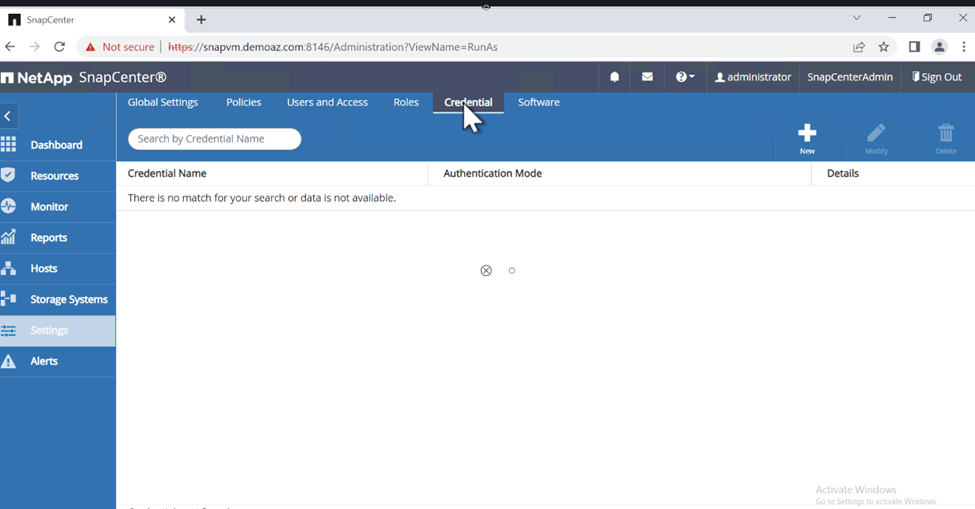
Le nouvel utilisateur doit disposer de droits d'administrateur sur l'hôte SQL Server.
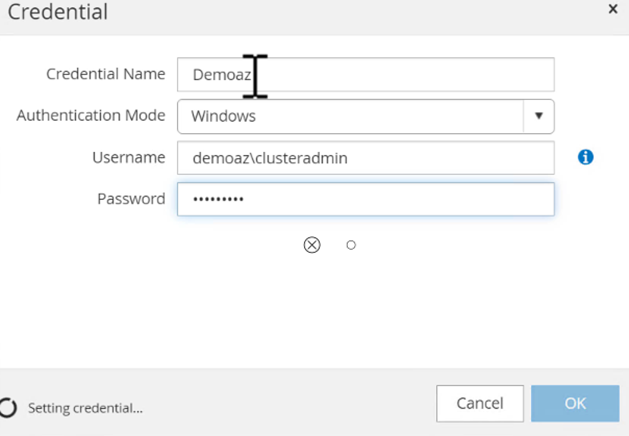
Configurer le stockage
Pour configurer le stockage dans SnapCenter, procédez comme suit :
-
Dans l'interface utilisateur SnapCenter, sélectionnez systèmes de stockage. Il existe deux types de stockage : ONTAP SVM et ONTAP Cluster. Par défaut le type de stockage est SVM ONTAP.
-
Cliquez sur (+) pour ajouter les informations relatives au système de stockage.
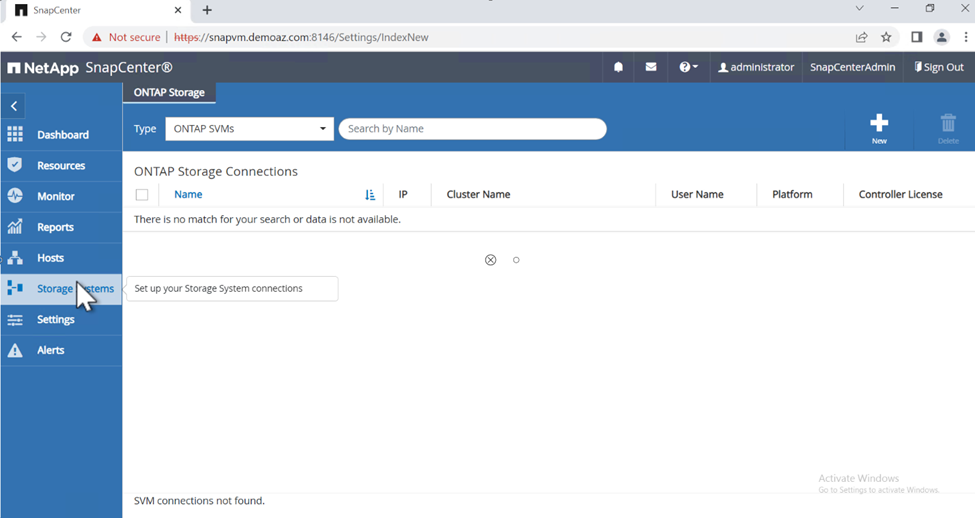
-
Fournir le noeud final FSX ONTAP management.
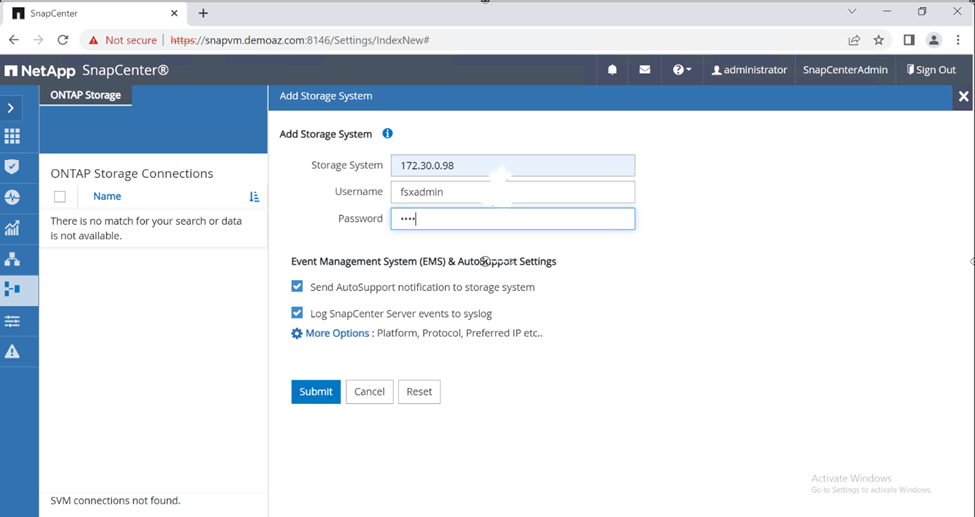
-
La SVM est maintenant configurée dans SnapCenter.
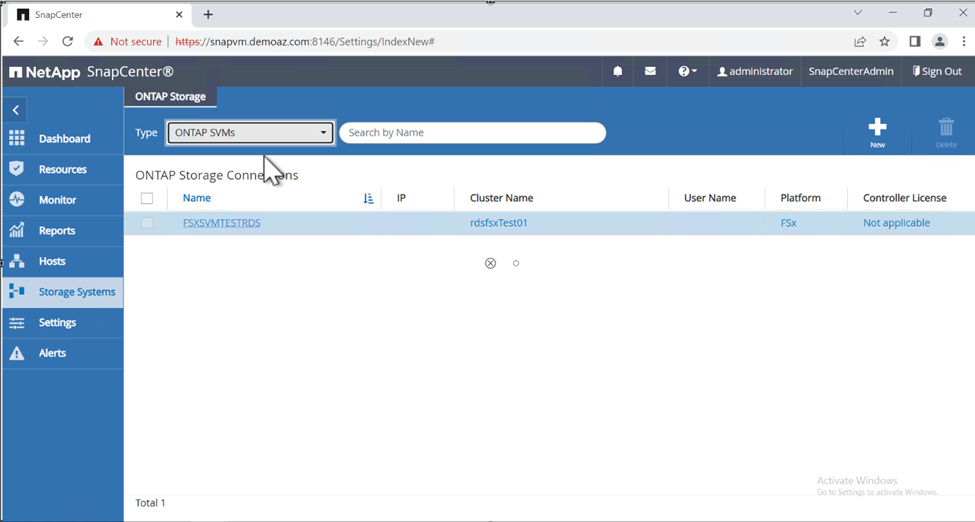
Ajoutez un hôte SQL Server à SnapCenter
Pour ajouter un hôte SQL Server, procédez comme suit :
-
Dans l'onglet hôte, cliquez sur (+) pour ajouter l'hôte Microsoft SQL Server.
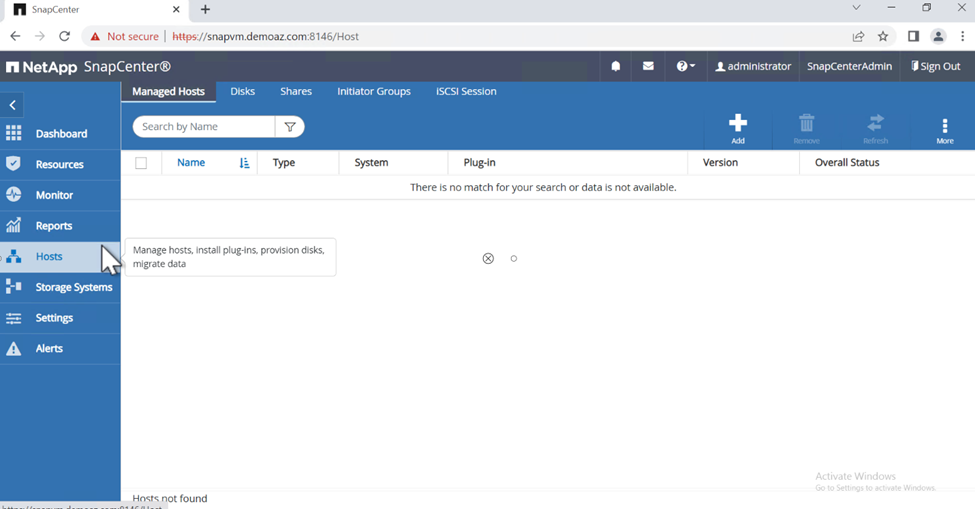
-
Indiquez le nom de domaine complet (FQDN) ou l'adresse IP de l'hôte distant.
Les informations d'identification sont renseignées par défaut. -
Sélectionnez l'option pour Microsoft Windows et Microsoft SQL Server, puis soumettez.
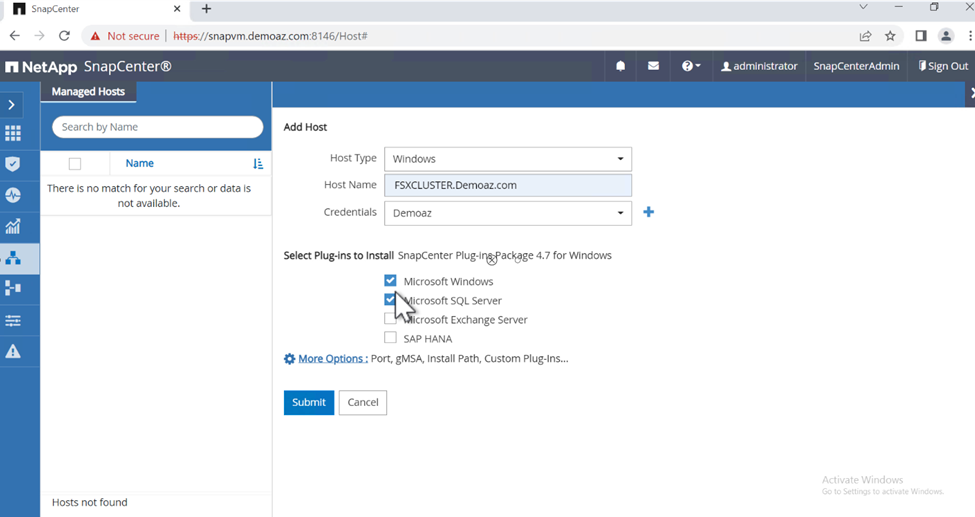
Les packages SQL Server sont installés.
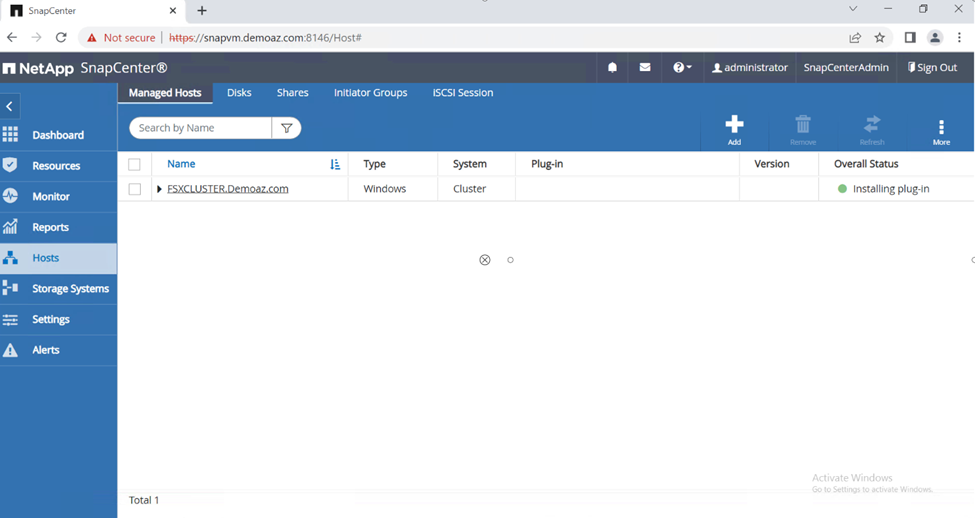
-
Une fois l'installation terminée, accédez à l'onglet ressource pour vérifier si tous les volumes iSCSI FSX ONTAP sont présents.
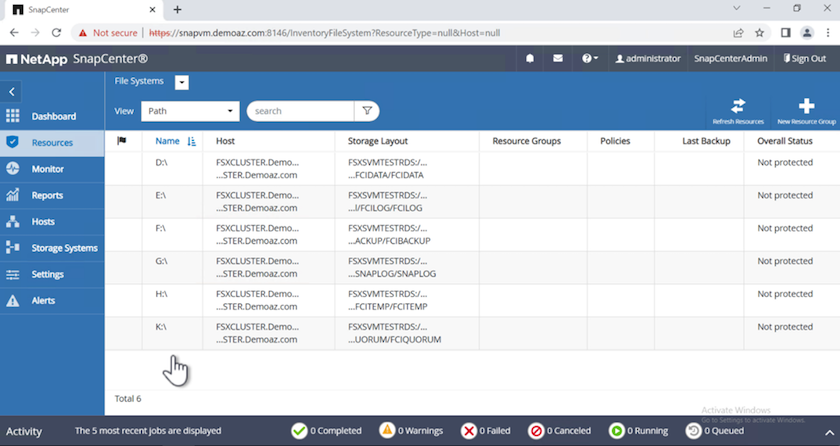
Configurer le répertoire du journal
Pour configurer un répertoire de journaux hôte, procédez comme suit :
-
Cochez la case. Un nouvel onglet s'ouvre.
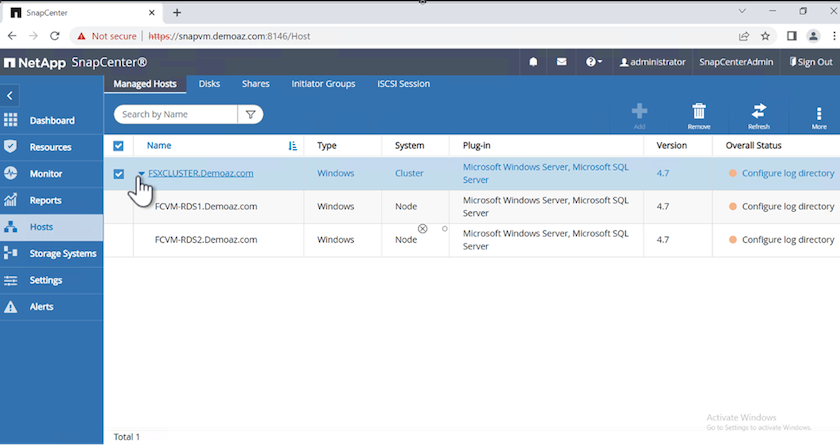
-
Cliquez sur le lien configure log Directory.
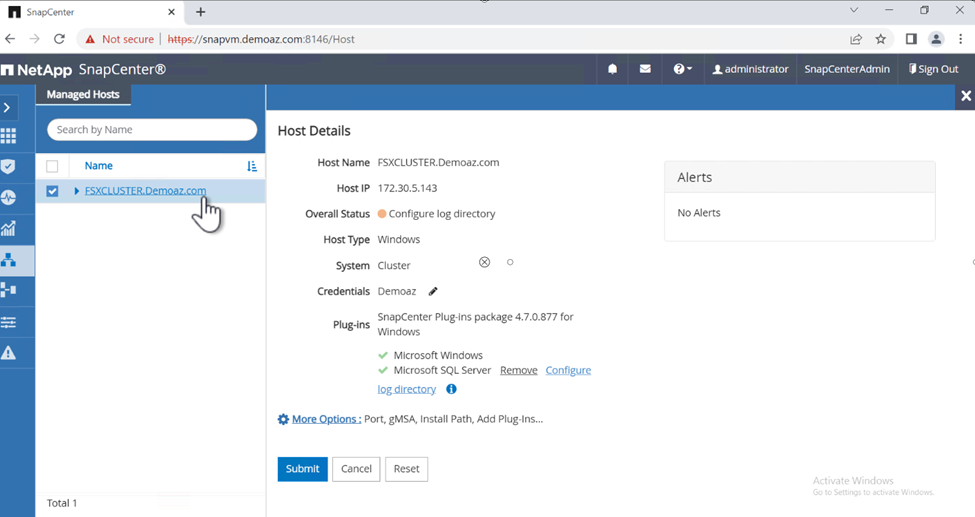
-
Sélectionnez le lecteur pour le répertoire du journal de l'hôte et le répertoire du journal de l'instance FCI. Cliquez sur Enregistrer. Répétez le même processus pour le second nœud du cluster. Fermez la fenêtre.
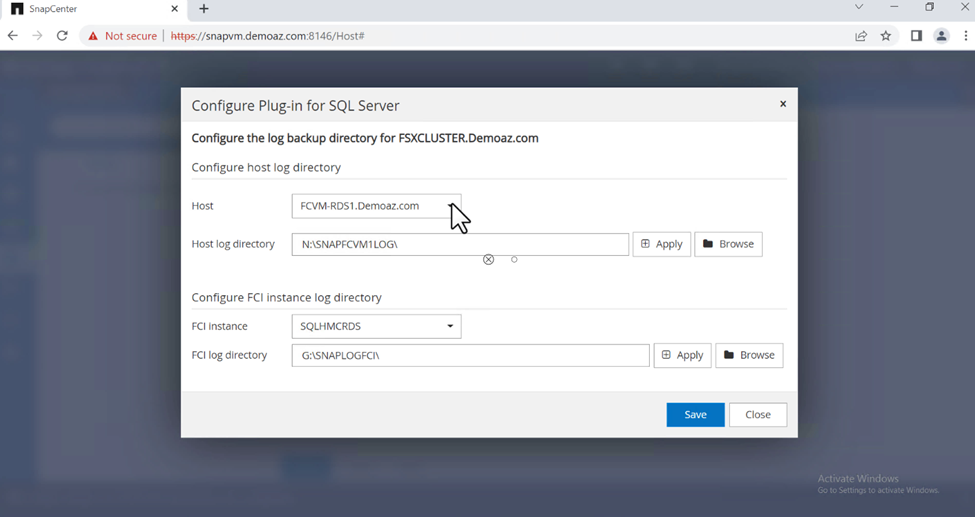
L'hôte est maintenant en cours d'exécution.
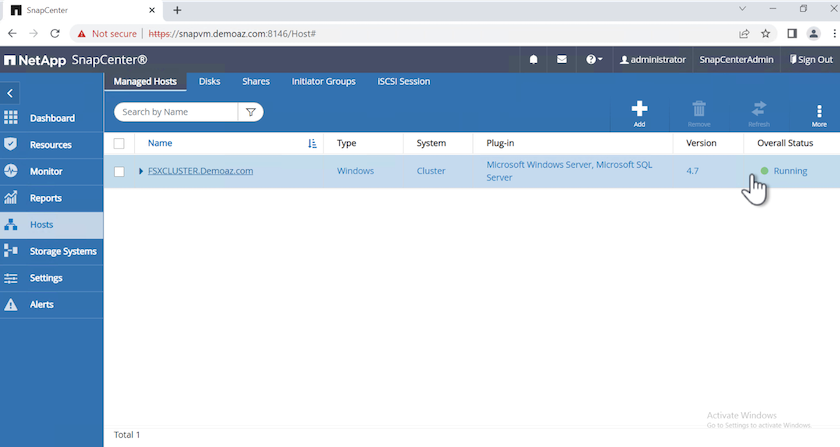
-
Dans l'onglet Resources, nous avons tous les serveurs et les bases de données.

Configurer une stratégie de sauvegarde
Une règle de sauvegarde est un ensemble de règles qui régissent la gestion, la planification et la conservation des sauvegardes. Il vous aide à connaître le type et la fréquence des sauvegardes en fonction des SLA de votre entreprise.
Développez les sections suivantes pour voir les instructions détaillées sur la façon d'effectuer chaque étape.
Configurer l'opération de sauvegarde pour une base de données FCI
Pour configurer une règle de sauvegarde pour une base de données FCI, procédez comme suit :
-
Accédez à Paramètres et sélectionnez politiques en haut à gauche. Cliquez ensuite sur Nouveau.
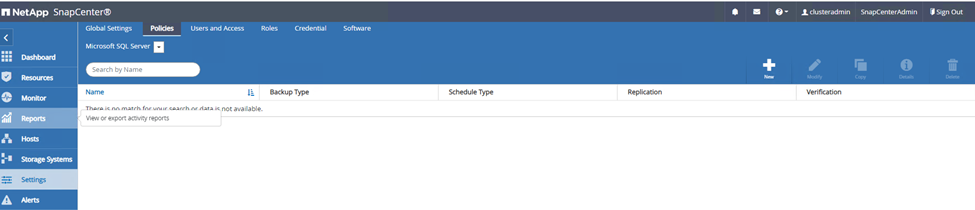
-
Entrez le nom de la stratégie et une description. Cliquez sur Suivant.
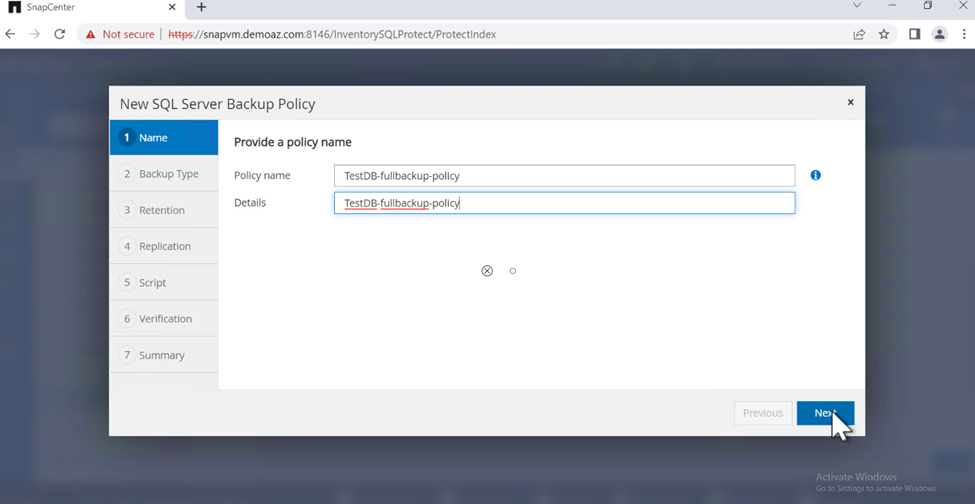
-
Sélectionnez sauvegarde complète comme type de sauvegarde.
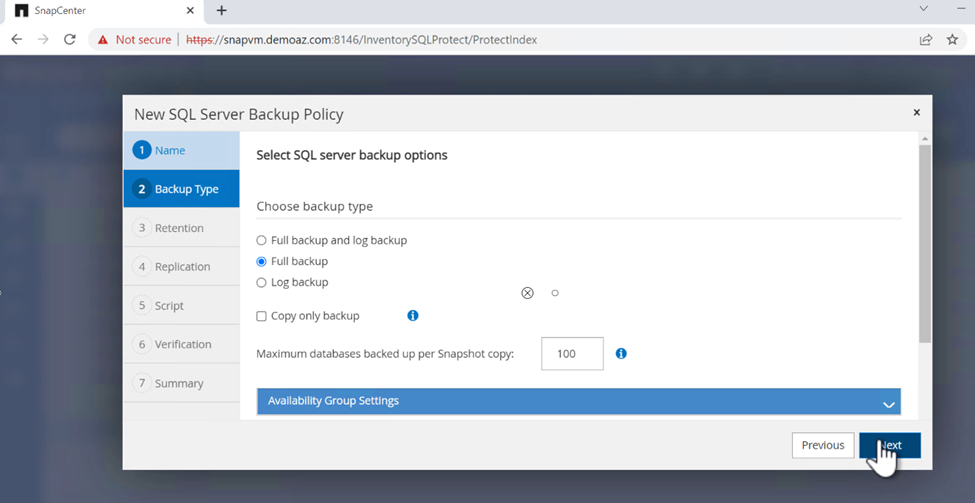
-
Sélectionnez la fréquence du planning (basée sur le SLA de la société). Cliquez sur Suivant.
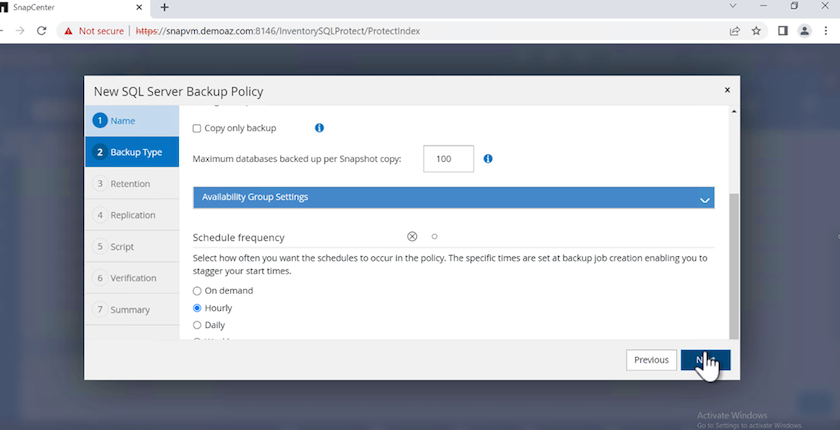
-
Configurez les paramètres de rétention pour la sauvegarde.
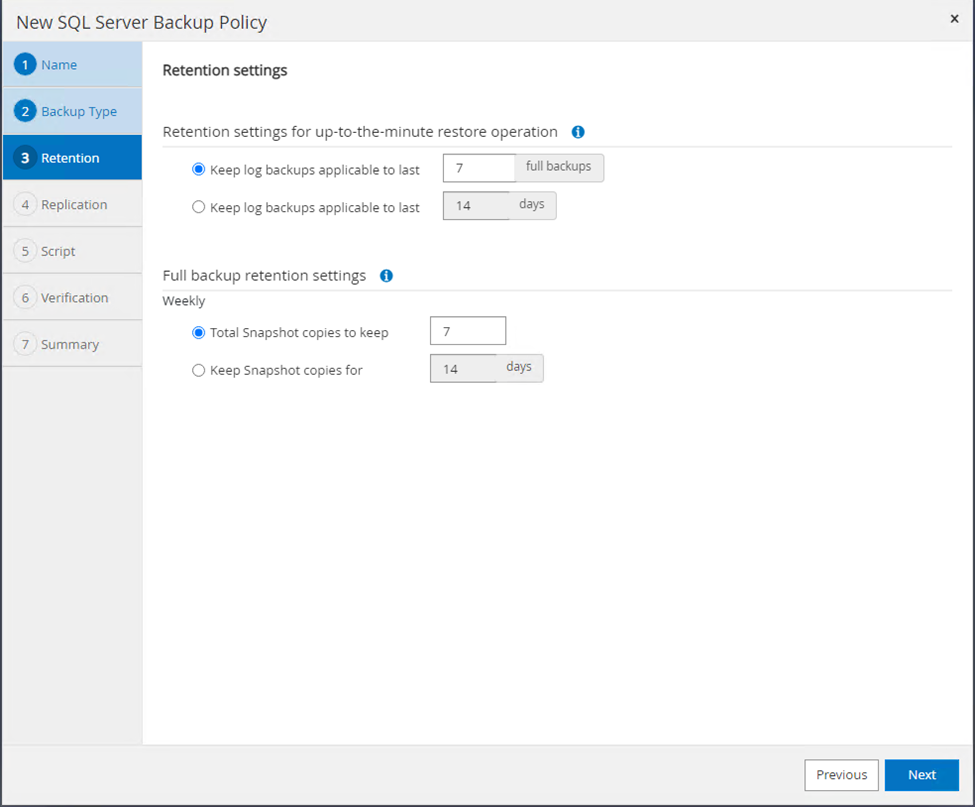
-
Configurez les options de réplication.
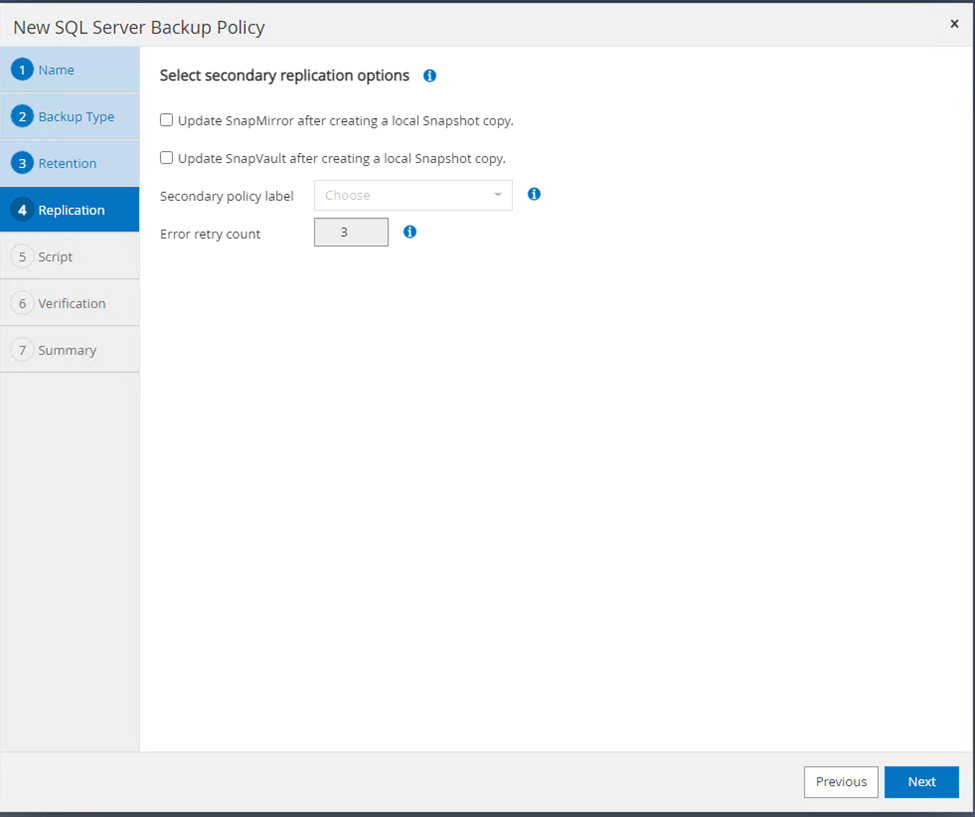
-
Spécifiez un script d'exécution à exécuter avant et après l'exécution d'une tâche de sauvegarde (le cas échéant).
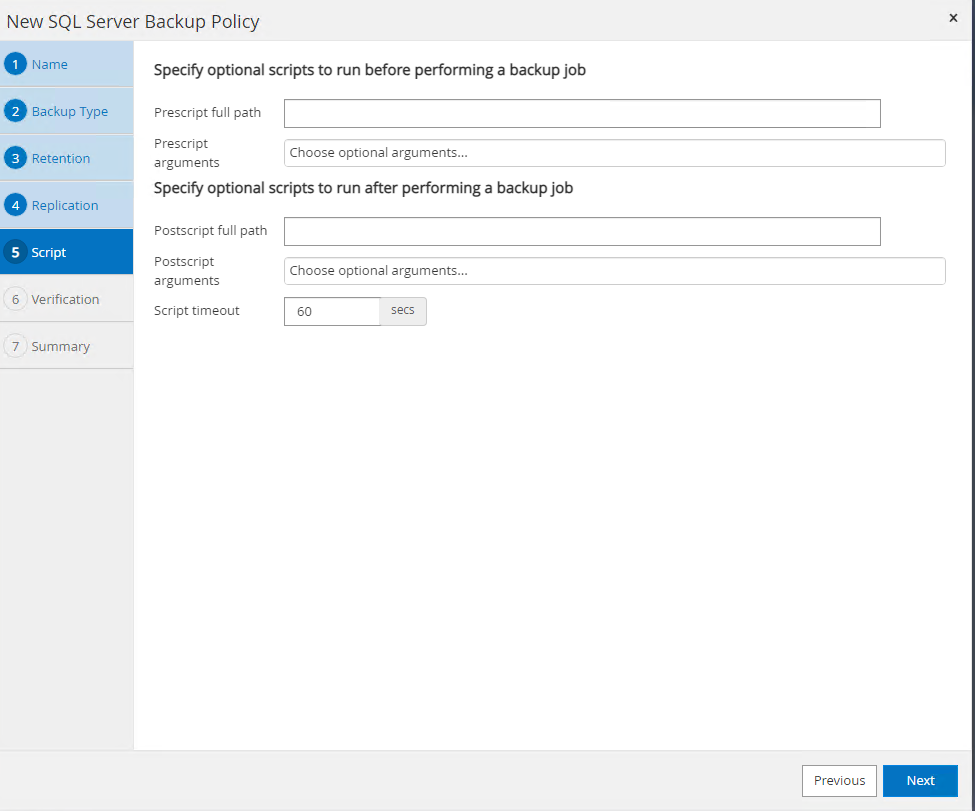
-
Exécutez la vérification en fonction du planning de sauvegarde.
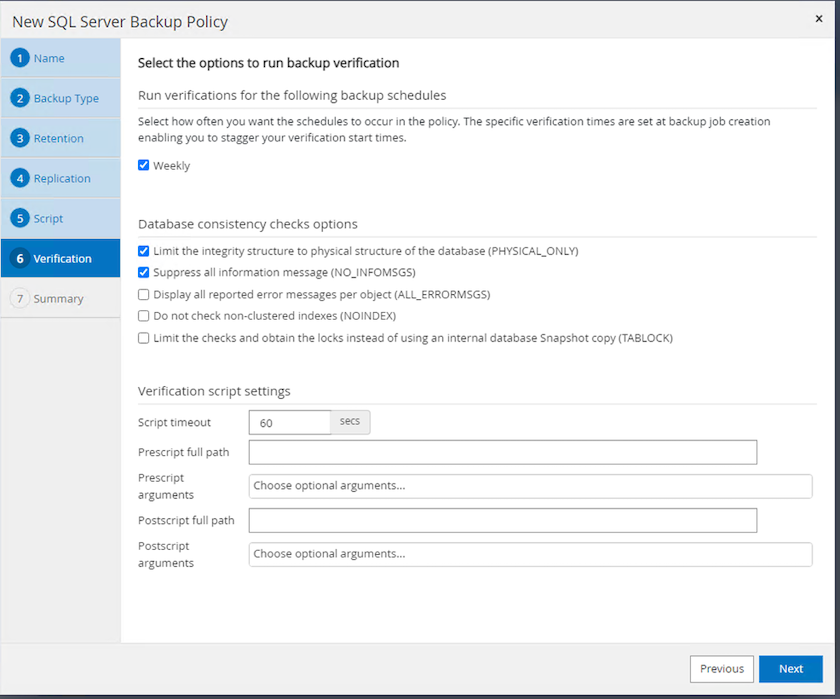
-
La page Résumé fournit des détails sur la stratégie de sauvegarde. Toutes les erreurs peuvent être corrigées ici.

Configurer et protéger la base de données du serveur MSSQL
-
Configurez la date de début et la date d'expiration de la règle de sauvegarde.
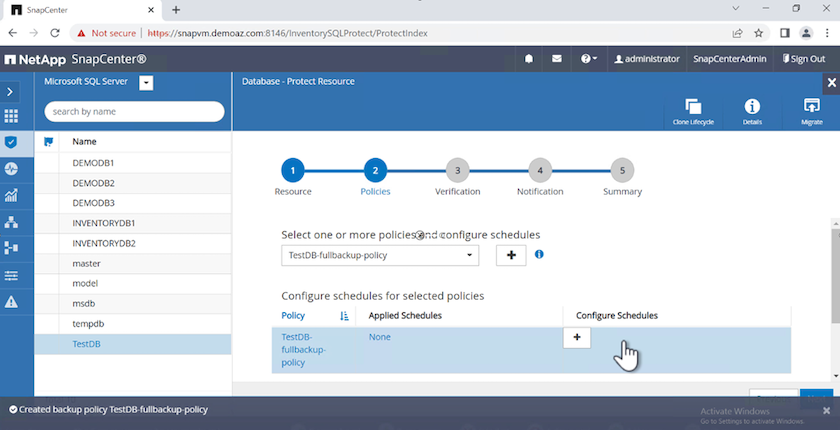
-
Définissez la planification de la sauvegarde. Pour ce faire, cliquez sur (+) pour configurer une planification. Entrez la Date de début et expire le date. Définissez l'heure en fonction du SLA de la société.
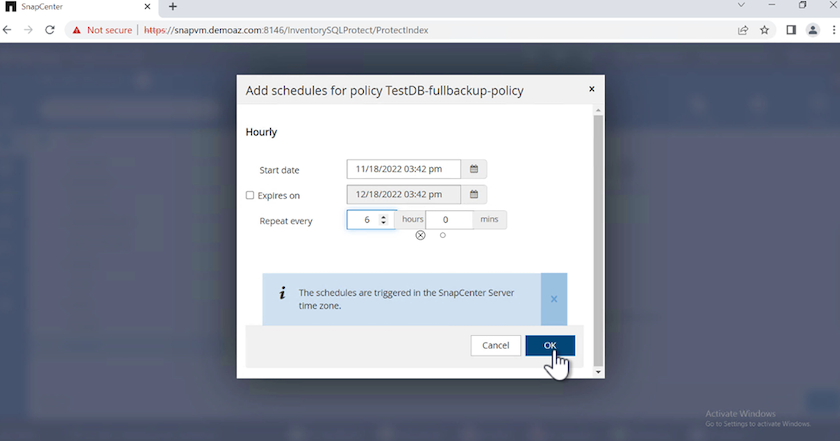
-
Configurer le serveur de vérification. Dans le menu déroulant, sélectionnez le serveur.
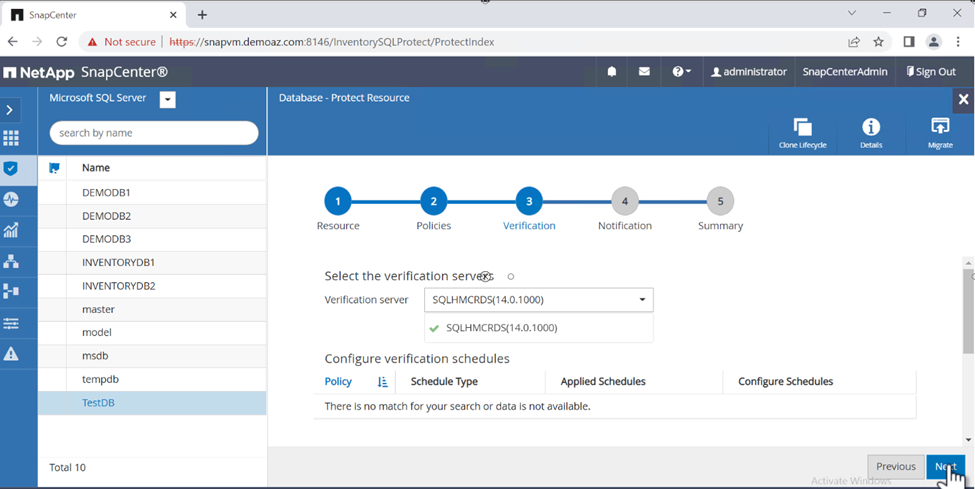
-
Confirmez le planning configuré en cliquant sur le signe plus et confirmez.
-
Fournir des informations pour la notification par e-mail. Cliquez sur Suivant.
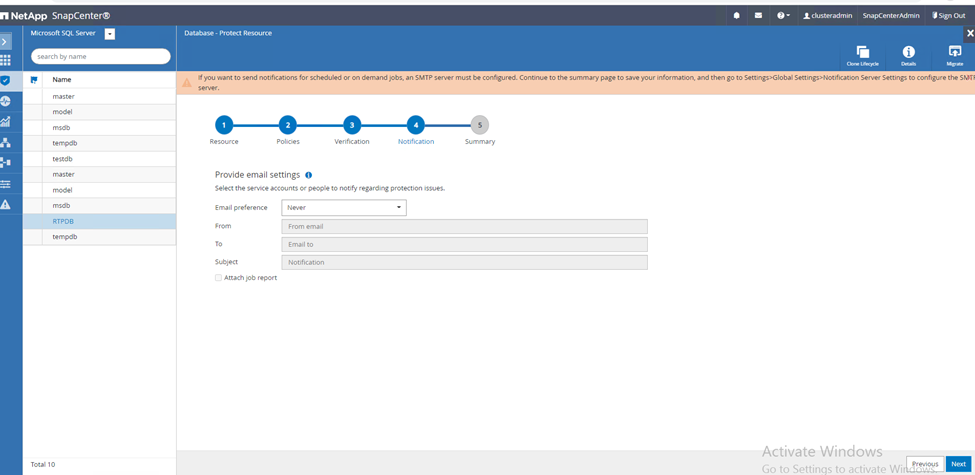
Le résumé de la règle de sauvegarde pour la base de données SQL Server est maintenant configuré.
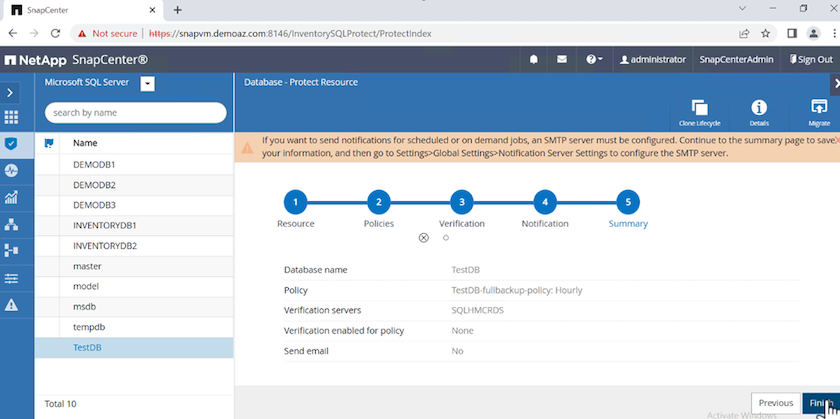
Opérations de sauvegarde SnapCenter
Pour créer des sauvegardes SQL Server à la demande, procédez comme suit :
-
Dans la vue ressource, sélectionnez la ressource et sélectionnez Sauvegarder maintenant.
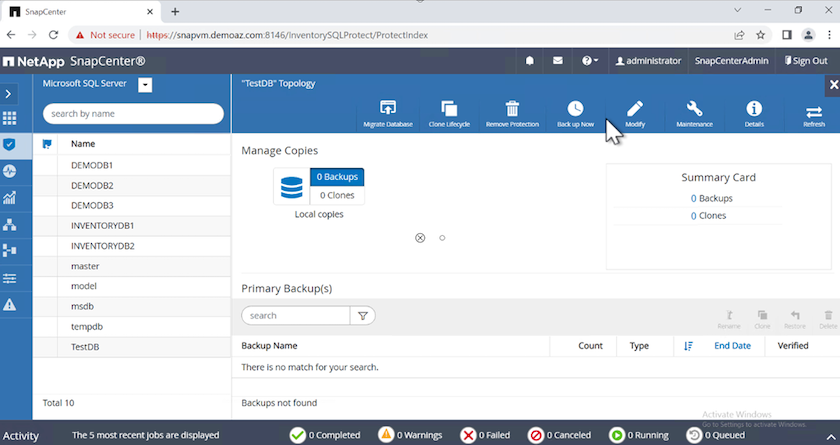
-
Dans la boîte de dialogue Backup, cliquez sur Backup.
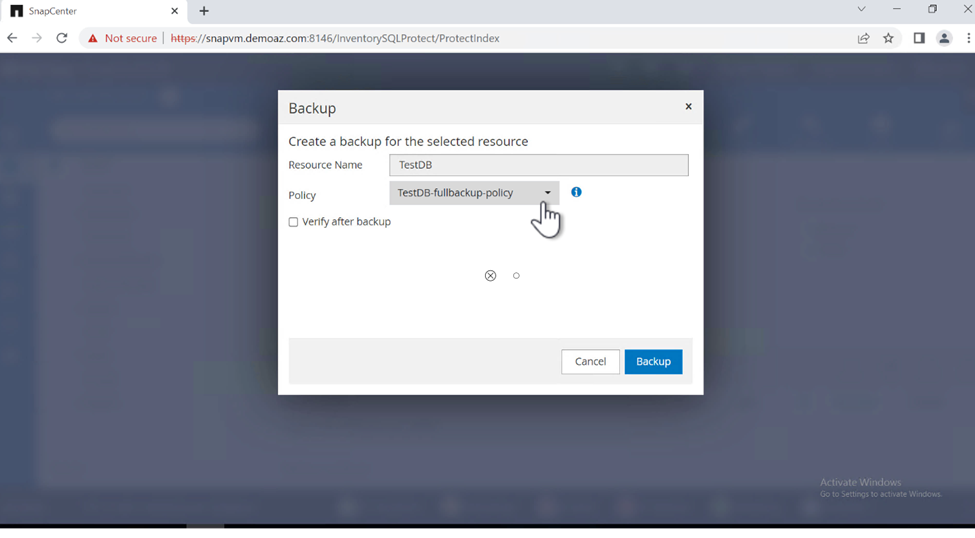
-
Un écran de confirmation s'affiche. Cliquez sur Oui pour confirmer.
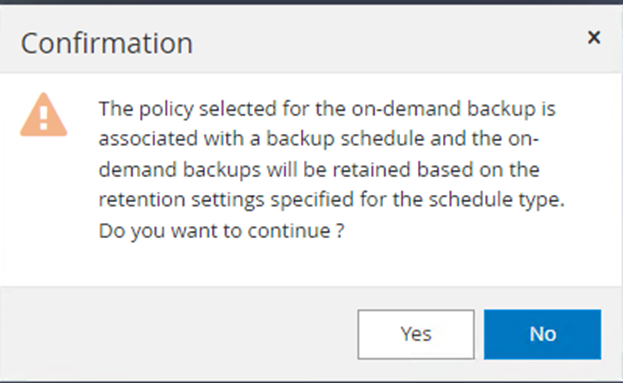
Surveiller la tâche de sauvegarde
-
Dans l'onglet Monitor, cliquez sur le travail et sélectionnez Détails à droite pour afficher les travaux.
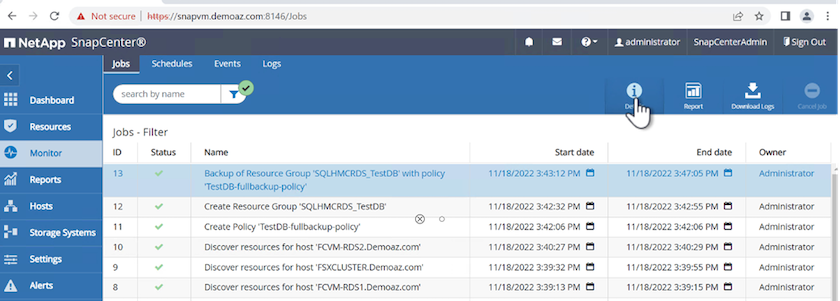
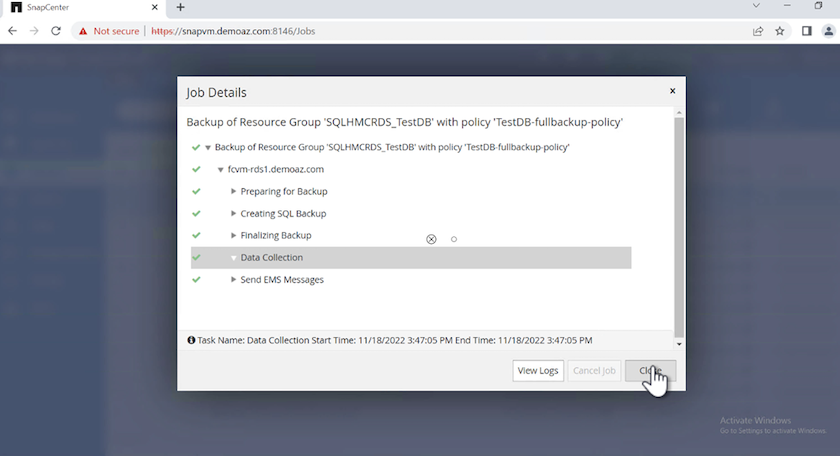
Une fois la sauvegarde terminée, une nouvelle entrée s'affiche dans la vue topologie.
Opération de sauvegarde pour plusieurs bases de données
Pour configurer une stratégie de sauvegarde pour plusieurs bases de données SQL Server, créez des stratégies de groupe de ressources en procédant comme suit :
-
Dans l'onglet Resources du menu View, passez à un groupe de ressources à l'aide du menu déroulant.
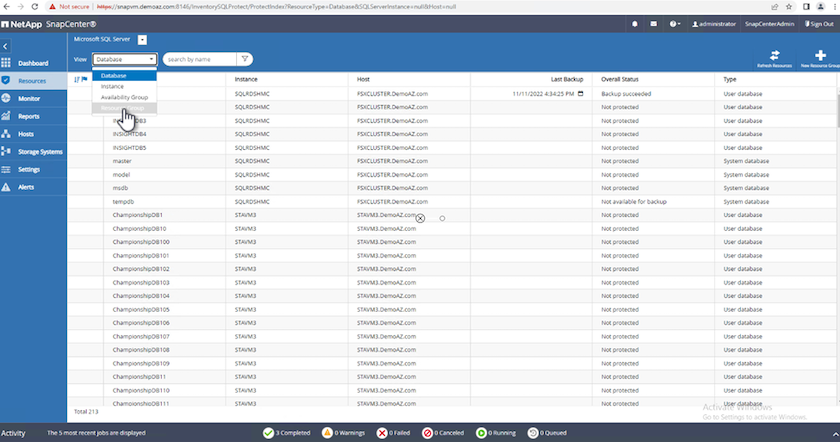
-
Cliquez sur (+) pour un nouveau groupe de ressources.
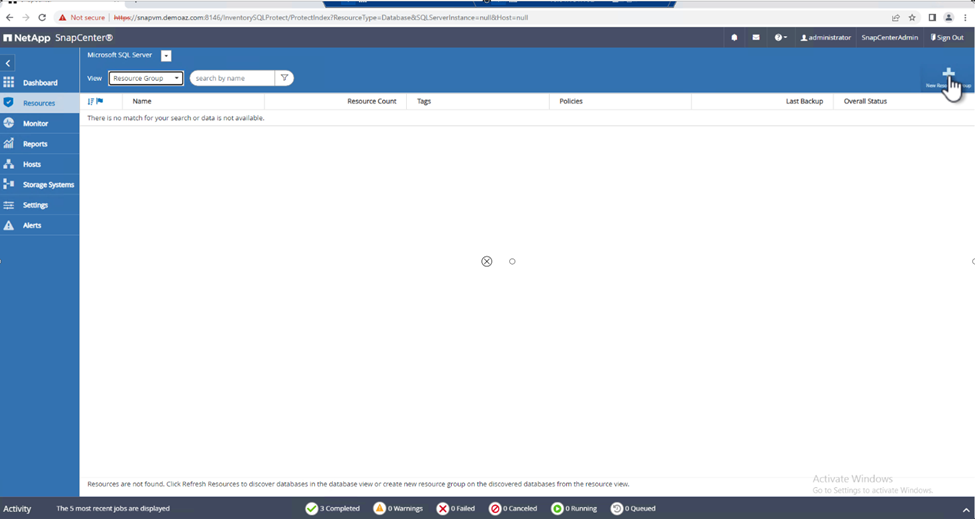
-
Indiquez un nom et une étiquette. Cliquez sur Suivant.
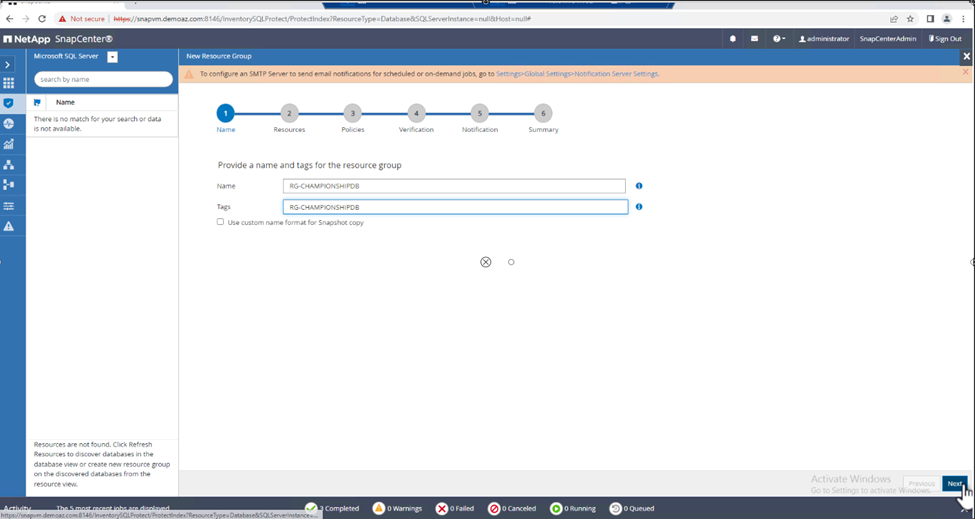
-
Ajouter des ressources au groupe de ressources :
-
Hôte. sélectionnez le serveur dans le menu déroulant qui héberge la base de données.
-
Type de ressource. dans le menu déroulant, sélectionnez base de données.
-
Instance SQL Server. sélectionnez le serveur.
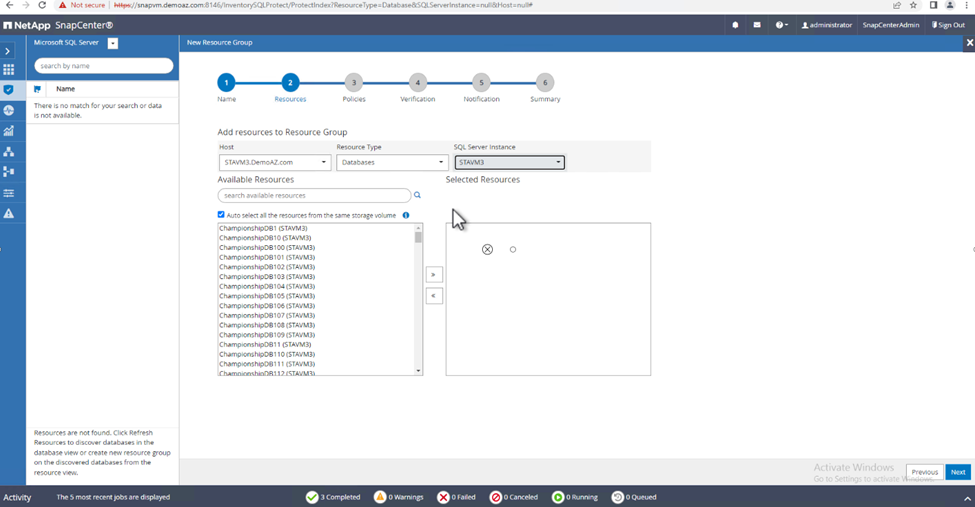
La fonction option sélection automatique de toutes les ressources du même volume de stockage* est sélectionnée par défaut. Désactivez l'option et sélectionnez uniquement les bases de données à ajouter au groupe de ressources, cliquez sur la flèche à ajouter et cliquez sur Suivant.
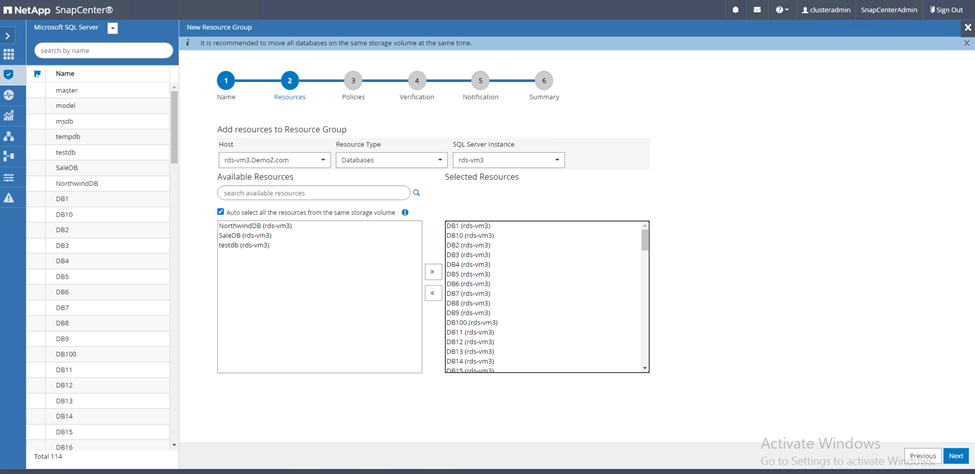
-
-
Sur les stratégies, cliquez sur (+).
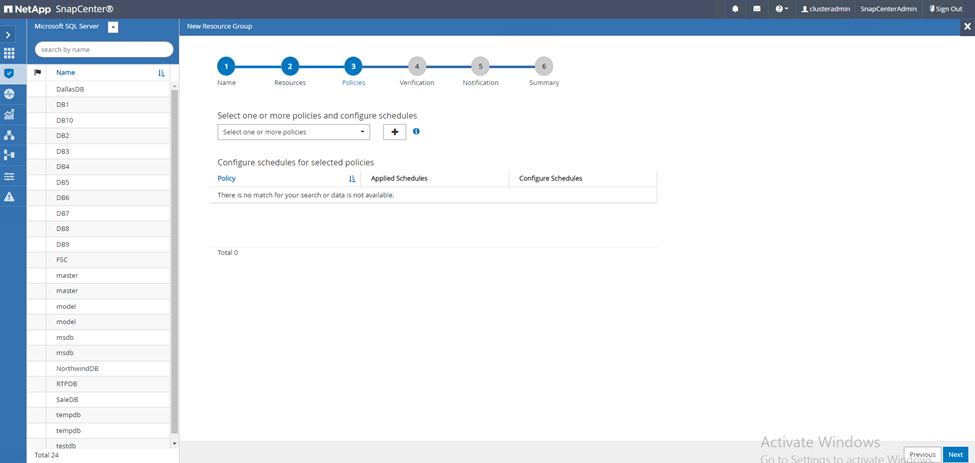
-
Entrez le nom de la stratégie du groupe de ressources.
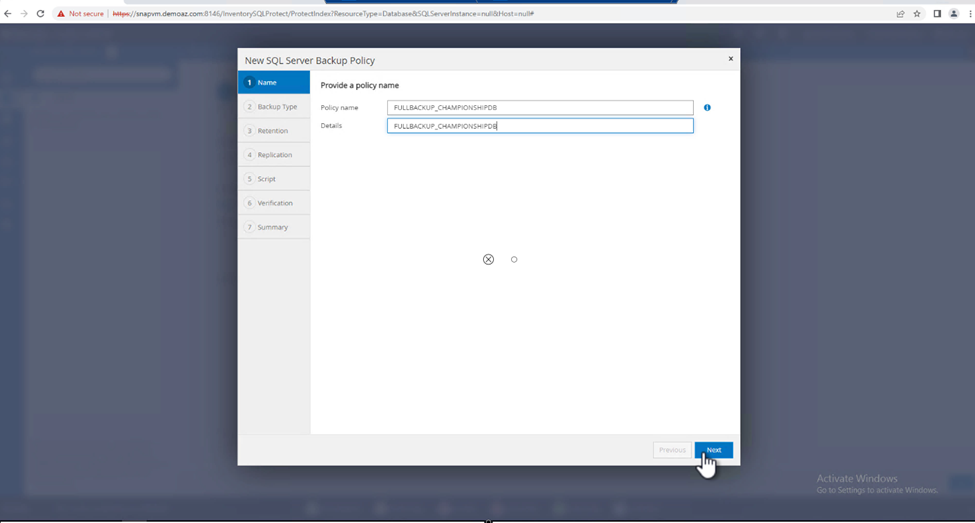
-
Sélectionnez sauvegarde complète et la fréquence de programmation en fonction du SLA de votre société.
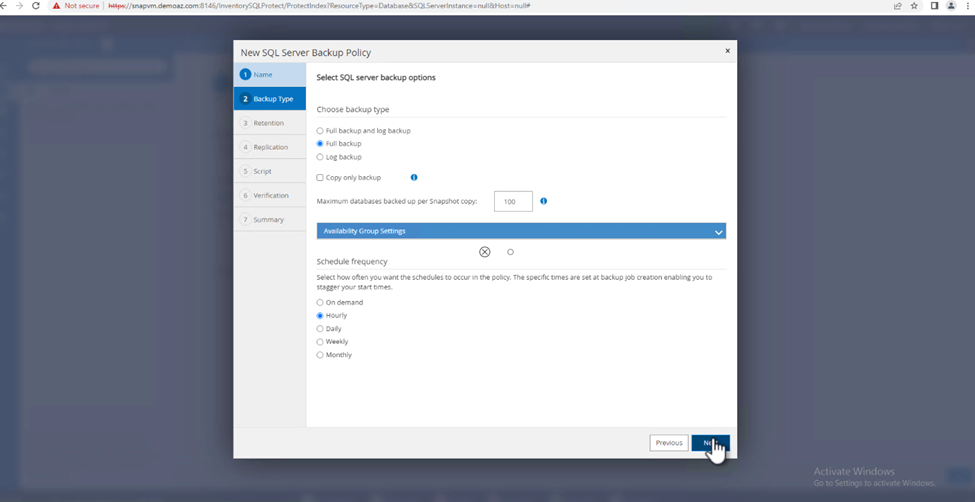
-
Configurez les paramètres de rétention.
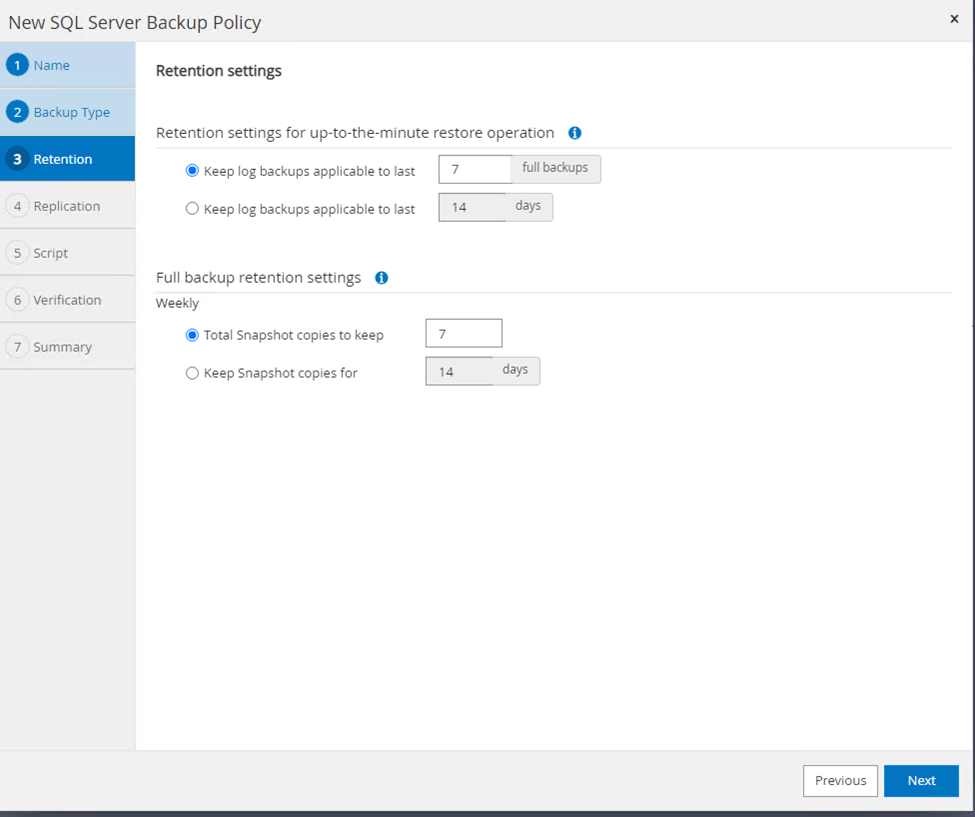
-
Configurez les options de réplication.
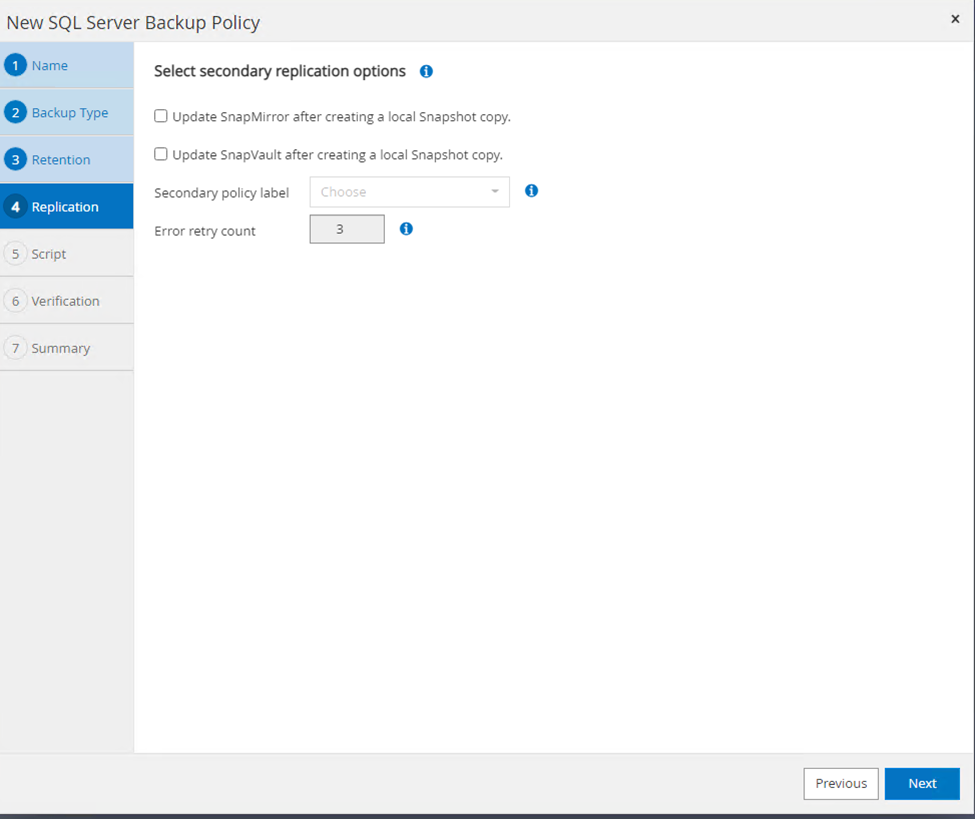
-
Configurez les scripts à exécuter avant d'effectuer une sauvegarde. Cliquez sur Suivant.
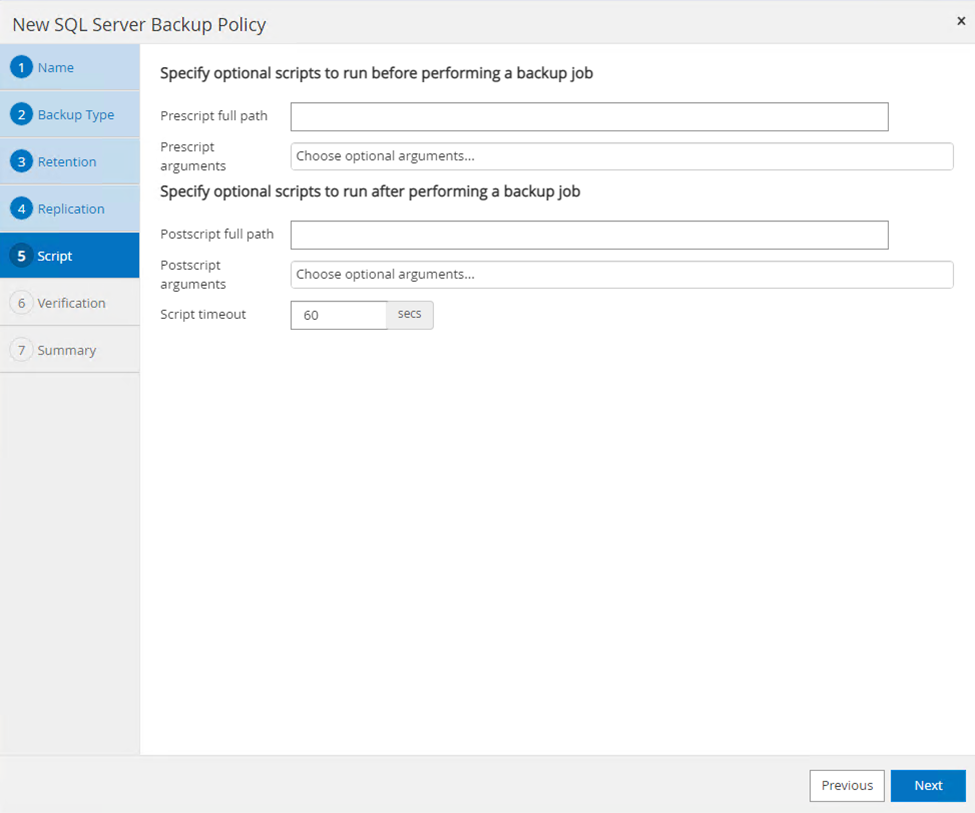
-
Confirmez la vérification pour les plannings de sauvegarde suivants.
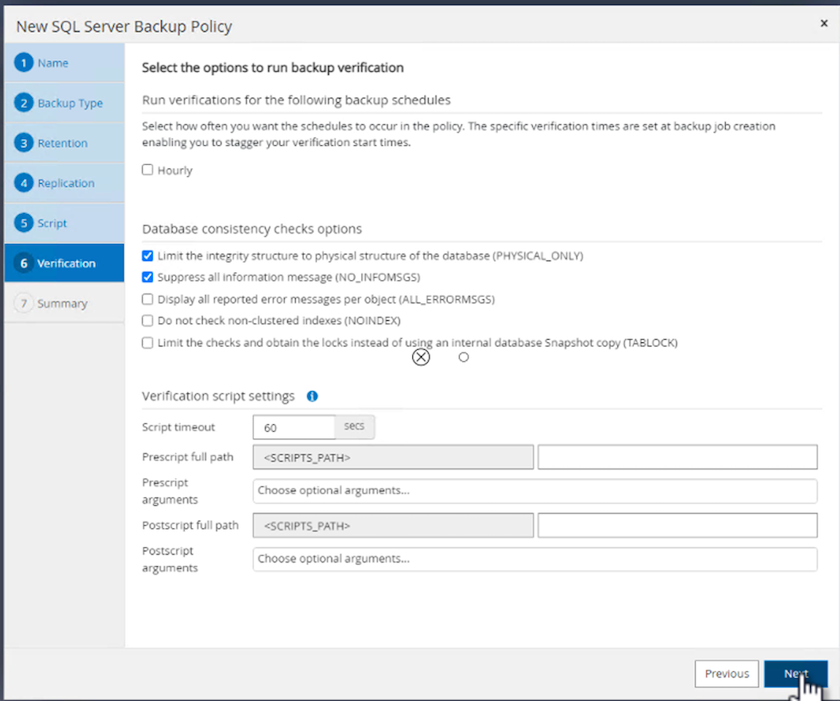
-
Sur la page Résumé, vérifiez les informations, puis cliquez sur Terminer.
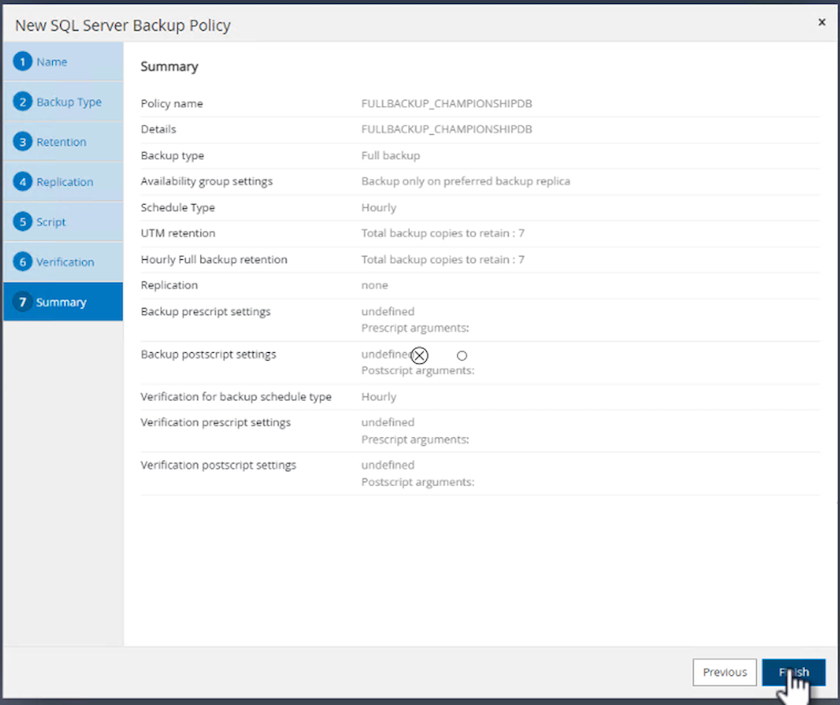
Configurez et protégez plusieurs bases de données SQL Server
-
Cliquez sur le signe (+) pour configurer la date de début et la date d'expiration.
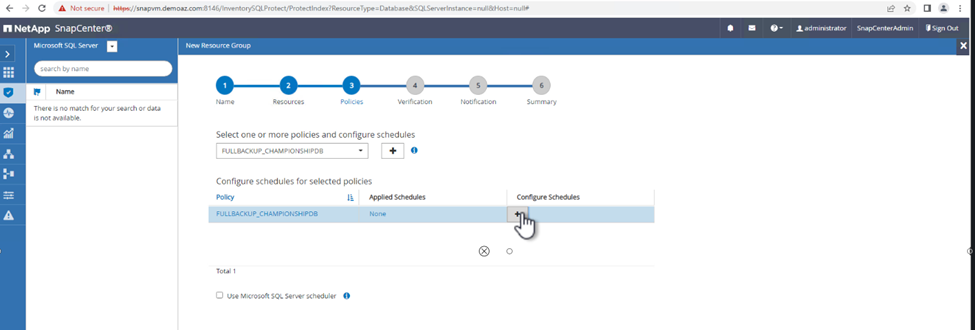
-
Réglez l'heure.
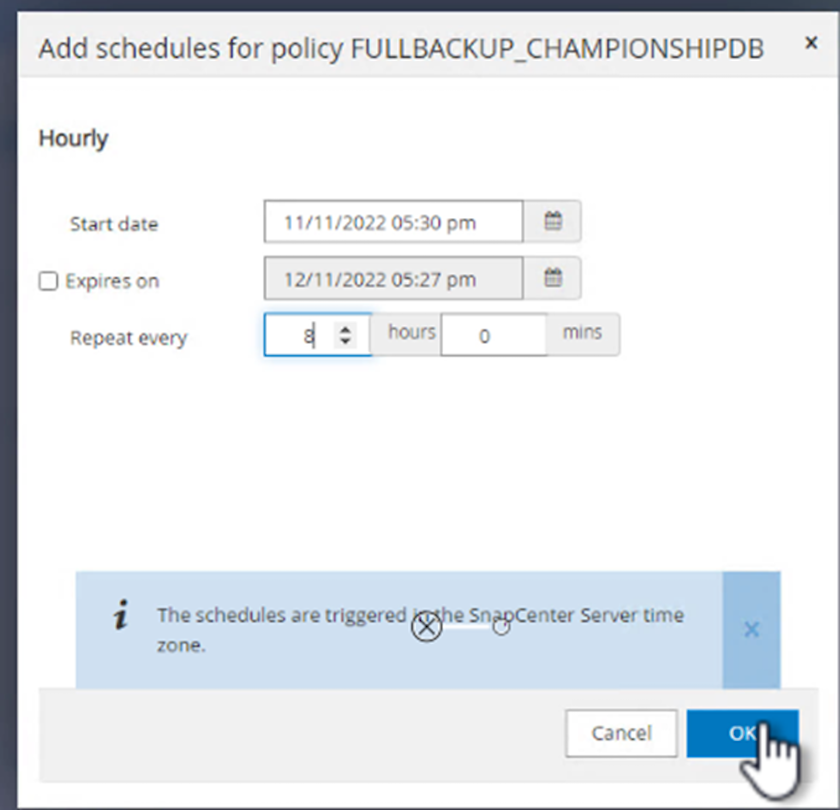
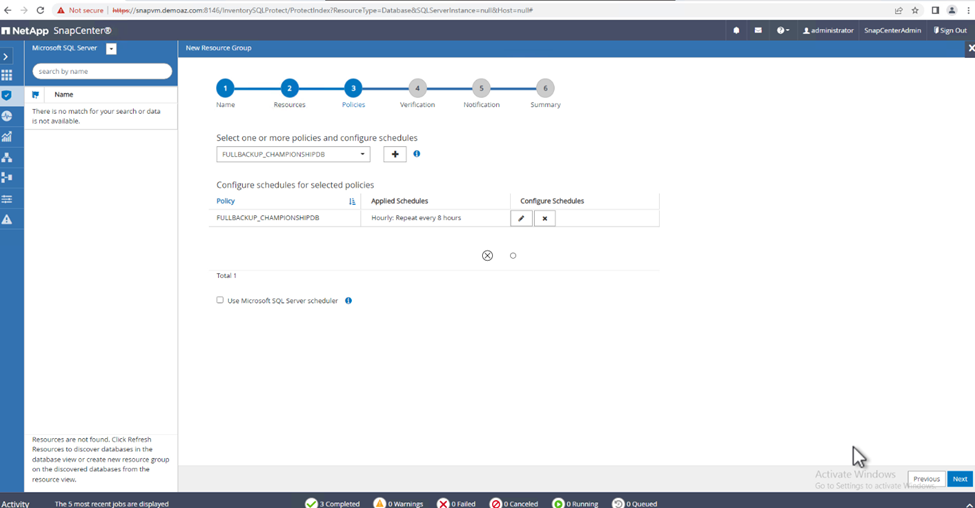
-
Dans l'onglet Vérification, sélectionnez le serveur, configurez la planification et cliquez sur Suivant.
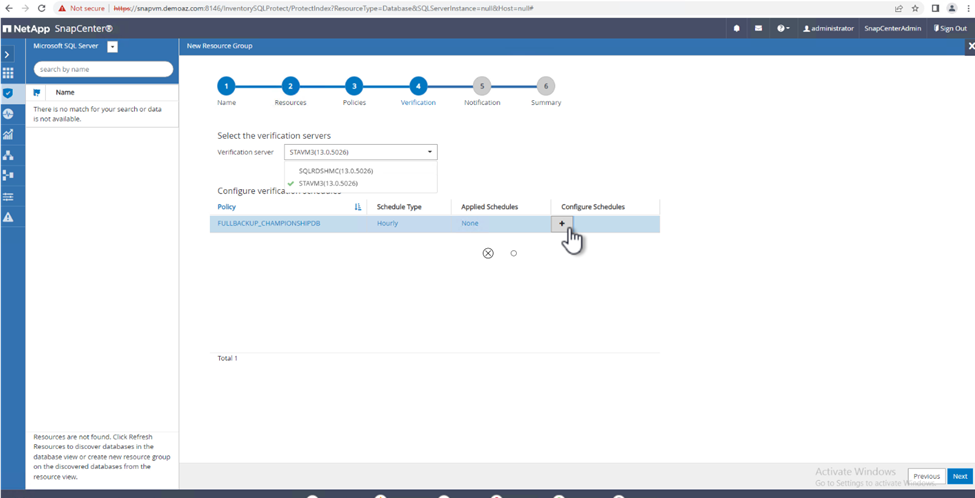
-
Configurer les notifications pour envoyer un e-mail.
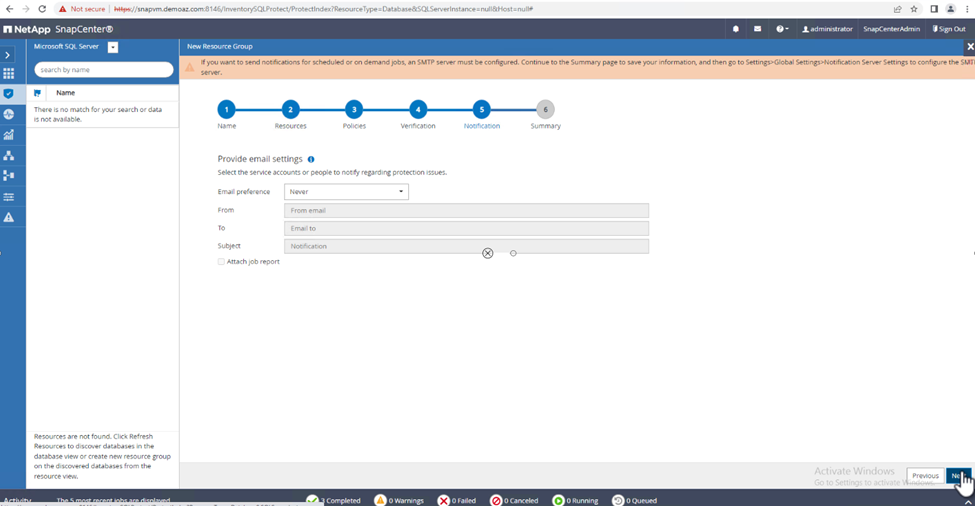
La règle est maintenant configurée pour la sauvegarde de plusieurs bases de données SQL Server.
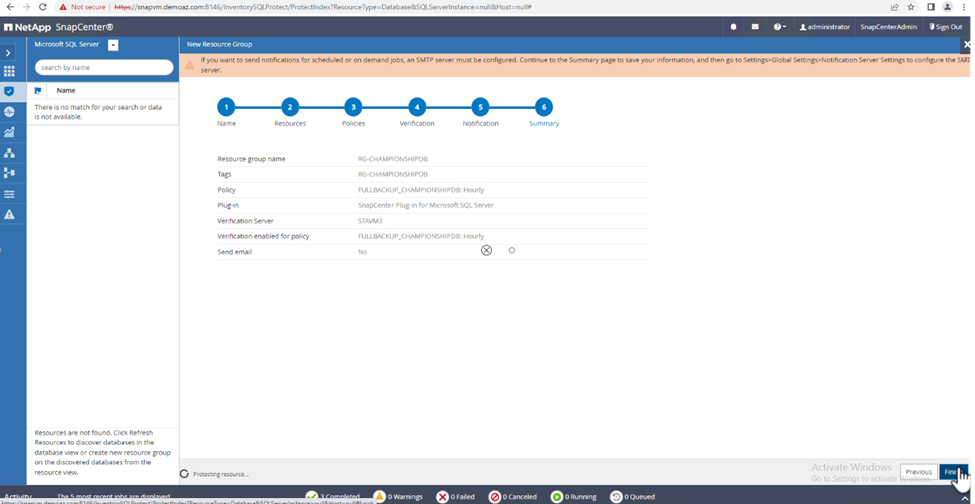
Déclenchement d'une sauvegarde à la demande pour plusieurs bases de données SQL Server
-
Dans l'onglet ressource, sélectionnez vue. Dans le menu déroulant, sélectionnez Groupe de ressources.
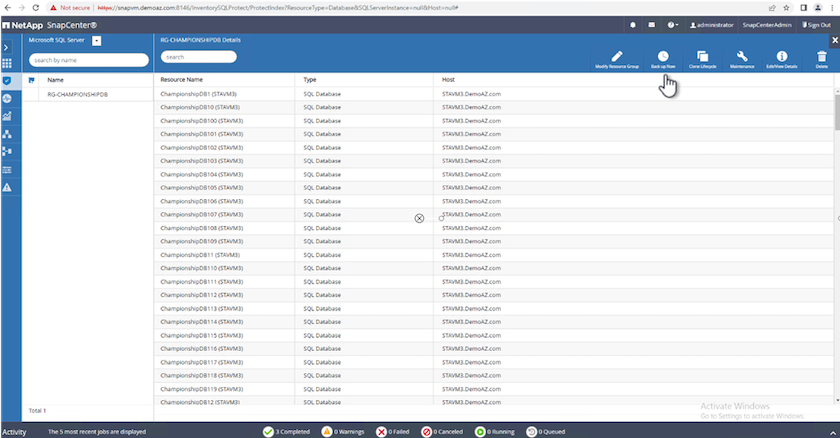
-
Sélectionnez le nom du groupe de ressources.
-
Cliquez sur Sauvegarder maintenant en haut à droite.
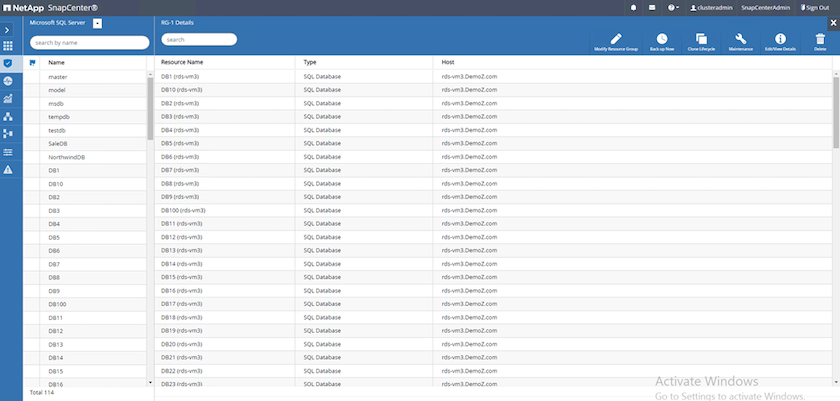
-
Une nouvelle fenêtre s'ouvre. Cochez la case vérifier après la sauvegarde, puis cliquez sur Sauvegarder.
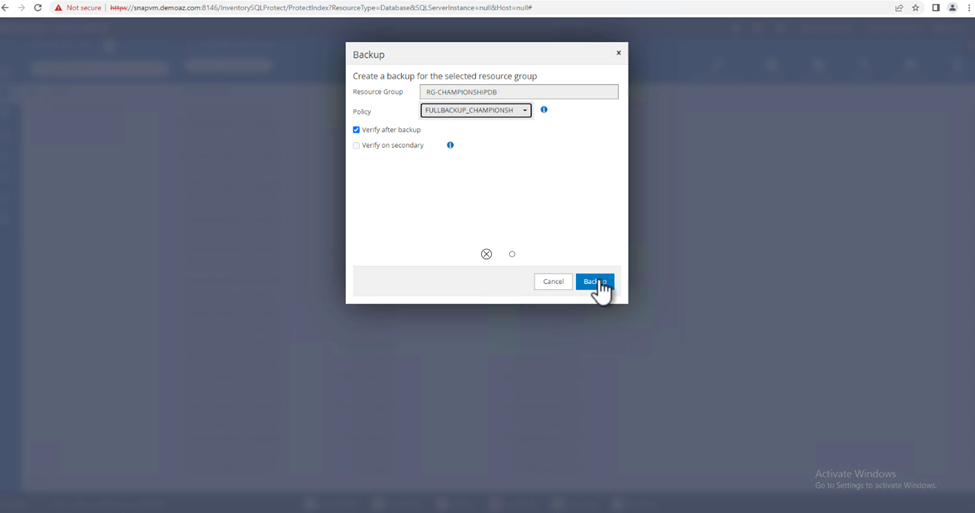
-
Un message de confirmation est affiché. Cliquez sur Oui.
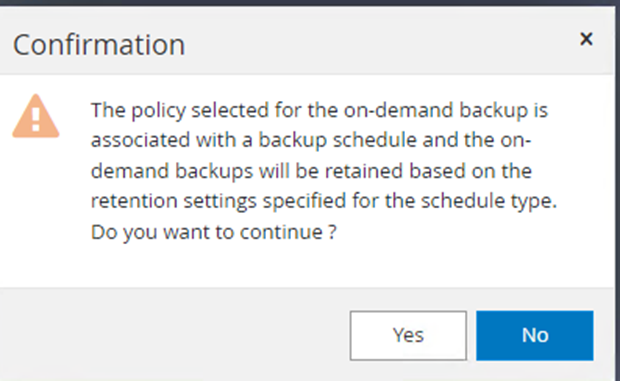
Surveiller les tâches de sauvegarde de bases de données multiples
Dans la barre de navigation de gauche, cliquez sur Monitor, sélectionnez la tâche de sauvegarde, puis cliquez sur Details pour afficher la progression de la tâche.
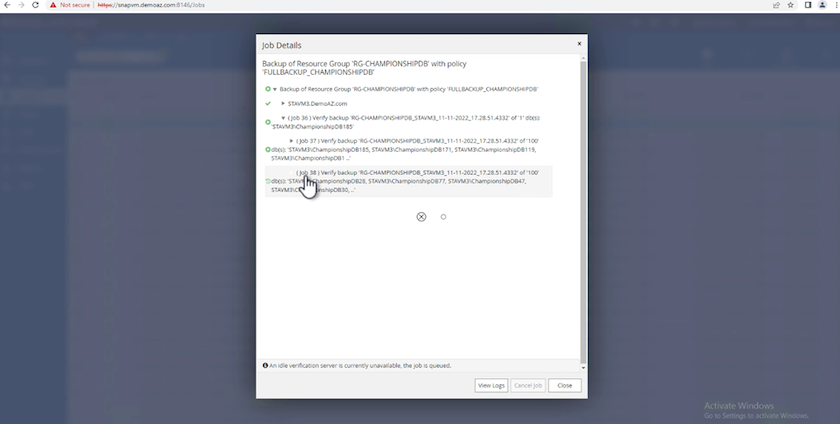
Cliquez sur l'onglet ressource pour voir le temps nécessaire à la sauvegarde.
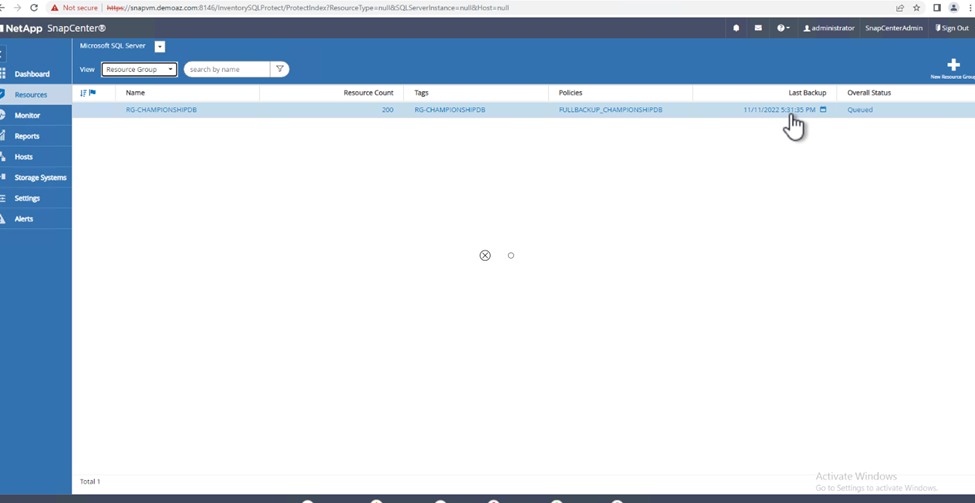
Sauvegarde du journal de transactions pour la sauvegarde de plusieurs bases de données
SnapCenter prend en charge les modèles de récupération complets, « bulked logged » et « simple ». Le mode de restauration simple ne prend pas en charge la sauvegarde des journaux transactionnels.
Pour effectuer une sauvegarde du journal de transactions, procédez comme suit :
-
Dans l'onglet Ressources, changez le menu Affichage de base de données à Groupe de ressources.
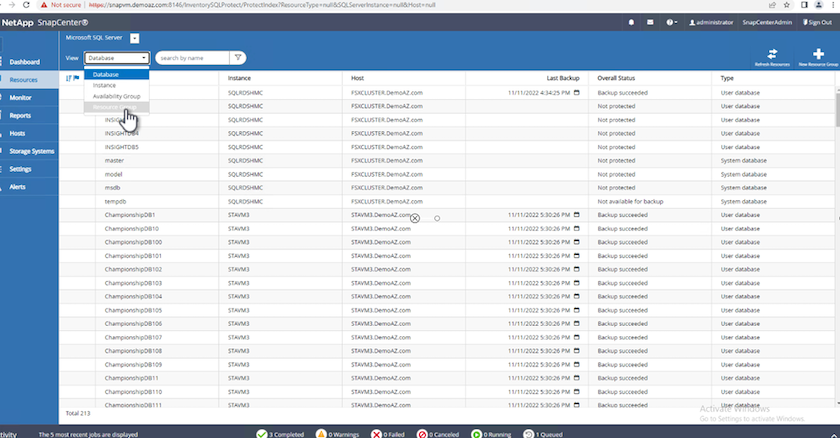
-
Sélectionnez la stratégie de sauvegarde du groupe de ressources créée.
-
Sélectionnez Modifier le groupe de ressources dans le coin supérieur droit.
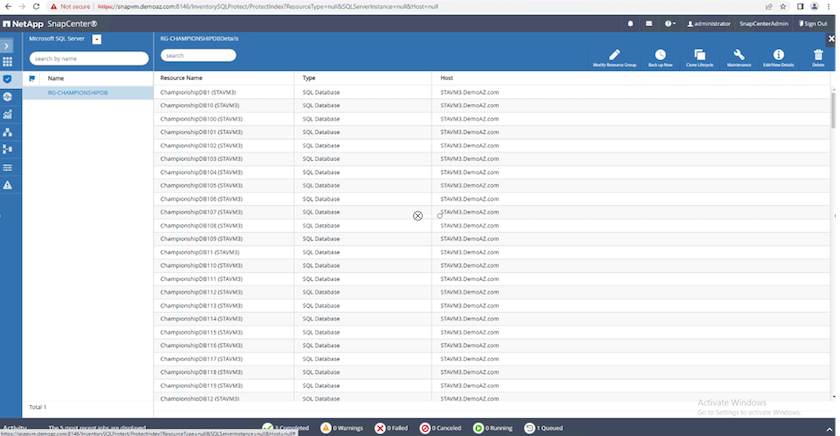
-
La section Name utilise par défaut le nom et la balise de la stratégie de sauvegarde. Cliquez sur Suivant.
L'onglet Resources met en évidence les bases vers lesquelles la règle de sauvegarde de transaction doit être configurée.
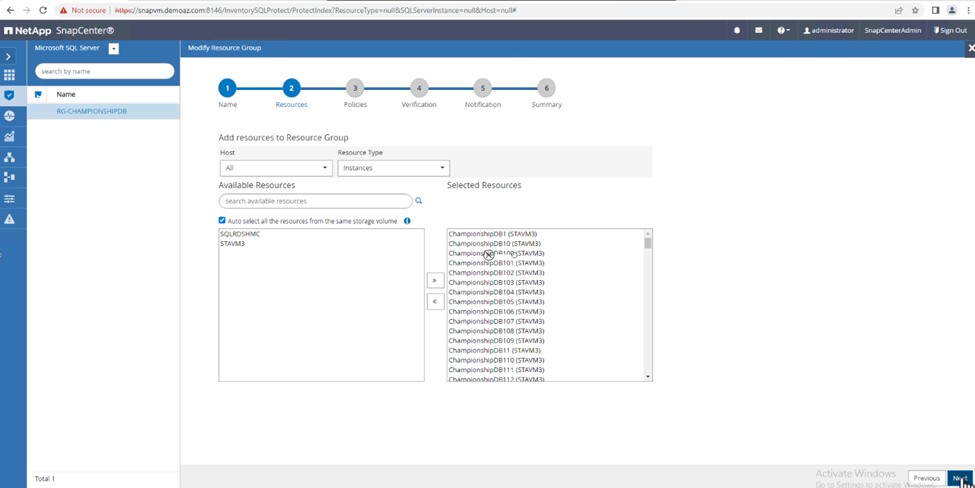
-
Entrez le nom de la stratégie.
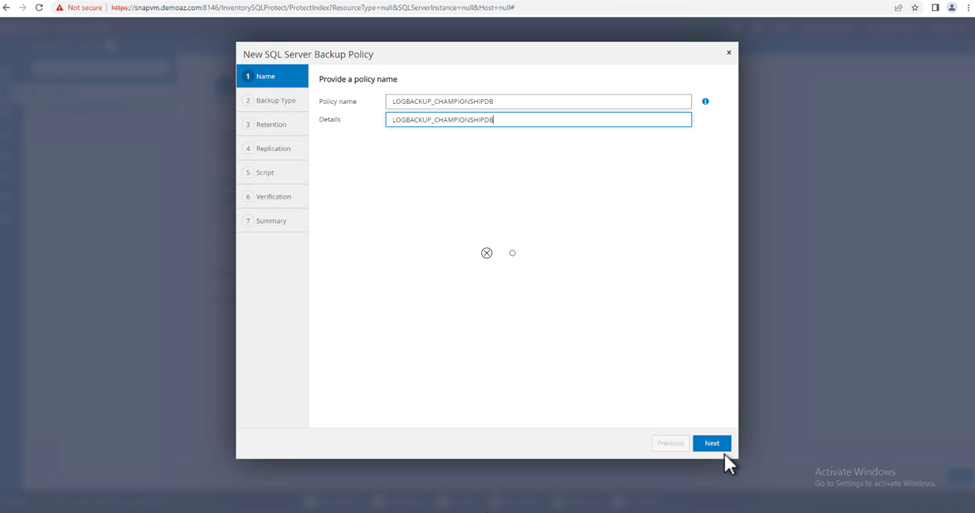
-
Sélectionnez les options de sauvegarde SQL Server.
-
Sélectionnez log backup.
-
Définissez la fréquence de planification en fonction du RTO de votre entreprise. Cliquez sur Suivant.
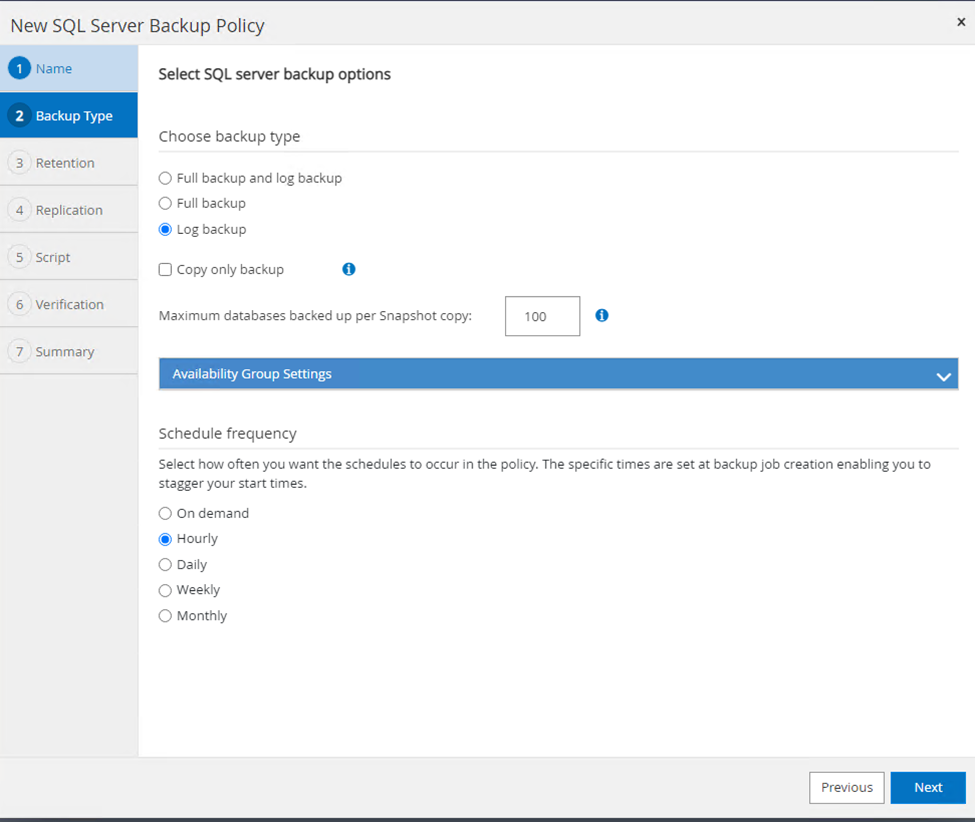
-
Configurez les paramètres de conservation des sauvegardes du journal. Cliquez sur Suivant.
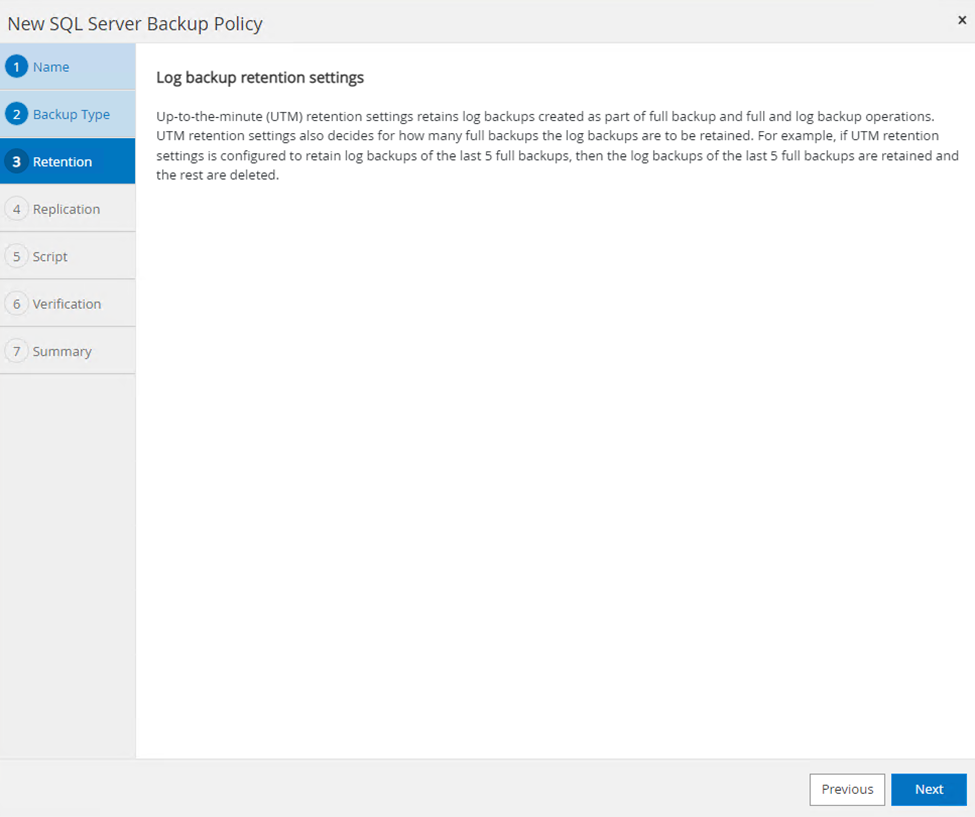
-
(Facultatif) configurez les options de réplication.
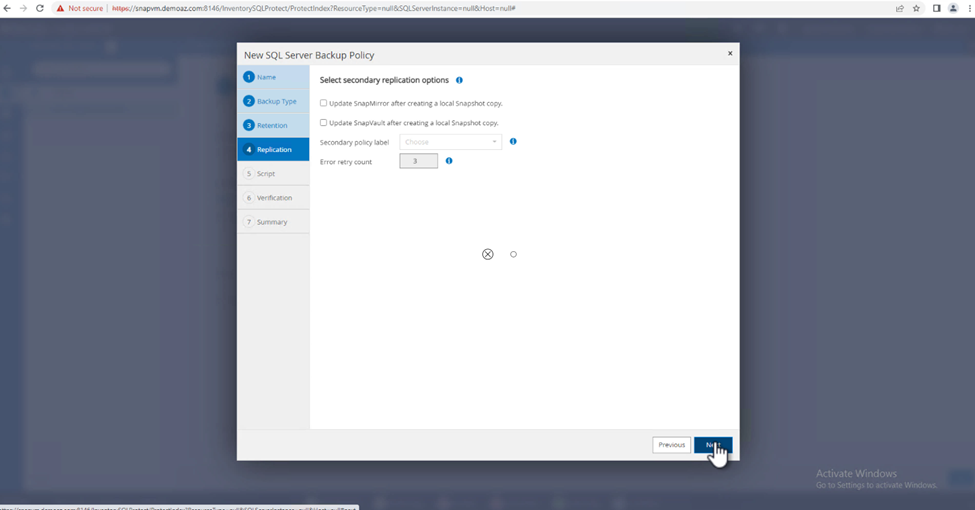
-
(Facultatif) configurez tous les scripts à exécuter avant d'exécuter une tâche de sauvegarde.
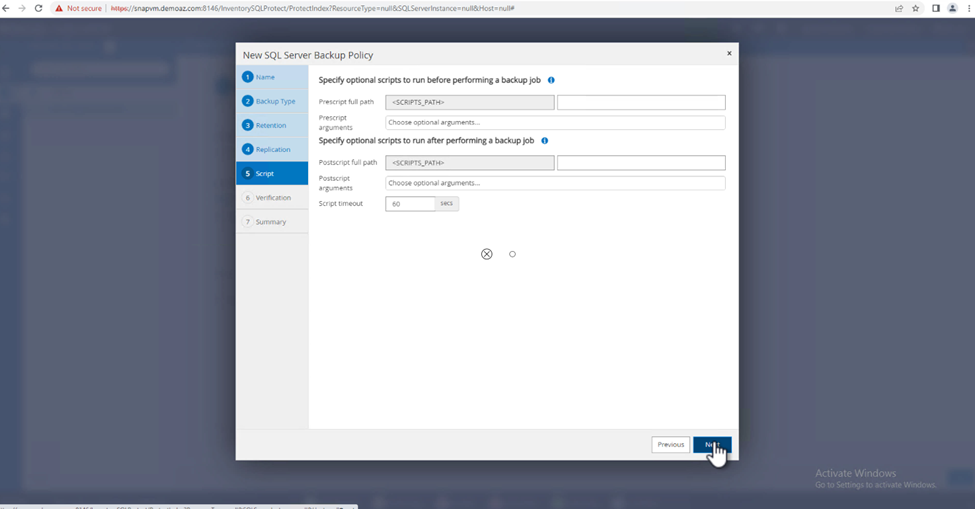
-
(Facultatif) configurez la vérification de sauvegarde.
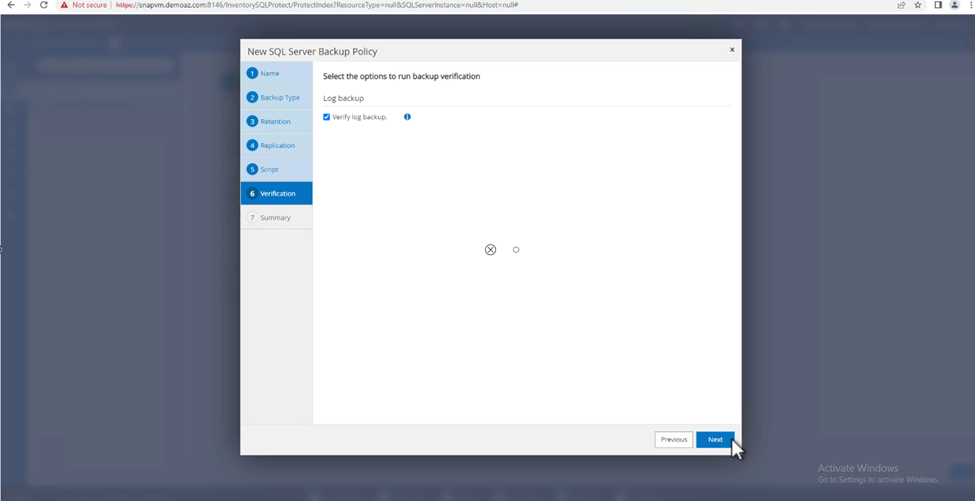
-
Sur la page Résumé, cliquez sur Terminer.
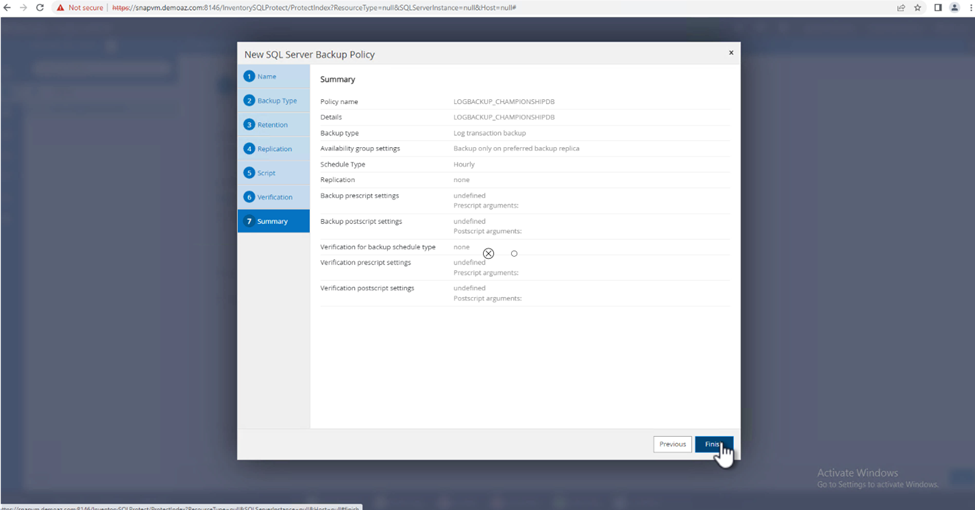
Configurer et protéger plusieurs bases de données MSSQL Server
-
Cliquez sur la stratégie de sauvegarde du journal de transactions nouvellement créée.
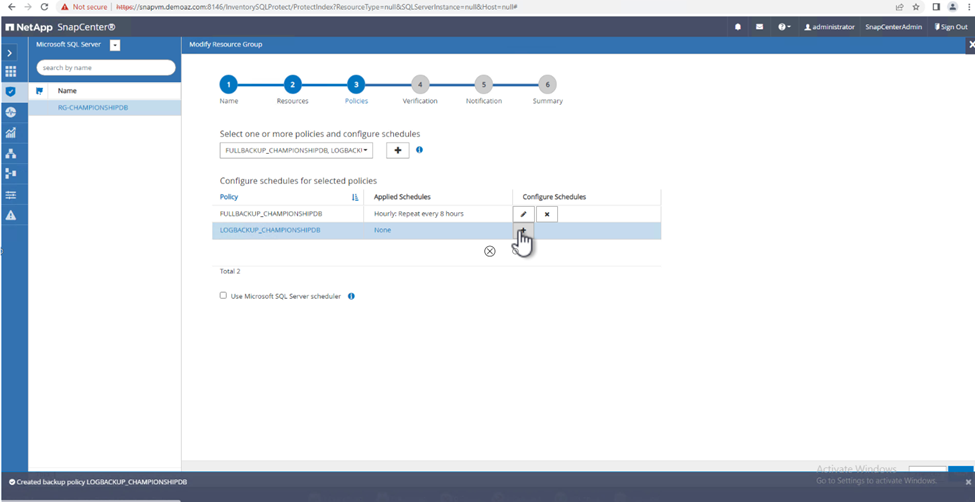
-
Définissez la date de début et la date d'expiration le.
-
Entrez la fréquence de la règle de sauvegarde des journaux en fonction du SLA, du RTP et du RPO. Cliquez sur OK.
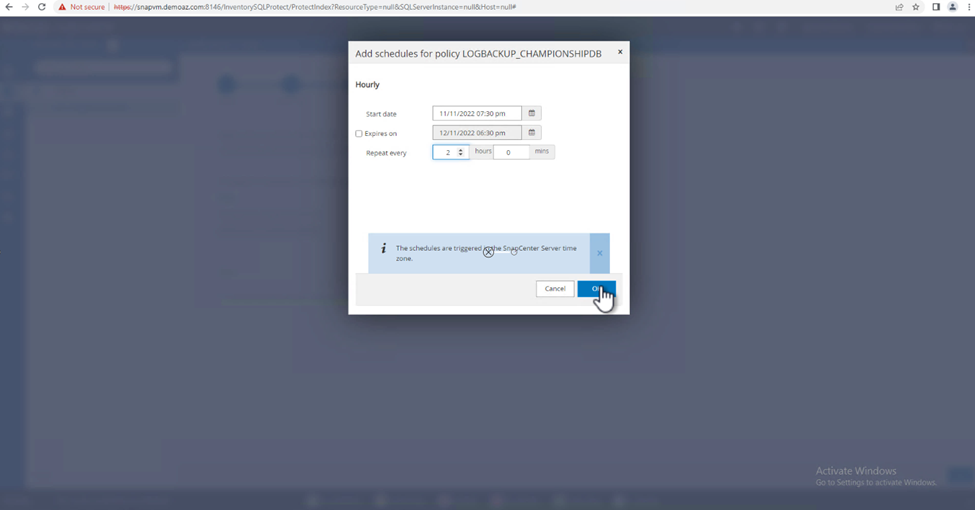
-
Vous pouvez afficher les deux règles. Cliquez sur Suivant.
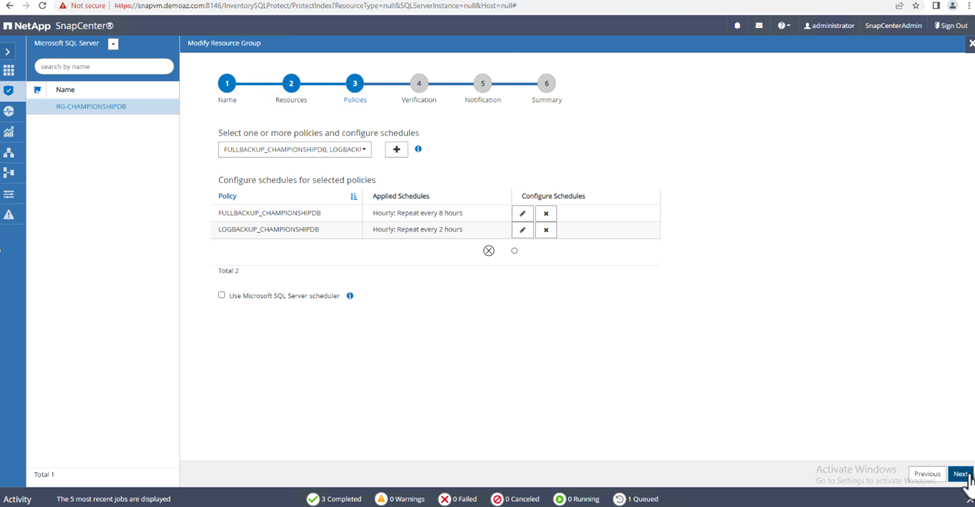
-
Configurer le serveur de vérification.
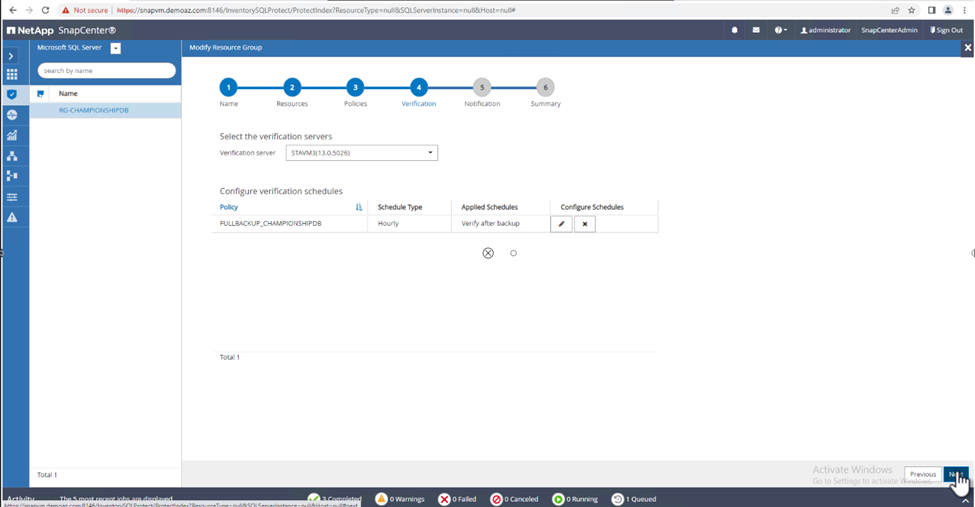
-
Configurer la notification par e-mail.
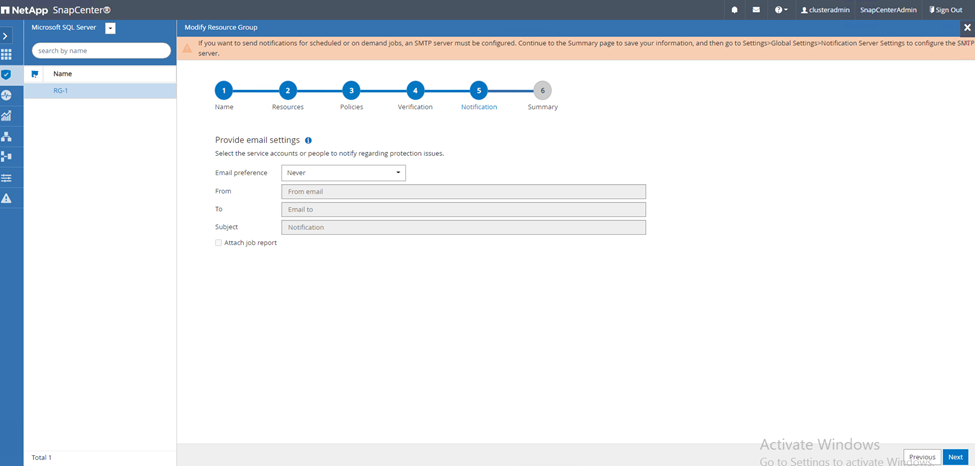
-
Sur la page Résumé, cliquez sur Terminer.
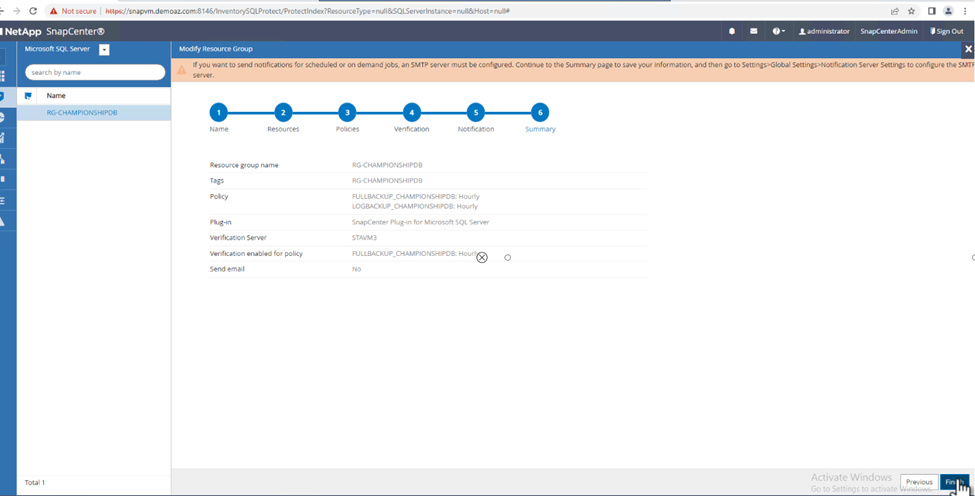
Déclenchement d'une sauvegarde du journal de transactions à la demande pour plusieurs bases de données SQL Server
Pour déclencher une sauvegarde à la demande du journal transactionnel pour plusieurs bases de données SQL Server, procédez comme suit :
-
Sur la page de stratégie nouvellement créée, sélectionnez Sauvegarder maintenant en haut à droite de la page.
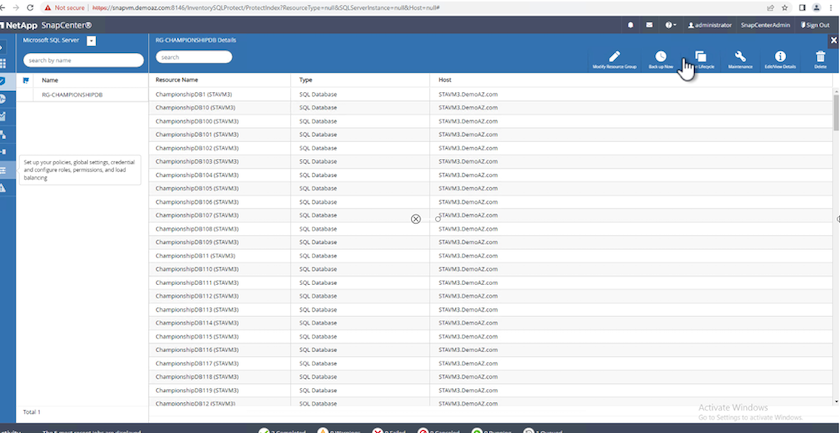
-
Dans la fenêtre contextuelle de l'onglet Stratégie, sélectionnez le menu déroulant, sélectionnez la règle de sauvegarde et configurez la sauvegarde du journal de transactions.
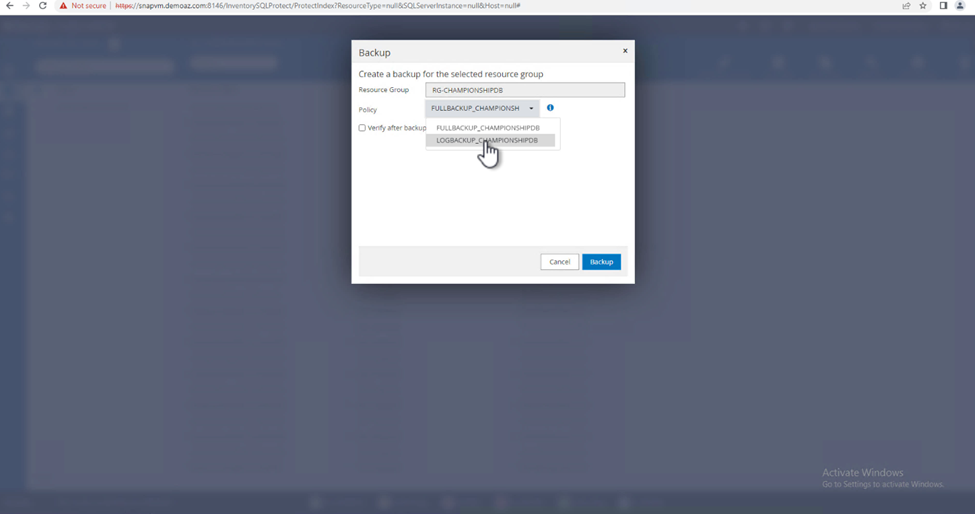
-
Cliquez sur Backup. Une nouvelle fenêtre s'affiche.
-
Cliquez sur Oui pour confirmer la stratégie de sauvegarde.
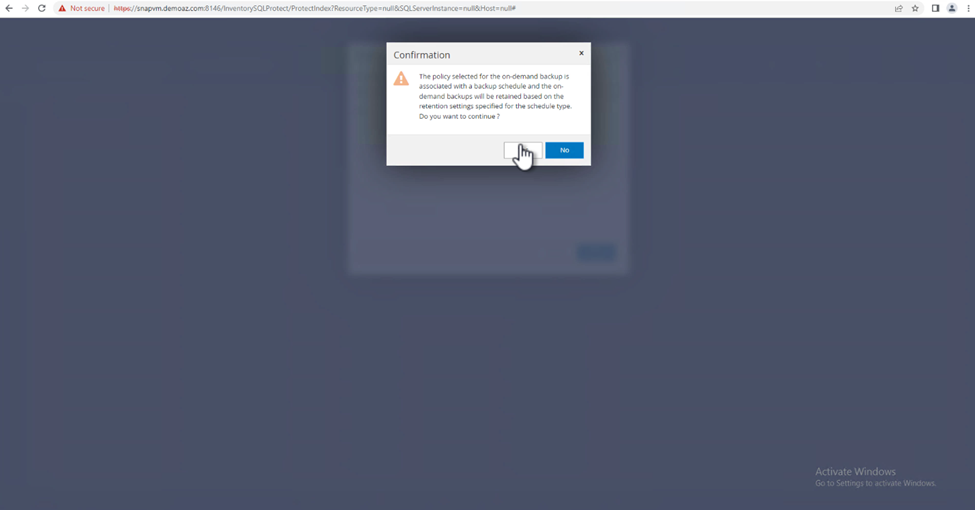
Contrôle
Accédez à l'onglet Monitoring et surveillez la progression de la tâche de sauvegarde.
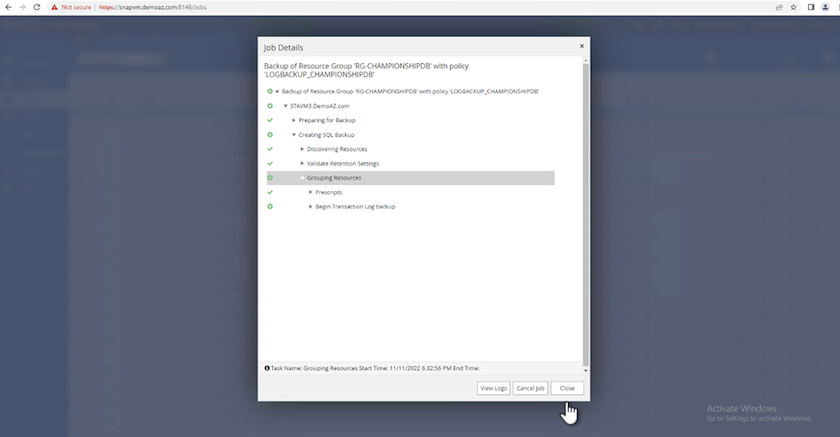
Restauration et reprise
Reportez-vous aux conditions préalables suivantes nécessaires à la restauration d'une base de données SQL Server dans SnapCenter.
-
L'instance cible doit être en ligne et en cours d'exécution avant la fin d'une tâche de restauration.
-
Les opérations SnapCenter planifiées pour s'exécuter sur la base de données SQL Server doivent être désactivées, y compris les tâches planifiées sur les serveurs de gestion à distance ou de vérification à distance.
-
Si vous restaurez des sauvegardes de répertoires de journaux personnalisés sur un autre hôte, la version SnapCenter du serveur SnapCenter et de l'hôte de plug-ins doit être identique.
-
Vous pouvez restaurer la base de données système sur un autre hôte.
-
SnapCenter peut restaurer une base de données dans un cluster Windows sans mettre le groupe de clusters SQL Server hors ligne.
Restauration des tables supprimées d'une base de données SQL Server à un point dans le temps
Pour restaurer une base de données SQL Server à un point dans le temps, procédez comme suit :
-
La capture d'écran suivante montre l'état initial de la base de données SQL Server avant les tables supprimées.
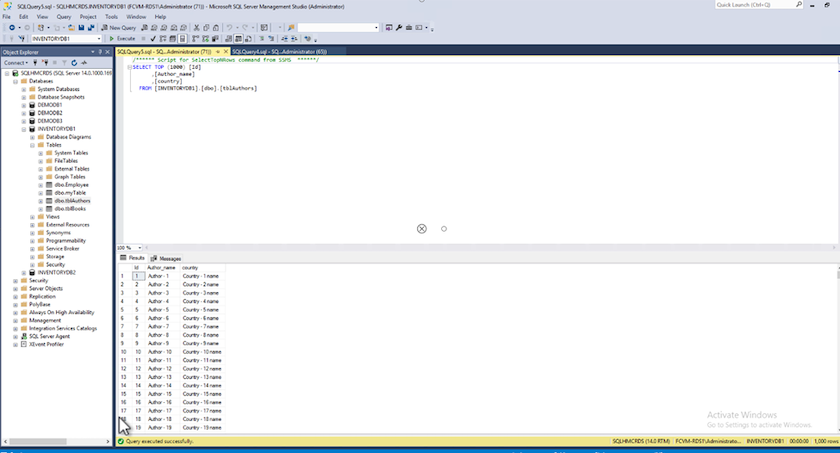
La capture d'écran montre que 20 lignes ont été supprimées du tableau.
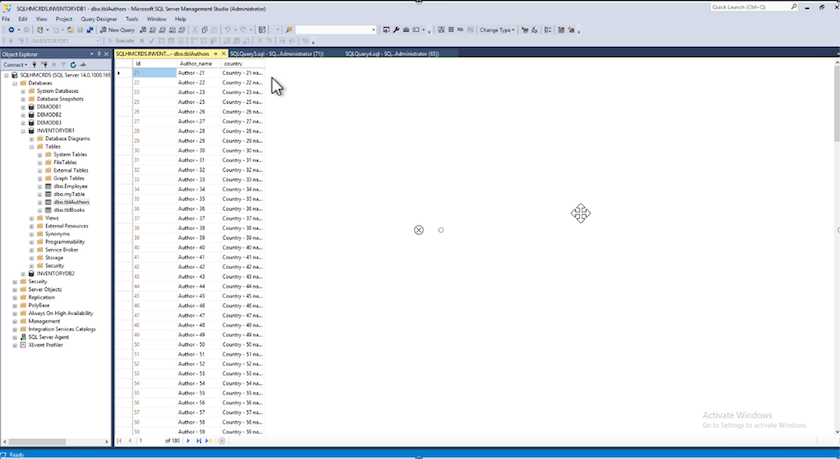
-
Connectez-vous au serveur SnapCenter. Dans l'onglet Resources, sélectionnez la base de données.
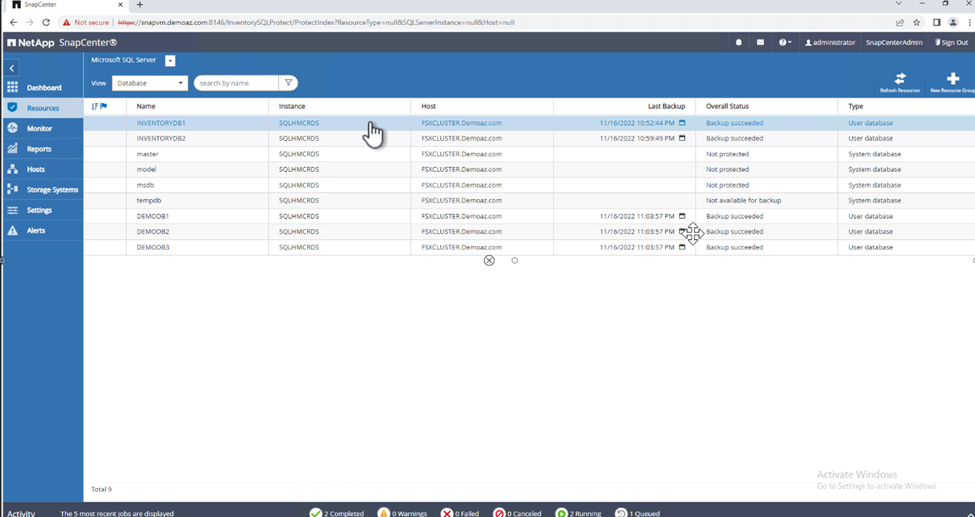
-
Sélectionnez la sauvegarde la plus récente.
-
Sur la droite, sélectionnez Restaurer.

-
Une nouvelle fenêtre s'affiche. Sélectionnez l'option Restaurer.
-
Restaurez la base de données sur le même hôte que celui sur lequel la sauvegarde a été créée. Cliquez sur Suivant.
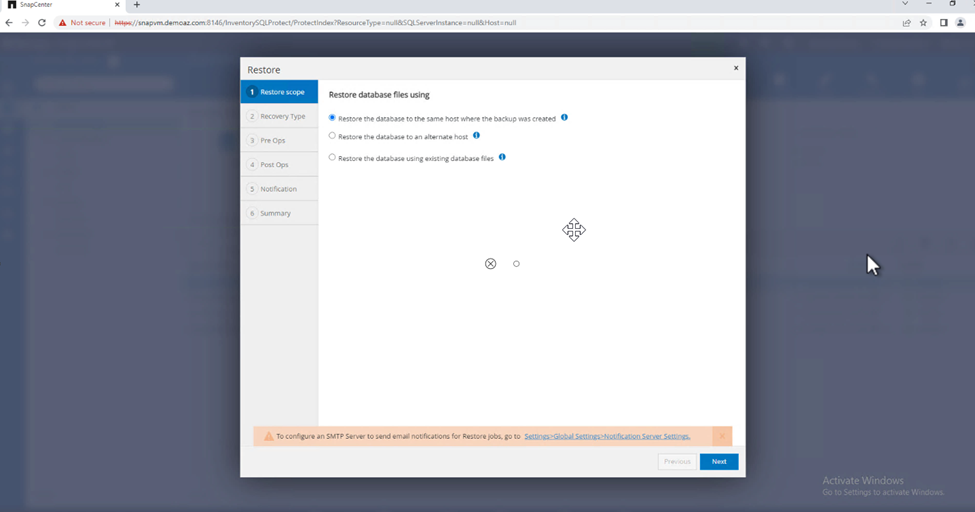
-
Pour le Type de récupération, sélectionnez toutes les sauvegardes de journaux. Cliquez sur Suivant.
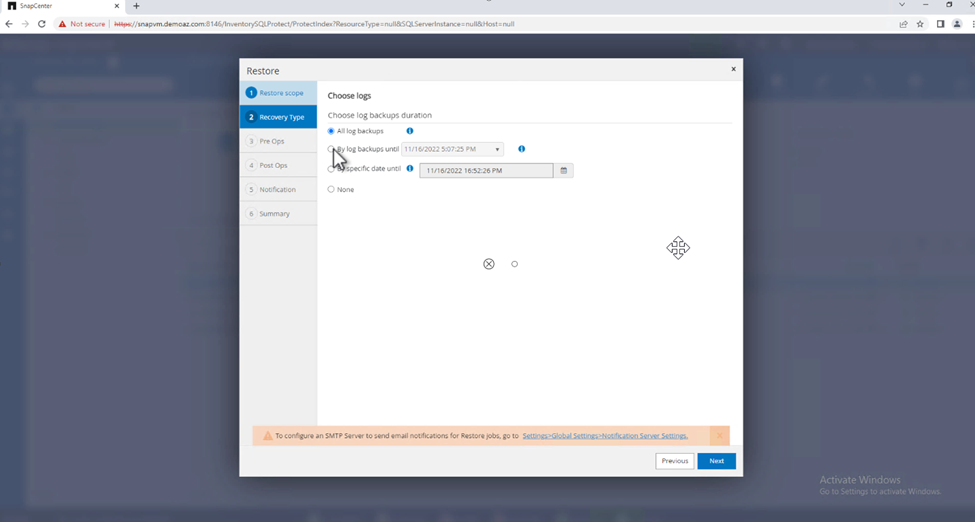
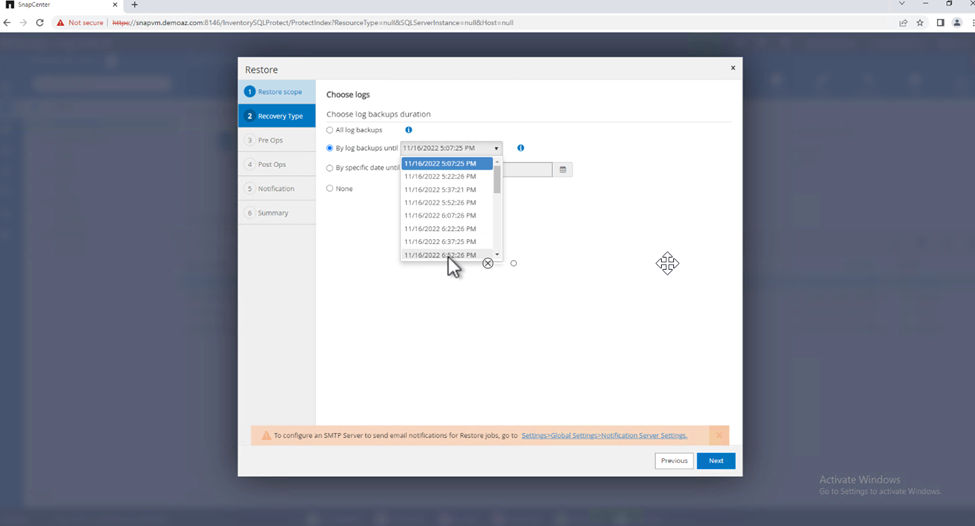
Options de pré- restauration :
-
Sélectionnez l'option Ecraser la base de données avec le même nom pendant la restauration. Cliquez sur Suivant.
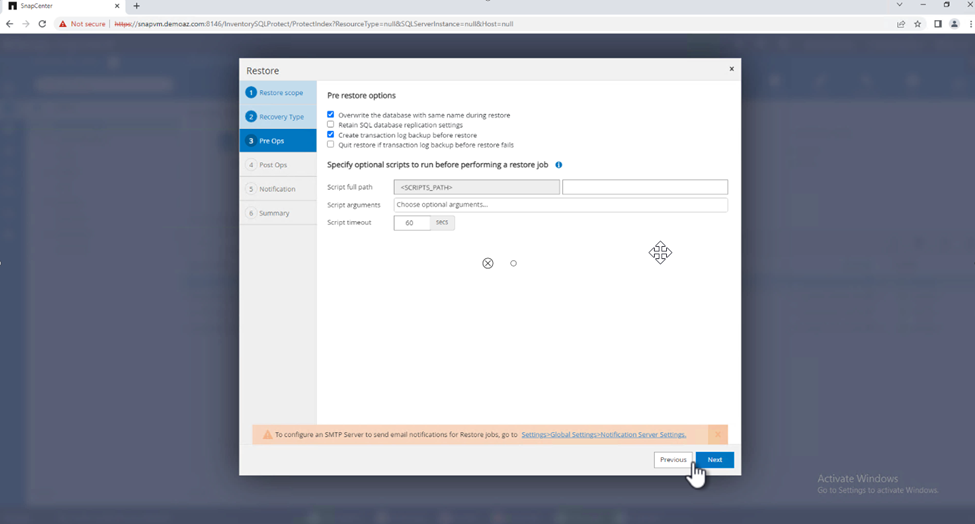
Options de post-restauration :
-
Sélectionnez l'option opérationnel, mais indisponible pour restaurer des journaux de transactions supplémentaires. Cliquez sur Suivant.
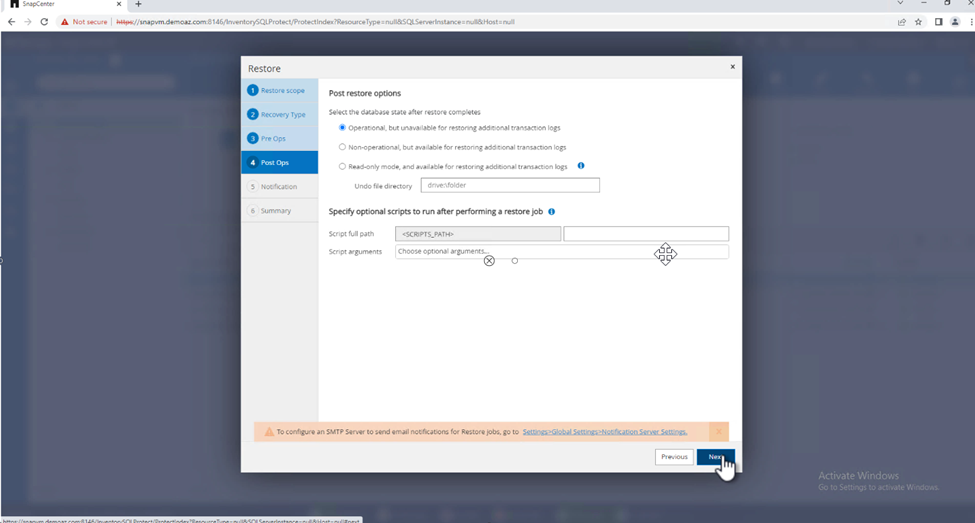
-
Indiquez les paramètres de messagerie. Cliquez sur Suivant.
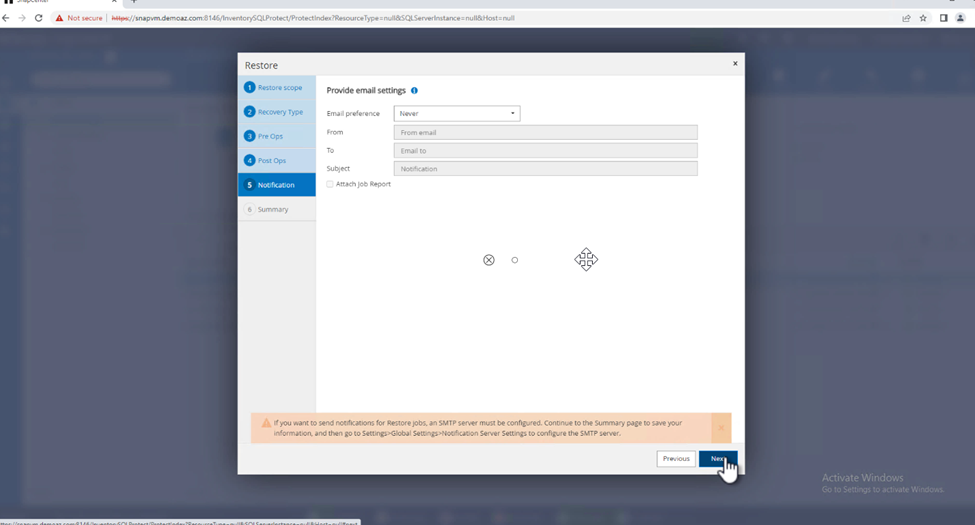
-
Sur la page Résumé, cliquez sur Terminer.
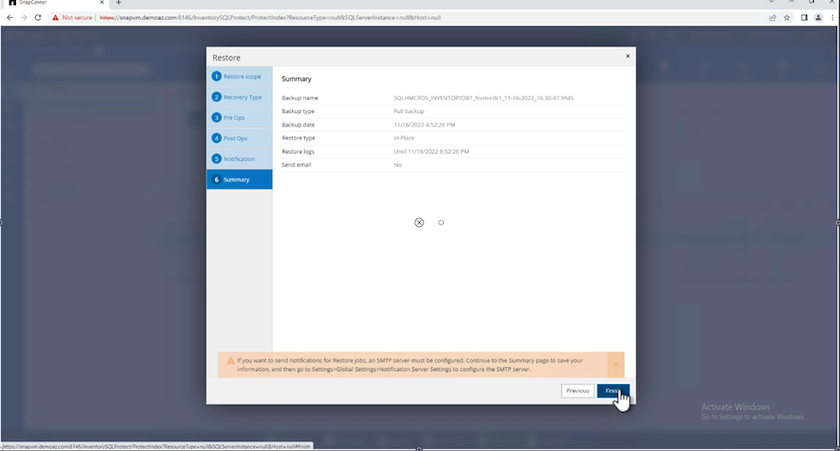
Suivi de la progression de la restauration
-
Dans l'onglet Monitoring, cliquez sur les détails de la tâche de restauration pour afficher la progression de la tâche de restauration.
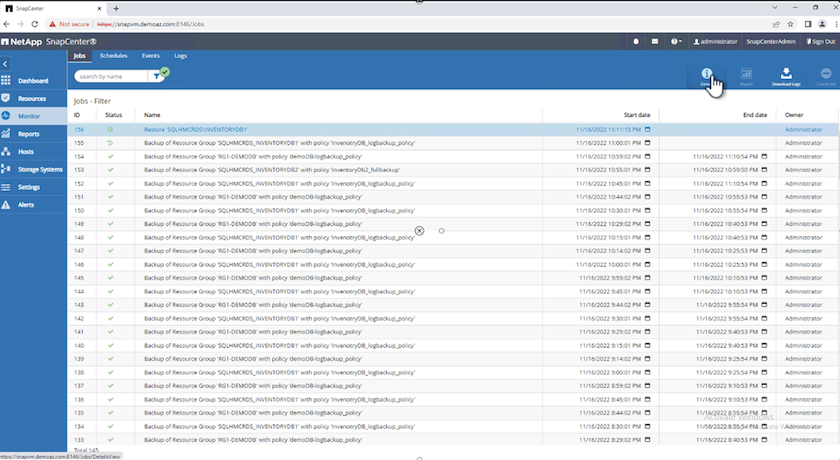
-
Restaurez les détails de la tâche.
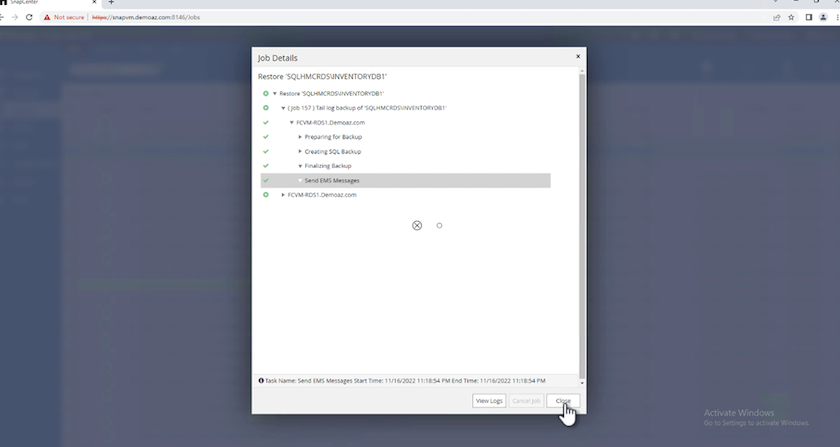
-
Retour à l'hôte SQL Server > base de données > table présents.
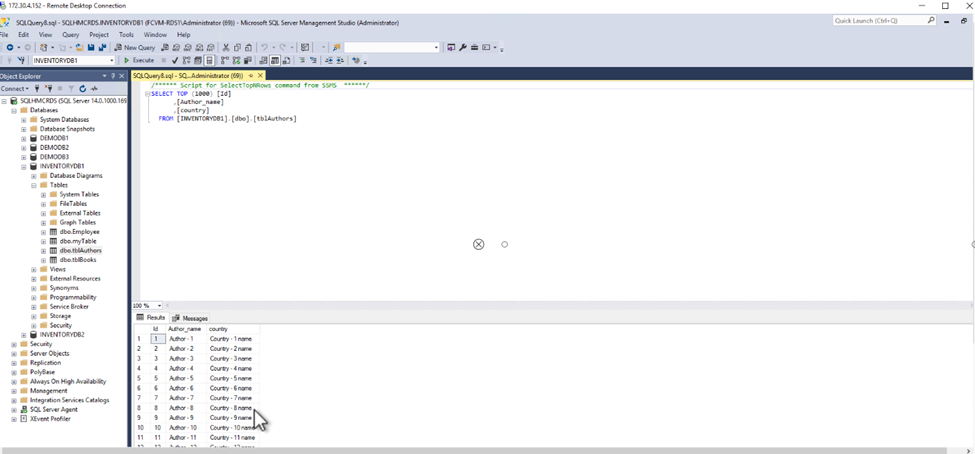
Où trouver des informations complémentaires
Pour en savoir plus sur les informations données dans ce livre blanc, consultez ces documents et/ou sites web :
-
"Tr-4714 : guide des meilleures pratiques pour Microsoft SQL Server avec NetApp SnapCenter"
-
Présentation des cycles de vie des bases de données clonées



 L'intelligence artificielle
L'intelligence artificielle

