Option supplémentaire de datastore NFS dans AWS
 Suggérer des modifications
Suggérer des modifications


Une fois que VMware Cloud est prêt et connecté au VPC AWS, vous devez déployer Amazon FSX ONTAP dans un VPC nouvellement désigné plutôt que le VPC connecté ou existant par défaut.
Pour commencer, déployez un VPC supplémentaire dans la même région et la même zone de disponibilité où réside un SDDC, puis déployez Amazon FSX ONTAP dans le nouveau VPC. "Configuration d'un groupe SDDC dans le Cloud VMware" La console permet d'activer les options de configuration réseau requises pour se connecter au VPC nouvellement désigné où FSX ONTAP sera déployé.

|
Déployez FSX ONTAP dans la même zone disponible que le SDDC VMware Cloud on AWS. |

|
Vous ne pouvez pas déployer FSX ONTAP dans le VPC connecté. Vous devez au contraire le déployer dans un nouveau VPC désigné, puis connecter le VPC à une passerelle de transit gérée VMware (vTGW) via des groupes SDDC. |
Étape 1 : créez Amazon FSX ONTAP dans un nouveau VPC désigné
Pour créer et monter le système de fichiers Amazon FSX ONTAP, effectuez les opérations suivantes :
-
Ouvrez la console Amazon FSX à l'adresse
https://console.aws.amazon.com/fsx/Et choisissez Créer système de fichiers pour démarrer l'assistant création de système de fichiers. -
Sur la page Sélectionner le type de système de fichiers, sélectionnez Amazon FSX ONTAP, puis cliquez sur Suivant. La page Créer un système de fichiers s'affiche.
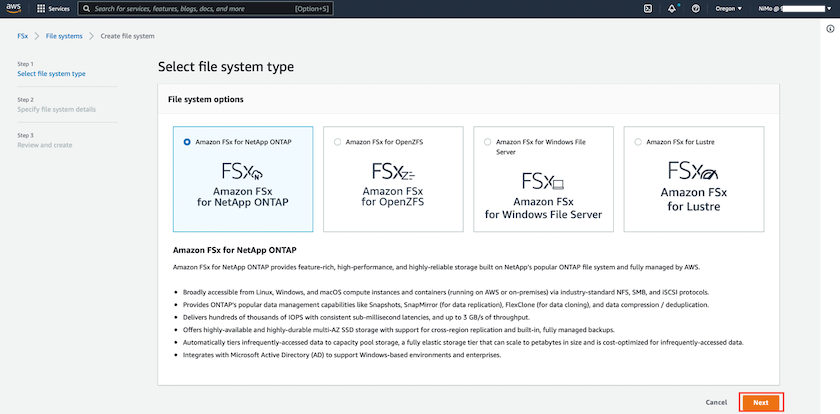
-
Pour la méthode de création, choisissez création standard.
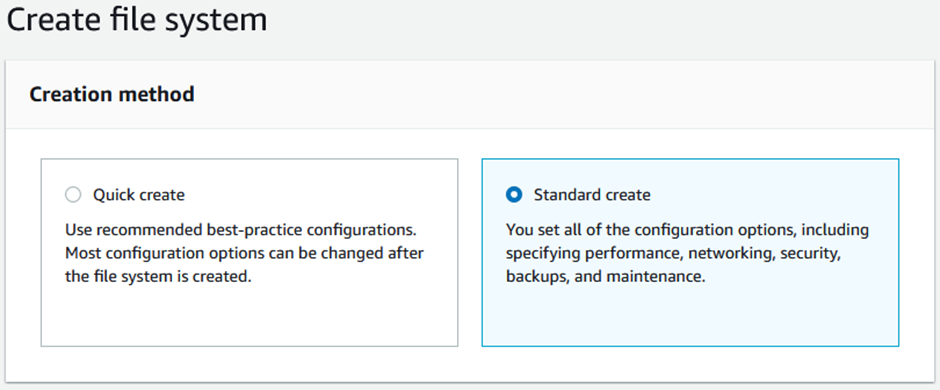
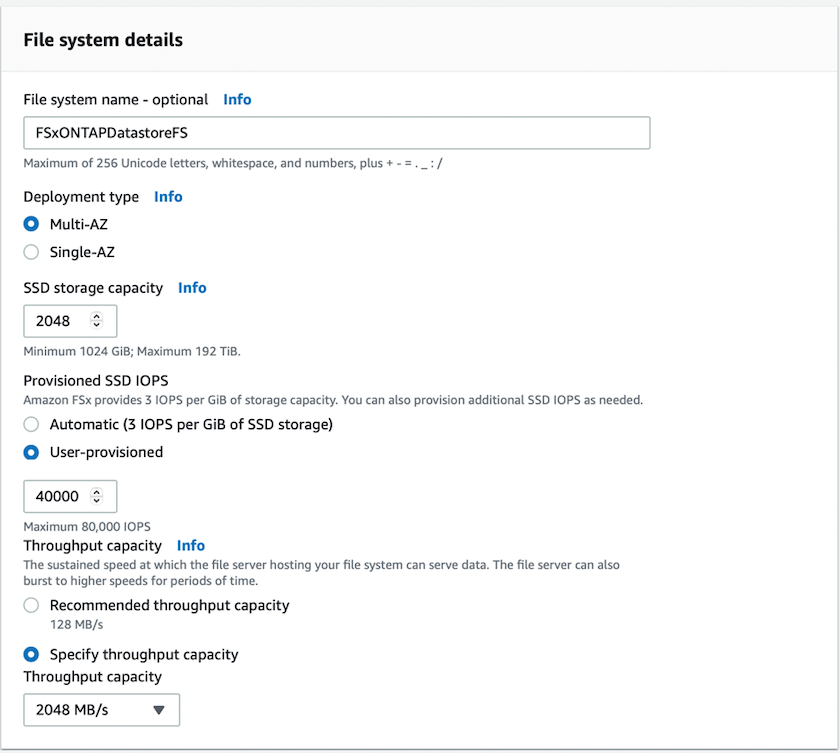
La taille du datastore varie légèrement d'un client à l'autre. Bien que le nombre recommandé de machines virtuelles par datastore NFS soit subjectif, de nombreux facteurs déterminent le nombre optimal de machines virtuelles qui peuvent être placées sur chaque datastore. Si la plupart des administrateurs ne considèrent que la capacité, le volume d'E/S simultanées envoyées au VMDK est l'un des facteurs les plus importants pour les performances globales. Utilisez les statistiques de performances sur site pour dimensionner les volumes du datastore en conséquence. -
Dans la section Networking pour le Cloud privé virtuel (VPC), choisissez le VPC et les sous-réseaux préférés appropriés ainsi que la table de routage. Dans ce cas, Demo- FSxforONTAP-VPC est sélectionné dans le menu déroulant.
Assurez-vous qu'il s'agit d'un nouveau VPC désigné et non du VPC connecté. Par défaut, FSX ONTAP utilise 198.19.0.0/16 comme plage d'adresses IP de noeud final par défaut pour le système de fichiers. Assurez-vous que la plage d'adresse IP du terminal ne entre pas en conflit avec le VMC du SDDC AWS, les sous-réseaux VPC associés et l'infrastructure sur site. Si vous n'êtes pas certain, utilisez une plage non chevauchante sans conflit. 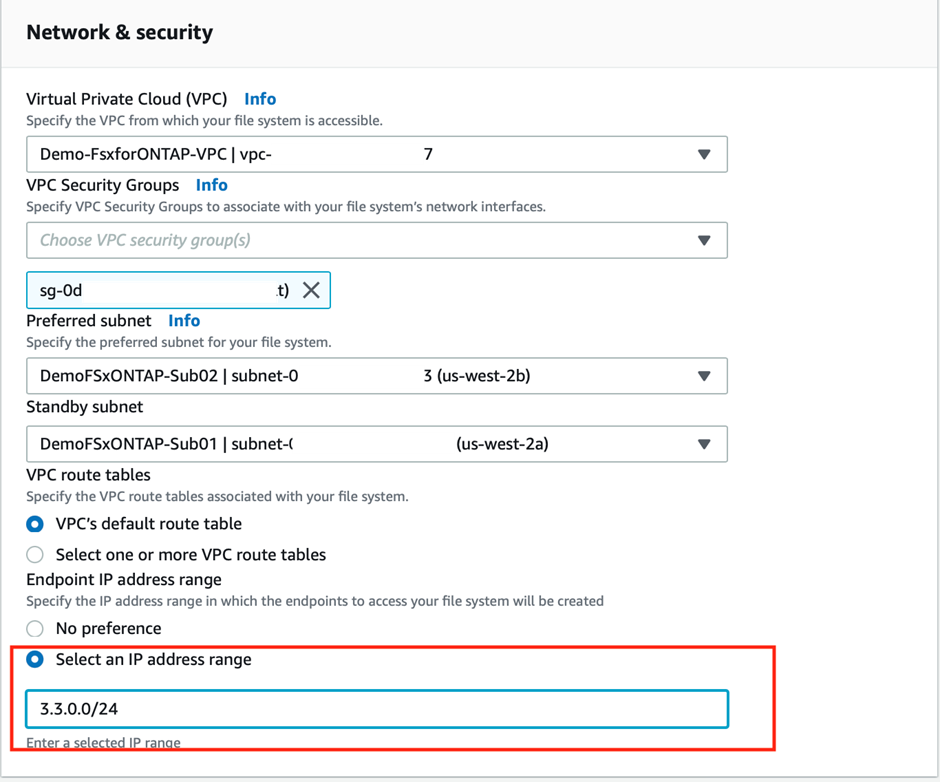
-
Dans la section sécurité et chiffrement pour la clé de chiffrement, choisissez la clé de chiffrement AWS Key Management Service (KMS AWS) qui protège les données du système de fichiers au repos. Pour le mot de passe d'administration système de fichiers, entrez un mot de passe sécurisé pour l'utilisateur fsxadmin.
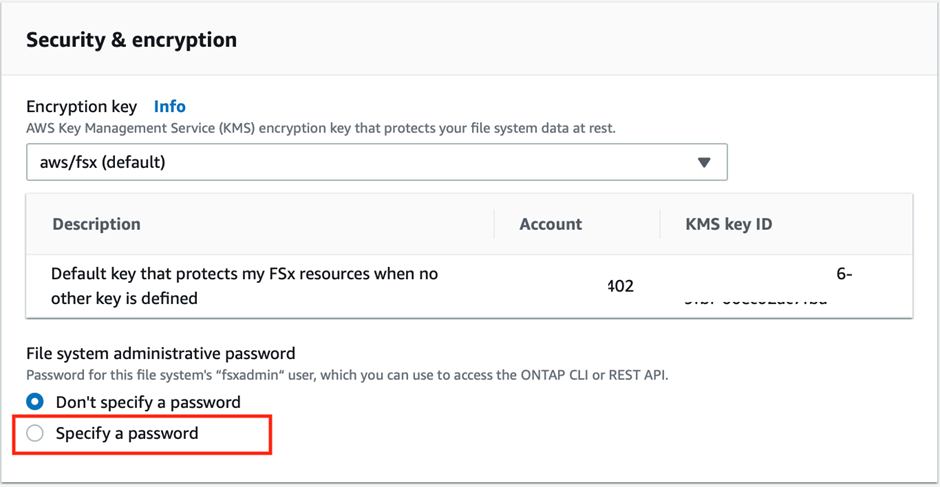
-
Dans la section default Storage Virtual machine Configuration, spécifiez le nom de la SVM.
Dans la version GA, quatre datastores NFS sont pris en charge. 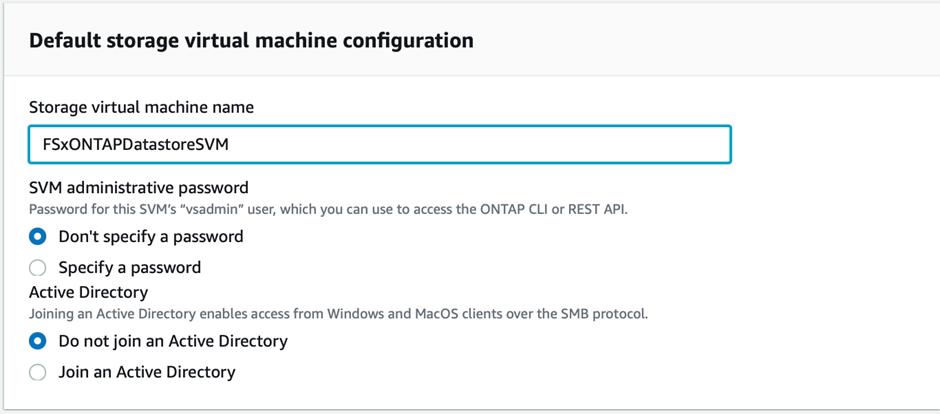
-
Dans la section Configuration du volume par défaut, spécifiez le nom et la taille du volume requis pour le datastore et cliquez sur Suivant. Il doit s'agir d'un volume NFSv3. Pour efficacité du stockage, choisissez Enabled pour activer les fonctionnalités d'efficacité du stockage ONTAP (compression, déduplication et compaction). Après la création, utilisez le shell pour modifier les paramètres du volume en utilisant volume modify comme suit :
Réglage Configuration Garantie de volume (style de garantie d'espace)
Aucune (provisionnement fin) – défini par défaut
fractional_reserve (réserve fractionnaire)
0% – défini par défaut
snap_reserve (pourcentage-snapshot-space)
0 %
Dimensionnement automatique (mode taille automatique)
augmenter_réduire
Efficacité du stockage
Activé – défini par défaut
Suppression automatique
volume / plus ancien_en premier
Règle de Tiering du volume
Snapshot uniquement : définis par défaut
essayez_first
Croissance automatique
Règle Snapshot
Aucune
Utiliser la commande SSH suivante pour créer et modifier des volumes :
Commande permettant de créer un nouveau volume de datastore à partir du shell :
volume create -vserver FSxONTAPDatastoreSVM -volume DemoDS002 -aggregate aggr1 -size 1024GB -state online -tiering-policy snapshot-only -percent-snapshot-space 0 -autosize-mode grow -snapshot-policy none -junction-path /DemoDS002
Remarque : les volumes créés via shell prendront quelques minutes pour s'afficher dans la console AWS.
Commande permettant de modifier les paramètres de volume qui ne sont pas définis par défaut :
volume modify -vserver FSxONTAPDatastoreSVM -volume DemoDS002 -fractional-reserve 0 volume modify -vserver FSxONTAPDatastoreSVM -volume DemoDS002 -space-mgmt-try-first vol_grow volume modify -vserver FSxONTAPDatastoreSVM -volume DemoDS002 -autosize-mode grow
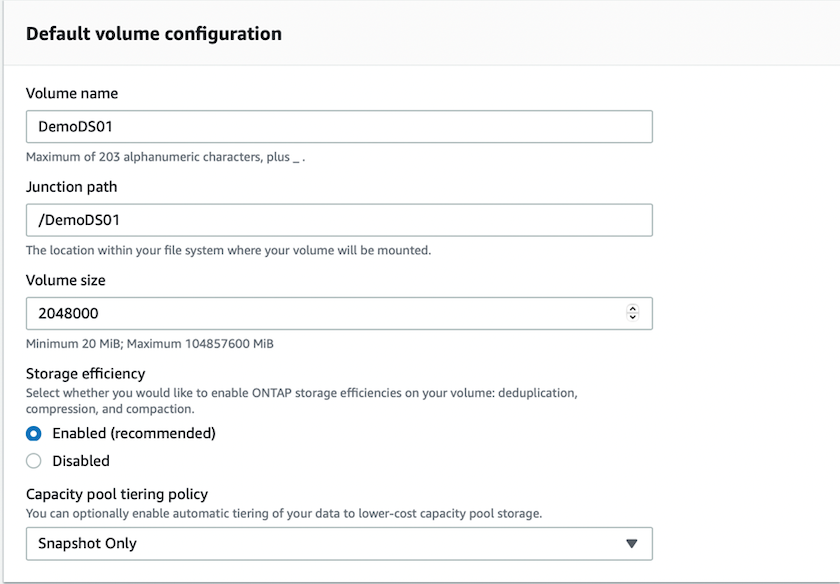
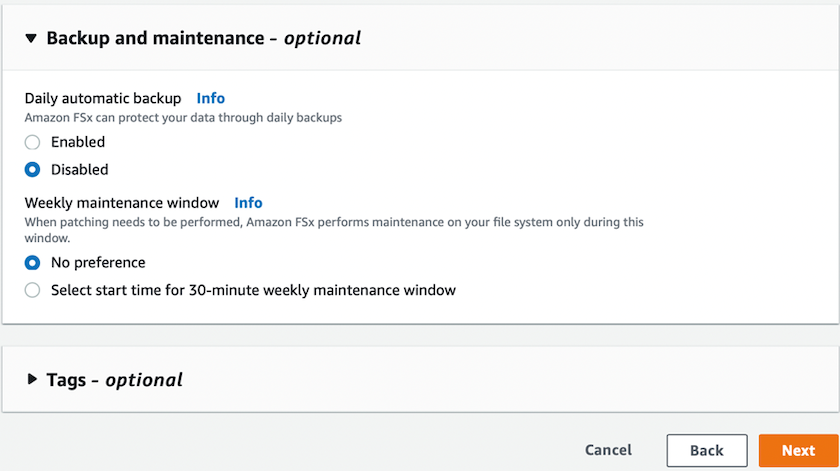
Lors du scénario de migration initial, la stratégie de snapshot par défaut peut entraîner des problèmes de capacité du datastore saturée. Pour la surmonter, modifiez la stratégie de snapshots en fonction des besoins. -
Vérifiez la configuration du système de fichiers indiquée sur la page Créer un système de fichiers.
-
Cliquez sur Créer un système de fichiers.
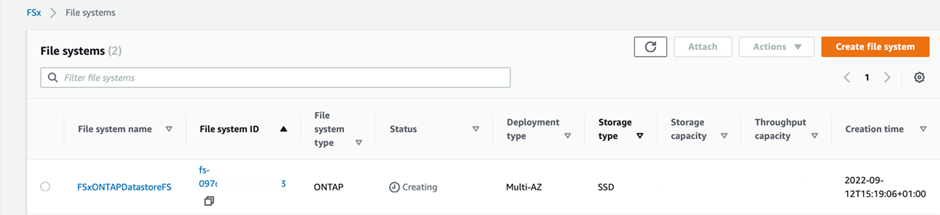
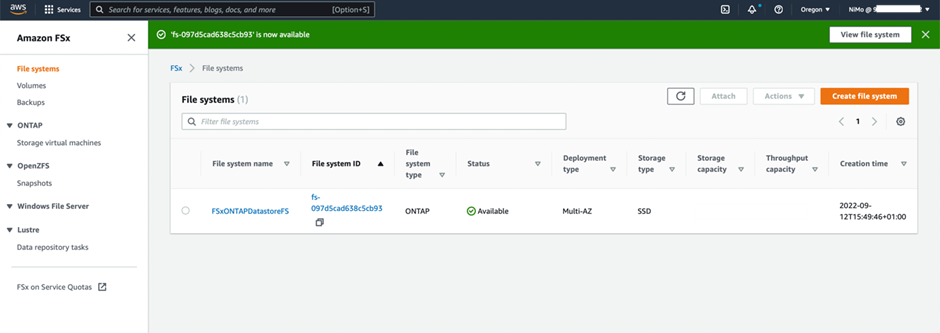
Répétez les étapes précédentes pour créer d'autres systèmes de fichiers ou machines virtuelles de stockage et les volumes du datastore en fonction des besoins en termes de capacités et de performances.
Pour en savoir plus sur les performances d'Amazon FSX ONTAP, consultez "Performances d'Amazon FSX ONTAP".
Étape 2 : créer un groupe SDDC
Une fois les systèmes de fichiers et les SVM créés, utilisez VMware Console pour créer un groupe SDDC et configurer VMware Transit Connect. Pour ce faire, effectuez la procédure suivante et n'oubliez pas que vous devez naviguer entre VMware Cloud Console et la console AWS.
-
Connectez-vous à la console VMC à
https://vmc.vmware.com. -
Sur la page Inventory, cliquez sur SDDC Groups.
-
Dans l'onglet SDDC Groups, cliquez sur ACTIONS et sélectionnez Create SDDC Group. Pour des raisons de démonstration, le groupe SDDC est appelé
FSxONTAPDatastoreGrp. -
Dans la grille adhésion, sélectionnez les SDDC à inclure en tant que membres du groupe.
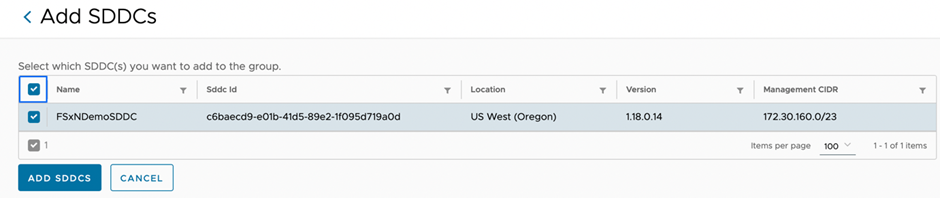
-
Vérifiez que "la configuration de VMware Transit Connect pour votre groupe entraînera des frais par pièce jointe et transfert de données" est cochée, puis sélectionnez Create Group. Ce processus peut prendre quelques minutes.
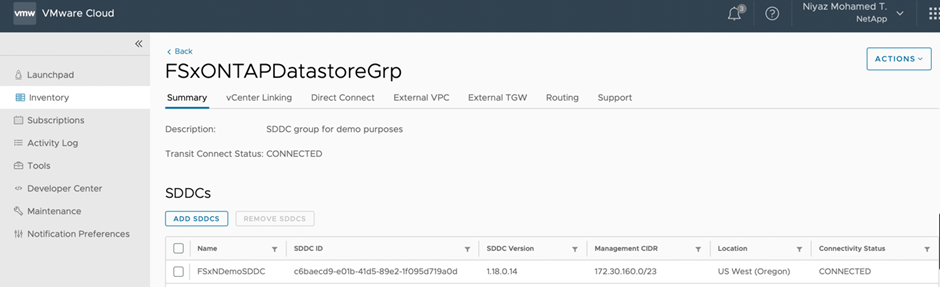
Étape 3 : configurer VMware Transit Connect
-
Reliez le nouveau VPC désigné au groupe SDDC. Sélectionnez l'onglet VPC externe et suivez la "Instructions pour connecter un VPC externe au groupe". Ce processus peut prendre 10-15 minutes.
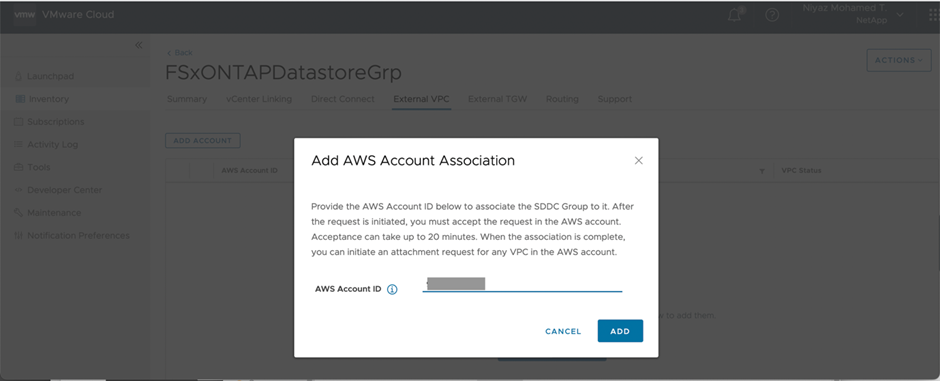
-
Cliquez sur Ajouter un compte.
-
Fournissez le compte AWS utilisé pour provisionner le système de fichiers FSX ONTAP.
-
Cliquez sur Ajouter.
-
-
Dans la console AWS, connectez-vous au même compte AWS et accédez à la page du service Resource Access Manager. Un bouton vous permet d'accepter le partage de ressources.
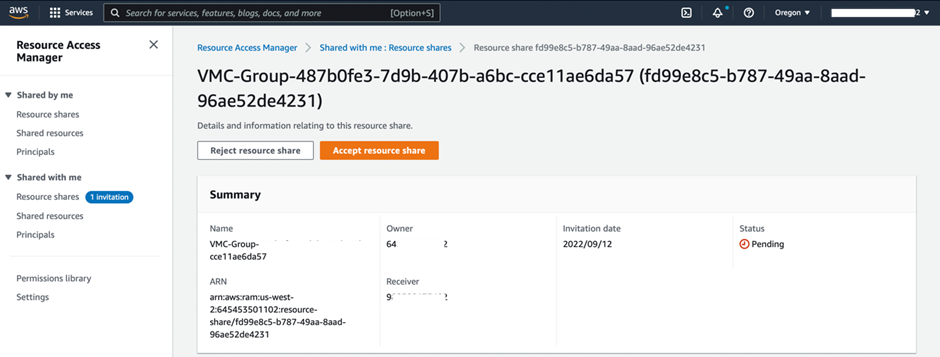
Dans le cadre du processus VPC externe, vous serez invité, via la console AWS, à accéder à une nouvelle ressource partagée via Resource Access Manager. La ressource partagée est la passerelle AWS Transit Gateway gérée par VMware Transit Connect. -
Cliquez sur accepter le partage de ressources.
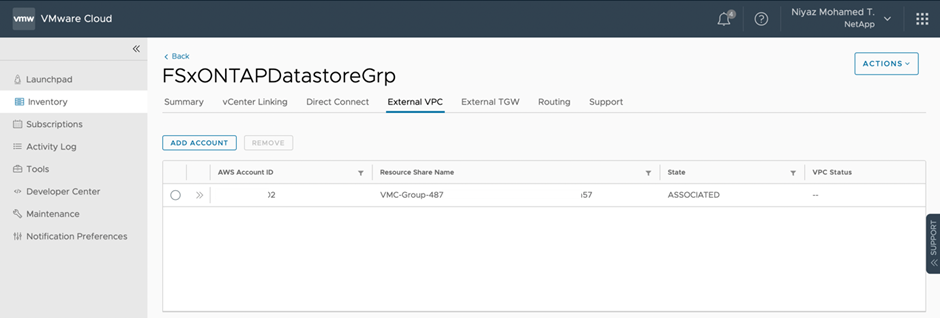
-
De retour dans la console VMC, vous voyez maintenant que le VPC externe est dans un état associé. L'affichage peut prendre plusieurs minutes.
Étape 4 : création d'une connexion de passerelle de transit
-
Dans la console AWS, accédez à la page de service VPC et naviguez jusqu'au VPC utilisé pour provisionner le système de fichiers FSX. Ici, vous créez une pièce jointe de passerelle de transit en cliquant sur Transit Gateway Attachment dans le volet de navigation à droite.
-
Sous VPC Attachment, assurez-vous que la prise en charge DNS est cochée et sélectionnez le VPC dans lequel FSX ONTAP a été déployé.
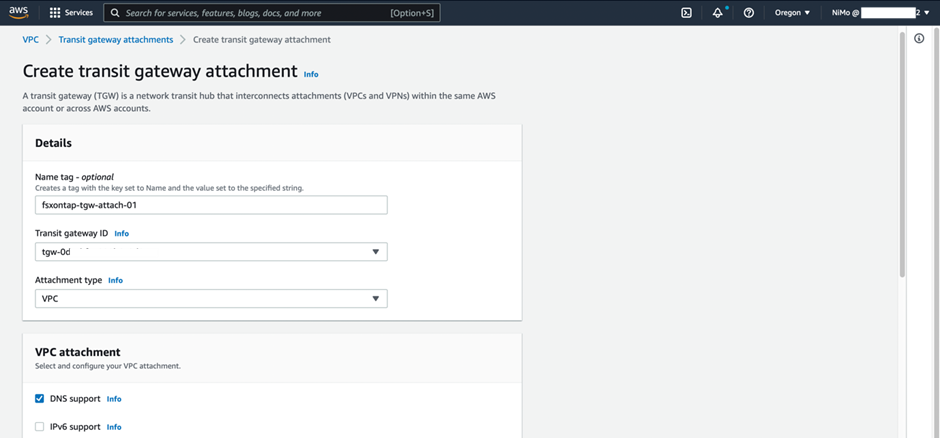
-
Cliquez sur Créer connexion passerelle de transit.
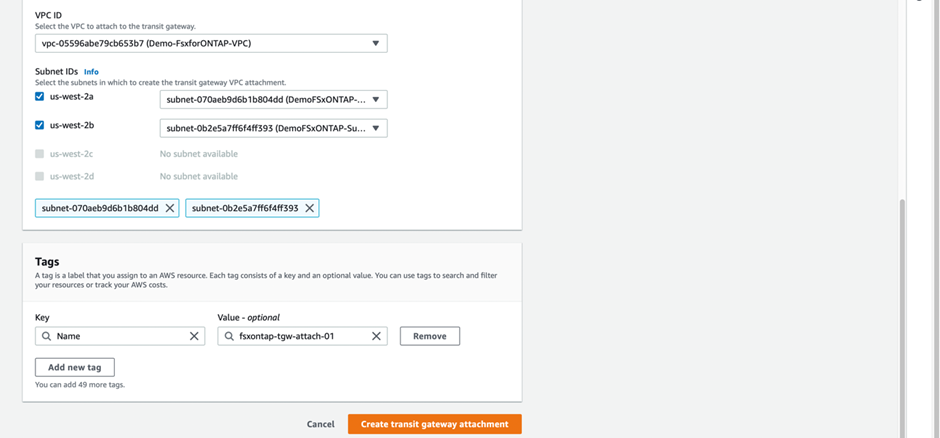
-
À nouveau dans VMware Cloud Console, retournez à SDDC Group > onglet VPC externe. Sélectionnez l'ID de compte AWS utilisé pour FSX, puis cliquez sur le VPC et cliquez sur Accept.
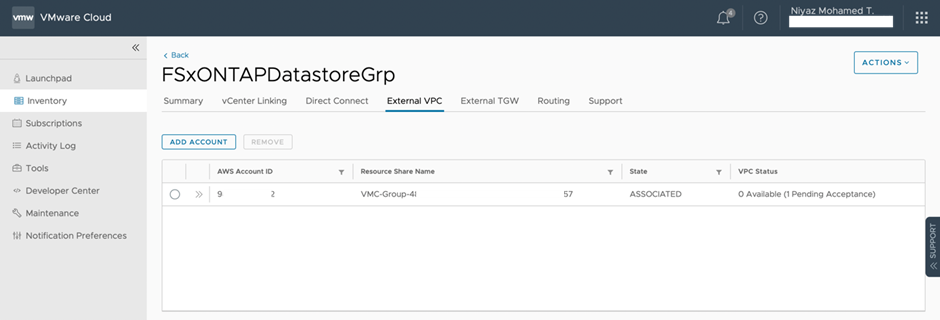

Cette option peut prendre plusieurs minutes pour s'afficher. -
Dans l'onglet VPC externe de la colonne routes, cliquez sur l'option Ajouter routes et ajoutez les routes requises :
-
Une route pour la plage d'adresses IP flottantes pour Amazon FSX ONTAP.
-
Route pour l'espace d'adresse VPC externe récemment créé.
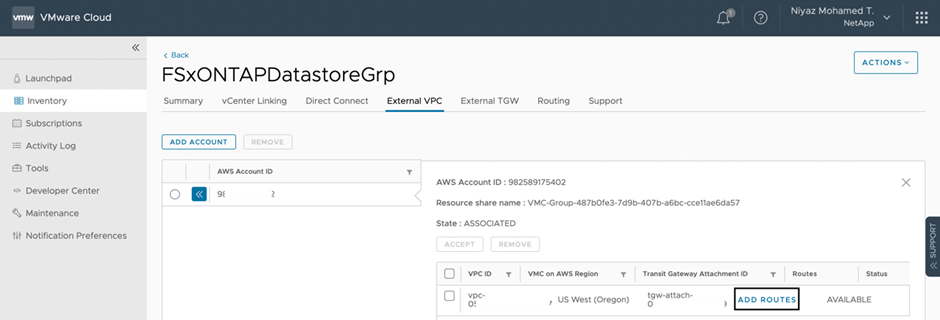
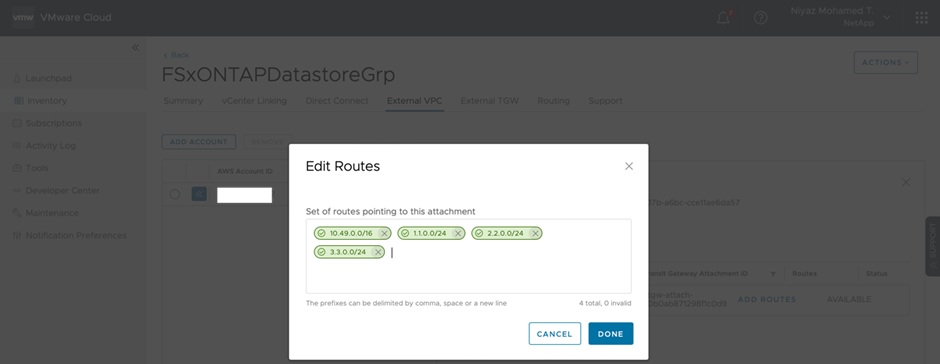
-
Étape 5 : configurer le routage (AWS VPC et SDDC) et les groupes de sécurité
-
Dans la console AWS, créez la route à nouveau vers le SDDC en localisant le VPC dans la page de service VPC et en sélectionnant la table main route pour le VPC.
-
Naviguez jusqu'à la table de routage dans le panneau inférieur et cliquez sur Modifier les routes.
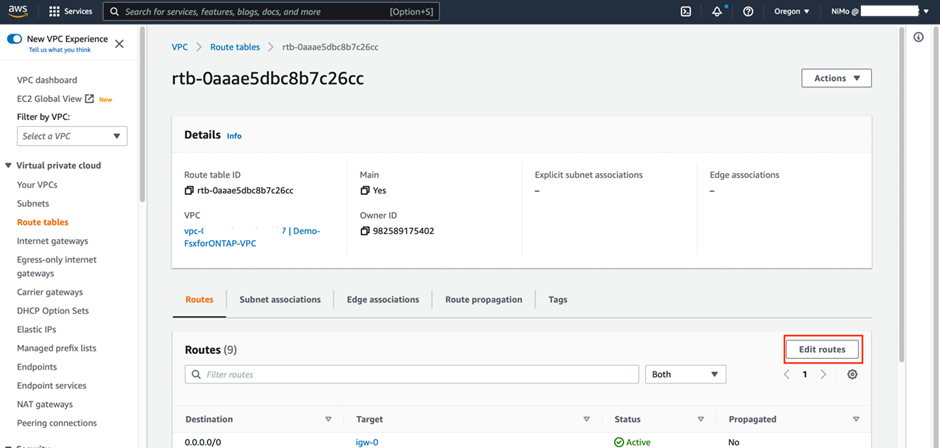
-
Dans le panneau Edit routes, cliquez sur Add route et entrez le CIDR pour l'infrastructure SDDC en sélectionnant Transit Gateway et l'ID TGW associé. Cliquez sur Enregistrer les modifications.
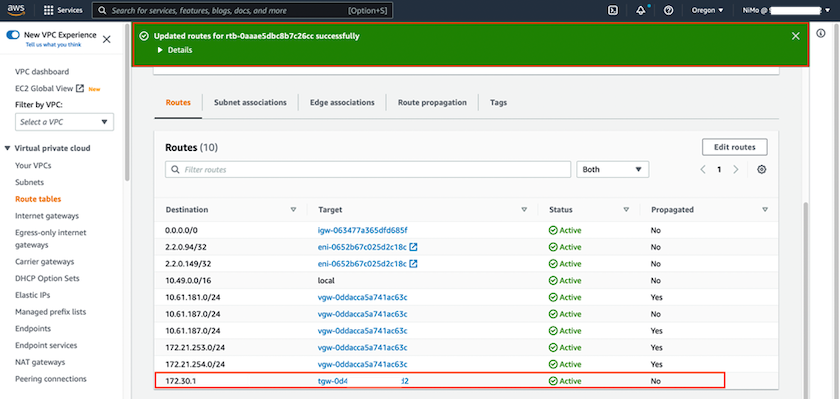
-
L'étape suivante consiste à vérifier que le groupe de sécurité du VPC associé est mis à jour avec les règles entrantes correctes pour le CIDR SDDC Group.
-
Mettre à jour la règle entrante avec le bloc CIDR de l'infrastructure SDDC.
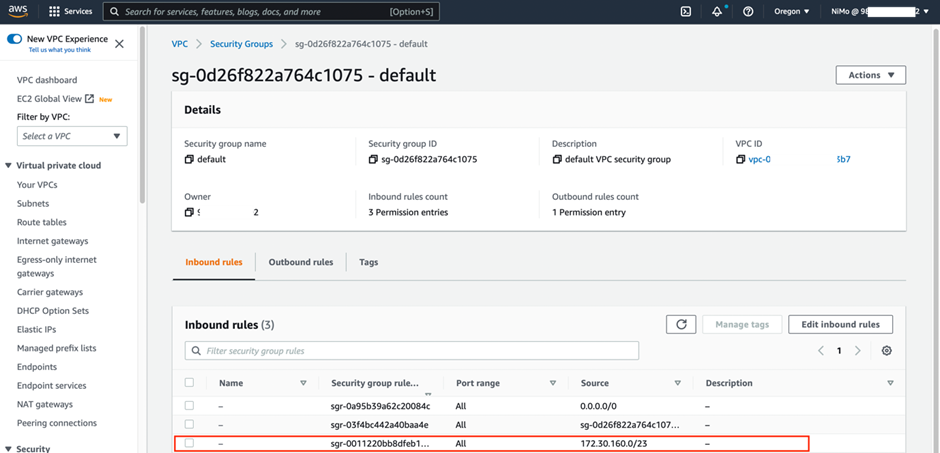
Vérifiez que la table de routage VPC (où réside FSX ONTAP) est mise à jour pour éviter les problèmes de connectivité. Mettez à jour le groupe de sécurité pour accepter le trafic NFS.
Il s'agit de la dernière étape de préparation de la connectivité au SDDC approprié. Le système de fichiers étant configuré, les routes ajoutées et les groupes de sécurité mis à jour, il est temps de monter le ou les datastores.
Étape 6 : relier un volume NFS comme datastore au cluster SDDC
Une fois le système de fichiers provisionné et la connectivité en place, accédez à VMware Cloud Console pour monter le datastore NFS.
-
Dans la console VMC, ouvrez l'onglet Storage du SDDC.
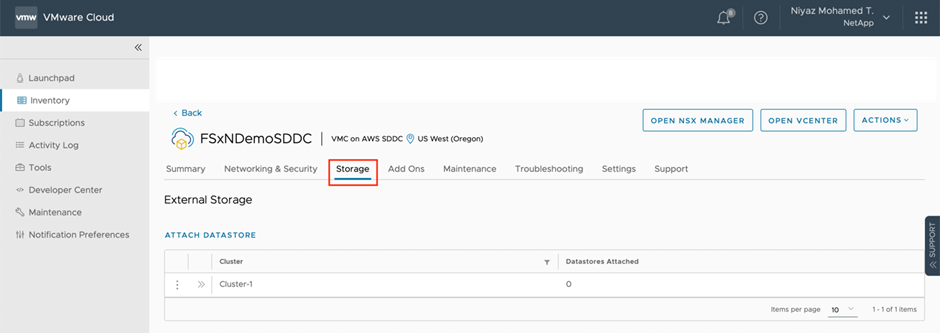
-
Cliquez sur ATTACHER DATASTORE et remplissez les valeurs requises.
L'adresse du serveur NFS est l'adresse IP NFS qui peut être trouvée sous l'onglet FSX > machines virtuelles de stockage > noeuds finaux dans la console AWS. 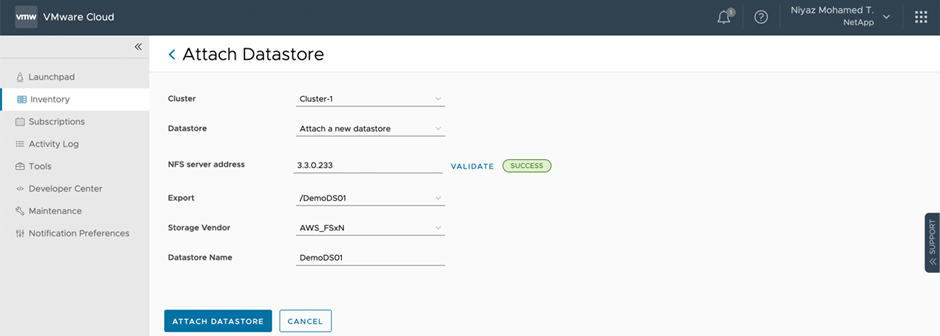
-
Cliquez sur ATTACH DATASTORE pour relier le datastore au cluster.
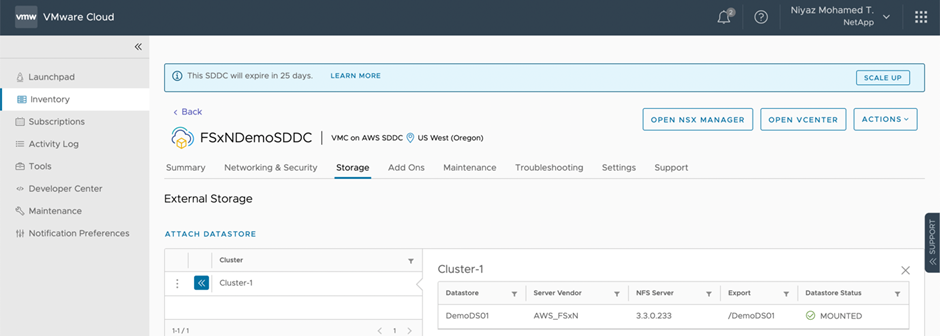
-
Valider le datastore NFS en accédant à vCenter comme indiqué ci-dessous :
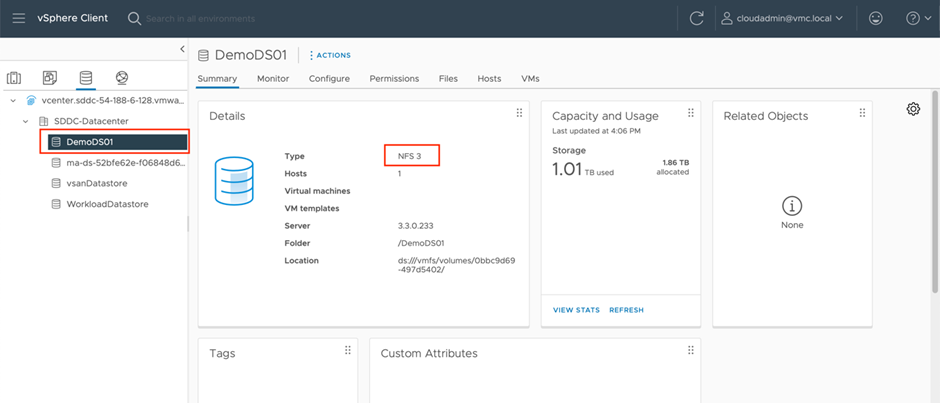



 L'intelligence artificielle
L'intelligence artificielle
