Sauvegarde et restauration Veeam dans VMware Cloud, avec Amazon FSX ONTAP
 Suggérer des modifications
Suggérer des modifications


Veeam Backup & Replication est une solution efficace et fiable pour la protection des données dans VMware Cloud. Cette solution présente l'installation et la configuration appropriées pour utiliser Veeam Backup and Replication afin de sauvegarder et de restaurer les machines virtuelles d'application résidant dans des datastores NFS FSX ONTAP dans VMware Cloud.
Présentation
VMware Cloud (dans AWS) prend en charge l'utilisation des datastores NFS en tant que stockage supplémentaire, et FSX ONTAP est une solution sécurisée pour les clients qui ont besoin de stocker de grands volumes de données pour leurs applications cloud qui peuvent évoluer indépendamment du nombre d'hôtes ESXi dans le cluster SDDC. Ce service de stockage AWS intégré offre un stockage ultra efficace avec toutes les fonctionnalités NetApp ONTAP classiques.
Cas d'utilisation
Cette solution répond aux cas d'utilisation suivants :
-
Sauvegarde et restauration des machines virtuelles Windows et Linux hébergées dans VMC à l'aide de FSX ONTAP comme référentiel de sauvegarde.
-
Sauvegardez et restaurez les données applicatives de Microsoft SQL Server en utilisant FSX ONTAP comme référentiel de sauvegarde.
-
Sauvegardez et restaurez les données applicatives Oracle en utilisant FSX ONTAP comme référentiel de sauvegarde.
Datastores NFS avec Amazon FSX ONTAP
Toutes les machines virtuelles de cette solution résident sur des datastores NFS supplémentaires FSX ONTAP. L'utilisation de FSX ONTAP en tant que datastore NFS supplémentaire présente plusieurs avantages. Elle vous permet par exemple de :
-
Créez un système de fichiers évolutif et hautement disponible dans le cloud sans nécessiter de configuration et de gestion complexes.
-
Intégration dans votre environnement VMware existant, ce qui vous permet d'utiliser des outils et des processus familiers pour gérer vos ressources cloud.
-
Vous bénéficiez des fonctionnalités avancées de gestion des données de ONTAP, telles que les copies Snapshot et la réplication, pour protéger vos données et en assurer la disponibilité.
Présentation du déploiement de la solution
Vous trouverez ci-dessous les étapes générales nécessaires pour configurer Veeam Backup & Replication, exécuter des tâches de sauvegarde et de restauration à l'aide de FSX ONTAP en tant que référentiel de sauvegarde et effectuer des restaurations de machines virtuelles et de bases de données SQL Server et Oracle :
-
Créez le système de fichiers FSX ONTAP à utiliser comme référentiel de sauvegarde iSCSI pour Veeam Backup & Replication.
-
Déployez le proxy Veeam pour distribuer les workloads de sauvegarde et monter des référentiels de sauvegarde iSCSI hébergés sur FSX ONTAP.
-
Configuration des tâches de sauvegarde Veeam pour sauvegarder les machines virtuelles SQL Server, Oracle, Linux et Windows.
-
Restaurer des machines virtuelles SQL Server et des bases de données individuelles
-
Restaurer des machines virtuelles Oracle et des bases de données individuelles
Prérequis
L'objectif de cette solution est de démontrer la protection des données des machines virtuelles s'exécutant dans VMware Cloud et situées sur des datastores NFS hébergés par FSX ONTAP. Cette solution suppose que les composants suivants sont configurés et prêts à l'emploi :
-
Système de fichiers FSX ONTAP avec un ou plusieurs datastores NFS connectés au cloud VMware.
-
Serveur virtuel Microsoft Windows Server avec le logiciel Veeam Backup & Replication installé.
-
Le serveur vCenter a été détecté par le serveur Veeam Backup & Replication à l'aide de son adresse IP ou de son nom de domaine complet.
-
-
La machine virtuelle Microsoft Windows Server doit être installée avec les composants Veeam Backup Proxy lors du déploiement de la solution.
-
Machines virtuelles Microsoft SQL Server avec VMDK et données d'application résidant dans les datastores NFS FSX ONTAP. Pour cette solution, nous avions deux bases de données SQL sur deux VMDK distincts.
-
Remarque : les fichiers de base de données et de journal des transactions sont placés sur des lecteurs distincts, ce qui améliore les performances et la fiabilité. Cela est dû en partie au fait que les journaux de transactions sont écrits séquentiellement, alors que les fichiers de base de données sont écrits de façon aléatoire.
-
-
Machines virtuelles de base de données Oracle avec VMDK et données d'application résidant sur les datastores NFS FSX ONTAP.
-
Machines virtuelles de serveurs de fichiers Linux et Windows avec VMDK résidant sur les datastores NFS FSX ONTAP.
-
Veeam requiert des ports TCP spécifiques pour la communication entre les serveurs et les composants de l'environnement de sauvegarde. Sur les composants de l'infrastructure de sauvegarde Veeam, les règles de pare-feu requises sont automatiquement créées. Pour obtenir la liste complète des ports réseau requis, reportez-vous à la section ports du "Guide de l'utilisateur Veeam Backup and Replication pour VMware vSphere".
Architecture de haut niveau
Le test/validation de cette solution a été effectué dans un laboratoire qui peut correspondre ou non à l'environnement de déploiement final. Pour plus d'informations, reportez-vous aux sections suivantes.
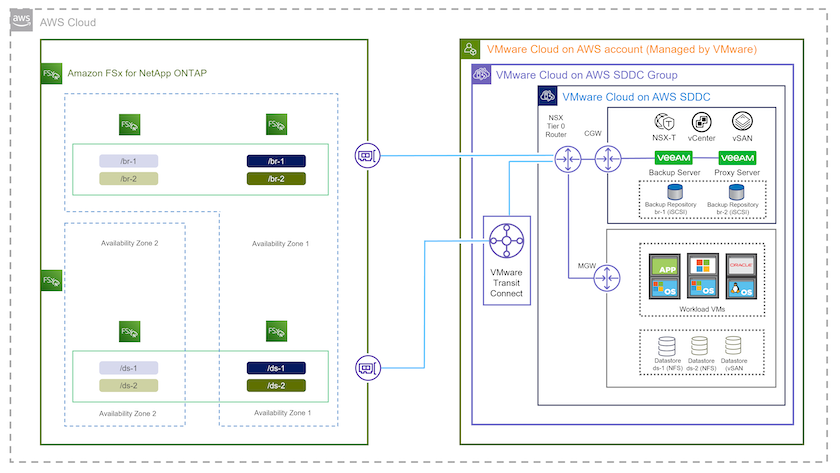
Composants matériels/logiciels
L'objectif de cette solution est de démontrer la protection des données des machines virtuelles s'exécutant dans VMware Cloud et situées sur des datastores NFS hébergés par FSX ONTAP. Cette solution suppose que les composants suivants sont déjà configurés et prêts à l'emploi :
-
Les VM Microsoft Windows se trouvent sur un datastore NFS FSX ONTAP
-
Les machines virtuelles Linux (CentOS) sont situées dans un datastore NFS FSX ONTAP
-
Les machines virtuelles Microsoft SQL Server se trouvent sur un datastore NFS FSX ONTAP
-
Deux bases de données hébergées sur des VMDK distincts
-
-
Machines virtuelles Oracle situées sur un datastore NFS FSX ONTAP
Déploiement de la solution
Cette solution contient des instructions détaillées pour le déploiement et la validation d'une solution utilisant le logiciel Veeam Backup and Replication afin d'effectuer la sauvegarde et la restauration des machines virtuelles de serveurs de fichiers SQL Server, Oracle et Windows et Linux dans un SDDC VMware Cloud sur AWS. Les machines virtuelles de cette solution résident sur un datastore NFS supplémentaire hébergé par FSX ONTAP. En outre, un système de fichiers FSX ONTAP distinct est utilisé pour héberger les volumes iSCSI qui seront utilisés dans les référentiels de sauvegarde Veeam.
Nous allons passer en revue la création du système de fichiers FSX ONTAP, le montage de volumes iSCSI à utiliser comme référentiels de sauvegarde, la création et l'exécution de tâches de sauvegarde, ainsi que les restaurations de machines virtuelles et de bases de données.
Pour plus d'informations sur FSX ONTAP, reportez-vous au "Guide de l'utilisateur de FSX ONTAP".
Pour plus d'informations sur Veeam Backup and Replication, reportez-vous au "Documentation technique du centre d'aide Veeam" le site.
Pour connaître les points à prendre en compte et les limites lors de l'utilisation de Veeam Backup and Replication avec VMware Cloud on AWS, reportez-vous à la section "Support de VMware Cloud sur AWS et de VMware Cloud sur Dell EMC. Considérations et limitations".
Déployez le serveur proxy Veeam
Un serveur proxy Veeam est un composant du logiciel Veeam Backup & Replication qui sert d'intermédiaire entre la source et la cible de sauvegarde ou de réplication. Le serveur proxy permet d'optimiser et d'accélérer le transfert de données pendant les tâches de sauvegarde en traitant les données localement et peut utiliser différents modes de transport pour accéder aux données à l'aide des API VMware vStorage pour la protection des données ou via un accès direct au stockage.
Lors du choix d'une conception de serveur proxy Veeam, il est important de tenir compte du nombre de tâches simultanées et du mode de transport ou du type d'accès au stockage souhaité.
Pour le dimensionnement du nombre de serveurs proxy et pour connaître la configuration système requise, reportez-vous au "Guide des meilleures pratiques Veeam VMware vSphere".
Veeam Data Mover est un composant du serveur proxy Veeam et utilise un mode de transport comme méthode pour obtenir les données VM de la source et les transférer vers la cible. Le mode de transport est spécifié lors de la configuration de la tâche de sauvegarde. Il est possible d'augmenter l'efficacité des sauvegardes à partir des datastores NFS en utilisant un accès direct au stockage.
Pour plus d'informations sur les modes de transport, reportez-vous au "Guide de l'utilisateur Veeam Backup and Replication pour VMware vSphere".
L'étape suivante porte sur le déploiement de Veeam Proxy Server sur une machine virtuelle Windows dans le SDDC VMware Cloud.
Déployez Veeam Proxy pour distribuer les workloads de sauvegarde
Au cours de cette étape, le proxy Veeam est déployé sur une machine virtuelle Windows existante. Les tâches de sauvegarde peuvent ainsi être réparties entre le serveur Veeam Backup Server principal et le proxy Veeam.
-
Sur le serveur Veeam Backup and Replication, ouvrez la console d'administration et sélectionnez Backup Infrastructure dans le menu inférieur gauche.
-
Cliquez avec le bouton droit de la souris sur Backup Proxies et cliquez sur Ajouter un proxy de sauvegarde VMware… pour ouvrir l'assistant.
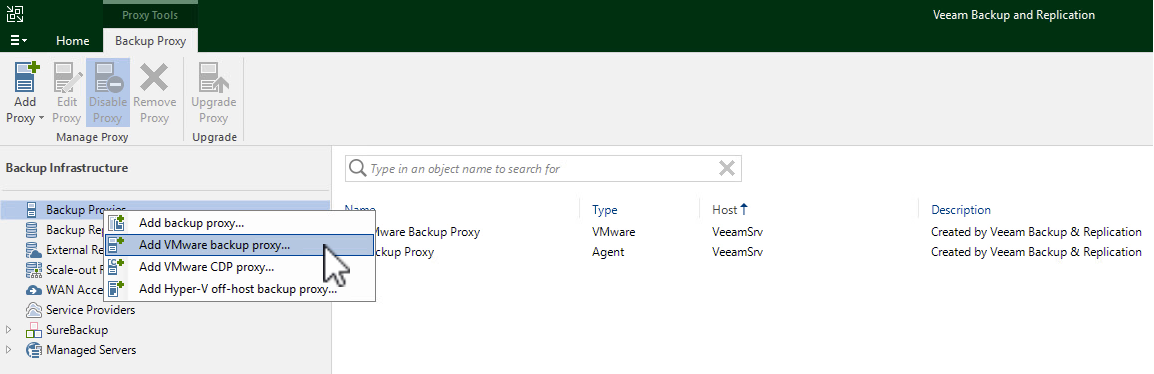
-
Dans l'assistant Ajouter un proxy VMware, cliquez sur le bouton Ajouter un nouveau… pour ajouter un nouveau serveur proxy.
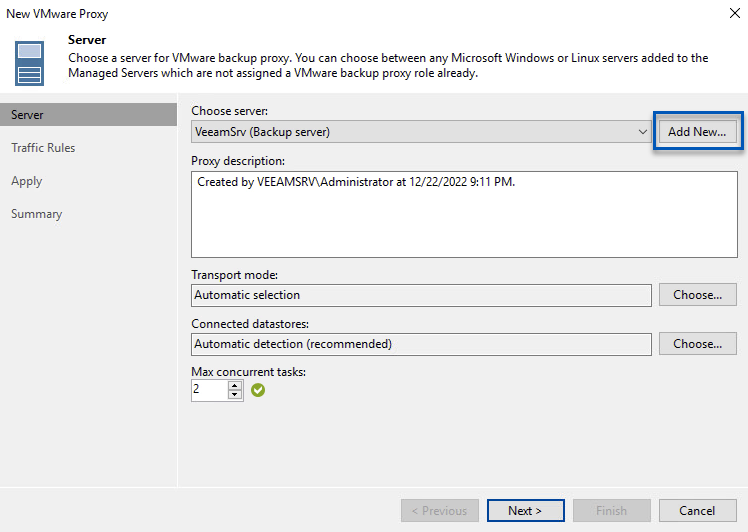
-
Sélectionnez pour ajouter Microsoft Windows et suivez les invites pour ajouter le serveur :
-
Indiquez le nom DNS ou l'adresse IP
-
Sélectionnez un compte à utiliser pour les informations d'identification sur le nouveau système ou ajoutez de nouvelles informations d'identification
-
Vérifiez les composants à installer, puis cliquez sur appliquer pour commencer le déploiement
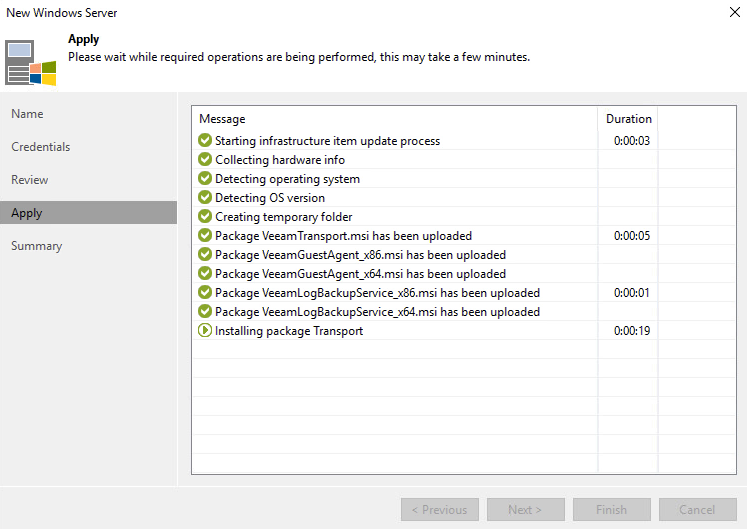
-
-
De retour dans l'assistant Nouveau proxy VMware, choisissez un mode de transport. Dans notre cas, nous avons choisi sélection automatique.
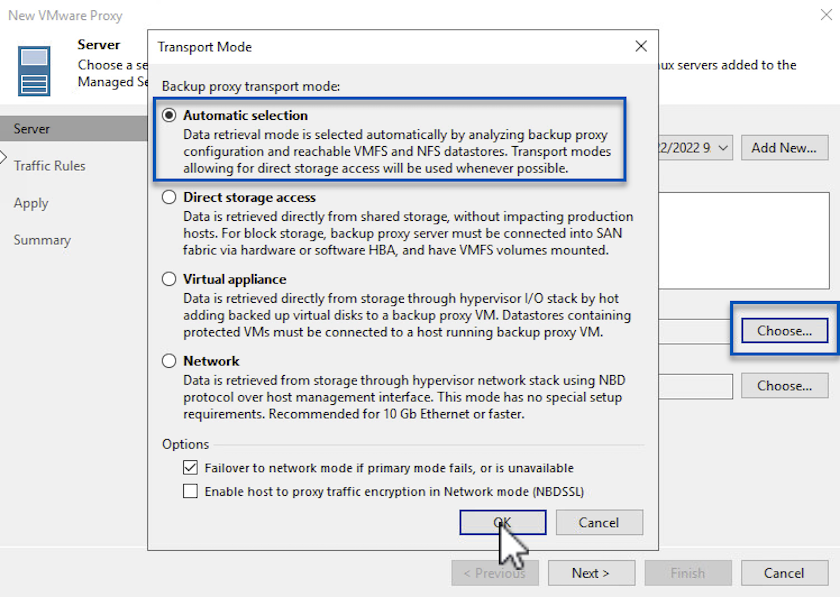
-
Sélectionnez les datastores connectés auxquels vous souhaitez que le proxy VMware dispose d'un accès direct.
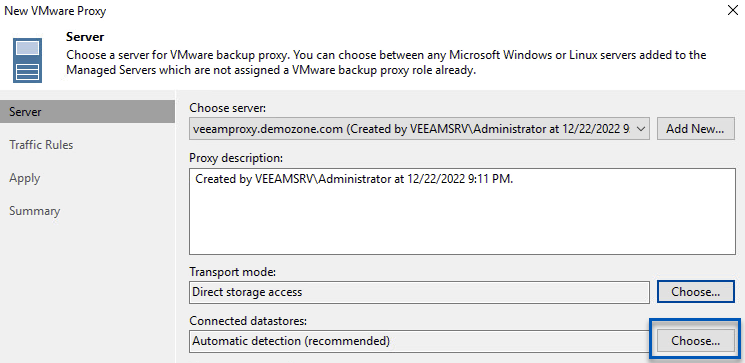
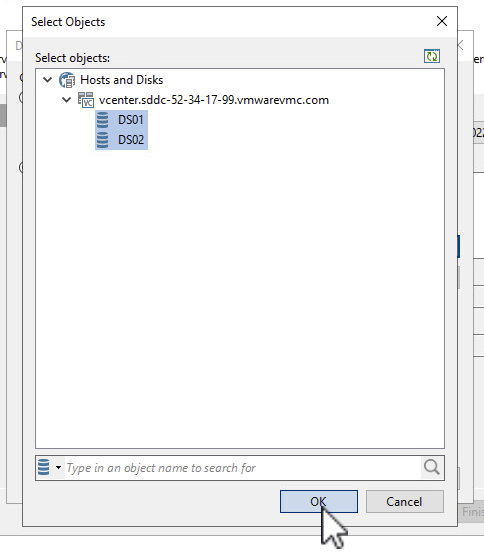
-
Configurez et appliquez toutes les règles de trafic réseau spécifiques telles que le cryptage ou l'accélération. Lorsque vous avez terminé, cliquez sur le bouton appliquer pour terminer le déploiement.
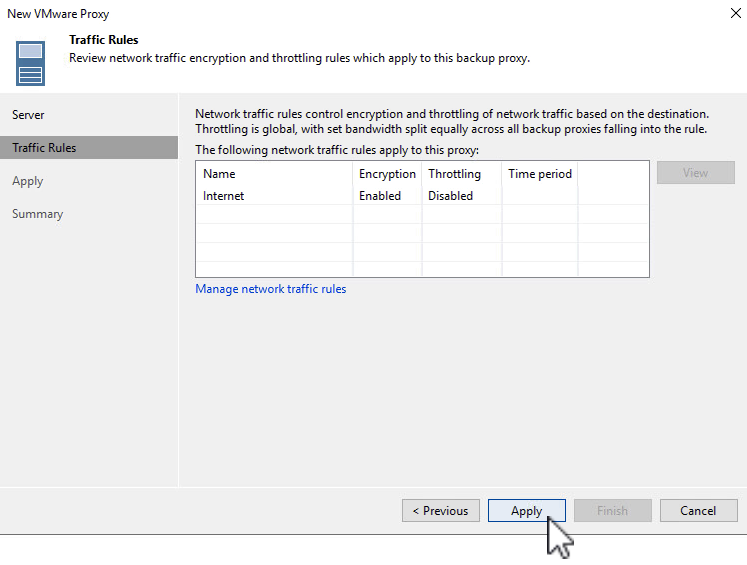
Configuration des référentiels de stockage et de sauvegarde
Le serveur Veeam Backup principal et le serveur Veeam Proxy ont accès à un référentiel de sauvegarde sous la forme d'un système de stockage à connexion directe. Dans cette section, nous allons aborder la création d'un système de fichiers FSX ONTAP, le montage de LUN iSCSI sur les serveurs Veeam et la création de référentiels de sauvegarde.
Créez un système de fichiers FSX ONTAP
Créez un système de fichiers FSX ONTAP qui sera utilisé pour héberger les volumes iSCSI des référentiels de sauvegarde Veeam.
-
Dans la console AWS, accédez à FSX, puis à Créer un système de fichiers
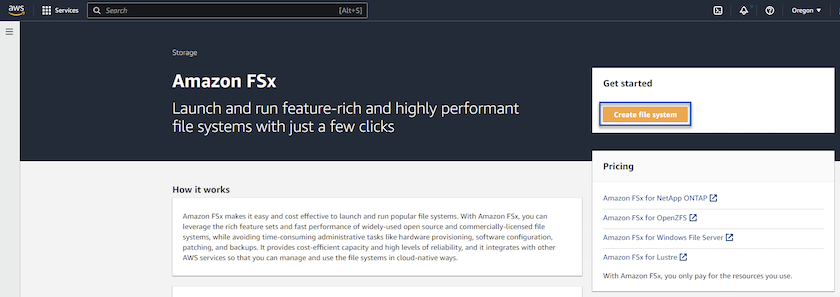
-
Sélectionnez Amazon FSX ONTAP, puis Suivant pour continuer.
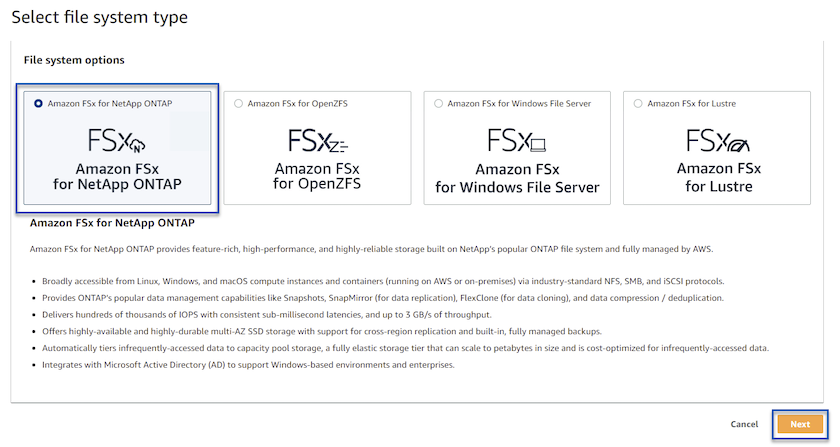
-
Renseignez le nom du système de fichiers, le type de déploiement, la capacité de stockage SSD et le VPC dans lequel le cluster FSX ONTAP doit résider. Il doit s'agir d'un VPC configuré pour communiquer avec le réseau des machines virtuelles dans VMware Cloud. Cliquez sur Suivant.
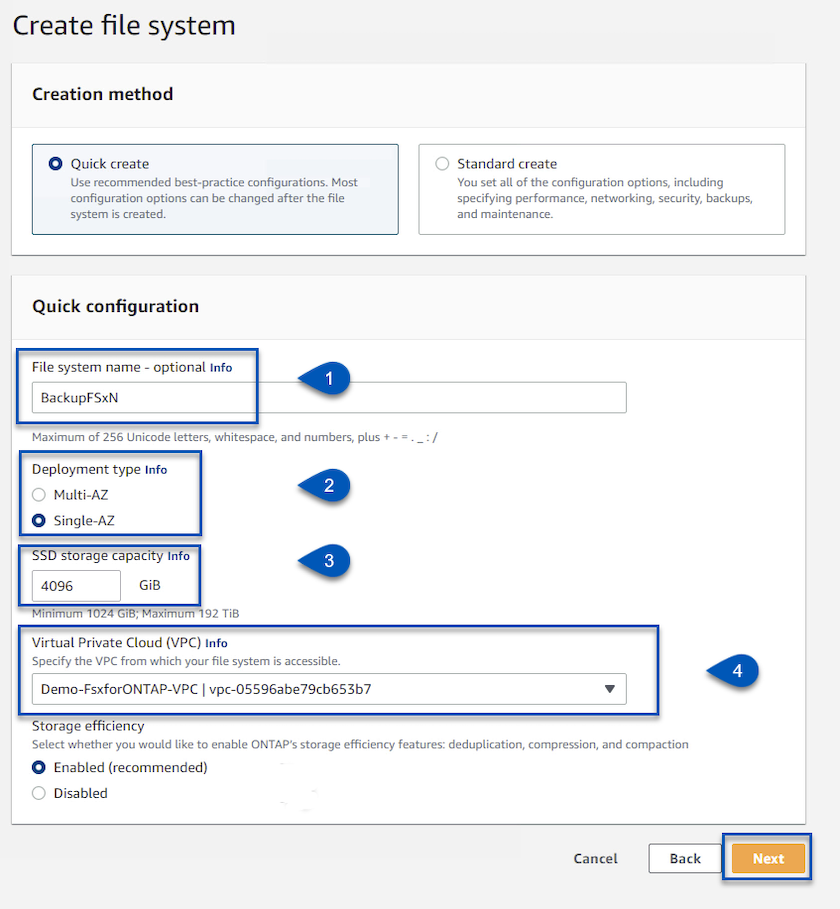
-
Passez en revue les étapes de déploiement et cliquez sur Créer un système de fichiers pour lancer le processus de création du système de fichiers.
Configuration et montage de LUN iSCSI
Créez et configurez les LUN iSCSI sur FSX ONTAP et montez sur les serveurs de sauvegarde et proxy Veeam. Ces LUN seront ensuite utilisées pour créer des référentiels de sauvegarde Veeam.

|
La création d'une LUN iSCSI sur FSX ONTAP est un processus en plusieurs étapes. La première étape de la création des volumes peut être effectuée dans la console Amazon FSX ou avec l'interface de ligne de commande NetApp ONTAP. |

|
Pour plus d'informations sur l'utilisation de FSX ONTAP, consultez le "Guide de l'utilisateur de FSX ONTAP". |
-
Depuis l'interface de ligne de commandes de NetApp ONTAP, créer les volumes initiaux à l'aide de la commande suivante :
FSx-Backup::> volume create -vserver svm_name -volume vol_name -aggregate aggregate_name -size vol_size -type RW
-
Créez des LUN en utilisant les volumes créés à l'étape précédente :
FSx-Backup::> lun create -vserver svm_name -path /vol/vol_name/lun_name -size size -ostype windows -space-allocation enabled
-
Octroyer l'accès aux LUN en créant un groupe initiateur contenant le IQN iSCSI des serveurs de sauvegarde et proxy Veeam :
FSx-Backup::> igroup create -vserver svm_name -igroup igroup_name -protocol iSCSI -ostype windows -initiator IQN
Pour terminer l'étape précédente, vous devez d'abord récupérer l'IQN à partir des propriétés de l'initiateur iSCSI sur les serveurs Windows. -
Enfin, mappez les LUN sur le groupe initiateur que vous venez de créer :
FSx-Backup::> lun mapping create -vserver svm_name -path /vol/vol_name/lun_name igroup igroup_name
-
Pour monter les LUN iSCSI, connectez-vous à Veeam Backup & Replication Server et ouvrez iSCSI Initiator Properties. Accédez à l'onglet Discover et entrez l'adresse IP de la cible iSCSI.
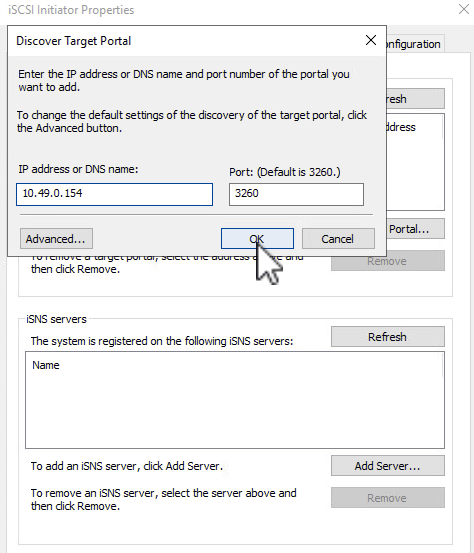
-
Dans l'onglet cibles, mettez en surbrillance le LUN inactif et cliquez sur connecter. Cochez la case Activer multi-chemin et cliquez sur OK pour vous connecter à la LUN.
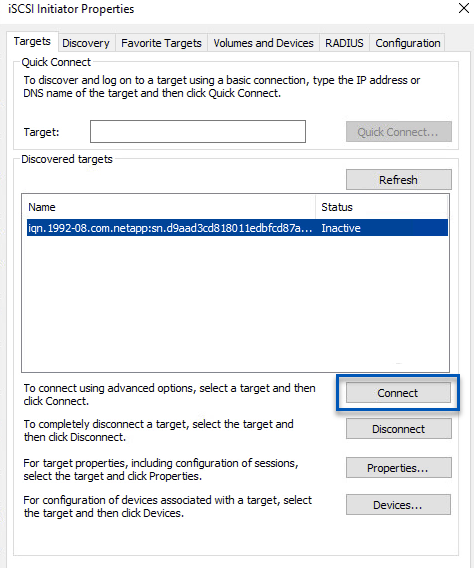
-
Dans l'utilitaire gestion des disques, initialisez la nouvelle LUN et créez un volume avec le nom et la lettre de lecteur souhaités. Cochez la case Activer multi-chemin et cliquez sur OK pour vous connecter à la LUN.
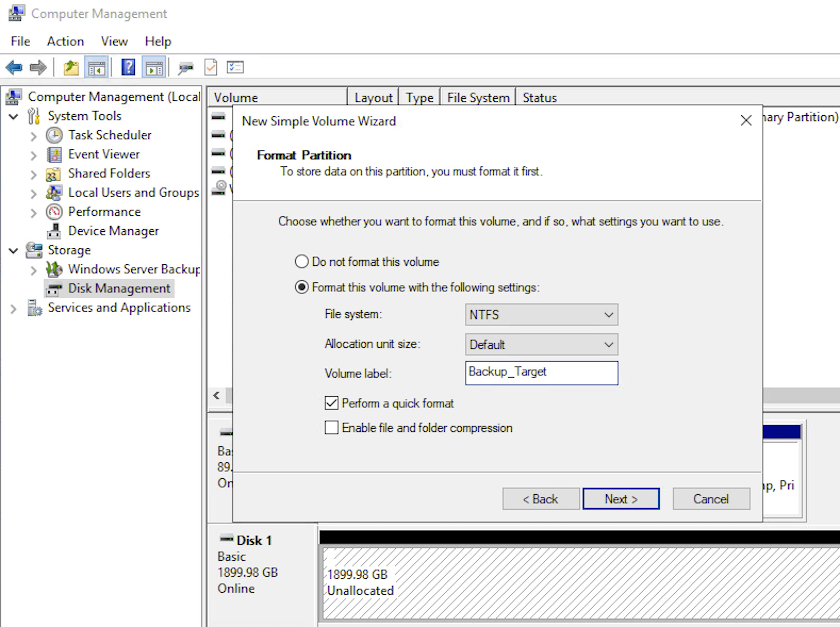
-
Répétez ces étapes pour monter les volumes iSCSI sur le serveur proxy Veeam.
Création de référentiels de sauvegarde Veeam
Dans la console Veeam Backup and Replication, créez des référentiels de sauvegarde pour les serveurs Veeam Backup et Veeam Proxy. Ces référentiels seront utilisés comme cibles de sauvegarde pour les sauvegardes des machines virtuelles.
-
Dans la console de sauvegarde et de réplication Veeam, cliquez sur Backup Infrastructure en bas à gauche, puis sélectionnez Add Repository
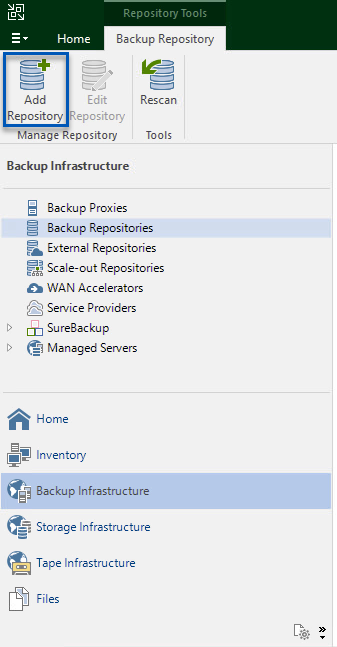
-
Dans l'assistant Nouveau référentiel de sauvegarde, entrez un nom pour le référentiel, puis sélectionnez le serveur dans la liste déroulante et cliquez sur le bouton alimenter pour choisir le volume NTFS qui sera utilisé.
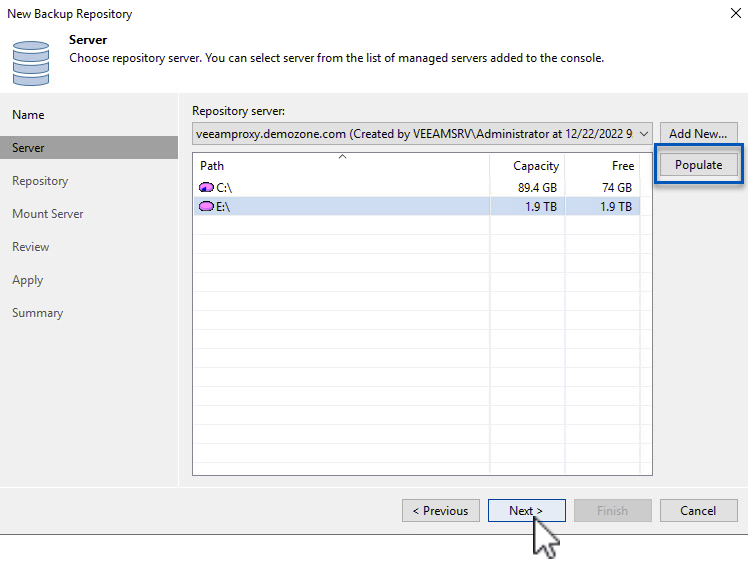
-
Sur la page suivante, choisissez un serveur de montage qui sera utilisé pour monter des sauvegardes sur lors de restaurations avancées. Par défaut, il s'agit du même serveur sur lequel le stockage du référentiel est connecté.
-
Vérifiez vos sélections et cliquez sur appliquer pour lancer la création du référentiel de sauvegarde.
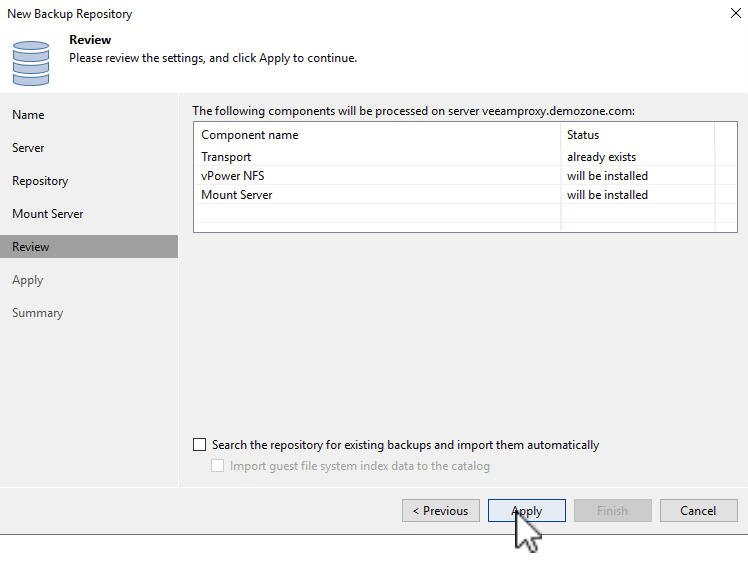
-
Répétez ces étapes pour tous les serveurs proxy supplémentaires.
Configurer les tâches de sauvegarde Veeam
Les tâches de sauvegarde doivent être créées à l'aide des référentiels de sauvegarde de la section précédente. La création de tâches de sauvegarde fait partie intégrante du répertoire des administrateurs de stockage et ne couvre pas toutes les étapes. Pour plus d'informations sur la création de tâches de sauvegarde dans Veeam, consultez le "Documentation technique du centre d'aide Veeam".
Dans cette solution, des tâches de sauvegarde distinctes ont été créées pour :
-
Serveurs Microsoft Windows SQL Server
-
Serveurs de base de données Oracle
-
Serveurs de fichiers Windows
-
Serveurs de fichiers Linux
Considérations générales lors de la configuration des tâches de sauvegarde Veeam
-
Activez le traitement intégrant la cohérence applicative pour créer des sauvegardes cohérentes et effectuer le traitement du journal des transactions.
-
Après avoir activé le traitement basé sur les applications, ajoutez les informations d'identification correctes avec des privilèges d'administrateur à l'application car elles peuvent être différentes des informations d'identification du système d'exploitation invité.
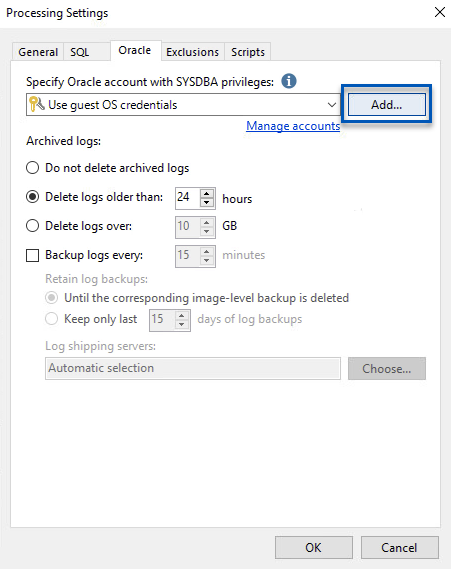
-
Pour gérer la stratégie de rétention pour la sauvegarde, cochez la case conserver certaines sauvegardes complètes plus longtemps à des fins d'archivage et cliquez sur le bouton configurer… pour configurer la stratégie.
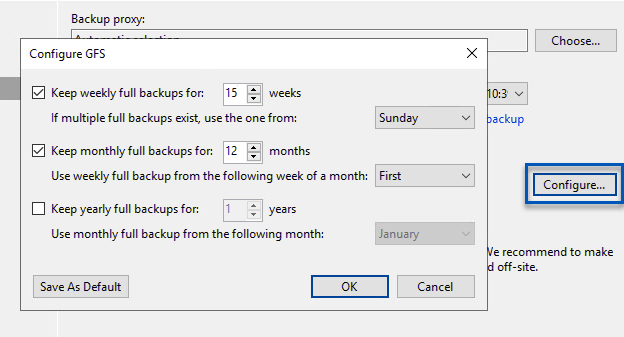
Restauration des machines virtuelles d'application avec la restauration complète Veeam
Une restauration complète avec Veeam constitue la première étape de la restauration d'une application. Nous avons confirmé que des restaurations complètes de nos machines virtuelles sous tension et que tous les services s'exécutaient normalement.
La restauration des serveurs fait partie intégrante du répertoire des administrateurs de stockage et nous ne couvrons pas toutes les étapes. Pour plus d'informations sur les restaurations complètes dans Veeam, reportez-vous au "Documentation technique du centre d'aide Veeam".
Restaurer les bases de données SQL Server
Veeam Backup & Replication propose plusieurs options de restauration des bases de données SQL Server. Pour cette validation, nous avons utilisé Veeam Explorer for SQL Server with Instant Recovery pour exécuter les restaurations de nos bases de données SQL Server. SQL Server Instant Recovery est une fonctionnalité qui vous permet de restaurer rapidement les bases de données SQL Server sans avoir à attendre la restauration complète de la base de données. Ce processus de restauration rapide réduit les interruptions et assure la continuité de l'activité. Voici comment cela fonctionne :
-
Veeam Explorer monte la sauvegarde contenant la base de données SQL Server à restaurer.
-
Le logiciel publie la base de données directement à partir des fichiers montés, ce qui la rend accessible en tant que base de données temporaire sur l'instance SQL Server cible.
-
Pendant que la base de données temporaire est en cours d'utilisation, Veeam Explorer redirige les requêtes utilisateur vers cette base de données, ce qui permet aux utilisateurs de continuer à accéder aux données et à les utiliser.
-
En arrière-plan, Veeam effectue une restauration complète de la base de données, transférant les données de la base de données temporaire vers l'emplacement d'origine de la base de données.
-
Une fois la restauration complète de la base de données terminée, Veeam Explorer restaure les requêtes utilisateur à la base de données d'origine et supprime la base de données temporaire.
Restaurer une base de données SQL Server avec Veeam Explorer Instant Recovery
-
Dans la console Veeam Backup and Replication, naviguez jusqu'à la liste des sauvegardes SQL Server, cliquez avec le bouton droit sur un serveur et sélectionnez Restaurer les éléments d'application, puis bases de données Microsoft SQL Server….
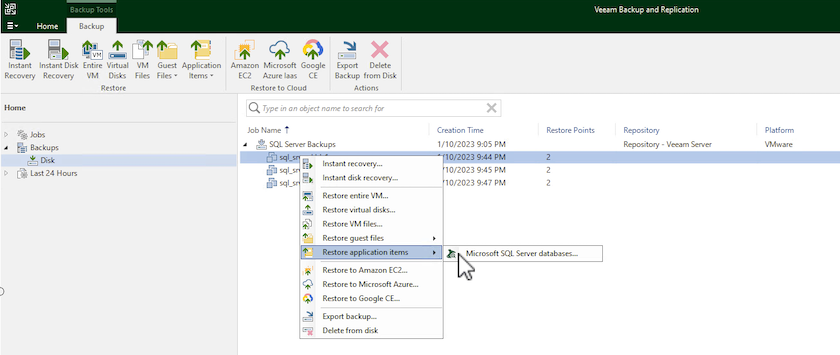
-
Dans l'Assistant de restauration de base de données Microsoft SQL Server, sélectionnez un point de restauration dans la liste et cliquez sur Suivant.
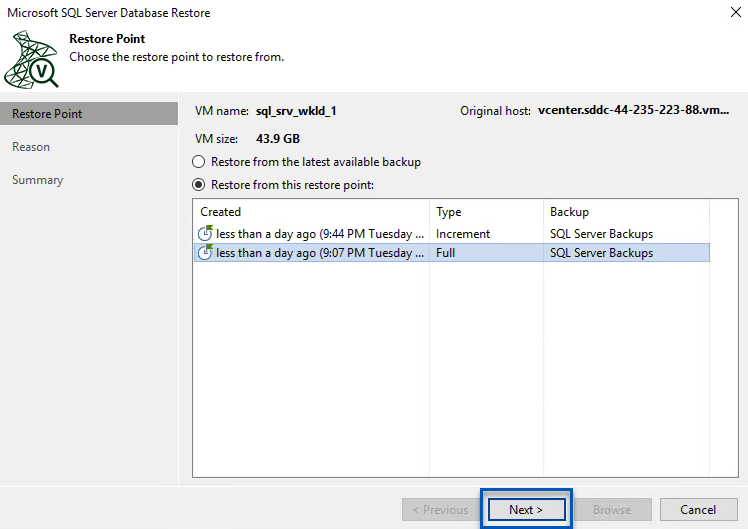
-
Entrez un motif de restauration si vous le souhaitez, puis, sur la page Résumé, cliquez sur le bouton Parcourir pour lancer Veeam Explorer for Microsoft SQL Server.
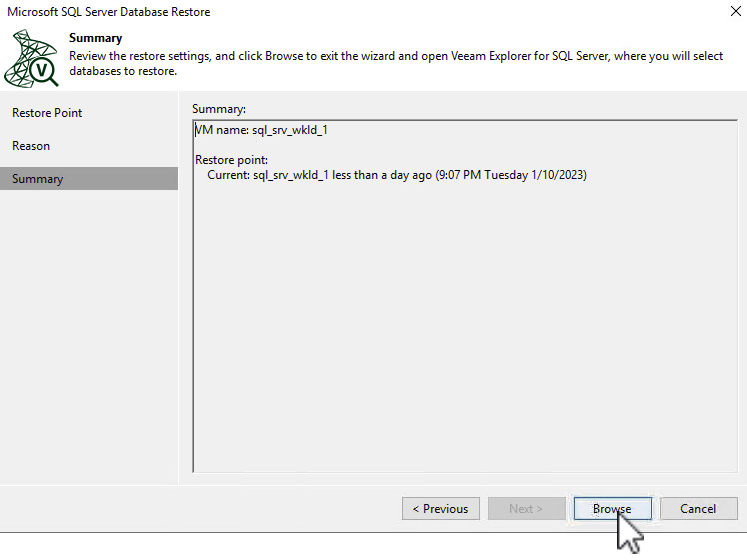
-
Dans Veeam Explorer, développez la liste des instances de base de données, cliquez avec le bouton droit de la souris et sélectionnez Instant Recovery, puis le point de restauration spécifique vers lequel effectuer la restauration.
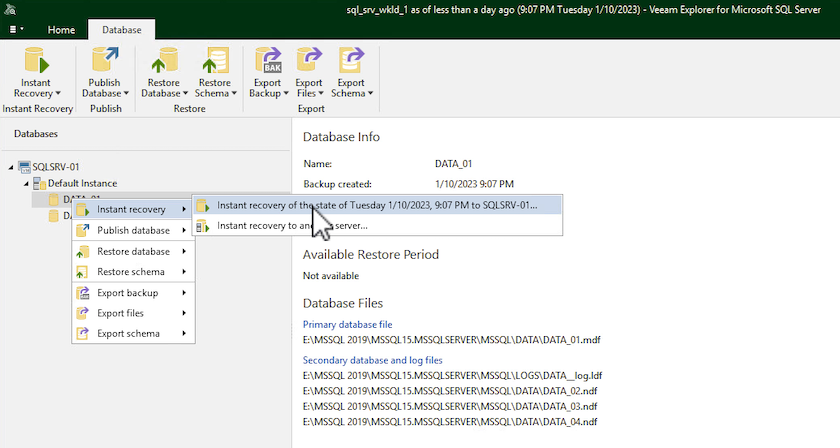
-
Dans l'Assistant de récupération instantanée, spécifiez le type de basculement. Ce processus peut être automatique avec un temps d'arrêt minimal, manuellement ou à un moment donné. Cliquez ensuite sur le bouton Recover pour lancer le processus de restauration.
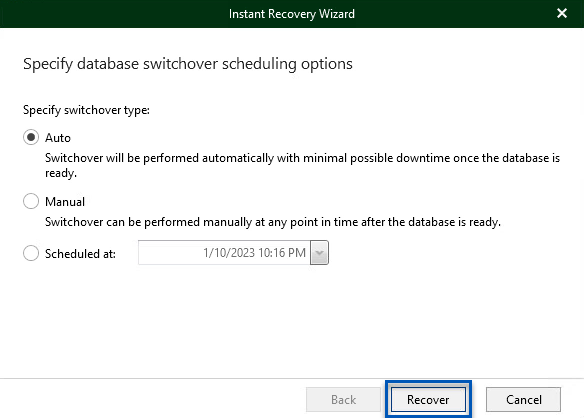
-
Le processus de restauration peut être surveillé depuis Veeam Explorer.
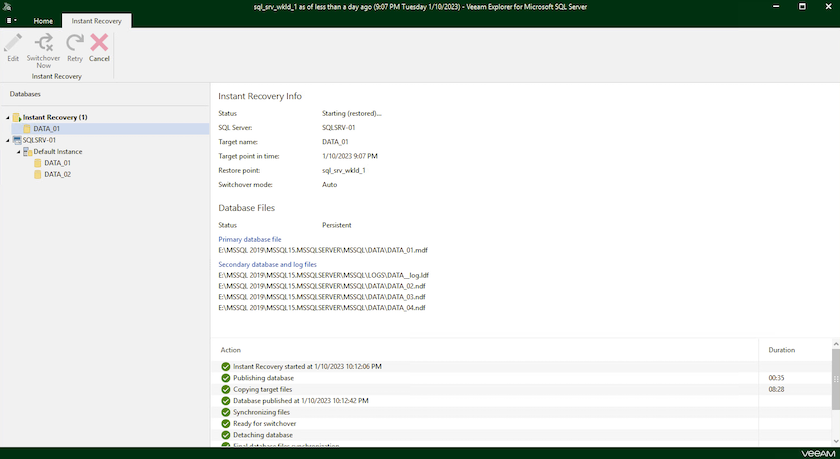
Pour plus d'informations sur les opérations de restauration SQL Server avec Veeam Explorer, reportez-vous à la section Microsoft SQL Server du "Guide de l'utilisateur de Veeam Explorers".
Restaurer des bases de données Oracle avec Veeam Explorer
Veeam Explorer for Oracle Database offre la possibilité d'effectuer une restauration standard de base de données Oracle ou une restauration ininterrompue à l'aide d'Instant Recovery. Il prend également en charge les bases de données de publication pour un accès et une restauration rapides des bases de données Data Guard, ainsi que des restaurations à partir de sauvegardes RMAN.
Pour plus d'informations sur les opérations de restauration de bases de données Oracle avec Veeam Explorer, reportez-vous à la section Oracle du "Guide de l'utilisateur de Veeam Explorers".
Restaurez la base de données Oracle avec Veeam Explorer
Dans cette section, la restauration d'une base de données Oracle sur un autre serveur est traitée à l'aide de Veeam Explorer.
-
Dans la console Veeam Backup and Replication, naviguez jusqu'à la liste des sauvegardes Oracle, cliquez avec le bouton droit sur un serveur et sélectionnez Restaurer les éléments de l'application, puis bases de données Oracle….
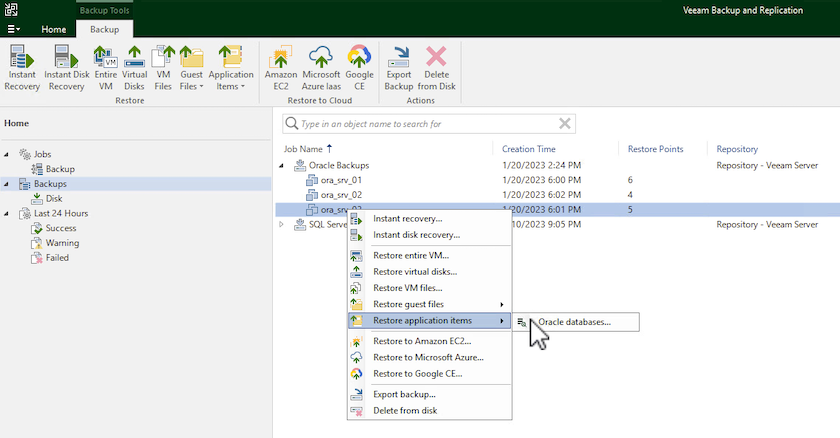
-
Dans l'assistant de restauration de la base de données Oracle, sélectionnez un point de restauration dans la liste et cliquez sur Suivant.
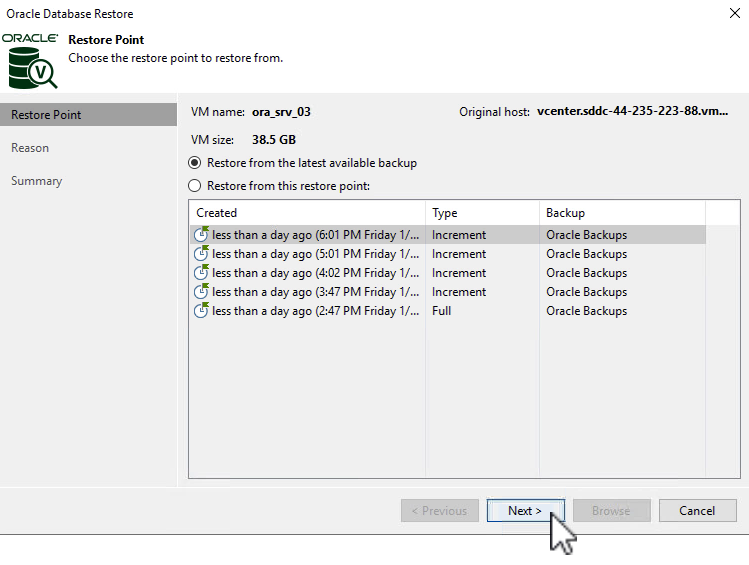
-
Entrez un motif de restauration si vous le souhaitez, puis, sur la page Résumé, cliquez sur le bouton Parcourir pour lancer Veeam Explorer for Oracle.
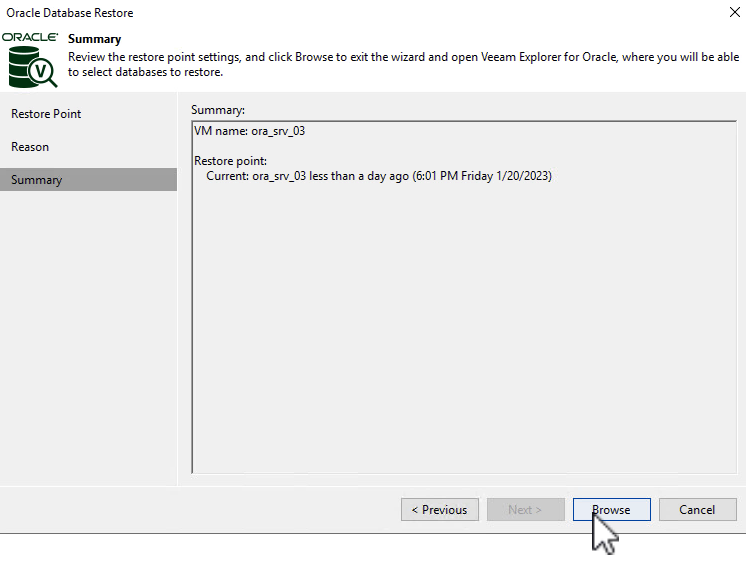
-
Dans Veeam Explorer, développez la liste des instances de base de données, cliquez sur la base de données à restaurer, puis dans le menu déroulant Restaurer la base de données en haut, sélectionnez Restaurer sur un autre serveur….
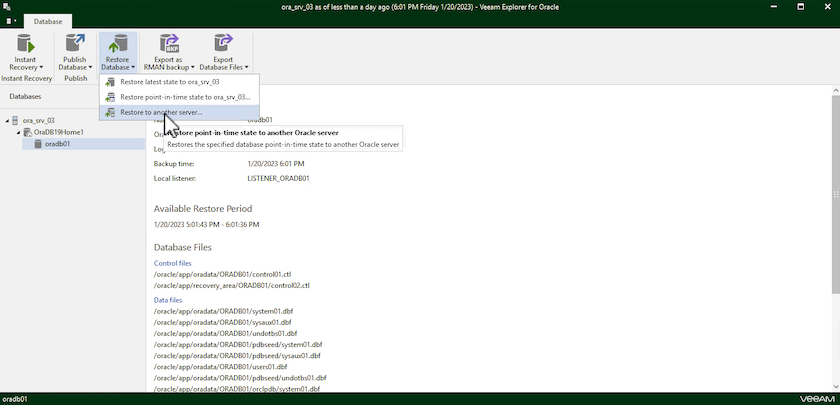
-
Dans l'Assistant de restauration, spécifiez le point de restauration à partir duquel effectuer la restauration et cliquez sur Suivant.
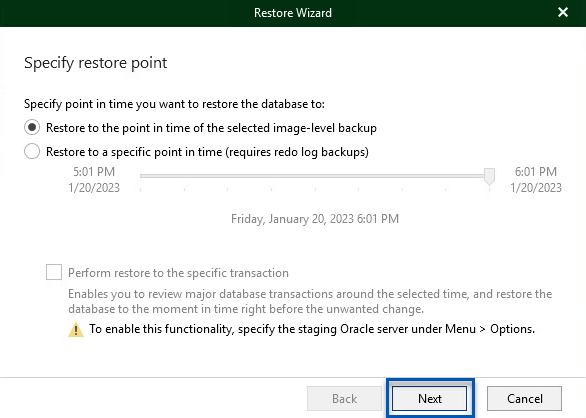
-
Spécifiez le serveur cible vers lequel la base de données sera restaurée et les informations d'identification du compte, puis cliquez sur Suivant.
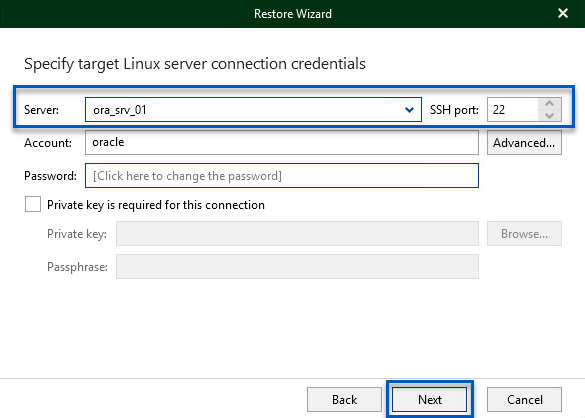
-
Enfin, spécifiez l'emplacement cible des fichiers de base de données et cliquez sur le bouton Restaurer pour lancer le processus de restauration.
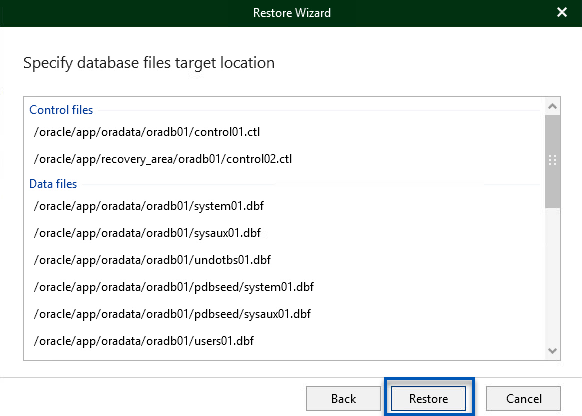
-
Une fois la restauration de la base de données terminée, vérifiez que la base de données Oracle démarre correctement sur le serveur.
Publier la base de données Oracle sur un autre serveur
Dans cette section, une base de données est publiée sur un autre serveur pour un accès rapide sans lancer de restauration complète.
-
Dans la console Veeam Backup and Replication, naviguez jusqu'à la liste des sauvegardes Oracle, cliquez avec le bouton droit sur un serveur et sélectionnez Restaurer les éléments de l'application, puis bases de données Oracle….
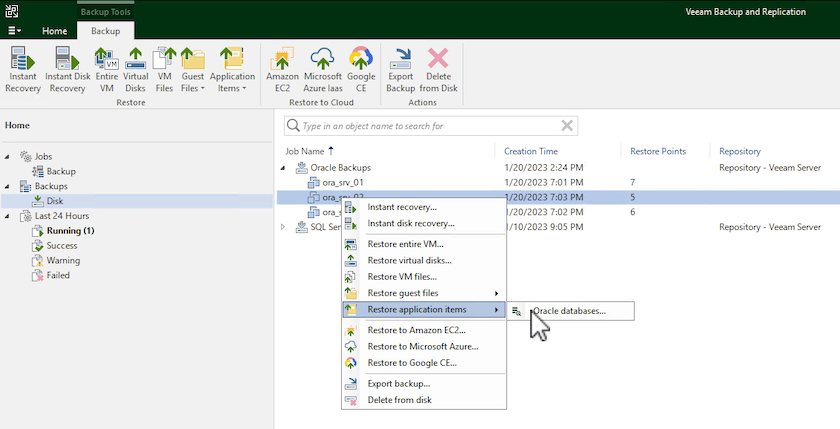
-
Dans l'assistant de restauration de la base de données Oracle, sélectionnez un point de restauration dans la liste et cliquez sur Suivant.
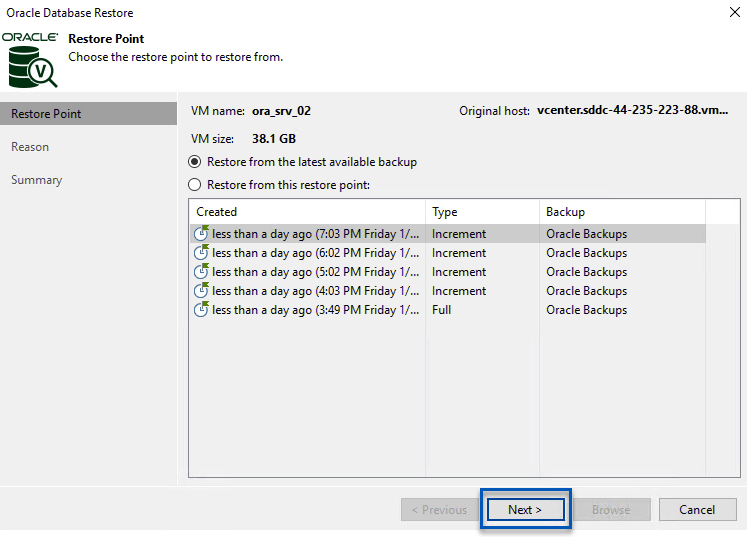
-
Entrez un motif de restauration si vous le souhaitez, puis, sur la page Résumé, cliquez sur le bouton Parcourir pour lancer Veeam Explorer for Oracle.
-
Dans Veeam Explorer, développez la liste des instances de base de données, cliquez sur la base de données à restaurer, puis dans le menu déroulant publier la base de données en haut, sélectionnez publier sur un autre serveur….
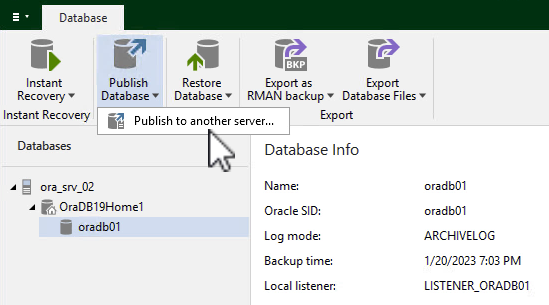
-
Dans l'assistant de publication, spécifiez le point de restauration à partir duquel publier la base de données et cliquez sur Suivant.
-
Enfin, spécifiez l'emplacement du système de fichiers linux cible et cliquez sur publier pour lancer le processus de restauration.
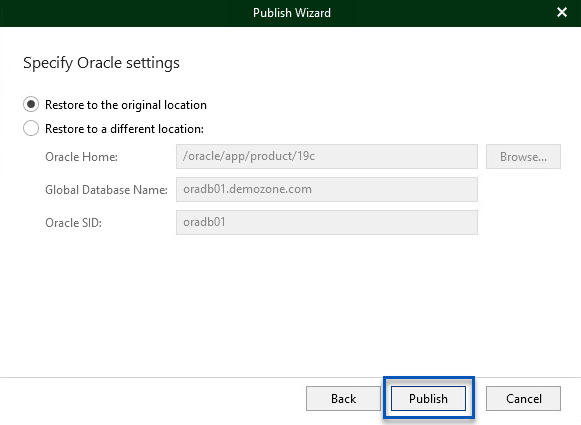
-
Une fois la publication terminée, connectez-vous au serveur cible et exécutez les commandes suivantes pour vous assurer que la base de données est en cours d'exécution :
oracle@ora_srv_01> sqlplus / as sysdba
SQL> select name, open_mode from v$database;
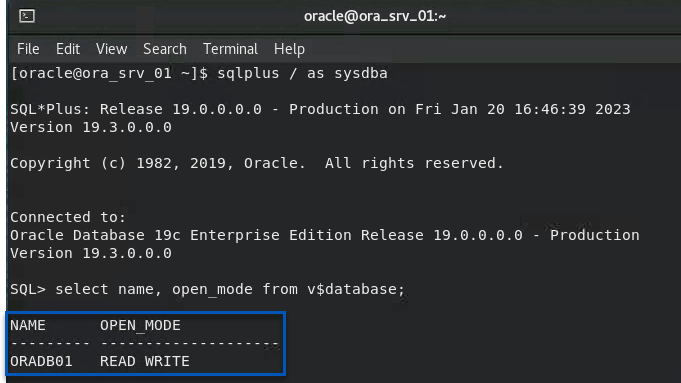
Conclusion
VMware Cloud est une plateforme puissante pour exécuter des applications stratégiques et stocker des données sensibles. Pour assurer la continuité de l'activité et protéger les entreprises contre les cybermenaces et la perte de données, les entreprises qui font confiance à VMware Cloud ont besoin d'une solution de protection sécurisée des données. En optant pour une solution fiable et robuste de protection des données, les entreprises ont l'assurance que leurs données stratégiques sont sécurisées et sécurisées, en toutes circonstances.
Le cas d'utilisation présenté dans cette documentation est axé sur les technologies de protection des données à l'efficacité prouvée, qui mettent en avant l'intégration entre NetApp, VMware et Veeam. FSX ONTAP est pris en charge en tant que datastores NFS supplémentaires pour VMware Cloud dans AWS et est utilisé pour toutes les données des machines virtuelles et des applications. Veeam Backup & Replication est une solution complète de protection des données conçue pour aider les entreprises à améliorer, automatiser et rationaliser leurs processus de sauvegarde et de restauration. Veeam est utilisé conjointement avec les volumes cibles de sauvegarde iSCSI, hébergés sur FSX ONTAP, pour fournir une solution de protection des données sécurisée et facile à gérer pour les données d'application résidant dans VMware Cloud.
Informations supplémentaires
Pour en savoir plus sur les technologies présentées dans cette solution, consultez les informations complémentaires suivantes.



 L'intelligence artificielle
L'intelligence artificielle
