Utilisez le plug-in SnapCenter pour VMware vSphere pour protéger les machines virtuelles sur les domaines de charge de travail VCF
 Suggérer des modifications
Suggérer des modifications


Dans ce scénario, nous allons montrer comment déployer et utiliser le plug-in SnapCenter pour VMware vSphere (SCV) pour sauvegarder et restaurer des machines virtuelles et des datastores sur un domaine de charge de travail VCF. SCV utilise la technologie snapshot ONTAP pour effectuer des copies de sauvegarde rapides et efficaces des volumes de stockage ONTAP hébergeant des datastores vSphere. Les technologies SnapMirror et SnapVault permettent de créer des sauvegardes secondaires sur un système de stockage séparé avec des règles de conservation qui imitent le volume d'origine ou peuvent être indépendantes du volume d'origine pour une conservation à long terme.
ISCSI est utilisé comme protocole de stockage pour le datastore VMFS dans cette solution.
Auteur: Josh Powell
Présentation du scénario
Ce scénario couvre les étapes générales suivantes :
-
Déployer le plug-in SnapCenter pour VMware vSphere (SCV) sur le domaine des charges de travail VI.
-
Ajouter des systèmes de stockage au distributeur sélectif.
-
Créer des politiques de sauvegarde dans SCV.
-
Créer des groupes de ressources dans SCV.
-
Utilisez SCV pour sauvegarder des datastores ou des machines virtuelles spécifiques.
-
Utiliser SCV pour restaurer les machines virtuelles à un autre emplacement dans le cluster.
-
Utilisez SCV pour restaurer les fichiers dans un système de fichiers Windows.
Prérequis
Ce scénario nécessite les composants et configurations suivants :
-
Un système de stockage ONTAP ASA avec datastores VMFS iSCSI alloués au cluster de domaine de charge de travail.
-
Un système de stockage ONTAP secondaire configuré pour recevoir des sauvegardes secondaires à l'aide de SnapMirror.
-
Le déploiement du domaine de gestion VCF est terminé et le client vSphere est accessible.
-
Un domaine de charge de travail VI a déjà été déployé.
-
Les machines virtuelles sont présentes sur le bloc de distributeurs sélectifs est désigné pour protéger.
Pour plus d'informations sur la configuration des datastores VMFS iSCSI en tant que stockage supplémentaire, reportez-vous à la section "ISCSI comme stockage supplémentaire pour les domaines de gestion" dans cette documentation. Le processus d'utilisation d'OTV pour déployer les datastores est identique pour les domaines de gestion et de charge de travail.

|
En plus de la réplication des sauvegardes effectuées avec SCV sur le stockage secondaire, des copies hors site des données peuvent être effectuées sur le stockage objet sur l'un des trois (3) principaux fournisseurs cloud à l'aide de la sauvegarde et de la restauration NetApp BlueXP pour les machines virtuelles. Pour plus d'informations, reportez-vous à la solution "3-2-1 protection des données pour VMware avec le plug-in SnapCenter et sauvegarde et restauration BlueXP pour les VM". |
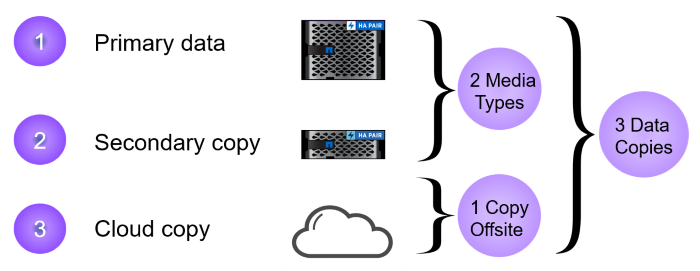
Étapes de déploiement
Pour déployer le plug-in SnapCenter et l'utiliser pour créer des sauvegardes et restaurer des machines virtuelles et des datastores, procédez comme suit :
Déployer et utiliser SCV pour protéger les données dans un domaine de charge de travail VI
Procédez comme suit pour déployer, configurer et utiliser SCV pour protéger les données dans un domaine de charge de travail VI :
Déployez le plug-in SnapCenter pour VMware vSphere
Le plug-in SnapCenter est hébergé sur le domaine de gestion VCF, mais enregistré dans vCenter pour le domaine de charge de travail VI. Une instance SCV est requise pour chaque instance vCenter. Notez qu'un domaine de charge de travail peut inclure plusieurs clusters gérés par une seule instance vCenter.
Effectuez les étapes suivantes à partir du client vCenter pour déployer SCV dans le domaine de la charge de travail VI :
-
Télécharger le fichier OVA pour le déploiement des distributeurs sélectifs à partir de la zone de téléchargement du site d'assistance NetApp "ICI".
-
Dans le domaine de gestion vCenter client, sélectionnez déployer le modèle OVF….
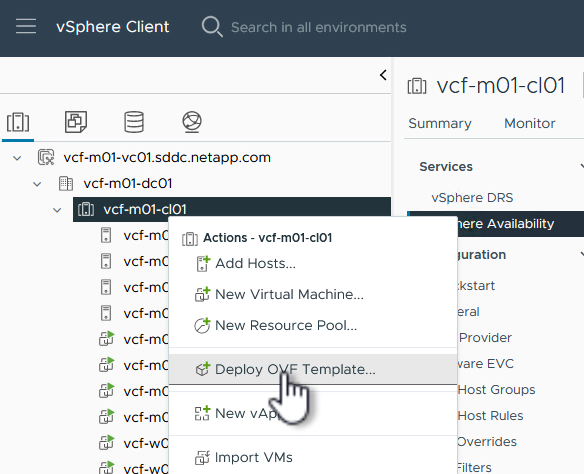
-
Dans l'assistant Deploy OVF Template, cliquez sur le bouton radio local file, puis sélectionnez pour télécharger le modèle OVF précédemment téléchargé. Cliquez sur Suivant pour continuer.
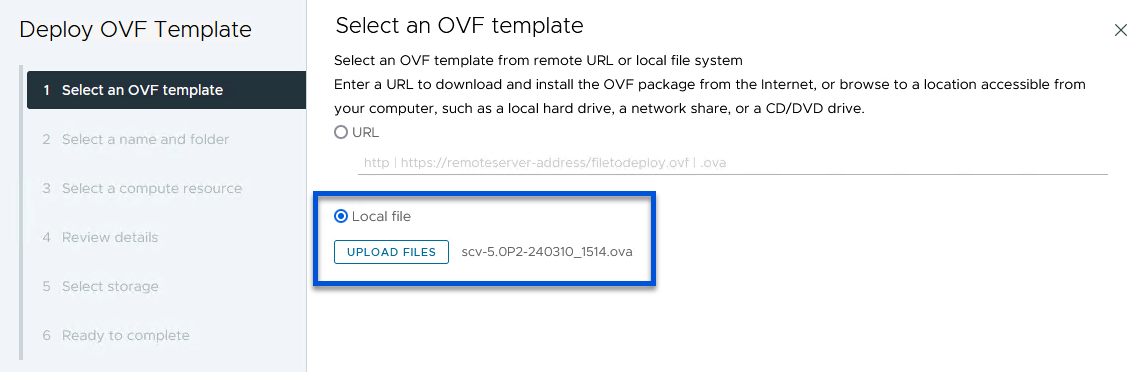
-
Sur la page Sélectionner le nom et le dossier, indiquez un nom pour le serveur virtuel du courtier de données SCV et un dossier sur le domaine de gestion. Cliquez sur Suivant pour continuer.
-
Sur la page Sélectionner une ressource de calcul, sélectionnez le cluster de domaine de gestion ou un hôte ESXi spécifique au sein du cluster sur lequel installer la machine virtuelle.
-
Passez en revue l'information relative au modèle OVF sur la page consulter les détails et acceptez les conditions de licence sur la page accords de licence.
-
Sur la page Select Storage, choisissez le datastore sur lequel la machine virtuelle sera installée et sélectionnez Virtual disk format et VM Storage Policy. Dans cette solution, la machine virtuelle sera installée sur un datastore VMFS iSCSI situé sur un système de stockage ONTAP, comme précédemment déployé dans une section distincte de cette documentation. Cliquez sur Suivant pour continuer.
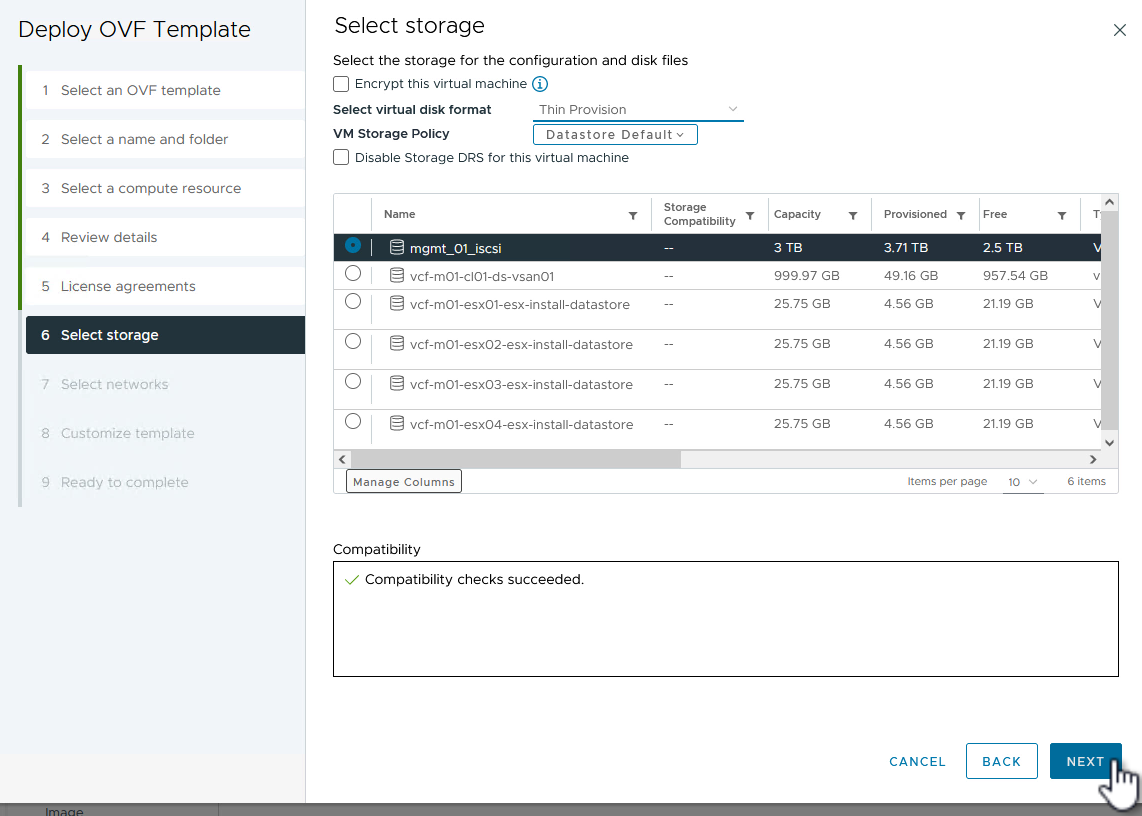
-
Sur la page Sélectionner réseau, sélectionnez le réseau de gestion capable de communiquer avec l'appliance vCenter du domaine de charge de travail et les systèmes de stockage ONTAP principal et secondaire.
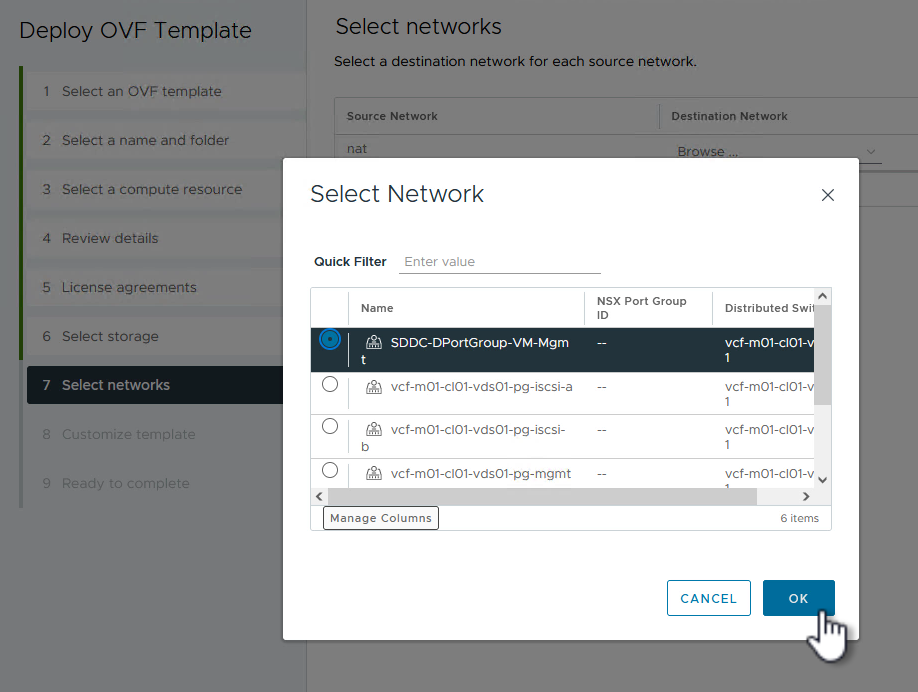
-
Sur la page Personnaliser le modèle, remplissez toutes les informations requises pour le déploiement :
-
FQDN ou IP, et informations d'identification pour l'appliance vCenter du domaine de charge de travail.
-
Informations d'identification pour le compte d'administration SCV.
-
Informations d'identification pour le compte d'entretien du distributeur auxiliaire.
-
Détails des propriétés réseau IPv4 (IPv6 peut également être utilisé).
-
Paramètres de date et d'heure.
Cliquez sur Suivant pour continuer.
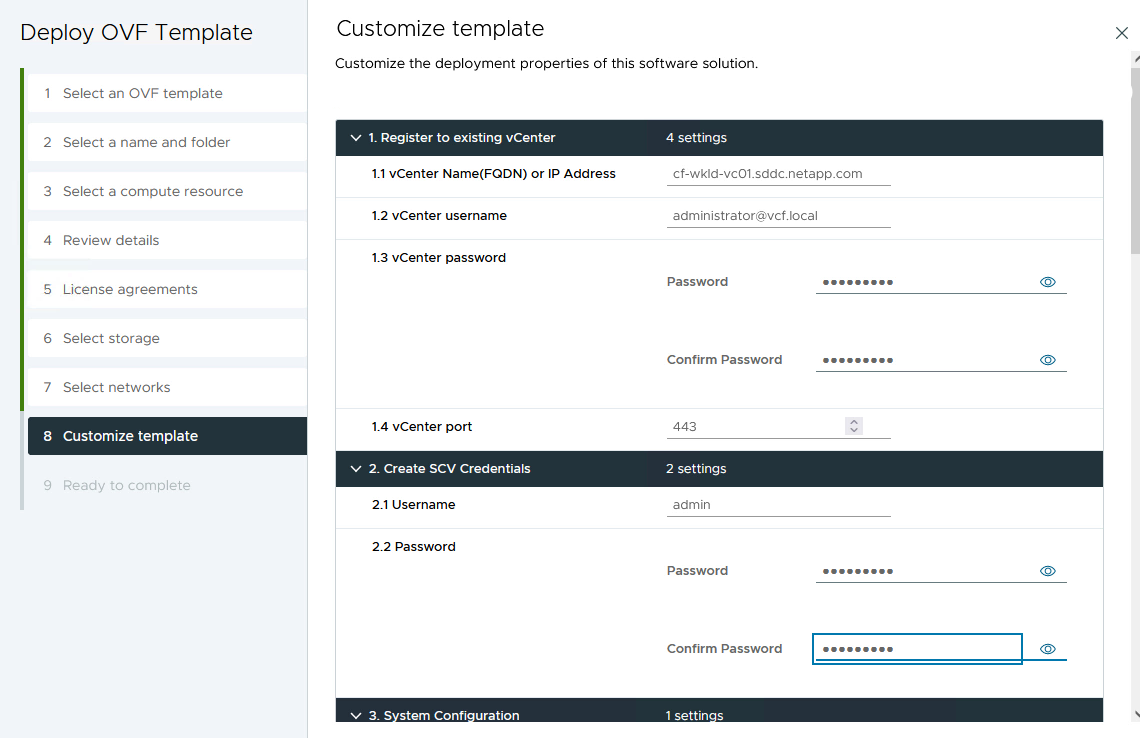
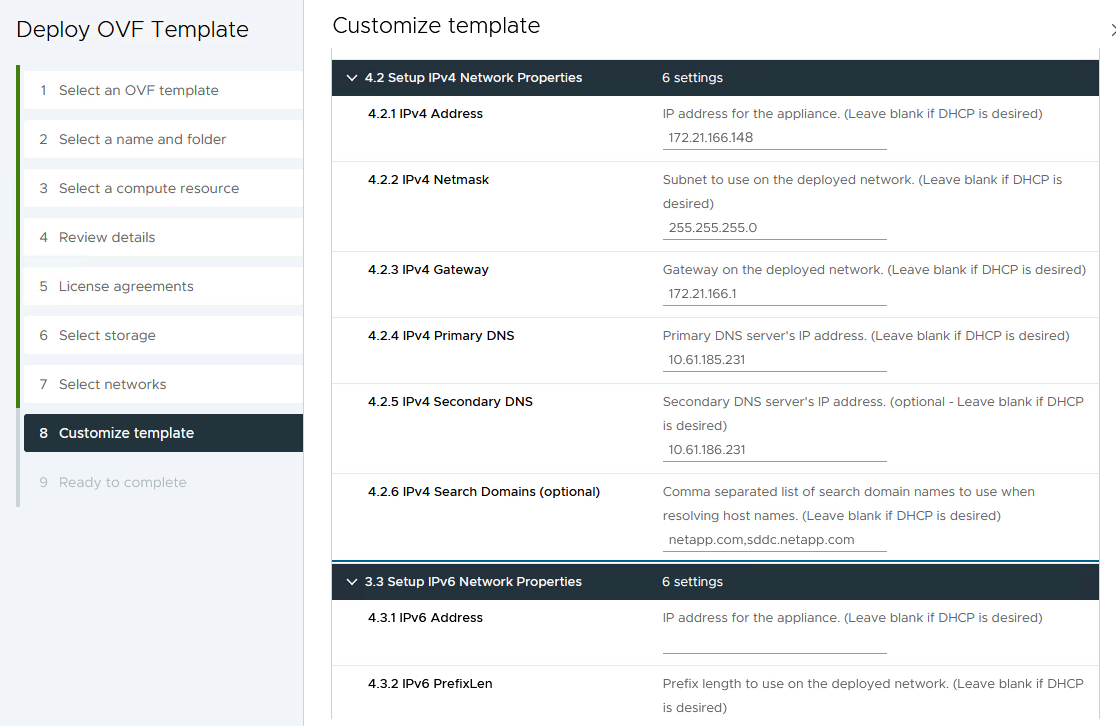
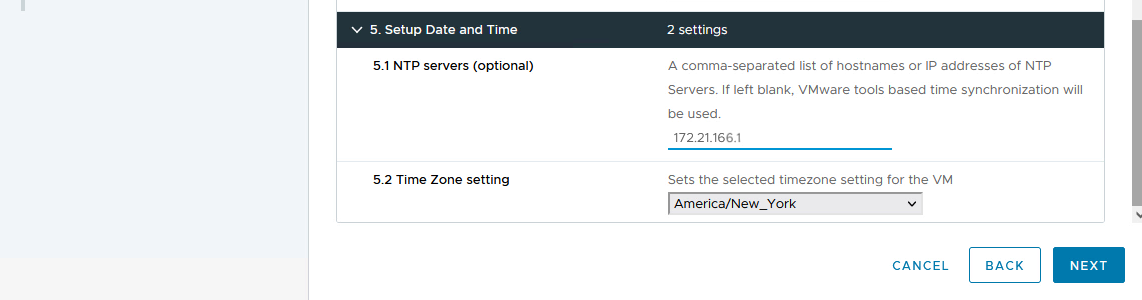
-
-
Enfin, sur la page prêt à terminer, passez en revue tous les paramètres et cliquez sur Terminer pour démarrer le déploiement.
Ajouter des systèmes de stockage au distributeur sélectif
Une fois le plug-in SnapCenter installé, procédez comme suit pour ajouter des systèmes de stockage au distributeur sélectif :
-
Vous pouvez accéder à SCV à partir du menu principal du client vSphere.
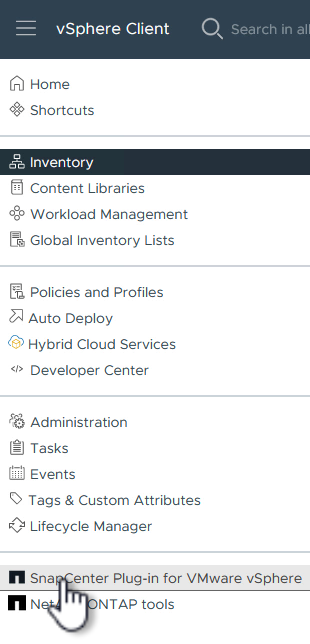
-
En haut de l'interface utilisateur SCV, sélectionnez l'instance SCV qui correspond au cluster vSphere à protéger.
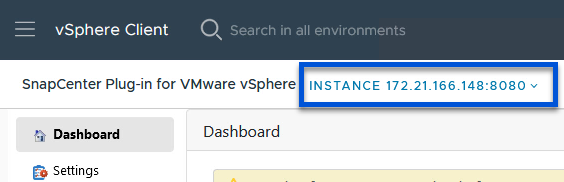
-
Accédez à Storage Systems dans le menu de gauche et cliquez sur Add pour commencer.
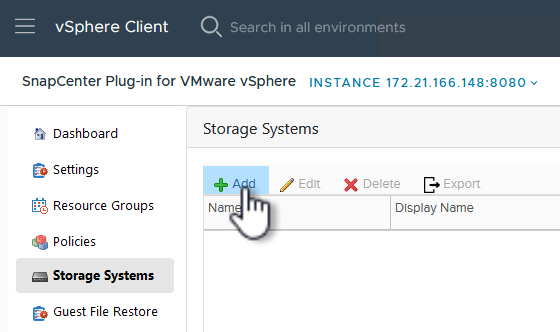
-
Dans le formulaire Ajouter un système de stockage, entrez l'adresse IP et les informations d'identification du système de stockage ONTAP à ajouter, puis cliquez sur Ajouter pour terminer l'action.
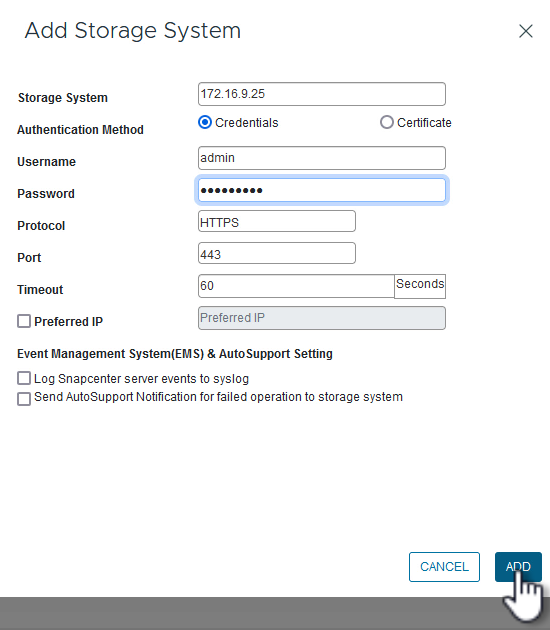
-
Répétez cette procédure pour tous les systèmes de stockage supplémentaires à gérer, y compris tous les systèmes à utiliser comme cibles de sauvegarde secondaires.
Configurer les politiques de sauvegarde dans SCV
Pour plus d'informations sur la création de politiques de sauvegarde SCV, voir "Créez des règles de sauvegarde pour les VM et les datastores".
Pour créer une nouvelle règle de sauvegarde, procédez comme suit :
-
Dans le menu de gauche, sélectionnez politiques et cliquez sur Créer pour commencer.
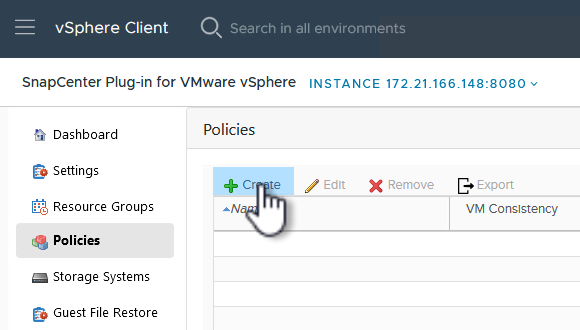
-
Sur le formulaire Nouvelle stratégie de sauvegarde, indiquez un Nom et une Description pour la stratégie, la fréquence à laquelle les sauvegardes auront lieu et la période rétention qui spécifie la durée de conservation de la sauvegarde.
Période de verrouillage permet à la fonction ONTAP SnapLock de créer des instantanés inviolables et de configurer la période de verrouillage.
Pour réplication sélectionnez cette option pour mettre à jour les relations SnapMirror ou SnapVault sous-jacentes du volume de stockage ONTAP.
SnapMirror et la réplication SnapVault sont similaires dans la mesure où ils utilisent la technologie ONTAP SnapMirror pour répliquer de manière asynchrone des volumes de stockage vers un système secondaire afin d'améliorer la protection et la sécurité. Pour les relations SnapMirror, le planning de conservation spécifié dans la règle de sauvegarde SCV régit la conservation des volumes principal et secondaire. Avec les relations SnapVault, il est possible d'établir un calendrier de conservation distinct sur le système de stockage secondaire pour les plannings de conservation à plus long terme ou différents. Dans ce cas, l'étiquette d'instantané est spécifiée dans la stratégie de sauvegarde SCV et dans la stratégie associée au volume secondaire, pour identifier les volumes auxquels appliquer le programme de rétention indépendant. Choisissez des options avancées supplémentaires et cliquez sur Ajouter pour créer la stratégie.
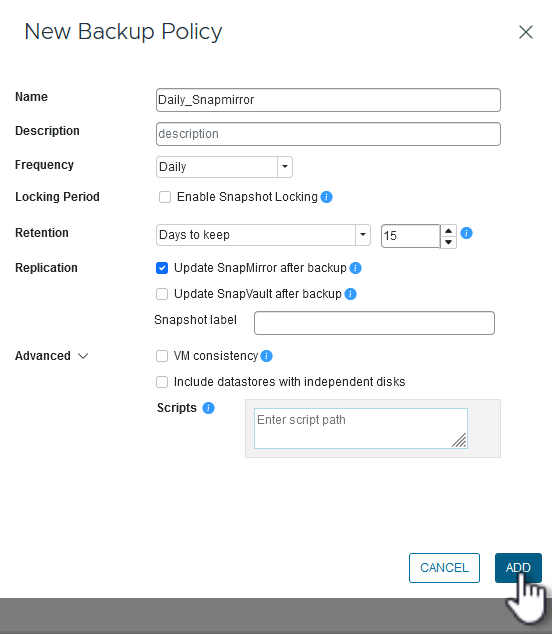
Créer des groupes de ressources dans SCV
Pour plus d'informations sur la création de groupes de ressources SCV, voir "Créer des groupes de ressources".
Pour créer un nouveau groupe de ressources, procédez comme suit :
-
Dans le menu de gauche, sélectionnez groupes de ressources et cliquez sur Créer pour commencer.
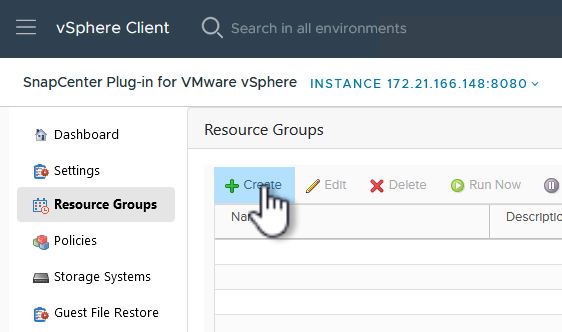
-
Sur la page informations générales et notification, indiquez un nom pour le groupe de ressources, les paramètres de notification et les options supplémentaires pour le nom des snapshots.
-
Sur la page Resource, sélectionnez les datastores et les machines virtuelles à protéger dans le groupe de ressources. Cliquez sur Suivant pour continuer.
Même si seules des machines virtuelles spécifiques sont sélectionnées, le datastore entier est toujours sauvegardé. En effet, ONTAP effectue des snapshots du volume hébergeant le datastore. Notez toutefois que la sélection de machines virtuelles spécifiques uniquement pour la sauvegarde limite la capacité de restauration de ces machines virtuelles uniquement. 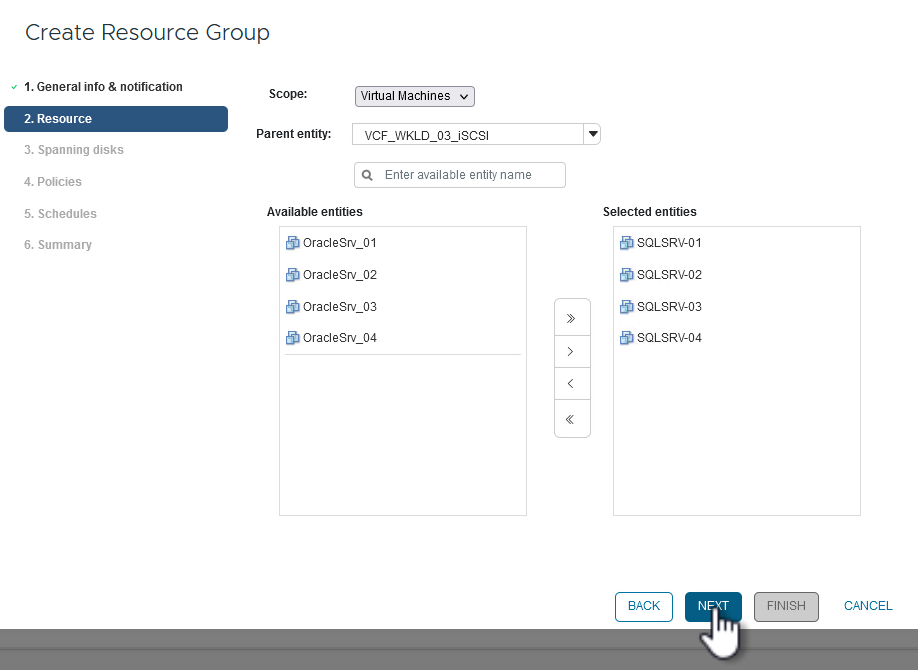
-
Sur la page Spanning Disks, sélectionnez l'option permettant de gérer les machines virtuelles avec des VMDK qui couvrent plusieurs datastores. Cliquez sur Suivant pour continuer.
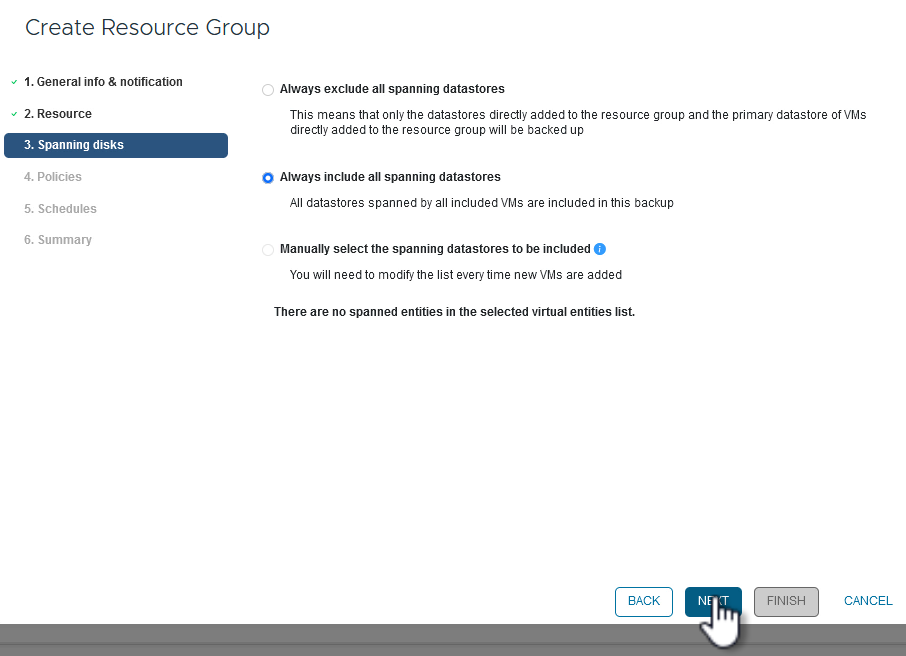
-
Sur la page Policies, sélectionnez une ou plusieurs stratégies créées précédemment qui seront utilisées avec ce groupe de ressources. Cliquez sur Suivant pour continuer.
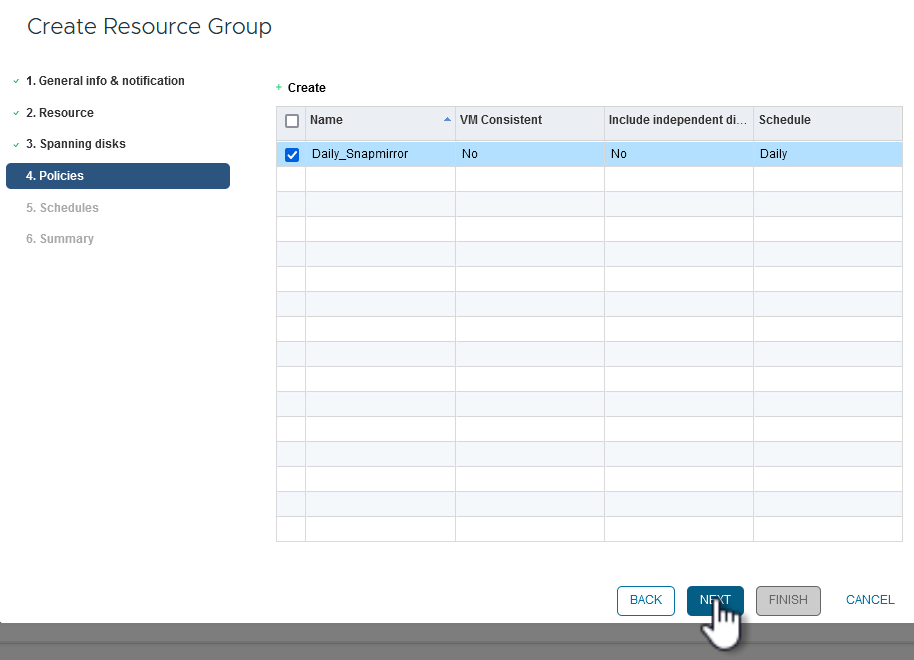
-
Sur la page Schedules, définissez la date d'exécution de la sauvegarde en configurant la récurrence et l'heure de la journée. Cliquez sur Suivant pour continuer.
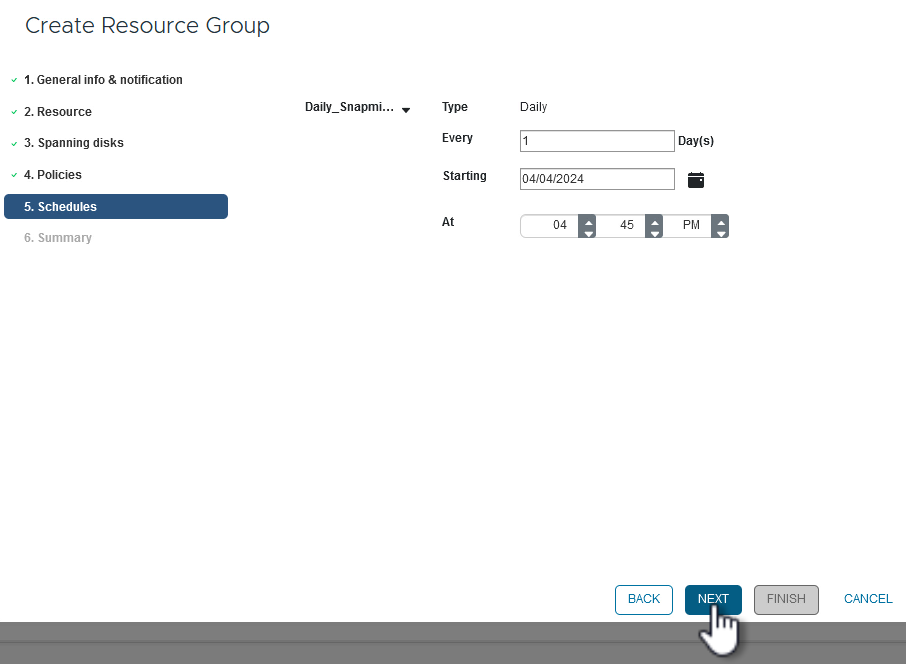
-
Enfin, passez en revue le Résumé et cliquez sur Terminer pour créer le groupe de ressources.
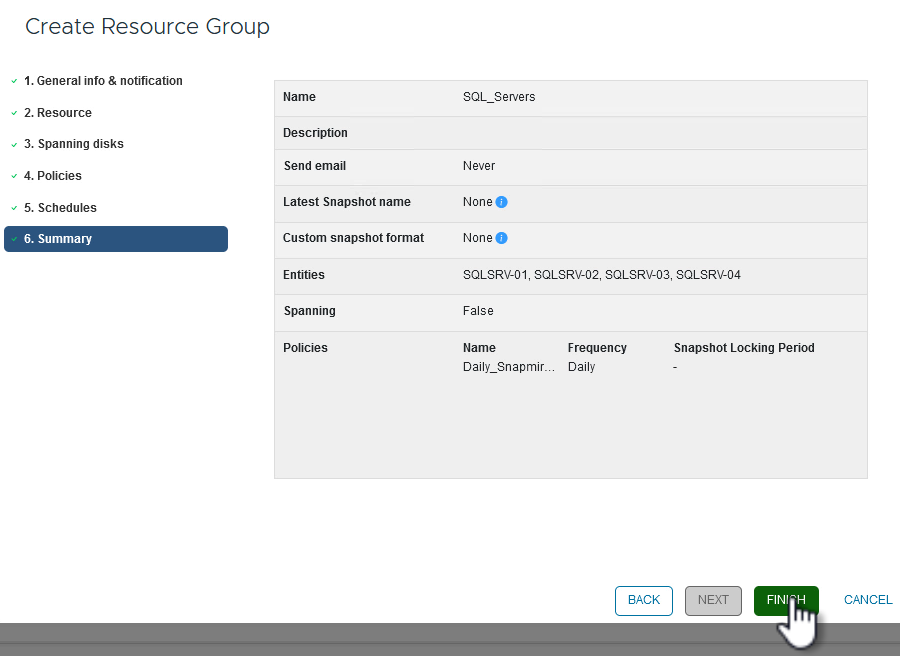
-
Une fois le groupe de ressources créé, cliquez sur le bouton Exécuter maintenant pour exécuter la première sauvegarde.
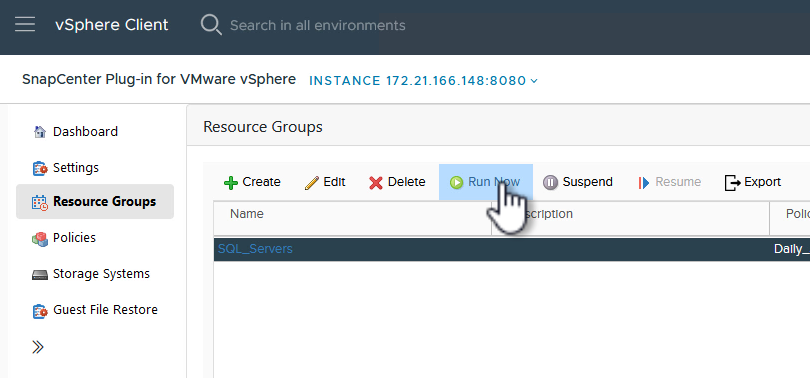
-
Accédez au Tableau de bord et, sous activités récentes, cliquez sur le numéro en regard de ID travail pour ouvrir le moniteur de travaux et afficher la progression du travail en cours.
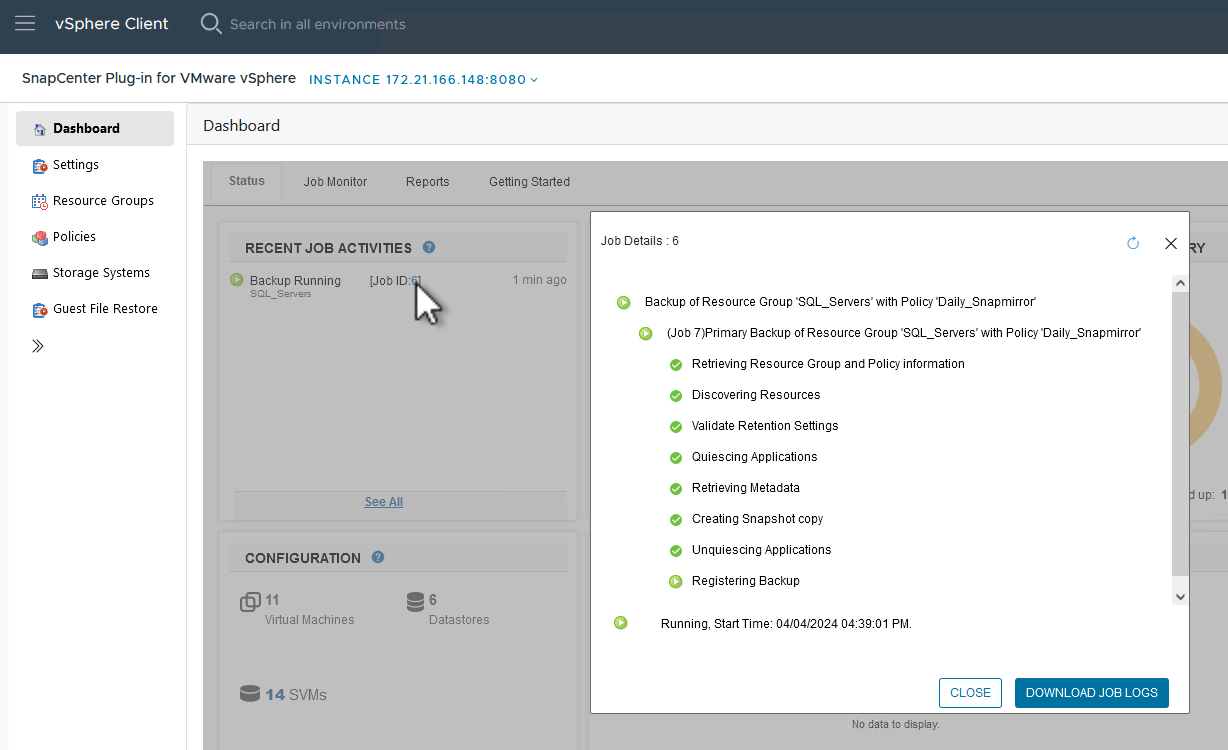
Utilisez SCV pour restaurer des machines virtuelles, des VMDK et des fichiers
Le plug-in SnapCenter permet de restaurer des machines virtuelles, des VMDK, des fichiers et des dossiers à partir de sauvegardes primaires ou secondaires.
Les machines virtuelles peuvent être restaurées sur l'hôte d'origine ou sur un autre hôte du même serveur vCenter, ou sur un autre hôte ESXi géré par le même vCenter ou tout autre vCenter en mode lié.
Les VM vVol peuvent être restaurées sur l'hôte d'origine.
Dans les machines virtuelles classiques, les VMDK peuvent être restaurés sur le datastore d'origine ou sur un autre datastore.
Les VMDK des VM vVol peuvent être restaurés dans le datastore d'origine.
Les fichiers et dossiers individuels d'une session de restauration de fichiers invité peuvent être restaurés, ce qui joint une copie de sauvegarde d'un disque virtuel, puis restaure les fichiers ou dossiers sélectionnés.
Procédez comme suit pour restaurer des machines virtuelles, des VMDK ou des dossiers individuels.
Restaurer des machines virtuelles à l'aide du plug-in SnapCenter
Effectuer les étapes suivantes pour restaurer une machine virtuelle avec distributeur auxiliaire:
-
Accédez à la machine virtuelle à restaurer dans le client vSphere, cliquez avec le bouton droit de la souris et naviguez jusqu'à SnapCenter Plug-in pour VMware vSphere. Sélectionnez Restaurer dans le sous-menu.
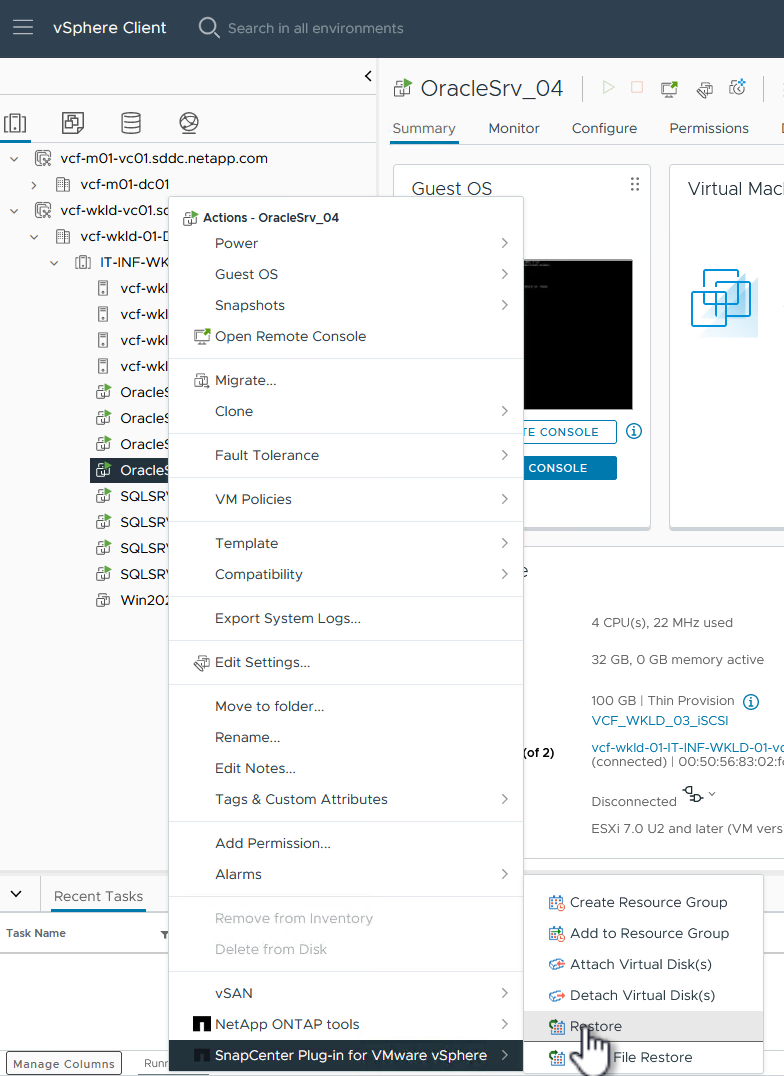
Vous pouvez également naviguer jusqu'au datastore en inventaire, puis, sous l'onglet configurer, accédez à Plug-in SnapCenter pour VMware vSphere > sauvegardes. Dans la sauvegarde choisie, sélectionnez les machines virtuelles à restaurer. 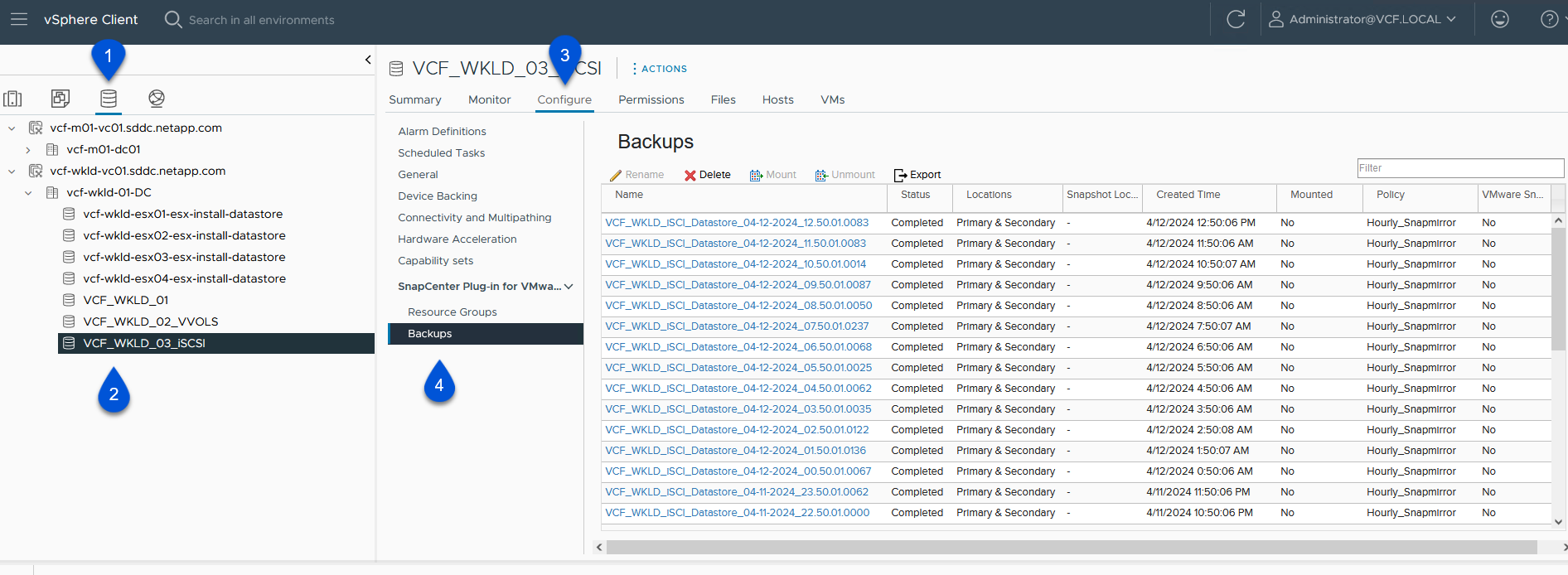
-
Dans l'assistant Restore, sélectionnez la sauvegarde à utiliser. Cliquez sur Suivant pour continuer.
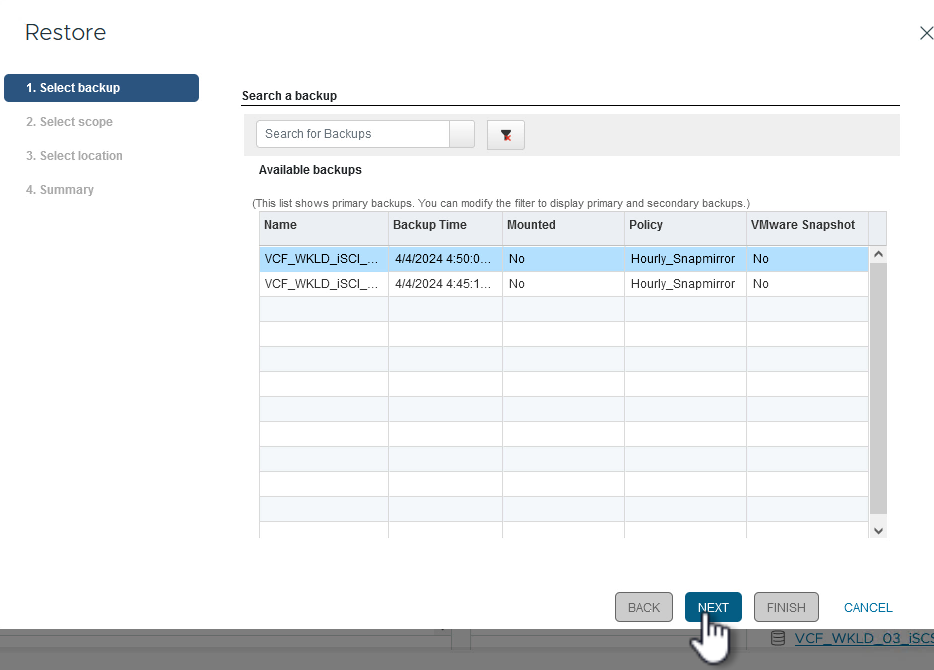
-
Sur la page Select Scope, remplissez tous les champs obligatoires :
-
Restore Scope - sélectionnez cette option pour restaurer la machine virtuelle entière.
-
Redémarrer VM - Choisissez de démarrer la VM après la restauration.
-
Restaurer l'emplacement - Choisissez de restaurer l'emplacement original ou un autre emplacement. Lorsque vous choisissez un autre emplacement, sélectionnez les options de chacun des champs :
-
Serveur vCenter de destination - vCenter local ou autre vCenter en mode lié
-
Hôte ESXi de destination
-
Réseau
-
Nom de la VM après la restauration
-
Sélectionnez datastore:
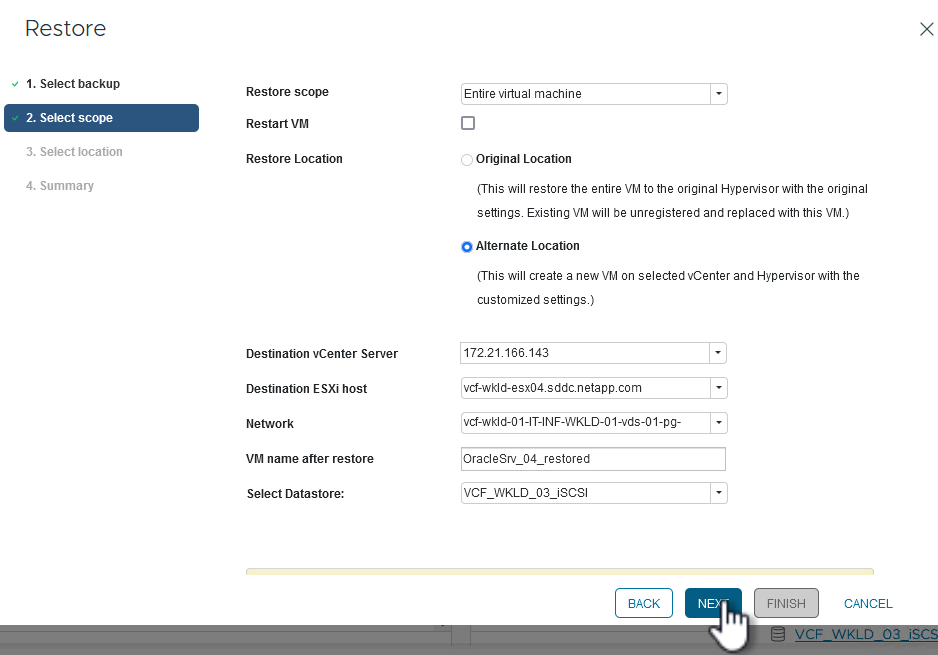
-
Cliquez sur Suivant pour continuer.
-
-
Sur la page Sélectionner un emplacement, choisissez de restaurer la machine virtuelle à partir du système de stockage ONTAP principal ou secondaire. Cliquez sur Suivant pour continuer.
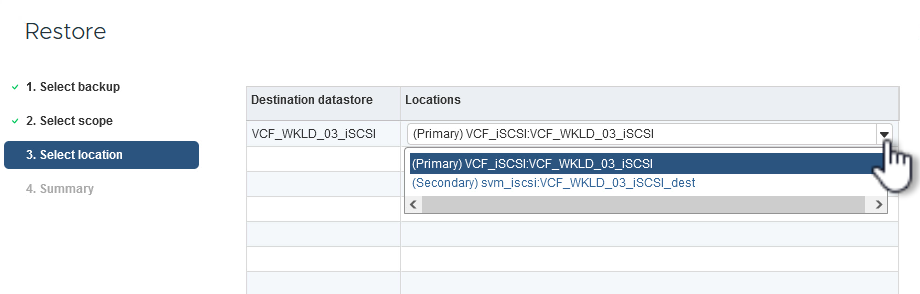
-
Enfin, passez en revue le Résumé et cliquez sur Terminer pour lancer le travail de restauration.
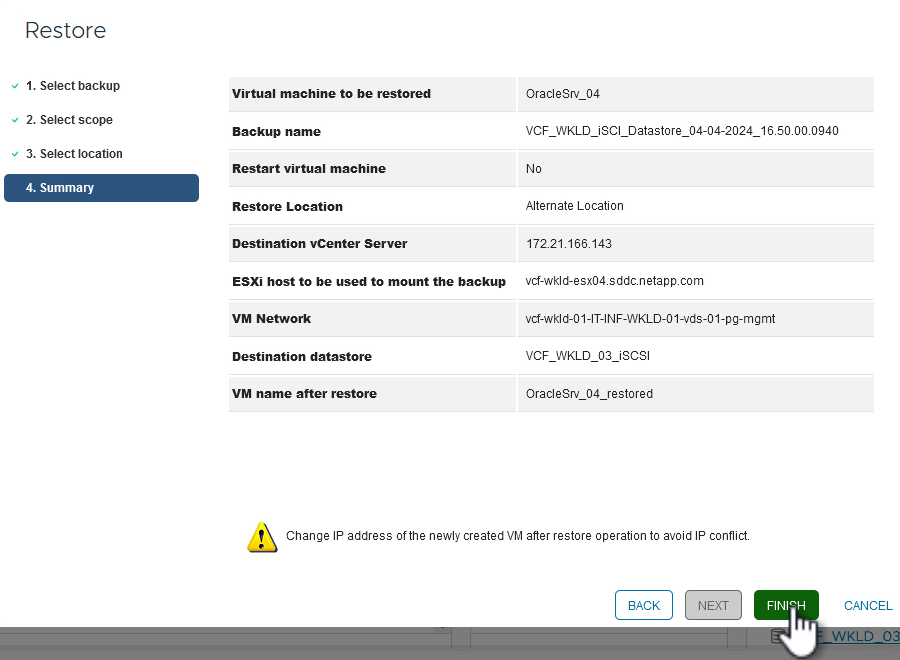
-
La progression de la tâche de restauration peut être surveillée à partir du volet tâches récentes du client vSphere et du moniteur de tâches de SCV.
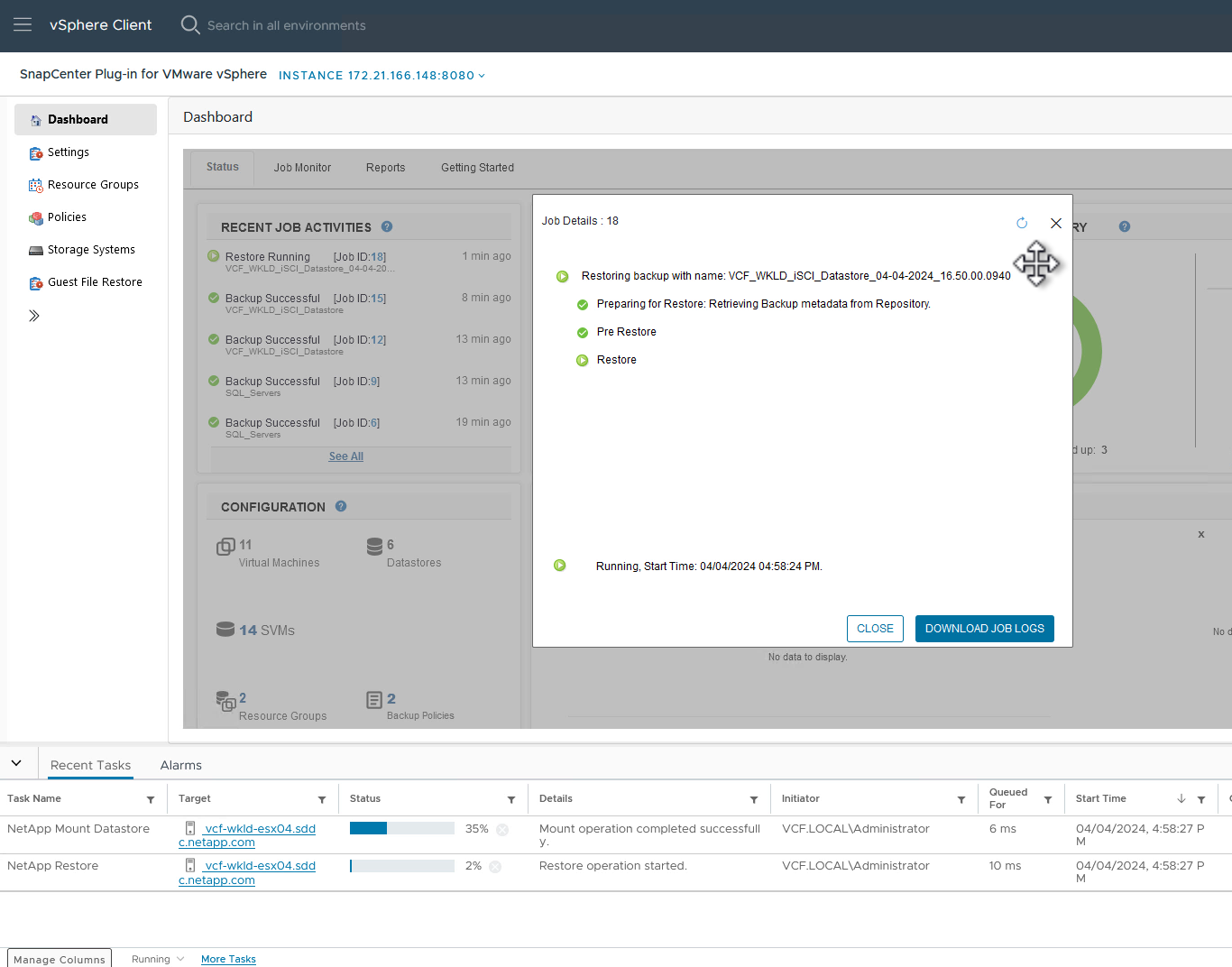
Restaurez des VMDK à l'aide du plug-in SnapCenter
Les outils ONTAP permettent une restauration complète des VMDK à leur emplacement d'origine ou la possibilité de rattacher un VMDK en tant que nouveau disque à un système hôte. Dans ce scénario, un VMDK sera rattaché à un hôte Windows afin d'accéder au système de fichiers.
Pour joindre un VMDK à partir d'une sauvegarde, procédez comme suit :
-
Dans le client vSphere, accédez à une machine virtuelle et, dans le menu actions, sélectionnez SnapCenter Plug-in pour VMware vSphere > connecter un ou plusieurs disques virtuels.
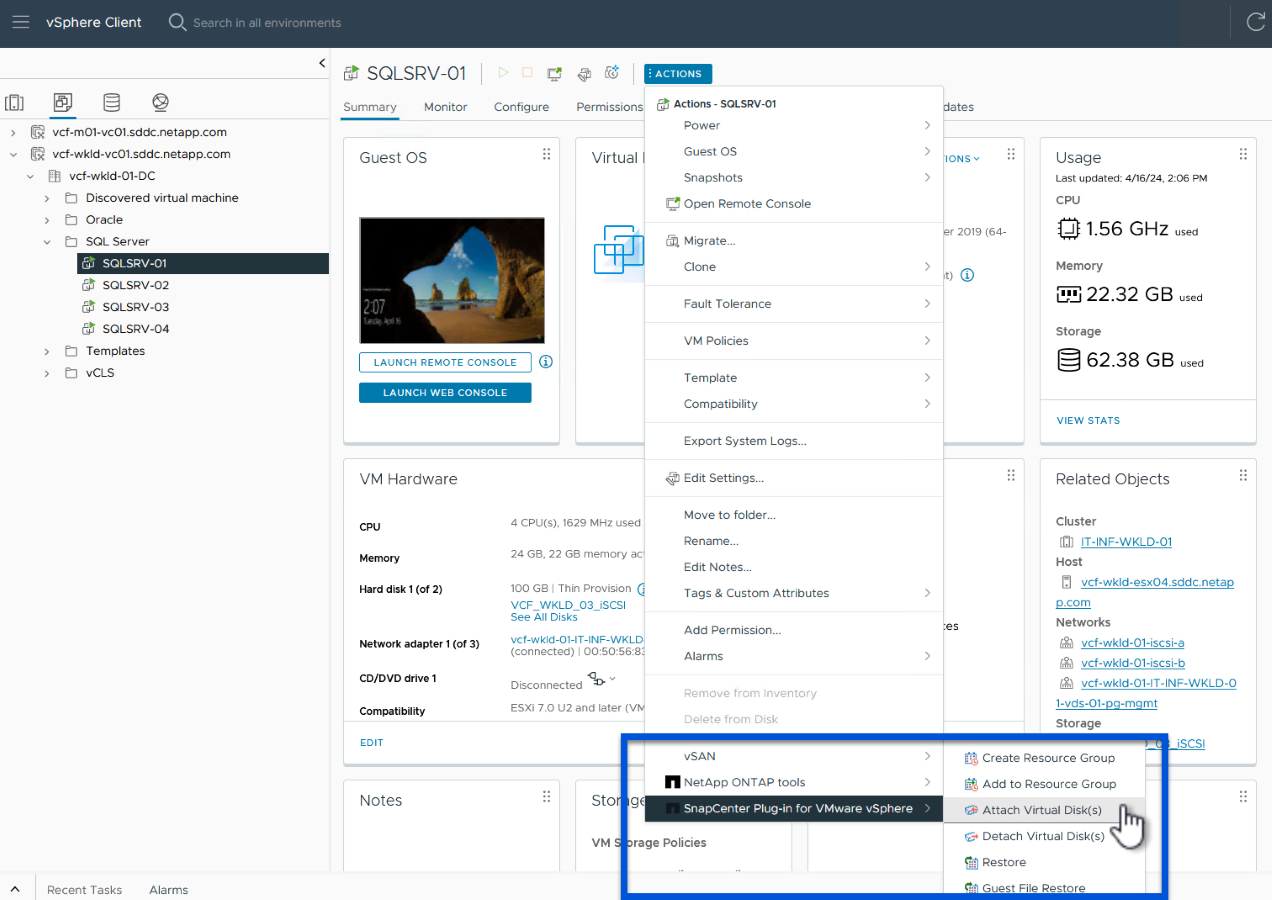
-
Dans l'assistant Attach Virtual Disk(s), sélectionnez l'instance de sauvegarde à utiliser et le VMDK à connecter.
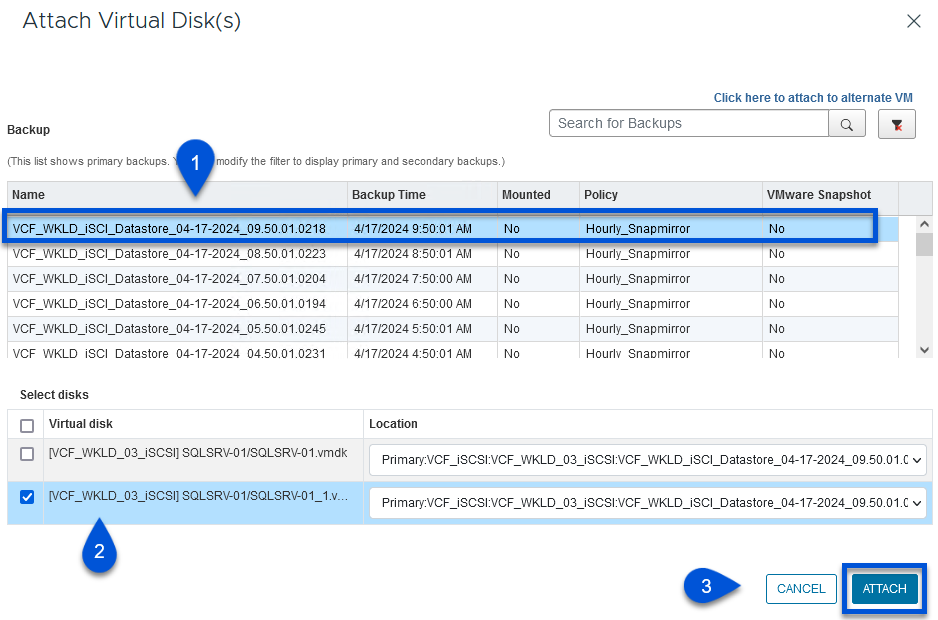
Les options de filtre permettent de localiser les sauvegardes et d'afficher les sauvegardes des systèmes de stockage primaire et secondaire. 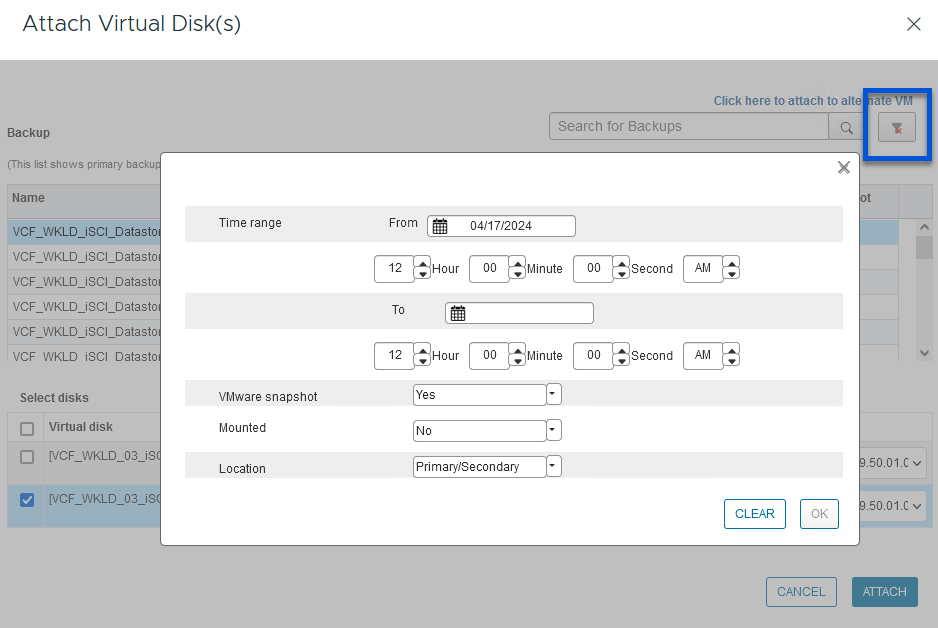
-
Après avoir sélectionné toutes les options, cliquez sur le bouton joindre pour lancer le processus de restauration et joindre le VMDK à l'hôte.
-
Une fois la procédure de connexion terminée, le disque est accessible à partir du système d'exploitation du système hôte. Dans ce cas, SCV connecté le disque avec son système de fichiers NTFS au lecteur E: De notre serveur Windows SQL Server et les fichiers de base de données SQL sur le système de fichiers sont accessibles via l'Explorateur de fichiers.
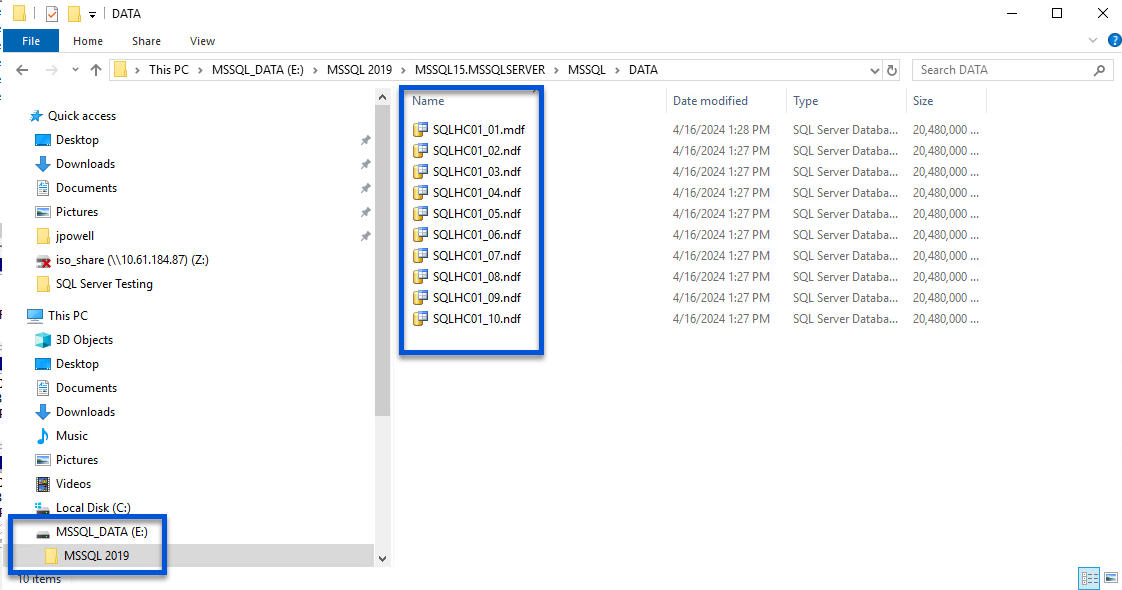
Restauration du système de fichiers invité à l'aide du plug-in SnapCenter
Les outils ONTAP incluent des restaurations de systèmes de fichiers invités à partir d'un VMDK sur les systèmes d'exploitation Windows Server. Ceci est préformé de manière centralisée à partir de l'interface du plug-in SnapCenter.
Pour plus d'informations, reportez-vous à la section "Restaurez les fichiers et les dossiers invités" Sur le site de documentation des distributeurs sélectifs.
Pour effectuer une restauration du système de fichiers invité sur un système Windows, procédez comme suit :
-
La première étape consiste à créer des informations d'identification Exécuter en tant que pour fournir un accès au système hôte Windows. Dans le client vSphere, accédez à l'interface du plug-in CSV et cliquez sur Guest File Restore dans le menu principal.
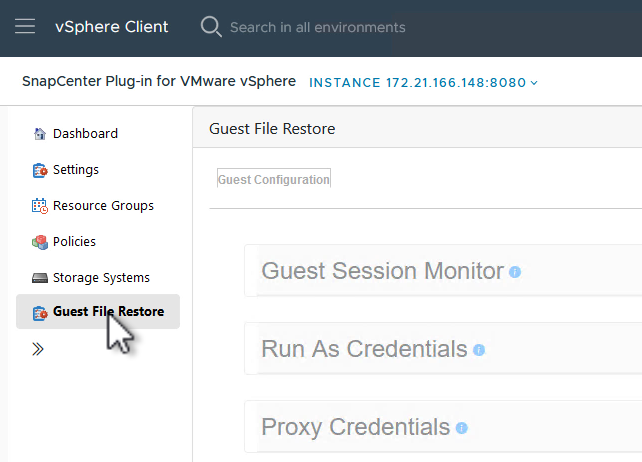
-
Sous Exécuter en tant qu'informations d'identification, cliquez sur l'icône + pour ouvrir la fenêtre Exécuter en tant qu'informations d'identification.
-
Saisissez un nom pour l'enregistrement des informations d'identification, un nom d'utilisateur et un mot de passe administrateur pour le système Windows, puis cliquez sur le bouton Sélectionner VM pour sélectionner une machine virtuelle proxy facultative à utiliser pour la restauration.
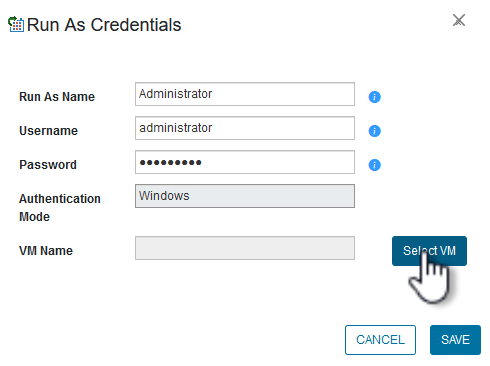
-
Sur la page Proxy VM, indiquez le nom de la VM et recherchez-la en effectuant une recherche par hôte ESXi ou par nom. Une fois sélectionné, cliquez sur Enregistrer.
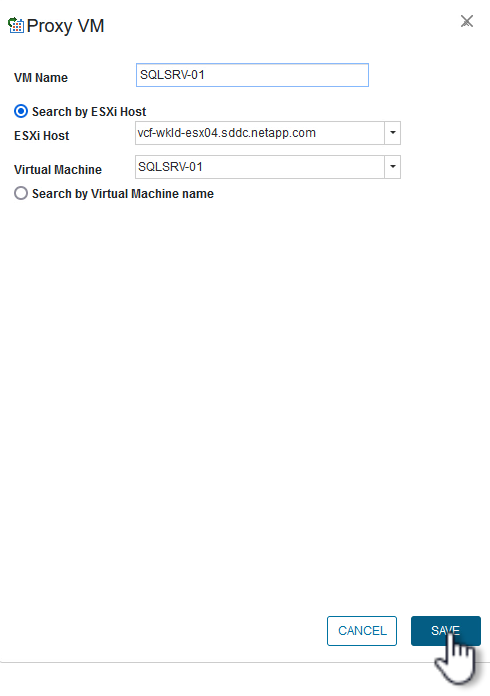
-
Cliquez de nouveau sur Enregistrer dans la fenêtre Exécuter en tant qu'informations d'identification pour terminer l'enregistrement.
-
Ensuite, accédez à une machine virtuelle dans l'inventaire. Dans le menu actions ou en cliquant avec le bouton droit de la souris sur la machine virtuelle, sélectionnez SnapCenter Plug-in pour VMware vSphere > Restauration des fichiers invités.
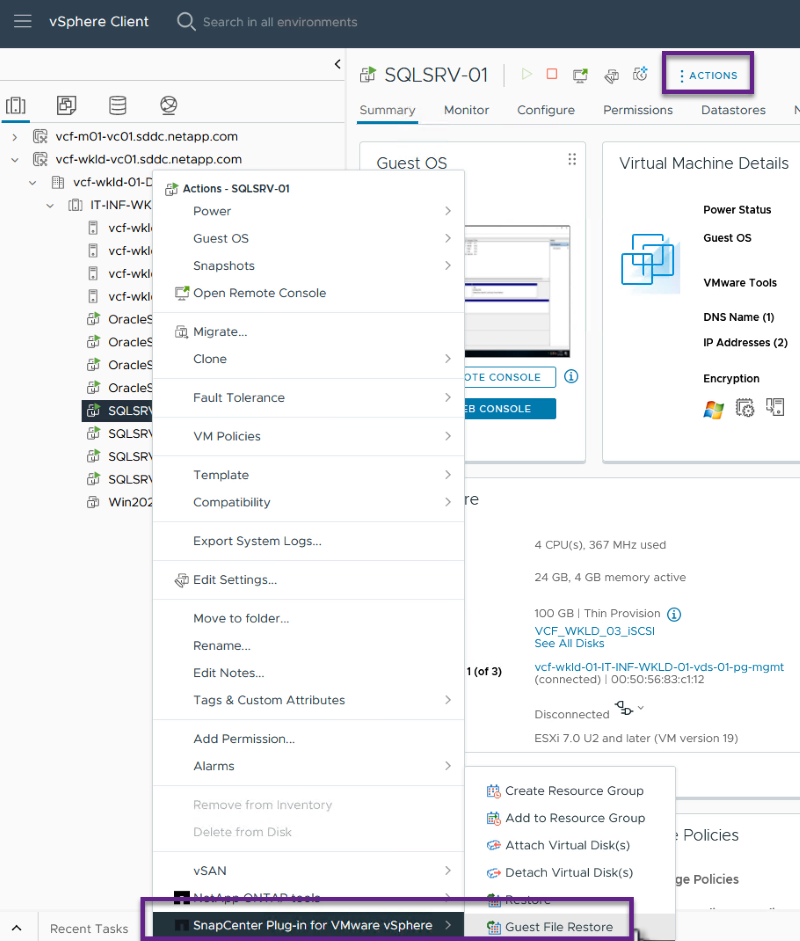
-
Sur la page Restore Scope de l'assistant Guest File Restore, sélectionnez la sauvegarde à partir de laquelle effectuer la restauration, le VMDK spécifique et l'emplacement (principal ou secondaire) à partir duquel restaurer le VMDK. Cliquez sur Suivant pour continuer.
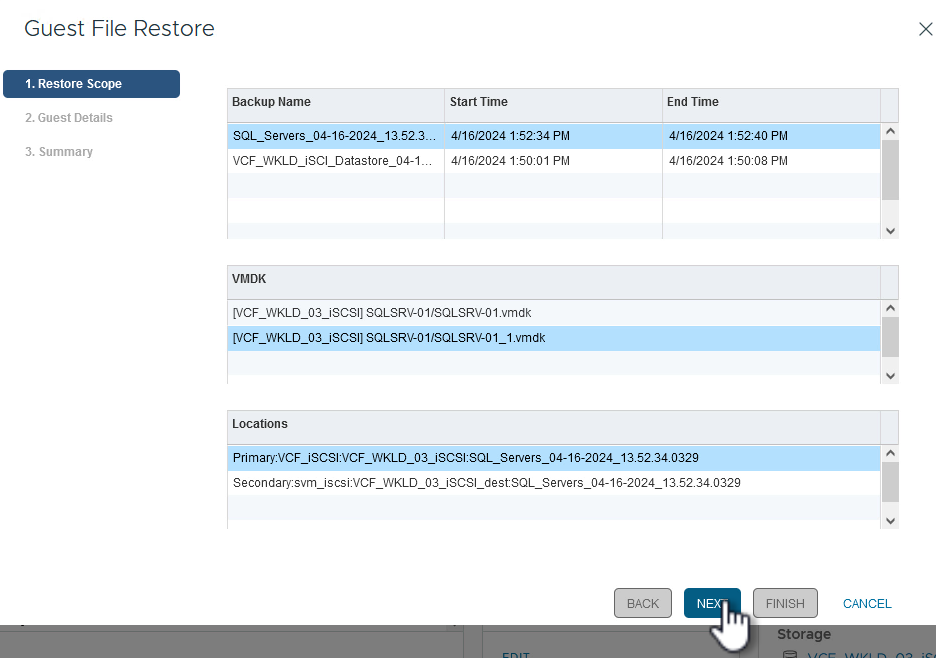
-
Sur la page Guest Details, sélectionnez pour utiliser Guest VM ou Use Gues File Restore proxy VM pour la restauration. Remplissez également les paramètres de notification par e-mail ici si vous le souhaitez. Cliquez sur Suivant pour continuer.
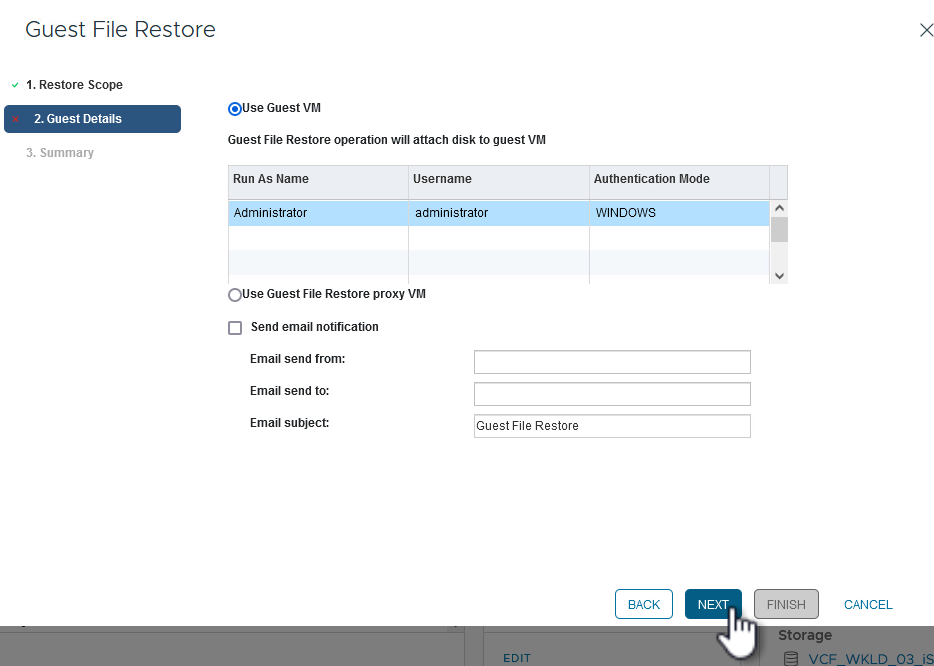
-
Enfin, consultez la page Résumé et cliquez sur Terminer pour commencer la session de restauration du système de fichiers invité.
-
De retour dans l'interface du plug-in SnapCenter, naviguez à nouveau jusqu'à Restauration de fichier invité et affichez la session en cours sous moniteur de session invité. Cliquez sur l'icône sous Parcourir les fichiers pour continuer.
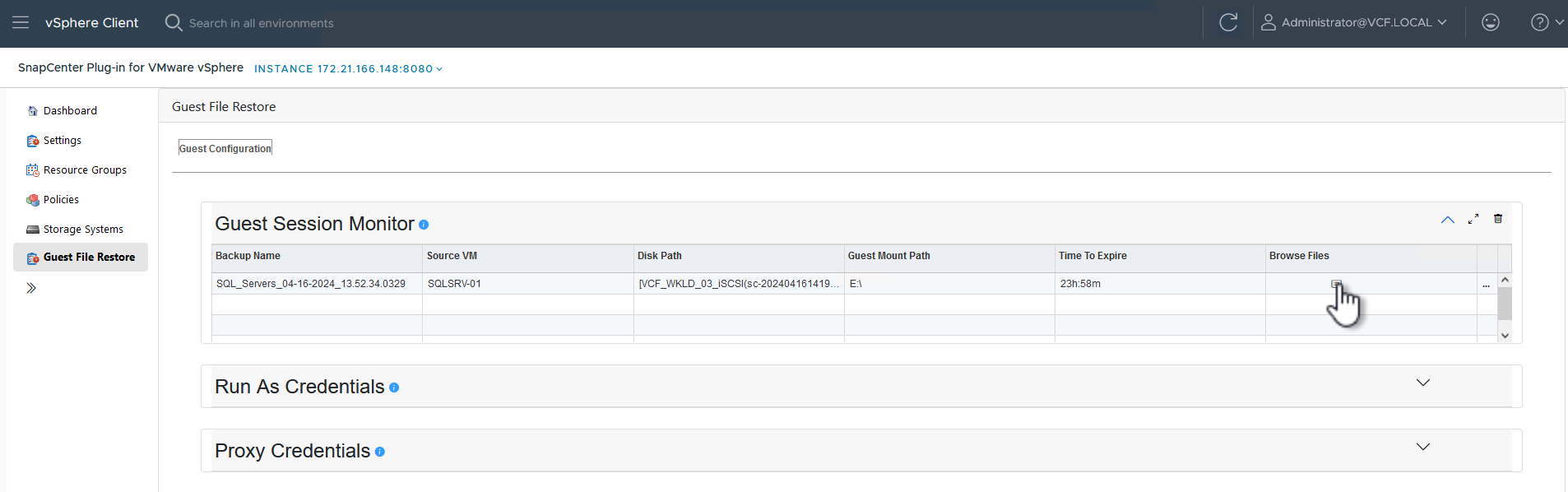
-
Dans l'assistant Guest File Browse, sélectionnez le ou les fichiers à restaurer et l'emplacement du système de fichiers dans lequel les restaurer. Enfin, cliquez sur Restaurer pour lancer le processus Restaurer.
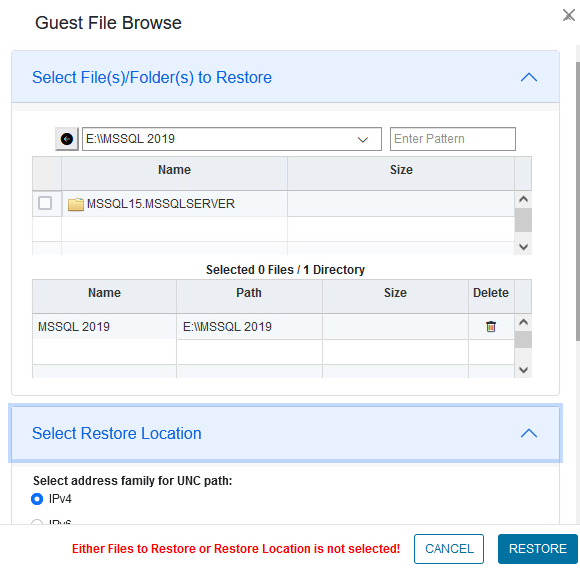
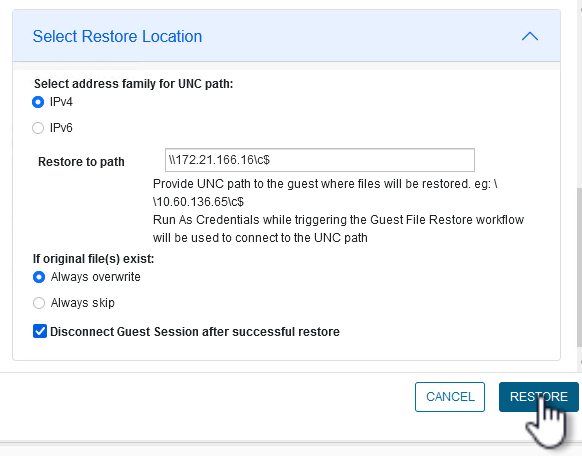
-
La tâche de restauration peut être surveillée à partir du volet des tâches du client vSphere.
Informations supplémentaires
Pour plus d'informations sur la configuration de VCF, reportez-vous à la section "Documentation de VMware Cloud Foundation".
Pour plus d'informations sur la configuration des systèmes de stockage ONTAP, reportez-vous au "Documentation ONTAP 9" centre.
Pour plus d'informations sur l'utilisation du plug-in SnapCenter pour VMware vSphere, reportez-vous au "Documentation du plug-in SnapCenter pour VMware vSphere".

