Provisionnement du stockage
 Suggérer des modifications
Suggérer des modifications


Vous pouvez provisionner un stockage NFS et CIFS supplémentaire pour vos systèmes Cloud Volumes ONTAP à partir de Cloud Manager en gérant les volumes et les agrégats. Si vous devez créer du stockage iSCSI, vous devez le faire à partir de System Manager.

|
Tous les disques et agrégats doivent être créés et supprimés directement de Cloud Manager. Vous ne devez pas effectuer ces actions à partir d'un autre outil de gestion. Cela peut avoir un impact sur la stabilité du système, entraver la possibilité d'ajouter des disques à l'avenir et générer potentiellement des frais de fournisseur de cloud redondant. |
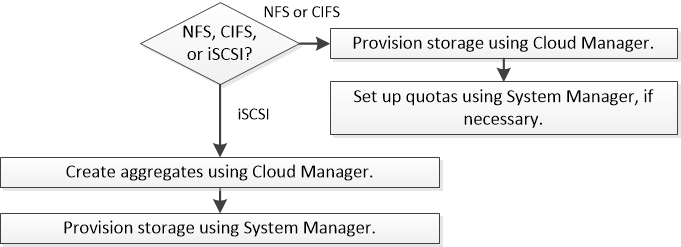
Volumes de provisionnement
Si vous avez besoin de plus de stockage après le lancement d'un système Cloud Volumes ONTAP, vous pouvez provisionner de nouveaux volumes NFS et CIFS à partir de Cloud Manager.
Si vous souhaitez utiliser CIFS dans AWS, vous devez avoir configuré DNS et Active Directory. Pour plus de détails, voir "Configuration réseau requise pour Cloud Volumes ONTAP pour AWS".
-
Sur la page Working Environments, double-cliquez sur le nom du système Cloud Volumes ONTAP sur lequel vous souhaitez provisionner des volumes.
-
Créez un nouveau volume sur un agrégat ou sur un agrégat spécifique :
Action Étapes Créez un nouveau volume et laissez Cloud Manager choisir l'agrégat contenant
Cliquez sur Ajouter nouveau volume.
Créez un nouveau volume sur un agrégat spécifique
-
Cliquez sur l'icône du menu, puis sur Avancé > attribution avancée.
-
Cliquez sur le menu correspondant à un agrégat.
-
Cliquez sur Créer un volume.
-
-
Entrez les détails du nouveau volume, puis cliquez sur Continuer.
Certains champs de cette page sont explicites. Le tableau suivant décrit les champs pour lesquels vous pouvez avoir besoin de conseils :
Champ Description Taille
La taille maximale que vous pouvez saisir dépend en grande partie de l'activation du provisionnement fin, ce qui vous permet de créer un volume plus grand que le stockage physique actuellement disponible.
Contrôle d'accès (pour NFS uniquement)
Une stratégie d'exportation définit les clients du sous-réseau qui peuvent accéder au volume. Par défaut, Cloud Manager entre une valeur qui donne accès à toutes les instances du sous-réseau.
Autorisations et utilisateurs/groupes (pour CIFS uniquement)
Ces champs vous permettent de contrôler le niveau d'accès à un partage pour les utilisateurs et les groupes (également appelés listes de contrôle d'accès ou ACL). Vous pouvez spécifier des utilisateurs ou des groupes Windows locaux ou de domaine, ou des utilisateurs ou des groupes UNIX. Si vous spécifiez un nom d'utilisateur Windows de domaine, vous devez inclure le domaine de l'utilisateur à l'aide du format domaine\nom d'utilisateur.
Stratégie Snapshot
Une stratégie de copie Snapshot spécifie la fréquence et le nombre de copies Snapshot créées automatiquement. Une copie Snapshot de NetApp est une image système de fichiers instantanée qui n'a aucun impact sur les performances et nécessite un stockage minimal. Vous pouvez choisir la règle par défaut ou aucune. Vous pouvez en choisir aucune pour les données transitoires : par exemple, tempdb pour Microsoft SQL Server.
-
Si vous avez choisi le protocole CIFS et que le serveur CIFS n'a pas été configuré, spécifiez les détails du serveur dans la boîte de dialogue Créer un serveur CIFS, puis cliquez sur Enregistrer et continuer :
Champ Description Adresse IP principale et secondaire DNS
Les adresses IP des serveurs DNS qui fournissent la résolution de noms pour le serveur CIFS. Les serveurs DNS répertoriés doivent contenir les enregistrements d'emplacement de service (SRV) nécessaires à la localisation des serveurs LDAP et des contrôleurs de domaine Active Directory pour le domaine auquel le serveur CIFS se joindra.
Domaine Active Directory à rejoindre
Le FQDN du domaine Active Directory (AD) auquel vous souhaitez joindre le serveur CIFS.
Informations d'identification autorisées à rejoindre le domaine
Nom et mot de passe d'un compte Windows disposant de privilèges suffisants pour ajouter des ordinateurs à l'unité d'organisation spécifiée dans le domaine AD.
Nom NetBIOS du serveur CIFS
Nom de serveur CIFS unique dans le domaine AD.
Unité organisationnelle
Unité organisationnelle du domaine AD à associer au serveur CIFS. La valeur par défaut est CN=Computers.
Domaine DNS
Le domaine DNS de la machine virtuelle de stockage Cloud Volumes ONTAP (SVM). Dans la plupart des cas, le domaine est identique au domaine AD.
Serveur NTP
Sélectionnez utiliser le domaine Active Directory pour configurer un serveur NTP à l'aide du DNS Active Directory. Si vous devez configurer un serveur NTP à l'aide d'une autre adresse, vous devez utiliser l'API. Voir la "Guide du développeur de l'API Cloud Manager" pour plus d'informations.
-
Sur la page Profil d'utilisation, Type de disque et Stratégie de hiérarchisation, choisissez si vous souhaitez activer les fonctionnalités d'efficacité du stockage, choisissez un type de disque et modifiez la stratégie de hiérarchisation S3, si nécessaire.
Pour obtenir de l'aide, reportez-vous aux documents suivants :
-
Cliquez sur Go.
Cloud Volumes ONTAP en assure la gestion.
Si vous avez provisionné un partage CIFS, donnez aux utilisateurs ou aux groupes des autorisations sur les fichiers et les dossiers et vérifiez que ces utilisateurs peuvent accéder au partage et créer un fichier.
Si vous souhaitez appliquer des quotas aux volumes, vous devez utiliser System Manager ou l'interface de ligne de commande. Les quotas vous permettent de restreindre ou de suivre l'espace disque et le nombre de fichiers utilisés par un utilisateur, un groupe ou un qtree.
Provisionnement des volumes sur le second nœud dans une configuration haute disponibilité
Par défaut, Cloud Manager crée des volumes sur le premier nœud d'une configuration HA. Si vous avez besoin d'une configuration active-active, dans laquelle les deux nœuds servent les données aux clients, vous devez créer des agrégats et des volumes sur le second nœud.
-
Sur la page Working Environments, double-cliquez sur le nom de l'environnement de travail Cloud Volumes ONTAP sur lequel vous souhaitez gérer les agrégats.
-
Cliquez sur l'icône du menu, puis sur Avancé > attribution avancée.
-
Cliquez sur Ajouter agrégat, puis créez l'agrégat.
-
Pour le nœud principal, choisissez le second nœud dans la paire HA.
-
Une fois que Cloud Manager a créé l'agrégat, sélectionnez-le, puis cliquez sur Create volume.
-
Entrez les détails du nouveau volume, puis cliquez sur Créer.
Vous pouvez créer des volumes supplémentaires sur cet agrégat si nécessaire.

|
Pour les paires HA déployées dans plusieurs zones de disponibilité AWS, vous devez monter le volume sur les clients en utilisant l'adresse IP flottante du nœud sur lequel réside le volume. |
Création d'agrégats
Vous pouvez créer des agrégats vous-même ou laisser Cloud Manager le faire lorsque vous créez des volumes. L'avantage de créer des agrégats vous-même est de choisir la taille du disque sous-jacent, ce qui vous permet de dimensionner l'agrégat en fonction de la capacité ou des performances requises.
-
Sur la page Working Environments, double-cliquez sur le nom de l'instance Cloud Volumes ONTAP sur laquelle vous souhaitez gérer les agrégats.
-
Cliquez sur l'icône du menu, puis sur Avancé > attribution avancée.
-
Cliquez sur Ajouter agrégat, puis spécifiez les détails de l'agrégat.
Pour obtenir de l'aide sur le type et la taille du disque, reportez-vous à la section "Planification de votre configuration".
-
Cliquez sur Go, puis sur approuver et acheter.
Provisionnement des LUN iSCSI
Si vous souhaitez créer des LUN iSCSI, vous devez le faire à partir de System Manager.
-
Les utilitaires hôte doivent être installés et configurés sur les hôtes qui se connectent à la LUN.
-
Vous devez avoir enregistré le nom de l'initiateur iSCSI à partir de l'hôte. Vous devez fournir ce nom lorsque vous créez un groupe d'identifiants pour la LUN.
-
Avant de créer des volumes dans System Manager, vous devez vous assurer que vous disposez d'un agrégat avec suffisamment d'espace. Vous devez créer des agrégats dans Cloud Manager. Pour plus de détails, voir "Création d'agrégats".
Ces étapes décrivent l'utilisation de System Manager pour la version 9.3 et ultérieure.
-
Cliquez sur stockage > LUN.
-
Cliquez sur Créer et suivez les invites pour créer la LUN.
-
Connectez-vous à la LUN à partir de vos hôtes.
Pour obtenir des instructions, reportez-vous au "Documentation Host Utilities" pour votre système d'exploitation.


