Configuration du logiciel MetroCluster dans ONTAP
 Suggérer des modifications
Suggérer des modifications


Vous devez installer chaque nœud dans la configuration MetroCluster de ONTAP, y compris les configurations au niveau des nœuds et la configuration des nœuds en deux sites. Vous devez également implémenter la relation MetroCluster entre les deux sites.
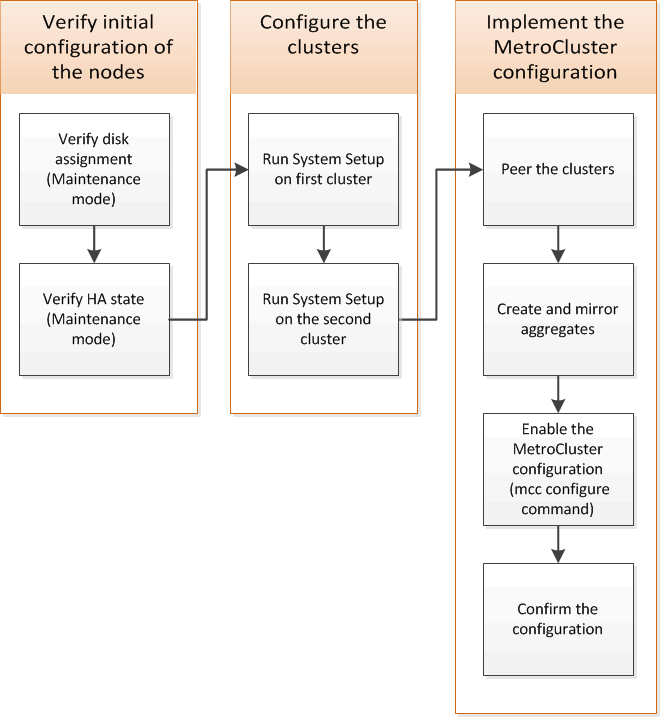
Collecte des informations requises
Vous devez rassembler les adresses IP requises pour les modules de contrôleur avant de commencer le processus de configuration.
Fiche d'informations sur le réseau IP pour le site A
Avant de configurer le système, vous devez obtenir des adresses IP et d'autres informations réseau pour le premier site MetroCluster (site A) de votre administrateur réseau.
Informations sur les commutateurs du site A (clusters commutés)
Lorsque vous câconnectez le système, vous avez besoin d'un nom d'hôte et d'une adresse IP de gestion pour chaque commutateur de cluster. Ces informations ne sont pas nécessaires si vous utilisez un cluster sans commutateur à deux nœuds ou si vous disposez d'une configuration MetroCluster à deux nœuds (un nœud sur chaque site).
Commutateur de cluster |
Nom d'hôte |
Adresse IP |
Masque de réseau |
Passerelle par défaut |
Interconnexion 1 |
||||
Interconnexion 2 |
||||
Gestion 1 |
||||
Gestion 2 |
Informations de création du site À partir d'un cluster
Lors de la création du cluster, vous avez besoin des informations suivantes :
Type d'information |
Vos valeurs |
Nom du cluster Exemple utilisé dans ce guide : site_A |
|
Domaine DNS |
|
Serveurs de noms DNS |
|
Emplacement |
|
Mot de passe administrateur |
Information sur un nœud du site
Vous avez besoin d'une adresse IP de gestion, d'un masque de réseau et d'une passerelle par défaut pour chaque nœud du cluster.
Nœud |
Port |
Adresse IP |
Masque de réseau |
Passerelle par défaut |
Nœud 1 Exemple utilisé dans ce guide : Controller_A_1 |
||||
Nœud 2 Non requis si vous utilisez une configuration MetroCluster à deux nœuds (un nœud sur chaque site). Exemple utilisé dans ce guide : Controller_A_2 |
Site A LIFs et ports pour le peering de cluster
Pour chaque nœud du cluster, vous devez disposer des adresses IP de deux LIF intercluster, y compris un masque de réseau et une passerelle par défaut. Les LIFs intercluster sont utilisés pour mutualiser les clusters.
Nœud |
Port |
Adresse IP du LIF intercluster |
Masque de réseau |
Passerelle par défaut |
IC node 1 LIF 1 |
||||
Nœud 1 ci LIF 2 |
||||
Nœud 2 IC LIF 1 Non requis pour les configurations MetroCluster à deux nœuds (un nœud sur chaque site). |
||||
Nœud 2 IC LIF 2 Non requis pour les configurations MetroCluster à deux nœuds (un nœud sur chaque site). |
Informations sur le serveur de temps du site A.
Vous devez synchroniser l'heure, qui nécessite un ou plusieurs serveurs de temps NTP.
Nœud |
Nom d'hôte |
Adresse IP |
Masque de réseau |
Passerelle par défaut |
Serveur NTP 1 |
||||
Serveur NTP 2 |
Site A nbsp; informations AutoSupport
Vous devez configurer le AutoSupport sur chaque nœud, qui nécessite les informations suivantes :
Type d'information |
Vos valeurs |
|
De l'adresse e-mail |
Hôtes de messagerie |
|
Noms ou adresses IP |
Protocole de transport |
|
HTTP, HTTPS OU SMTP |
Serveur proxy |
|
Adresses e-mail ou listes de distribution du destinataire |
Messages longs |
|
Messages concis |
||
Site A nbsp; informations SP
Vous devez activer l'accès au processeur de service de chaque nœud pour le dépannage et la maintenance. Pour ce faire, vous devez disposer des informations réseau suivantes pour chaque nœud :
Nœud |
Adresse IP |
Masque de réseau |
Passerelle par défaut |
Nœud 1 |
|||
Nœud 2 Non requis pour les configurations MetroCluster à deux nœuds (un nœud sur chaque site). |
Fiche d'informations sur le réseau IP pour le site B
Avant de configurer le système, vous devez obtenir des adresses IP et d'autres informations réseau pour le second site MetroCluster (site B) de votre administrateur réseau.
Informations sur les commutateurs du site B (clusters avec commutateur)
Lorsque vous câconnectez le système, vous avez besoin d'un nom d'hôte et d'une adresse IP de gestion pour chaque commutateur de cluster. Ces informations ne sont pas nécessaires si vous utilisez un cluster sans commutateur à deux nœuds ou si vous disposez d'une configuration MetroCluster à deux nœuds (un nœud sur chaque site).
Commutateur de cluster |
Nom d'hôte |
Adresse IP |
Masque de réseau |
Passerelle par défaut |
Interconnexion 1 |
||||
Interconnexion 2 |
||||
Gestion 1 |
||||
Gestion 2 |
Informations de création de cluster du site B
Lors de la création du cluster, vous avez besoin des informations suivantes :
Type d'information |
Vos valeurs |
Nom du cluster Exemple utilisé dans ce guide : site_B |
|
Domaine DNS |
|
Serveurs de noms DNS |
|
Emplacement |
|
Mot de passe administrateur |
Informations sur le nœud du site B.
Vous avez besoin d'une adresse IP de gestion, d'un masque de réseau et d'une passerelle par défaut pour chaque nœud du cluster.
Nœud |
Port |
Adresse IP |
Masque de réseau |
Passerelle par défaut |
Nœud 1 Exemple utilisé dans ce guide : Controller_B_1 |
||||
Nœud 2 Non requis pour les configurations MetroCluster à deux nœuds (un nœud sur chaque site). Exemple utilisé dans ce guide : Controller_B_2 |
Les LIF du site B et les ports pour le peering de clusters
Pour chaque nœud du cluster, vous devez disposer des adresses IP de deux LIF intercluster, y compris un masque de réseau et une passerelle par défaut. Les LIFs intercluster sont utilisés pour mutualiser les clusters.
Nœud |
Port |
Adresse IP du LIF intercluster |
Masque de réseau |
Passerelle par défaut |
IC node 1 LIF 1 |
||||
Nœud 1 ci LIF 2 |
||||
Nœud 2 IC LIF 1 Non requis pour les configurations MetroCluster à deux nœuds (un nœud sur chaque site). |
||||
Nœud 2 IC LIF 2 Non requis pour les configurations MetroCluster à deux nœuds (un nœud sur chaque site). |
Informations sur le serveur de temps du site B.
Vous devez synchroniser l'heure, qui nécessite un ou plusieurs serveurs de temps NTP.
Nœud |
Nom d'hôte |
Adresse IP |
Masque de réseau |
Passerelle par défaut |
Serveur NTP 1 |
||||
Serveur NTP 2 |
Site B nbsp;informations AutoSupport
Vous devez configurer le AutoSupport sur chaque nœud, qui nécessite les informations suivantes :
Type d'information |
Vos valeurs |
|
De l'adresse e-mail |
||
Hôtes de messagerie |
Noms ou adresses IP |
|
Protocole de transport |
HTTP, HTTPS OU SMTP |
|
Serveur proxy |
Adresses e-mail ou listes de distribution du destinataire |
|
Messages longs |
Messages concis |
|
Partenaires |
||
Site B nbsp;informations SP
Vous devez activer l'accès au processeur de service de chaque nœud pour le dépannage et la maintenance. Pour ce faire, vous devez disposer des informations réseau suivantes pour chaque nœud :
Nœud |
Adresse IP |
Masque de réseau |
Passerelle par défaut |
Nœud 1 (contrôleur_B_1) |
|||
Nœud 2 (contrôleur_B_2) Non requis pour les configurations MetroCluster à deux nœuds (un nœud sur chaque site). |
Similarités et différences entre les configurations cluster standard et MetroCluster
La configuration des nœuds de chaque cluster dans une configuration MetroCluster est similaire à celle des nœuds d'un cluster standard.
La configuration MetroCluster est basée sur deux clusters standard. Physiquement, la configuration doit être symétrique. Chaque nœud présente la même configuration matérielle et tous les composants MetroCluster doivent être câblés et configurés. Cependant, la configuration logicielle de base des nœuds dans une configuration MetroCluster est identique à celle des nœuds d'un cluster standard.
Étape de configuration |
Configuration standard en cluster |
Configuration MetroCluster |
Configurez la gestion, le cluster et la LIF de données sur chaque nœud. |
La même chose dans les deux types de clusters |
|
Configurer l'agrégat root. |
La même chose dans les deux types de clusters |
|
Configurer les nœuds sur le cluster en tant que paires haute disponibilité |
La même chose dans les deux types de clusters |
|
Configurez le cluster sur un nœud. |
La même chose dans les deux types de clusters |
|
Joignez l'autre nœud au cluster. |
La même chose dans les deux types de clusters |
|
Créez un agrégat racine en miroir. |
Facultatif |
Obligatoire |
Peer-to-peer des clusters |
Facultatif |
Obligatoire |
Activez la configuration MetroCluster. |
Ne s'applique pas |
Obligatoire |
Vérification et configuration de l'état HA des composants en mode maintenance
Lors de la configuration d'un système de stockage dans une configuration MetroCluster FC, vous devez vous assurer que l'état haute disponibilité (HA) du module de contrôleur et des composants du châssis est mcc ou mcc-2n afin que ces composants puissent démarrer correctement. Bien que cette valeur doive être préconfigurée sur les systèmes reçus de l'usine, vous devez toujours vérifier le réglage avant de continuer.

|
Si l'état haute disponibilité du module de contrôleur et du châssis est incorrect, vous ne pouvez pas configurer la MetroCluster sans avoir réinitialisé le nœud. Vous devez corriger le paramètre à l'aide de cette procédure, puis initialiser le système à l'aide de l'une des procédures suivantes :
|
Vérifiez que le système est en mode Maintenance.
-
En mode Maintenance, afficher l'état HA du module de contrôleur et du châssis :
ha-config showL'état correct de haute disponibilité dépend de votre configuration MetroCluster.
Type de configuration MetroCluster
État HAUTE DISPONIBILITÉ pour tous les composants…
Configuration FC MetroCluster à huit ou quatre nœuds
mcc
Configuration FC MetroCluster à deux nœuds
mcc-2n
Configuration IP MetroCluster à huit ou quatre nœuds
ccip
-
Si l'état système affiché du contrôleur est incorrect, définissez l'état de haute disponibilité correct pour votre configuration sur le module de contrôleur :
Type de configuration MetroCluster
Commande
Configuration FC MetroCluster à huit ou quatre nœuds
ha-config modify controller mccConfiguration FC MetroCluster à deux nœuds
ha-config modify controller mcc-2nConfiguration IP MetroCluster à huit ou quatre nœuds
ha-config modify controller mccip -
Si l'état système affiché du châssis n'est pas correct, définissez l'état de haute disponibilité correct pour votre configuration sur le châssis :
Type de configuration MetroCluster
Commande
Configuration FC MetroCluster à huit ou quatre nœuds
ha-config modify chassis mccConfiguration FC MetroCluster à deux nœuds
ha-config modify chassis mcc-2nConfiguration IP MetroCluster à huit ou quatre nœuds
ha-config modify chassis mccip -
Démarrez le nœud sur ONTAP :
boot_ontap -
Répétez cette procédure pour vérifier l'état de haute disponibilité sur chaque nœud de la configuration MetroCluster.
Restauration des paramètres par défaut du système et configuration du type de HBA sur un module de contrôleur
Pour garantir la réussite de l'installation de MetroCluster, réinitialisez et restaurez les valeurs par défaut sur les modules de contrôleur.
Cette tâche n'est requise que pour les configurations étendues utilisant des ponts FC-SAS.
-
Dans l'invite DU CHARGEUR, renvoie les variables environnementales à leur paramètre par défaut :
set-defaults -
Démarrer le nœud en mode Maintenance, puis configurer les paramètres des HBA du système :
-
Démarrage en mode maintenance :
boot_ontap maint -
Vérifiez les paramètres actuels des ports :
ucadmin show -
Mettez à jour les paramètres de port selon vos besoins.
Si vous disposez de ce type de HBA et du mode souhaité…
Utilisez cette commande…
FC CNA
ucadmin modify -m fc -t initiator adapter_nameEthernet CNA
ucadmin modify -mode cna adapter_nameCible FC
fcadmin config -t target adapter_nameInitiateur FC
fcadmin config -t initiator adapter_name -
-
Quitter le mode Maintenance :
haltUne fois que vous avez exécuté la commande, attendez que le nœud s'arrête à l'invite DU CHARGEUR.
-
Redémarrez le nœud en mode maintenance pour que les modifications de configuration prennent effet :
boot_ontap maint -
Vérifiez les modifications que vous avez effectuées :
Si vous disposez de ce type de HBA…
Utilisez cette commande…
CNA
ucadmin showFC
fcadmin show -
Quitter le mode Maintenance :
haltUne fois que vous avez exécuté la commande, attendez que le nœud s'arrête à l'invite DU CHARGEUR.
-
Démarrez le nœud sur le menu de démarrage :
boot_ontap menuUne fois que vous avez exécuté la commande, attendez que le menu de démarrage s'affiche.
-
Effacez la configuration du nœud en tapant « wipconconfig » à l'invite du menu de démarrage, puis appuyez sur entrée.
L'écran suivant affiche l'invite du menu de démarrage :
Please choose one of the following:
(1) Normal Boot.
(2) Boot without /etc/rc.
(3) Change password.
(4) Clean configuration and initialize all disks.
(5) Maintenance mode boot.
(6) Update flash from backup config.
(7) Install new software first.
(8) Reboot node.
(9) Configure Advanced Drive Partitioning.
Selection (1-9)? wipeconfig
This option deletes critical system configuration, including cluster membership.
Warning: do not run this option on a HA node that has been taken over.
Are you sure you want to continue?: yes
Rebooting to finish wipeconfig request.
Configuration des ports FC-VI sur une carte X1132A-R6 à quatre ports sur les systèmes FAS8020
Si vous utilisez la carte X1132A-R6 à quatre ports sur un système FAS8020, vous pouvez passer en mode de maintenance pour configurer les ports 1a et 1b pour FC-VI et pour l'utilisation d'un initiateur. Cela n'est pas nécessaire pour les systèmes MetroCluster reçus en usine, dans lesquels les ports sont configurés de façon appropriée pour votre configuration.
Cette tâche doit être effectuée en mode Maintenance.

|
La conversion d'un port FC en port FC-VI avec la commande ucadmin n'est prise en charge que sur les systèmes FAS8020 et AFF 8020. La conversion de ports FC en ports FCVI n'est pas prise en charge sur toute autre plateforme. |
-
Désactiver les ports :
storage disable adapter 1astorage disable adapter 1b*> storage disable adapter 1a Jun 03 02:17:57 [controller_B_1:fci.adapter.offlining:info]: Offlining Fibre Channel adapter 1a. Host adapter 1a disable succeeded Jun 03 02:17:57 [controller_B_1:fci.adapter.offline:info]: Fibre Channel adapter 1a is now offline. *> storage disable adapter 1b Jun 03 02:18:43 [controller_B_1:fci.adapter.offlining:info]: Offlining Fibre Channel adapter 1b. Host adapter 1b disable succeeded Jun 03 02:18:43 [controller_B_1:fci.adapter.offline:info]: Fibre Channel adapter 1b is now offline. *>
-
Vérifiez que les ports sont désactivés :
ucadmin show*> ucadmin show Current Current Pending Pending Admin Adapter Mode Type Mode Type Status ------- ------- --------- ------- --------- ------- ... 1a fc initiator - - offline 1b fc initiator - - offline 1c fc initiator - - online 1d fc initiator - - online -
Définir les ports a et b en mode FC-VI :
ucadmin modify -adapter 1a -type fcviLa commande définit le mode sur les deux ports de la paire de ports 1a et 1b (même si seul 1a est spécifié dans la commande).
*> ucadmin modify -t fcvi 1a Jun 03 02:19:13 [controller_B_1:ucm.type.changed:info]: FC-4 type has changed to fcvi on adapter 1a. Reboot the controller for the changes to take effect. Jun 03 02:19:13 [controller_B_1:ucm.type.changed:info]: FC-4 type has changed to fcvi on adapter 1b. Reboot the controller for the changes to take effect.
-
Vérifiez que la modification est en attente :
ucadmin show*> ucadmin show Current Current Pending Pending Admin Adapter Mode Type Mode Type Status ------- ------- --------- ------- --------- ------- ... 1a fc initiator - fcvi offline 1b fc initiator - fcvi offline 1c fc initiator - - online 1d fc initiator - - online -
Arrêter le contrôleur, puis redémarrer en mode maintenance.
-
Confirmer le changement de configuration :
ucadmin show localNode Adapter Mode Type Mode Type Status ------------ ------- ------- --------- ------- --------- ----------- ... controller_B_1 1a fc fcvi - - online controller_B_1 1b fc fcvi - - online controller_B_1 1c fc initiator - - online controller_B_1 1d fc initiator - - online 6 entries were displayed.
Vérification de l'affectation du disque en mode maintenance dans une configuration à huit ou quatre nœuds
Avant de démarrer entièrement le système sur ONTAP, vous pouvez également démarrer en mode maintenance et vérifier l'affectation des disques sur les nœuds. Les disques doivent être affectés pour créer une configuration active-active entièrement symétrique, où chaque pool a le même nombre de disques qui leur sont affectés.
Les nouveaux systèmes MetroCluster ont une affectation des disques réalisée avant leur expédition.
Le tableau suivant présente des exemples d'affectations de pools pour une configuration MetroCluster. Les disques sont affectés à des pools par tiroir.
Tiroirs disques du site A
Tiroir disque (sample_shelf_name)… |
Appartient à… |
Et est attribué à ce nœud… |
Tiroir disque 1 (tiroir_A_1_1) |
Nœud A 1 |
Pool 0 |
Tiroir disque 2 (tiroir_A_1_3) |
||
Tiroir disque 3 (tiroir_B_1_1) |
Nœud B 1 |
Piscine 1 |
Tiroir disque 4 (tiroir_B_1_3) |
||
Tiroir disque 5 (tiroir_A_2_1) |
Nœud A 2 |
Pool 0 |
Tiroir disque 6 (tiroir_A_2_3) |
||
Tiroir disque 7 (tiroir_B_2_1) |
Nœud B 2 |
Piscine 1 |
Tiroir disque 8 (tiroir_B_2_3) |
||
Tiroir disque 1 (tiroir_A_3_1) |
Nœud A 3 |
Pool 0 |
Tiroir disque 2 (tiroir_A_3_3) |
||
Tiroir disque 3 (tiroir_B_3_1) |
Nœud B 3 |
Piscine 1 |
Tiroir disque 4 (tiroir_B_3_3) |
||
Tiroir disque 5 (tiroir_A_4_1) |
Nœud A 4 |
Pool 0 |
Tiroir disque 6 (tiroir_A_4_3) |
||
Tiroir disque 7 (tiroir_B_4_1) |
Nœud B 4 |
Piscine 1 |
Tiroir disque 8 (tiroir_B_4_3) |
Tiroirs disques du site B
Tiroir disque (sample_shelf_name)… |
Appartient à… |
Et est attribué à ce nœud… |
Tiroir disque 9 (tiroir_B_1_2) |
Nœud B 1 |
Pool 0 |
Tiroir disque 10 (tiroir_B_1_4) |
Tiroir disque 11 (tiroir_A_1_2) |
Nœud A 1 |
Piscine 1 |
Tiroir disque 12 (tiroir_A_1_4) |
Tiroir disque 13 (tiroir_B_2_2) |
Nœud B 2 |
Pool 0 |
Tiroir disque 14 (tiroir_B_2_4) |
Tiroir disque 15 (tiroir_A_2_2) |
Nœud A 2 |
Piscine 1 |
Tiroir disque 16 (tiroir_A_2_4) |
Tiroir disque 1 (tiroir_B_3_2) |
Nœud A 3 |
Pool 0 |
Tiroir disque 2 (tiroir_B_3_4) |
Tiroir disque 3 (tiroir_A_3_2) |
Nœud B 3 |
Piscine 1 |
Tiroir disque 4 (tiroir_A_3_4) |
Tiroir disque 5 (tiroir_B_4_2) |
Nœud A 4 |
Pool 0 |
Tiroir disque 6 (tiroir_B_4_4) |
Tiroir disque 7 (tiroir_A_4_2) |
Nœud B 4 |
-
Confirmer les attributions de tiroirs :
disk show –v -
Si nécessaire, affectez explicitement des disques sur les tiroirs disques connectés au pool approprié :
disk assignL'utilisation de caractères génériques dans la commande vous permet d'affecter tous les disques d'un tiroir disque à l'aide d'une commande. Vous pouvez identifier les ID de tiroir disque et les baies de chaque disque disposant du
storage show disk -xcommande.
Assignation de la propriété des disques dans des systèmes non-AFF
Si les nœuds MetroCluster ne sont pas affectés correctement, ou si vous utilisez des tiroirs disques DS460C dans votre configuration, il est nécessaire d'attribuer des disques à chacun des nœuds de la configuration MetroCluster selon le tiroir par tiroir. Vous allez créer une configuration dans laquelle chaque nœud a le même nombre de disques dans ses pools de disques locaux et distants.
Les contrôleurs de stockage doivent être en mode maintenance.
Si votre configuration n'inclut pas de tiroirs disques DS460C, cette tâche n'est pas requise si les disques ont été correctement attribués lors de leur réception par l'usine.

|
Le pool 0 contient toujours les disques qui se trouvent sur le même site que le système de stockage qui les possède. Le pool 1 contient toujours les disques distants du système de stockage qui les possèdent. |
Si votre configuration inclut des tiroirs disques DS460C, il est conseillé d'attribuer manuellement les disques en suivant les instructions suivantes pour chaque tiroir 12 disques :
Affectez ces disques dans le tiroir… |
À ce nœud et pool… |
0 - 2 |
Pool du nœud local 0 |
3 - 5 |
Pool 0 du nœud partenaire HA |
6 - 8 |
Partenaire DR du pool du nœud local 1 |
9 - 11 |
Partenaire de reprise après incident du pool de partenaires de haute disponibilité 1 |
Ce modèle d'affectation de disque permet de s'assurer qu'un agrégat est au moins affecté en cas de mise hors ligne d'un tiroir.
-
Si ce n'est pas le cas, démarrez chaque système en mode maintenance.
-
Assigner les tiroirs disques aux nœuds situés sur le premier site (site A) :
Les tiroirs disques du même site que le nœud sont affectés au pool 0 et les tiroirs disques situés sur le site partenaire sont affectés au pool 1.
Vous devez affecter un nombre égal de tiroirs à chaque pool.
-
Sur le premier nœud, attribuer systématiquement les tiroirs disques locaux à pool 0 et les tiroirs disques distants à pool 1 :
disk assign -shelf local-switch-name:shelf-name.port -p poolSi le contrôleur de stockage Controller_A_1 dispose de quatre tiroirs, vous exécutez les commandes suivantes :
*> disk assign -shelf FC_switch_A_1:1-4.shelf1 -p 0 *> disk assign -shelf FC_switch_A_1:1-4.shelf2 -p 0 *> disk assign -shelf FC_switch_B_1:1-4.shelf1 -p 1 *> disk assign -shelf FC_switch_B_1:1-4.shelf2 -p 1
-
Répétez le processus pour le second nœud du site local, en affectant systématiquement les tiroirs disques locaux au pool 0 et les tiroirs disques distants au pool 1 :
disk assign -shelf local-switch-name:shelf-name.port -p poolSi le contrôleur de stockage Controller_A_2 dispose de quatre tiroirs, vous exécutez les commandes suivantes :
*> disk assign -shelf FC_switch_A_1:1-4.shelf3 -p 0 *> disk assign -shelf FC_switch_B_1:1-4.shelf4 -p 1 *> disk assign -shelf FC_switch_A_1:1-4.shelf3 -p 0 *> disk assign -shelf FC_switch_B_1:1-4.shelf4 -p 1
-
-
Assigner les tiroirs disques aux nœuds situés sur le second site (site B) :
Les tiroirs disques du même site que le nœud sont affectés au pool 0 et les tiroirs disques situés sur le site partenaire sont affectés au pool 1.
Vous devez affecter un nombre égal de tiroirs à chaque pool.
-
Sur le premier nœud du site distant, attribuer systématiquement ses tiroirs disques locaux à regrouper 0 et ses tiroirs disques distants à pool 1 :
disk assign -shelf local-switch-nameshelf-name -p poolSi le contrôleur de stockage Controller_B_1 dispose de quatre tiroirs, vous exécutez les commandes suivantes :
*> disk assign -shelf FC_switch_B_1:1-5.shelf1 -p 0 *> disk assign -shelf FC_switch_B_1:1-5.shelf2 -p 0 *> disk assign -shelf FC_switch_A_1:1-5.shelf1 -p 1 *> disk assign -shelf FC_switch_A_1:1-5.shelf2 -p 1
-
Répétez le processus pour le second nœud du site distant en affectant systématiquement ses tiroirs disques locaux au pool 0 et ses tiroirs disques distants au pool 1 :
disk assign -shelf shelf-name -p poolSi le contrôleur de stockage Controller_B_2 dispose de quatre tiroirs, vous exécutez les commandes suivantes :
*> disk assign -shelf FC_switch_B_1:1-5.shelf3 -p 0 *> disk assign -shelf FC_switch_B_1:1-5.shelf4 -p 0 *> disk assign -shelf FC_switch_A_1:1-5.shelf3 -p 1 *> disk assign -shelf FC_switch_A_1:1-5.shelf4 -p 1
-
-
Confirmer les attributions de tiroirs :
storage show shelf -
Quitter le mode Maintenance :
halt -
Afficher le menu de démarrage :
boot_ontap menu -
Sur chaque nœud, sélectionnez l'option 4 pour initialiser tous les disques.
Assignation de la propriété des disques dans les systèmes AFF
Si vous utilisez des systèmes AFF dans une configuration avec des agrégats en miroir et que les nœuds ne disposent pas des disques (SSD) correctement affectés, vous devez attribuer la moitié des disques de chaque tiroir à un nœud local et l'autre moitié des disques à son nœud partenaire haute disponibilité. Vous devez créer une configuration dans laquelle chaque nœud a le même nombre de disques dans ses pools de disques locaux et distants.
Les contrôleurs de stockage doivent être en mode maintenance.
Cela ne s'applique pas aux configurations qui ne disposent pas d'agrégats en miroir, qui possèdent une configuration active/passive ou qui disposent d'un nombre inégal de disques dans les pools locaux et distants.
Cette tâche n'est pas requise si les disques ont été correctement affectés lorsqu'ils ont été reçus de l'usine.

|
Le pool 0 contient toujours les disques qui se trouvent sur le même site que le système de stockage qui les possède. Le pool 1 contient toujours les disques distants du système de stockage qui les possèdent. |
-
Si ce n'est pas le cas, démarrez chaque système en mode maintenance.
-
Assigner les disques aux nœuds situés sur le premier site (site A) :
Vous devez affecter un nombre égal de disques à chaque pool.
-
Sur le premier nœud, attribuer systématiquement la moitié des disques de chaque tiroir afin de regrouper 0 et l'autre moitié au pool du partenaire haute disponibilité 0 :
disk assign -shelf <shelf-name> -p <pool> -n <number-of-disks>Si le contrôleur de stockage Controller_A_1 dispose de quatre tiroirs, chacun doté de 8 SSD, vous exécutez les commandes suivantes :
*> disk assign -shelf FC_switch_A_1:1-4.shelf1 -p 0 -n 4 *> disk assign -shelf FC_switch_A_1:1-4.shelf2 -p 0 -n 4 *> disk assign -shelf FC_switch_B_1:1-4.shelf1 -p 1 -n 4 *> disk assign -shelf FC_switch_B_1:1-4.shelf2 -p 1 -n 4
-
Répéter le processus pour le second nœud sur le site local, en affectant systématiquement la moitié des disques de chaque tiroir au pool 1 et l'autre moitié au pool 1 du partenaire haute disponibilité :
disk assign -disk disk-name -p poolSi le contrôleur de stockage Controller_A_1 dispose de quatre tiroirs, chacun doté de 8 SSD, vous exécutez les commandes suivantes :
*> disk assign -shelf FC_switch_A_1:1-4.shelf3 -p 0 -n 4 *> disk assign -shelf FC_switch_B_1:1-4.shelf4 -p 1 -n 4 *> disk assign -shelf FC_switch_A_1:1-4.shelf3 -p 0 -n 4 *> disk assign -shelf FC_switch_B_1:1-4.shelf4 -p 1 -n 4
-
-
Assigner les disques aux nœuds situés sur le second site (site B) :
Vous devez affecter un nombre égal de disques à chaque pool.
-
Sur le premier nœud du site distant, attribuer systématiquement la moitié des disques de chaque tiroir dans le pool 0 et l'autre moitié dans le pool 0 du partenaire haute disponibilité :
disk assign -disk disk-name -p poolSi le contrôleur de stockage Controller_B_1 dispose de quatre tiroirs, chacun doté de 8 SSD, vous exécutez les commandes suivantes :
*> disk assign -shelf FC_switch_B_1:1-5.shelf1 -p 0 -n 4 *> disk assign -shelf FC_switch_B_1:1-5.shelf2 -p 0 -n 4 *> disk assign -shelf FC_switch_A_1:1-5.shelf1 -p 1 -n 4 *> disk assign -shelf FC_switch_A_1:1-5.shelf2 -p 1 -n 4
-
Répétez le processus pour le second nœud sur le site distant en affectant systématiquement la moitié des disques de chaque tiroir au pool 1 et l'autre moitié au pool 1 du partenaire haute disponibilité :
disk assign -disk disk-name -p poolSi le contrôleur de stockage Controller_B_2 dispose de quatre tiroirs, chacun doté de 8 SSD, vous exécutez les commandes suivantes :
*> disk assign -shelf FC_switch_B_1:1-5.shelf3 -p 0 -n 4 *> disk assign -shelf FC_switch_B_1:1-5.shelf4 -p 0 -n 4 *> disk assign -shelf FC_switch_A_1:1-5.shelf3 -p 1 -n 4 *> disk assign -shelf FC_switch_A_1:1-5.shelf4 -p 1 -n 4
-
-
Confirmez les attributions de disques :
storage show disk -
Quitter le mode Maintenance :
halt -
Afficher le menu de démarrage :
boot_ontap menu -
Sur chaque nœud, sélectionnez l'option 4 pour initialiser tous les disques.
Vérification de l'affectation du disque en mode maintenance dans une configuration à deux nœuds
Avant de démarrer entièrement le système sur ONTAP, vous pouvez également démarrer le système en mode maintenance et vérifier l'affectation des disques sur les nœuds. Il convient d'attribuer aux disques pour créer une configuration entièrement symétrique avec les deux sites possédant leurs propres tiroirs disques et servant les données, où chaque nœud et chaque pool disposent d'un nombre égal de disques en miroir qui leur sont affectés.
Le système doit être en mode Maintenance.
Les nouveaux systèmes MetroCluster ont une affectation des disques réalisée avant leur expédition.
Le tableau suivant présente des exemples d'affectations de pools pour une configuration MetroCluster. Les disques sont affectés à des pools par tiroir.
Tiroir disque (exemple de nom)… |
Sur le site… |
Appartient à… |
Et est attribué à ce nœud… |
Tiroir disque 1 (tiroir_A_1_1) |
Site A |
Nœud A 1 |
Pool 0 |
Tiroir disque 2 (tiroir_A_1_3) |
|||
Tiroir disque 3 (tiroir_B_1_1) |
Nœud B 1 |
Piscine 1 |
|
Tiroir disque 4 (tiroir_B_1_3) |
|||
Tiroir disque 9 (tiroir_B_1_2) |
Site B |
Nœud B 1 |
Pool 0 |
Tiroir disque 10 (tiroir_B_1_4) |
|||
Tiroir disque 11 (tiroir_A_1_2) |
Nœud A 1 |
Piscine 1 |
|
Tiroir disque 12 (tiroir_A_1_4) |
Si votre configuration inclut des tiroirs disques DS460C, il est conseillé d'attribuer manuellement les disques en suivant les instructions suivantes pour chaque tiroir 12 disques :
Affectez ces disques dans le tiroir… |
À ce nœud et pool… |
1 - 6 |
Pool du nœud local 0 |
7 - 12 |
Pool du partenaire de reprise après incident 1 |
Ce modèle d'affectation des disques minimise l'effet sur un agrégat en cas de mise hors ligne d'un tiroir.
-
Si vous avez reçu l'usine de votre système, confirmez les attributions de tiroirs :
disk show –v -
Si nécessaire, vous pouvez explicitement affecter des disques aux tiroirs disques connectés au pool approprié à l'aide de la commande disk assigny.
Les tiroirs disques du même site que le nœud sont affectés au pool 0 et les tiroirs disques situés sur le site partenaire sont affectés au pool 1. Vous devez affecter un nombre égal de tiroirs à chaque pool.
-
Si ce n'est pas le cas, démarrez chaque système en mode maintenance.
-
Sur le nœud du site A, attribuer systématiquement les tiroirs disques locaux à regrouper 0 et les tiroirs disques distants à regrouper 1 :
disk assign -shelf disk_shelf_name -p poolSi le contrôleur de stockage node_A_1 dispose de quatre tiroirs, vous exécutez les commandes suivantes :
*> disk assign -shelf shelf_A_1_1 -p 0 *> disk assign -shelf shelf_A_1_3 -p 0 *> disk assign -shelf shelf_A_1_2 -p 1 *> disk assign -shelf shelf_A_1_4 -p 1
-
Sur le nœud du site distant (site B), attribuer systématiquement ses tiroirs disques locaux à pool 0 et ses tiroirs disques distants à pool 1 :
disk assign -shelf disk_shelf_name -p poolSi le contrôleur de stockage node_B_1 dispose de quatre tiroirs, vous exécutez les commandes suivantes :
*> disk assign -shelf shelf_B_1_2 -p 0 *> disk assign -shelf shelf_B_1_4 -p 0 *> disk assign -shelf shelf_B_1_1 -p 1 *> disk assign -shelf shelf_B_1_3 -p 1
-
Afficher les ID de tiroir disque et les baies pour chaque disque :
disk show –v
-
Configuration de ONTAP
Vous devez configurer le protocole ONTAP sur chaque module de contrôleur.
Si vous avez besoin de netboot sur les nouveaux contrôleurs, reportez-vous à la section "Démarrage réseau des nouveaux modules de contrôleur" Dans le Guide de mise à niveau, de transition et d'extension de MetroCluster.
Configuration d'ONTAP dans une configuration MetroCluster à deux nœuds
Dans une configuration MetroCluster à deux nœuds, sur chaque cluster, vous devez démarrer le nœud, quitter l'assistant de configuration des clusters et utiliser la commande cluster setup pour configurer le nœud en tant que cluster à un seul nœud.
Vous ne devez pas avoir configuré le processeur de service.
Cette tâche est destinée aux configurations MetroCluster à deux nœuds qui utilisent un stockage NetApp natif.
Cette tâche doit être effectuée sur les deux clusters en configuration MetroCluster.
Pour plus d'informations générales sur la configuration de ONTAP, reportez-vous à la section "Configurer ONTAP".
-
Mettez le premier nœud sous tension.
Vous devez répéter cette étape sur le nœud sur le site de reprise d'activité. Le nœud démarre, puis l'assistant de configuration du cluster démarre sur la console, vous informant que AutoSupport sera activé automatiquement.
::> Welcome to the cluster setup wizard. You can enter the following commands at any time: "help" or "?" - if you want to have a question clarified, "back" - if you want to change previously answered questions, and "exit" or "quit" - if you want to quit the cluster setup wizard. Any changes you made before quitting will be saved. You can return to cluster setup at any time by typing "cluster setup". To accept a default or omit a question, do not enter a value. This system will send event messages and periodic reports to NetApp Technical Support. To disable this feature, enter autosupport modify -support disable within 24 hours. Enabling AutoSupport can significantly speed problem determination and resolution, should a problem occur on your system. For further information on AutoSupport, see: http://support.netapp.com/autosupport/ Type yes to confirm and continue {yes}: yes Enter the node management interface port [e0M]: Enter the node management interface IP address [10.101.01.01]: Enter the node management interface netmask [101.010.101.0]: Enter the node management interface default gateway [10.101.01.0]: Do you want to create a new cluster or join an existing cluster? {create, join}: -
Créez un nouveau cluster :
create -
Indiquez si le nœud doit être utilisé comme un cluster à un seul nœud.
Do you intend for this node to be used as a single node cluster? {yes, no} [yes]: -
Acceptez les valeurs par défaut du système
yesEn appuyant sur entrée ou en saisissant vos propres valeursno, Puis appuyez sur entrée. -
Suivez les invites pour compléter l'assistant Cluster Setup, en appuyant sur entrée pour accepter les valeurs par défaut ou en saisissant vos propres valeurs, puis en appuyant sur entrée.
Les valeurs par défaut sont déterminées automatiquement en fonction de votre plate-forme et de votre configuration réseau.
-
Après avoir terminé l'assistant Cluster Setup et qu'il se ferme, vérifiez que le cluster est actif et que le premier nœud fonctionne correctement : `
cluster showL'exemple suivant montre un cluster dans lequel le premier nœud (cluster 1-01) est sain et peut participer :
cluster1::> cluster show Node Health Eligibility --------------------- ------- ------------ cluster1-01 true true
Si il devient nécessaire de modifier l'un des paramètres que vous avez saisis pour le SVM admin ou le SVM node, vous pouvez accéder à l'assistant Cluster Setup à l'aide de la commande cluster setup.
Configuration de ONTAP dans une configuration MetroCluster à huit ou quatre nœuds
Après le démarrage de chaque nœud, vous êtes invité à exécuter l'outil System Setup afin d'effectuer une configuration de nœud et de cluster de base. Une fois le cluster configuré, vous revenez à l'interface de ligne de commandes de ONTAP pour créer des agrégats et créer la configuration MetroCluster.
Vous devez avoir câblé la configuration MetroCluster.
Cette tâche est destinée aux configurations MetroCluster à 8 ou 4 nœuds qui utilisent un stockage NetApp natif.
Les nouveaux systèmes MetroCluster sont préconfigurés, mais il n'est pas nécessaire d'effectuer ces étapes. Toutefois, vous devez configurer l'outil AutoSupport.
Cette tâche doit être effectuée sur les deux clusters en configuration MetroCluster.
Cette procédure utilise l'outil de configuration du système. Vous pouvez utiliser l'assistant de configuration du cluster via l'interface de ligne de commandes.
-
Si vous ne l'avez pas encore fait, mettez chaque nœud sous tension et laissez-le démarrer complètement.
Si le système est en mode maintenance, lancer la commande halt pour quitter le mode maintenance, puis lancer la commande suivante de l'invite DU CHARGEUR :
boot_ontapLa sortie doit être similaire à ce qui suit :
Welcome to node setup You can enter the following commands at any time: "help" or "?" - if you want to have a question clarified, "back" - if you want to change previously answered questions, and "exit" or "quit" - if you want to quit the setup wizard. Any changes you made before quitting will be saved. To accept a default or omit a question, do not enter a value. . . .
-
Activer l'outil AutoSupport en suivant les instructions fournies par le système.
-
Répondez aux invites pour configurer l'interface de gestion des nœuds.
Les invites sont similaires à ce qui suit :
Enter the node management interface port: [e0M]: Enter the node management interface IP address: 10.228.160.229 Enter the node management interface netmask: 225.225.252.0 Enter the node management interface default gateway: 10.228.160.1
-
Vérifier que les nœuds sont configurés en mode haute disponibilité :
storage failover show -fields modeDans le cas contraire, vous devez lancer la commande suivante sur chaque nœud et redémarrer le nœud :
storage failover modify -mode ha -node localhostCette commande configure le mode haute disponibilité, mais n'active pas le basculement du stockage. Le basculement de stockage est automatiquement activé lorsque la configuration de MetroCluster est effectuée ultérieurement dans le processus de configuration.
-
Vérifiez que quatre ports sont configurés en tant qu'interconnexions de cluster :
network port showL'exemple suivant montre la sortie du cluster_A :
cluster_A::> network port show Speed (Mbps) Node Port IPspace Broadcast Domain Link MTU Admin/Oper ------ --------- ------------ ---------------- ----- ------- ------------ node_A_1 **e0a Cluster Cluster up 1500 auto/1000 e0b Cluster Cluster up 1500 auto/1000** e0c Default Default up 1500 auto/1000 e0d Default Default up 1500 auto/1000 e0e Default Default up 1500 auto/1000 e0f Default Default up 1500 auto/1000 e0g Default Default up 1500 auto/1000 node_A_2 **e0a Cluster Cluster up 1500 auto/1000 e0b Cluster Cluster up 1500 auto/1000** e0c Default Default up 1500 auto/1000 e0d Default Default up 1500 auto/1000 e0e Default Default up 1500 auto/1000 e0f Default Default up 1500 auto/1000 e0g Default Default up 1500 auto/1000 14 entries were displayed. -
Si vous créez un cluster sans commutateur à 2 nœuds (un cluster sans commutateurs d'interconnexion de cluster), activez le mode de mise en réseau sans commutateur :
-
Changement au niveau de privilège avancé :
set -privilege advanced
Vous pouvez répondre
ylorsque vous êtes invité à passer en mode avancé. L'invite du mode avancé s'affiche (*).-
Activer le mode sans commutateur-cluster :
network options switchless-cluster modify -enabled true -
Retour au niveau de privilège admin :
set -privilege admin
-
-
Lancez l'outil de configuration du système comme indiqué dans les informations qui s'affichent sur la console du système après le démarrage initial.
-
Utilisez l'outil System Setup pour configurer chaque nœud et créer le cluster, mais ne créez pas d'agrégats.
Vous créez des agrégats en miroir dans des tâches ultérieures.
Revenez à l'interface de ligne de commandes ONTAP et terminez la configuration MetroCluster en effectuant les tâches suivantes.
Configuration des clusters dans une configuration MetroCluster
Vous devez peer-to-peer les clusters, mettre en miroir les agrégats racine, créer un agrégat de données en miroir, puis lancer la commande pour mettre en œuvre les opérations MetroCluster.
Avant de courir metrocluster configure, Le mode HA et la mise en miroir DR ne sont pas activés et un message d'erreur peut s'afficher concernant ce comportement attendu. Vous activez le mode HA et la mise en miroir de reprise après incident plus tard lors de l'exécution de la commande metrocluster configure pour implémenter la configuration.
Peering des clusters
Les clusters de la configuration MetroCluster doivent être dans une relation de pairs, de sorte qu'ils puissent communiquer entre eux et exécuter la mise en miroir des données essentielle à la reprise sur incident de MetroCluster.
Configuration des LIFs intercluster
Vous devez créer des LIFs intercluster sur les ports utilisés pour la communication entre les clusters partenaires MetroCluster. Vous pouvez utiliser des ports ou ports dédiés qui ont également le trafic de données.
Configuration des LIFs intercluster sur des ports dédiés
Vous pouvez configurer les LIFs intercluster sur des ports dédiés. Cela augmente généralement la bande passante disponible pour le trafic de réplication.
-
Lister les ports dans le cluster :
network port showPour connaître la syntaxe complète de la commande, reportez-vous à la page man.
L'exemple suivant montre les ports réseau en « cluster01 » :
cluster01::> network port show Speed (Mbps) Node Port IPspace Broadcast Domain Link MTU Admin/Oper ------ --------- ------------ ---------------- ----- ------- ------------ cluster01-01 e0a Cluster Cluster up 1500 auto/1000 e0b Cluster Cluster up 1500 auto/1000 e0c Default Default up 1500 auto/1000 e0d Default Default up 1500 auto/1000 e0e Default Default up 1500 auto/1000 e0f Default Default up 1500 auto/1000 cluster01-02 e0a Cluster Cluster up 1500 auto/1000 e0b Cluster Cluster up 1500 auto/1000 e0c Default Default up 1500 auto/1000 e0d Default Default up 1500 auto/1000 e0e Default Default up 1500 auto/1000 e0f Default Default up 1500 auto/1000 -
Déterminer les ports disponibles pour dédier aux communications intercluster :
network interface show -fields home-port,curr-portPour connaître la syntaxe complète de la commande, reportez-vous à la page man.
L'exemple suivant montre que les ports « e0e » et « e0f » n'ont pas été affectés aux LIF :
cluster01::> network interface show -fields home-port,curr-port vserver lif home-port curr-port ------- -------------------- --------- --------- Cluster cluster01-01_clus1 e0a e0a Cluster cluster01-01_clus2 e0b e0b Cluster cluster01-02_clus1 e0a e0a Cluster cluster01-02_clus2 e0b e0b cluster01 cluster_mgmt e0c e0c cluster01 cluster01-01_mgmt1 e0c e0c cluster01 cluster01-02_mgmt1 e0c e0c -
Créer un failover group pour les ports dédiés :
network interface failover-groups create -vserver system_SVM -failover-group failover_group -targets physical_or_logical_portsL'exemple suivant attribue les ports « e0e » et « e0f » au groupe de basculement intercluster 01 sur le système « SVMcluster01 » :
cluster01::> network interface failover-groups create -vserver cluster01 -failover-group intercluster01 -targets cluster01-01:e0e,cluster01-01:e0f,cluster01-02:e0e,cluster01-02:e0f
-
Vérifier que le groupe de basculement a été créé :
network interface failover-groups showPour connaître la syntaxe complète de la commande, reportez-vous à la page man.
cluster01::> network interface failover-groups show Failover Vserver Group Targets ---------------- ---------------- -------------------------------------------- Cluster Cluster cluster01-01:e0a, cluster01-01:e0b, cluster01-02:e0a, cluster01-02:e0b cluster01 Default cluster01-01:e0c, cluster01-01:e0d, cluster01-02:e0c, cluster01-02:e0d, cluster01-01:e0e, cluster01-01:e0f cluster01-02:e0e, cluster01-02:e0f intercluster01 cluster01-01:e0e, cluster01-01:e0f cluster01-02:e0e, cluster01-02:e0f -
Créer les LIF intercluster sur le SVM système et les assigner au failover group.
ONTAP 9.6 et versions ultérieuresnetwork interface create -vserver system_SVM -lif LIF_name -service-policy default-intercluster -home-node node -home-port port -address port_IP -netmask netmask -failover-group failover_groupONTAP 9.5 et versions antérieuresnetwork interface create -vserver system_SVM -lif LIF_name -role intercluster -home-node node -home-port port -address port_IP -netmask netmask -failover-group failover_groupPour connaître la syntaxe complète de la commande, reportez-vous à la page man.
L'exemple suivant crée les LIFs intercluster « cluster01_icl01 » et « cluster01_icl02 » dans le groupe de basculement « intercluster01 » :
cluster01::> network interface create -vserver cluster01 -lif cluster01_icl01 -service- policy default-intercluster -home-node cluster01-01 -home-port e0e -address 192.168.1.201 -netmask 255.255.255.0 -failover-group intercluster01 cluster01::> network interface create -vserver cluster01 -lif cluster01_icl02 -service- policy default-intercluster -home-node cluster01-02 -home-port e0e -address 192.168.1.202 -netmask 255.255.255.0 -failover-group intercluster01
-
Vérifier que les LIFs intercluster ont été créés :
ONTAP 9.6 et versions ultérieuresLancer la commande :
network interface show -service-policy default-interclusterONTAP 9.5 et versions antérieuresLancer la commande :
network interface show -role interclusterPour connaître la syntaxe complète de la commande, reportez-vous à la page man.
cluster01::> network interface show -service-policy default-intercluster Logical Status Network Current Current Is Vserver Interface Admin/Oper Address/Mask Node Port Home ----------- ---------- ---------- ------------------ ------------- ------- ---- cluster01 cluster01_icl01 up/up 192.168.1.201/24 cluster01-01 e0e true cluster01_icl02 up/up 192.168.1.202/24 cluster01-02 e0f true -
Vérifier que les LIFs intercluster sont redondants :
ONTAP 9.6 et versions ultérieuresLancer la commande :
network interface show -service-policy default-intercluster -failoverONTAP 9.5 et versions antérieuresLancer la commande :
network interface show -role intercluster -failoverPour connaître la syntaxe complète de la commande, reportez-vous à la page man.
L'exemple suivant montre que les LIFs intercluster « cluster01_icl01 » et « cluster01_icl02 » sur le port SVM « e0e » basculeront vers le port « e0f ».
cluster01::> network interface show -service-policy default-intercluster –failover Logical Home Failover Failover Vserver Interface Node:Port Policy Group -------- --------------- --------------------- --------------- -------- cluster01 cluster01_icl01 cluster01-01:e0e local-only intercluster01 Failover Targets: cluster01-01:e0e, cluster01-01:e0f cluster01_icl02 cluster01-02:e0e local-only intercluster01 Failover Targets: cluster01-02:e0e, cluster01-02:e0f
Pour déterminer si l'utilisation d'un port dédié pour la réplication intercluster est la bonne solution réseau intercluster, vous devez tenir compte des configurations et des exigences telles que le type de LAN, les bandes WAN disponibles, l'intervalle de réplication, le taux de changement et le nombre de ports.
Configuration des LIFs intercluster sur des ports data partagés
Vous pouvez configurer les LIFs intercluster sur des ports partagés avec le réseau de données. Cela réduit le nombre de ports nécessaires pour la mise en réseau intercluster.
-
Lister les ports dans le cluster :
network port showPour connaître la syntaxe complète de la commande, reportez-vous à la page man.
L'exemple suivant montre les ports réseau en cluster01 :
cluster01::> network port show Speed (Mbps) Node Port IPspace Broadcast Domain Link MTU Admin/Oper ------ --------- ------------ ---------------- ----- ------- ------------ cluster01-01 e0a Cluster Cluster up 1500 auto/1000 e0b Cluster Cluster up 1500 auto/1000 e0c Default Default up 1500 auto/1000 e0d Default Default up 1500 auto/1000 cluster01-02 e0a Cluster Cluster up 1500 auto/1000 e0b Cluster Cluster up 1500 auto/1000 e0c Default Default up 1500 auto/1000 e0d Default Default up 1500 auto/1000 -
Création des LIFs intercluster sur le SVM système :
ONTAP 9.6 et versions ultérieuresLancer la commande :
network interface create -vserver system_SVM -lif LIF_name -service-policy default-intercluster -home-node node -home-port port -address port_IP -netmask netmaskONTAP 9.5 et versions antérieuresLancer la commande :
network interface create -vserver system_SVM -lif LIF_name -role intercluster -home-node node -home-port port -address port_IP -netmask netmaskPour connaître la syntaxe complète de la commande, reportez-vous à la page man. L'exemple suivant illustre la création des LIFs intercluster cluster01_icl01 et cluster01_icl02 :
cluster01::> network interface create -vserver cluster01 -lif cluster01_icl01 -service- policy default-intercluster -home-node cluster01-01 -home-port e0c -address 192.168.1.201 -netmask 255.255.255.0 cluster01::> network interface create -vserver cluster01 -lif cluster01_icl02 -service- policy default-intercluster -home-node cluster01-02 -home-port e0c -address 192.168.1.202 -netmask 255.255.255.0
-
Vérifier que les LIFs intercluster ont été créés :
ONTAP 9.6 et versions ultérieuresLancer la commande :
network interface show -service-policy default-interclusterONTAP 9.5 et versions antérieuresLancer la commande :
network interface show -role interclusterPour connaître la syntaxe complète de la commande, reportez-vous à la page man.
cluster01::> network interface show -service-policy default-intercluster Logical Status Network Current Current Is Vserver Interface Admin/Oper Address/Mask Node Port Home ----------- ---------- ---------- ------------------ ------------- ------- ---- cluster01 cluster01_icl01 up/up 192.168.1.201/24 cluster01-01 e0c true cluster01_icl02 up/up 192.168.1.202/24 cluster01-02 e0c true -
Vérifier que les LIFs intercluster sont redondants :
ONTAP 9.6 et versions ultérieuresLancer la commande :
network interface show –service-policy default-intercluster -failoverONTAP 9.5 et versions antérieuresLancer la commande :
network interface show -role intercluster -failoverPour connaître la syntaxe complète de la commande, reportez-vous à la page man.
L'exemple suivant montre que les LIFs intercluster « cluster01_icl01 » et « cluster01_icl02 » sur le port « e0c » basculeront vers le port « e0d ».
cluster01::> network interface show -service-policy default-intercluster –failover Logical Home Failover Failover Vserver Interface Node:Port Policy Group -------- --------------- --------------------- --------------- -------- cluster01 cluster01_icl01 cluster01-01:e0c local-only 192.168.1.201/24 Failover Targets: cluster01-01:e0c, cluster01-01:e0d cluster01_icl02 cluster01-02:e0c local-only 192.168.1.201/24 Failover Targets: cluster01-02:e0c, cluster01-02:e0d
"Points à prendre en compte lors du partage de ports de données"
Création d'une relation entre clusters
Vous devez créer la relation entre clusters MetroCluster.
Vous pouvez utiliser le cluster peer create commande permettant de créer une relation homologue entre un cluster local et un cluster distant. Une fois la relation homologue créée, vous pouvez exécuter cluster peer create sur le cluster distant afin de l'authentifier auprès du cluster local.
-
Vous devez avoir créé des LIF intercluster sur chaque nœud des clusters qui sont en cours de peering.
-
Les clusters doivent exécuter ONTAP 9.3 ou version ultérieure.
-
Sur le cluster destination, créez une relation entre pairs et le cluster source :
cluster peer create -generate-passphrase -offer-expiration MM/DD/YYYY HH:MM:SS|1…7days|1…168hours -peer-addrs peer_LIF_IPs -ipspace ipspaceSi vous spécifiez les deux
-generate-passphraseet-peer-addrs, Uniquement le cluster dont les LIFs intercluster sont spécifiés dans-peer-addrspeut utiliser le mot de passe généré.Vous pouvez ignorer
-ipspaceOption si vous n'utilisez pas un IPspace personnalisé. Pour connaître la syntaxe complète de la commande, reportez-vous à la page man.L'exemple suivant crée une relation de cluster peer-to-peer sur un cluster distant non spécifié :
cluster02::> cluster peer create -generate-passphrase -offer-expiration 2days Passphrase: UCa+6lRVICXeL/gq1WrK7ShR Expiration Time: 6/7/2017 08:16:10 EST Initial Allowed Vserver Peers: - Intercluster LIF IP: 192.140.112.101 Peer Cluster Name: Clus_7ShR (temporary generated) Warning: make a note of the passphrase - it cannot be displayed again. -
Sur le cluster source, authentifier le cluster source sur le cluster destination :
cluster peer create -peer-addrs peer_LIF_IPs -ipspace ipspacePour connaître la syntaxe complète de la commande, reportez-vous à la page man.
L'exemple suivant authentifie le cluster local sur le cluster distant aux adresses IP « 192.140.112.101 » et « 192.140.112.102 » de LIF intercluster :
cluster01::> cluster peer create -peer-addrs 192.140.112.101,192.140.112.102 Notice: Use a generated passphrase or choose a passphrase of 8 or more characters. To ensure the authenticity of the peering relationship, use a phrase or sequence of characters that would be hard to guess. Enter the passphrase: Confirm the passphrase: Clusters cluster02 and cluster01 are peered.Entrez la phrase de passe de la relation homologue lorsque vous y êtes invité.
-
Vérifiez que la relation entre clusters a été créée :
cluster peer show -instancecluster01::> cluster peer show -instance Peer Cluster Name: cluster02 Remote Intercluster Addresses: 192.140.112.101, 192.140.112.102 Availability of the Remote Cluster: Available Remote Cluster Name: cluster2 Active IP Addresses: 192.140.112.101, 192.140.112.102 Cluster Serial Number: 1-80-123456 Address Family of Relationship: ipv4 Authentication Status Administrative: no-authentication Authentication Status Operational: absent Last Update Time: 02/05 21:05:41 IPspace for the Relationship: Default -
Vérifier la connectivité et l'état des nœuds de la relation peer-to-peer :
cluster peer health showcluster01::> cluster peer health show Node cluster-Name Node-Name Ping-Status RDB-Health Cluster-Health Avail… ---------- --------------------------- --------- --------------- -------- cluster01-01 cluster02 cluster02-01 Data: interface_reachable ICMP: interface_reachable true true true cluster02-02 Data: interface_reachable ICMP: interface_reachable true true true cluster01-02 cluster02 cluster02-01 Data: interface_reachable ICMP: interface_reachable true true true cluster02-02 Data: interface_reachable ICMP: interface_reachable true true true
Création d'une relation de cluster peer-to-peer (ONTAP 9.2 et versions antérieures)
Vous pouvez utiliser le cluster peer create commande permettant de lancer une demande de relation de peering entre un cluster local et distant. Une fois la relation homologue demandée par le cluster local, vous pouvez l'exécuter cluster peer create sur le cluster distant pour accepter la relation.
-
Vous devez avoir créé des LIFs intercluster sur chaque nœud des clusters en cours de peering.
-
Les administrateurs du cluster doivent avoir accepté la phrase secrète que chaque cluster utilisera pour s'authentifier auprès de l'autre.
-
Sur le cluster cible de protection des données, créez une relation de pairs avec le cluster source de protection des données :
cluster peer create -peer-addrs peer_LIF_IPs -ipspace ipspaceVous pouvez ignorer l'option -ipsace si vous n'utilisez pas un IPspace personnalisé. Pour connaître la syntaxe complète de la commande, reportez-vous à la page man.
L'exemple suivant crée une relation entre clusters et le cluster distant au niveau des adresses IP LIF intercluster « 192.168.2.201 » et « 192.168.2.202 » :
cluster02::> cluster peer create -peer-addrs 192.168.2.201,192.168.2.202 Enter the passphrase: Please enter the passphrase again:
Entrez la phrase de passe de la relation homologue lorsque vous y êtes invité.
-
Sur le cluster source de protection des données, authentifiez le cluster source sur le cluster destination :
cluster peer create -peer-addrs peer_LIF_IPs -ipspace ipspacePour connaître la syntaxe complète de la commande, reportez-vous à la page man.
L'exemple suivant authentifie le cluster local sur le cluster distant aux adresses IP « 192.140.112.203 » et « 192.140.112.204 » de LIF intercluster :
cluster01::> cluster peer create -peer-addrs 192.168.2.203,192.168.2.204 Please confirm the passphrase: Please confirm the passphrase again:
Entrez la phrase de passe de la relation homologue lorsque vous y êtes invité.
-
Vérifiez que la relation entre clusters a été créée :
cluster peer show –instancePour connaître la syntaxe complète de la commande, reportez-vous à la page man.
cluster01::> cluster peer show –instance Peer Cluster Name: cluster01 Remote Intercluster Addresses: 192.168.2.201,192.168.2.202 Availability: Available Remote Cluster Name: cluster02 Active IP Addresses: 192.168.2.201,192.168.2.202 Cluster Serial Number: 1-80-000013
-
Vérifier la connectivité et l'état des nœuds de la relation peer-to-peer :
cluster peer health show`Pour connaître la syntaxe complète de la commande, reportez-vous à la page man.
cluster01::> cluster peer health show Node cluster-Name Node-Name Ping-Status RDB-Health Cluster-Health Avail… ---------- --------------------------- --------- --------------- -------- cluster01-01 cluster02 cluster02-01 Data: interface_reachable ICMP: interface_reachable true true true cluster02-02 Data: interface_reachable ICMP: interface_reachable true true true cluster01-02 cluster02 cluster02-01 Data: interface_reachable ICMP: interface_reachable true true true cluster02-02 Data: interface_reachable ICMP: interface_reachable true true true
Mise en miroir des agrégats racine
Pour assurer la protection des données, vous devez mettre en miroir les agrégats racine.
Par défaut, l'agrégat root est créé comme un agrégat de type RAID-DP. Vous pouvez changer l'agrégat racine de RAID-DP à l'agrégat de type RAID4 La commande suivante modifie l'agrégat racine pour l'agrégat de type RAID4 :
storage aggregate modify –aggregate aggr_name -raidtype raid4

|
Sur les systèmes non ADP, le type RAID de l'agrégat peut être modifié depuis le RAID-DP par défaut vers le RAID4 avant ou après la mise en miroir de l'agrégat. |
-
Mettre en miroir l'agrégat racine :
storage aggregate mirror aggr_nameLa commande suivante met en miroir l'agrégat root pour Controller_A_1 :
controller_A_1::> storage aggregate mirror aggr0_controller_A_1
Cela met en miroir l'agrégat, il se compose d'un plex local et d'un plex distant situé sur le site MetroCluster distant.
-
Répétez l'étape précédente pour chaque nœud de la configuration MetroCluster.
"Gestion du stockage logique avec l'interface de ligne de commandes"
Crée un agrégat de données en miroir sur chaque nœud
Vous devez créer un agrégat de données en miroir sur chaque nœud du groupe de reprise sur incident.
-
Vous devez savoir quels disques seront utilisés dans le nouvel agrégat.
-
Si votre système compte plusieurs types de disques (stockage hétérogène), vous devez comprendre comment vous assurer que le type de disque approprié est sélectionné.
-
Les disques sont détenus par un nœud spécifique ; lorsque vous créez un agrégat, tous les disques de cet agrégat doivent être détenus par le même nœud, qui devient le nœud de rattachement de cet agrégat.
-
Les noms d'agrégats doivent être conformes au schéma de nommage que vous avez déterminé lors de la planification de votre configuration MetroCluster. Voir "Gestion des disques et des agrégats".
-
Afficher la liste des pièces de rechange disponibles :
storage disk show -spare -owner node_name -
Créer l'agrégat en utilisant la commande create -mirror true de l'agrégat de stockage.
Si vous êtes connecté au cluster depuis l'interface de gestion du cluster, vous pouvez créer un agrégat sur n'importe quel nœud du cluster. Pour s'assurer que l'agrégat est créé sur un nœud spécifique, utilisez le
-nodeparamètre ou spécifiez les disques qui sont détenus par ce nœud.Vous pouvez spécifier les options suivantes :
-
Nœud de rattachement de l'agrégat (c'est-à-dire le nœud qui détient l'agrégat en fonctionnement normal)
-
Liste de disques spécifiques à ajouter à l'agrégat
-
Nombre de disques à inclure
Dans la configuration minimale prise en charge, dans laquelle un nombre limité de disques sont disponibles, vous devez utiliser le force-small-aggregateOption permettant de créer un agrégat RAID-DP à trois disques.-
Style de checksum à utiliser pour l'agrégat
-
Type de disques à utiliser
-
Taille des disques à utiliser
-
Vitesse de conduite à utiliser
-
Type RAID des groupes RAID sur l'agrégat
-
Nombre maximal de disques pouvant être inclus dans un groupe RAID
-
Indique si les disques à régime différent sont autorisés
Pour plus d'informations sur ces options, reportez-vous au
storage aggregate createpage de manuel.La commande suivante crée un agrégat en miroir avec 10 disques :
cluster_A::> storage aggregate create aggr1_node_A_1 -diskcount 10 -node node_A_1 -mirror true [Job 15] Job is queued: Create aggr1_node_A_1. [Job 15] The job is starting. [Job 15] Job succeeded: DONE
-
-
Vérifier le groupe RAID et les disques de votre nouvel agrégat :
storage aggregate show-status -aggregate aggregate-name
Création d'agrégats de données sans mise en miroir
Vous pouvez choisir de créer des agrégats de données non mis en miroir pour des données ne nécessitant pas la mise en miroir redondante fournie par les configurations MetroCluster.
-
Vérifiez que vous savez quels lecteurs seront utilisés dans le nouvel agrégat.
-
Si votre système compte plusieurs types de disques (stockage hétérogène), vous devez comprendre comment vous pouvez vérifier que le type de disque approprié est sélectionné.

|
Dans les configurations FC MetroCluster, les agrégats sans miroir ne seront en ligne qu'après un basculement si les disques distants de l'agrégat sont accessibles. En cas de panne de liens ISL, le nœud local risque de ne pas pouvoir accéder aux données dans les disques distants sans mise en miroir. La défaillance d'un agrégat peut entraîner le redémarrage du nœud local. |
-
Les disques sont détenus par un nœud spécifique ; lorsque vous créez un agrégat, tous les disques de cet agrégat doivent être détenus par le même nœud, qui devient le nœud de rattachement de cet agrégat.

|
Les agrégats non mis en miroir doivent être locaux au nœud qu'ils possèdent. |
-
Les noms d'agrégats doivent être conformes au schéma de nommage que vous avez déterminé lors de la planification de votre configuration MetroCluster.
-
Gestion des disques et des agrégats contient plus d'informations sur les agrégats en miroir.
-
Afficher la liste des pièces de rechange disponibles :
storage disk show -spare -owner node_name -
Créer l'agrégat :
storage aggregate createSi vous êtes connecté au cluster depuis l'interface de gestion du cluster, vous pouvez créer un agrégat sur n'importe quel nœud du cluster. Pour vérifier que l'agrégat est créé sur un nœud spécifique, il est important d'utiliser le
-nodeparamètre ou spécifiez les disques qui sont détenus par ce nœud.Vous pouvez spécifier les options suivantes :
-
Nœud de rattachement de l'agrégat (c'est-à-dire le nœud qui détient l'agrégat en fonctionnement normal)
-
Liste de disques spécifiques à ajouter à l'agrégat
-
Nombre de disques à inclure
-
Style de checksum à utiliser pour l'agrégat
-
Type de disques à utiliser
-
Taille des disques à utiliser
-
Vitesse de conduite à utiliser
-
Type RAID des groupes RAID sur l'agrégat
-
Nombre maximal de disques pouvant être inclus dans un groupe RAID
-
Indique si les disques à régime différent sont autorisés
Pour plus d'informations sur ces options, consultez la page man relative à la création d'agrégat de stockage.
La commande suivante crée un agrégat sans mise en miroir avec 10 disques :
controller_A_1::> storage aggregate create aggr1_controller_A_1 -diskcount 10 -node controller_A_1 [Job 15] Job is queued: Create aggr1_controller_A_1. [Job 15] The job is starting. [Job 15] Job succeeded: DONE
-
-
Vérifier le groupe RAID et les disques de votre nouvel agrégat :
storage aggregate show-status -aggregate aggregate-name
Mise en œuvre de la configuration MetroCluster
Vous devez exécuter le metrocluster configure Commande pour démarrer la protection des données en configuration MetroCluster.
-
Chaque cluster doit contenir au moins deux agrégats de données en miroir non racines.
Les agrégats de données supplémentaires peuvent être mis en miroir ou non.
Vous pouvez le vérifier à l'aide du
storage aggregate showcommande.Si vous souhaitez utiliser un seul agrégat de données en miroir, reportez-vous à la section Étape 1 pour obtenir des instructions. -
L'état HA-config des contrôleurs et du châssis doit être « mcc ».
Vous émettez le metrocluster configure Commande unique, sur l'un des nœuds, pour activer la configuration MetroCluster. Vous n'avez pas besoin d'exécuter la commande sur chacun des sites ou nœuds, et ce n'est pas quel nœud ou site vous choisissez d'exécuter la commande.
Le metrocluster configure La commande couple automatiquement les deux nœuds avec les ID système les plus bas dans chacun des deux clusters comme partenaires de reprise d'activité. Dans une configuration MetroCluster à quatre nœuds, il existe deux paires de partenaires pour la reprise après incident. La seconde paire DR est créée à partir des deux nœuds avec des ID système plus élevés.

|
Vous devez pas configurer Onboard Key Manager (OKM) ou la gestion externe des clés avant d'exécuter la commande metrocluster configure.
|
-
] configurez le MetroCluster au format suivant :
Si votre configuration MetroCluster possède…
Alors, procédez comme ça…
Plusieurs agrégats de données
Depuis n'importe quelle invite de nœud, configurer MetroCluster :
metrocluster configure node-nameUn seul agrégat de données en miroir
-
Depuis l'invite de n'importe quel nœud, passez au niveau de privilège avancé :
set -privilege advancedVous devez répondre avec
ylorsque vous êtes invité à passer en mode avancé et que vous voyez l'invite du mode avancé (*>). -
Configurez le MetroCluster avec le
-allow-with-one-aggregate trueparamètre :metrocluster configure -allow-with-one-aggregate true node-name -
Retour au niveau de privilège admin :
set -privilege admin
Il est recommandé d'avoir plusieurs agrégats de données. Si le premier groupe de reprise après incident ne dispose que d'un seul agrégat et que vous souhaitez ajouter un groupe de reprise après incident avec un seul agrégat, vous devez déplacer le volume de métadonnées depuis ce dernier. Pour plus d'informations sur cette procédure, voir "Déplacement d'un volume de métadonnées dans les configurations MetroCluster". La commande suivante permet d'activer la configuration MetroCluster sur tous les nœuds du groupe DR qui contient le Controller_A_1 :
cluster_A::*> metrocluster configure -node-name controller_A_1 [Job 121] Job succeeded: Configure is successful.
-
-
Vérifiez l'état de la mise en réseau sur le site A :
network port showL'exemple suivant montre l'utilisation du port réseau sur une configuration MetroCluster à quatre nœuds :
cluster_A::> network port show Speed (Mbps) Node Port IPspace Broadcast Domain Link MTU Admin/Oper ------ --------- --------- ---------------- ----- ------- ------------ controller_A_1 e0a Cluster Cluster up 9000 auto/1000 e0b Cluster Cluster up 9000 auto/1000 e0c Default Default up 1500 auto/1000 e0d Default Default up 1500 auto/1000 e0e Default Default up 1500 auto/1000 e0f Default Default up 1500 auto/1000 e0g Default Default up 1500 auto/1000 controller_A_2 e0a Cluster Cluster up 9000 auto/1000 e0b Cluster Cluster up 9000 auto/1000 e0c Default Default up 1500 auto/1000 e0d Default Default up 1500 auto/1000 e0e Default Default up 1500 auto/1000 e0f Default Default up 1500 auto/1000 e0g Default Default up 1500 auto/1000 14 entries were displayed. -
Vérifier la configuration MetroCluster des deux sites de la configuration MetroCluster.
-
Vérifier la configuration à partir du site A :
metrocluster showcluster_A::> metrocluster show Cluster Entry Name State ------------------------- ------------------- ----------- Local: cluster_A Configuration state configured Mode normal AUSO Failure Domain auso-on-cluster-disaster Remote: cluster_B Configuration state configured Mode normal AUSO Failure Domain auso-on-cluster-disaster -
Vérifier la configuration à partir du site B :
metrocluster show
cluster_B::> metrocluster show Cluster Entry Name State ------------------------- ------------------- ----------- Local: cluster_B Configuration state configured Mode normal AUSO Failure Domain auso-on-cluster-disaster Remote: cluster_A Configuration state configured Mode normal AUSO Failure Domain auso-on-cluster-disaster -
Configuration de la livraison en commande ou de la livraison hors commande des trames sur le logiciel ONTAP
Vous devez configurer soit la livraison dans l'ordre (IOD), soit la livraison hors commande (OOD) des trames en fonction de la configuration du commutateur Fibre Channel (FC).
Si le commutateur FC est configuré pour IOD, le logiciel ONTAP doit être configuré pour IOD. De la même façon, si le commutateur FC est configuré pour OOD, ONTAP doit être configuré pour OOD.

|
Vous devez redémarrer le contrôleur pour modifier la configuration. |
-
Configurez ONTAP pour qu'il fonctionne soit IOD ou OOD des trames.
-
Par défaut, IOD des trames est activé dans ONTAP. Pour vérifier les détails de configuration :
-
Entrer en mode avancé :
set advanced -
Vérifiez les paramètres :
metrocluster interconnect adapter show
mcc4-b12_siteB::*> metrocluster interconnect adapter show Adapter Link Is OOD Node Adapter Name Type Status Enabled? IP Address Port Number ------------ --------------- ------- ------ -------- ----------- ----------- mcc4-b1 fcvi_device_0 FC-VI Up false 17.0.1.2 6a mcc4-b1 fcvi_device_1 FC-VI Up false 18.0.0.2 6b mcc4-b1 mlx4_0 IB Down false 192.0.5.193 ib2a mcc4-b1 mlx4_0 IB Up false 192.0.5.194 ib2b mcc4-b2 fcvi_device_0 FC-VI Up false 17.0.2.2 6a mcc4-b2 fcvi_device_1 FC-VI Up false 18.0.1.2 6b mcc4-b2 mlx4_0 IB Down false 192.0.2.9 ib2a mcc4-b2 mlx4_0 IB Up false 192.0.2.10 ib2b 8 entries were displayed. -
-
Les étapes suivantes doivent être effectuées sur chaque nœud pour configurer un OOD des trames :
-
Entrer en mode avancé :
set advanced -
Vérifiez les paramètres de configuration MetroCluster :
metrocluster interconnect adapter showmcc4-b12_siteB::*> metrocluster interconnect adapter show Adapter Link Is OOD Node Adapter Name Type Status Enabled? IP Address Port Number ------------ --------------- ------- ------ -------- ----------- ----------- mcc4-b1 fcvi_device_0 FC-VI Up false 17.0.1.2 6a mcc4-b1 fcvi_device_1 FC-VI Up false 18.0.0.2 6b mcc4-b1 mlx4_0 IB Down false 192.0.5.193 ib2a mcc4-b1 mlx4_0 IB Up false 192.0.5.194 ib2b mcc4-b2 fcvi_device_0 FC-VI Up false 17.0.2.2 6a mcc4-b2 fcvi_device_1 FC-VI Up false 18.0.1.2 6b mcc4-b2 mlx4_0 IB Down false 192.0.2.9 ib2a mcc4-b2 mlx4_0 IB Up false 192.0.2.10 ib2b 8 entries were displayed. -
Activer OOD sur le noeud "cc4-b1" et le noeud "cc4-b2":
metrocluster interconnect adapter modify -node node_name -is-ood-enabled true
mcc4-b12_siteB::*> metrocluster interconnect adapter modify -node mcc4-b1 -is-ood-enabled true mcc4-b12_siteB::*> metrocluster interconnect adapter modify -node mcc4-b2 -is-ood-enabled true
-
Redémarrez le contrôleur en effectuant un basculement haute disponibilité dans les deux sens.
-
Vérifiez les paramètres :
metrocluster interconnect adapter show
-
mcc4-b12_siteB::*> metrocluster interconnect adapter show Adapter Link Is OOD Node Adapter Name Type Status Enabled? IP Address Port Number ------------ --------------- ------- ------ -------- ----------- ----------- mcc4-b1 fcvi_device_0 FC-VI Up true 17.0.1.2 6a mcc4-b1 fcvi_device_1 FC-VI Up true 18.0.0.2 6b mcc4-b1 mlx4_0 IB Down false 192.0.5.193 ib2a mcc4-b1 mlx4_0 IB Up false 192.0.5.194 ib2b mcc4-b2 fcvi_device_0 FC-VI Up true 17.0.2.2 6a mcc4-b2 fcvi_device_1 FC-VI Up true 18.0.1.2 6b mcc4-b2 mlx4_0 IB Down false 192.0.2.9 ib2a mcc4-b2 mlx4_0 IB Up false 192.0.2.10 ib2b 8 entries were displayed. -
Configuration du protocole SNMPv3 dans une configuration MetroCluster
Les protocoles d'authentification et de confidentialité sur les switches et sur le système ONTAP doivent être identiques.
ONTAP prend actuellement en charge le chiffrement AES-128.
-
Créer un utilisateur SNMP pour chaque switch à partir de l'invite du contrôleur :
security login createController_A_1::> security login create -user-or-group-name snmpv3user -application snmp -authentication-method usm -role none -remote-switch-ipaddress 10.10.10.10
-
Répondez aux invites suivantes si nécessaire sur votre site :
Pour EngineID, appuyez sur ENTRÉE pour attribuer la valeur par défaut. Enter the authoritative entity's EngineID [remote EngineID]: Which authentication protocol do you want to choose (none, md5, sha, sha2-256) [none]: sha Enter the authentication protocol password (minimum 8 characters long): Enter the authentication protocol password again: Which privacy protocol do you want to choose (none, des, aes128) [none]: aes128 Enter privacy protocol password (minimum 8 characters long): Enter privacy protocol password again:
Le même nom d'utilisateur peut être ajouté à différents commutateurs avec des adresses IP différentes. -
Créer un utilisateur SNMP pour le reste des commutateurs.
L'exemple suivant montre comment créer un nom d'utilisateur pour un commutateur avec l'adresse IP 10.10.10.11.
Controller_A_1::> security login create -user-or-group-name snmpv3user -application snmp -authentication-method usm -role none -remote-switch-ipaddress 10. 10.10.11
-
Vérifier qu'il y a une entrée de connexion pour chaque commutateur :
security login showController_A_1::> security login show -user-or-group-name snmpv3user -fields remote-switch-ipaddress vserver user-or-group-name application authentication-method remote-switch-ipaddress ------------ ------------------ ----------- --------------------- ----------------------- node_A_1 SVM 1 snmpv3user snmp usm 10.10.10.10 node_A_1 SVM 2 snmpv3user snmp usm 10.10.10.11 node_A_1 SVM 3 snmpv3user snmp usm 10.10.10.12 node_A_1 SVM 4 snmpv3user snmp usm 10.10.10.13 4 entries were displayed.
-
Configurer SNMPv3 sur les commutateurs à partir de l'invite du commutateur :
Commutateurs Brocade (FOS 9.0 et versions ultérieures)snmpconfig --add snmpv3 -index <index> -user <user_name> -groupname <rw/ro> -auth_proto <auth_protocol> -auth_passwd <auth_password> -priv_proto <priv_protocol> -priv_passwd <priv_password>Commutateurs Brocade (FOS 8.x et versions antérieures)snmpconfig --set snmpv3L'exemple montre comment configurer un utilisateur en lecture seule. Vous pouvez ajuster les utilisateurs RW si nécessaire. Si vous avez besoin d'un accès RO, après « Utilisateur (ro) : », spécifiez « snmpv3user ».
Switch-A1:admin> snmpconfig --set snmpv3 SNMP Informs Enabled (true, t, false, f): [false] true SNMPv3 user configuration(snmp user not configured in FOS user database will have physical AD and admin role as the default): User (rw): [snmpadmin1] Auth Protocol [MD5(1)/SHA(2)/noAuth(3)]: (1..3) [3] Priv Protocol [DES(1)/noPriv(2)/AES128(3)/AES256(4)]): (2..2) [2] Engine ID: [00:00:00:00:00:00:00:00:00] User (ro): [snmpuser2] snmpv3user Auth Protocol [MD5(1)/SHA(2)/noAuth(3)]: (1..3) [2] Priv Protocol [DES(1)/noPriv(2)/AES128(3)/AES256(4)]): (2..2) [3]
Commutateurs Ciscosnmp-server user <user_name> auth [md5/sha/sha-256] <auth_password> priv (aes-128) <priv_password>Vous devez également définir des mots de passe pour les comptes inutilisés afin de les sécuriser et d'utiliser le meilleur cryptage disponible dans votre version de ONTAP. -
Configurez le cryptage et les mots de passe sur les autres utilisateurs du commutateur, selon les besoins de votre site.
Configuration des composants MetroCluster pour le contrôle de l'état du système
Vous devez effectuer certaines étapes de configuration spéciales avant de surveiller les composants dans une configuration MetroCluster.

|
Pour améliorer la sécurité, NetApp vous recommande de configurer SNMPv2 ou SNMPv3 pour surveiller l'état de santé du commutateur. |
Ces tâches s'appliquent uniquement aux systèmes avec des ponts FC-SAS.
À partir de Fabric OS 9.0.1, SNMPv2 n'est pas pris en charge pour la surveillance de l'état des commutateurs Brocade, vous devez utiliser SNMPv3 à la place. Si vous utilisez SNMPv3, vous devez configurer SNMPv3 dans ONTAP avant de passer à la section suivante. Pour plus de détails, voir Configuration du protocole SNMPv3 dans une configuration MetroCluster.

|
|
NetApp prend uniquement en charge les outils suivants pour contrôler les composants d'une configuration FC MetroCluster :
-
Brocade Network Advisor (BNA)
-
Système de navigation Brocade
-
Active IQ Config Advisor
-
Surveillance de l'état de santé NetApp (ONTAP)
-
Collecteur de données MetroCluster (MC_DC)
Configuration des commutateurs MetroCluster FC pour le contrôle de l'état du système
Dans une configuration MetroCluster Fabric-Attached, vous devez effectuer des étapes de configuration supplémentaires pour surveiller les commutateurs FC.

|
A partir de ONTAP 9.8, la storage switch commande est remplacée par system switch fibre-channel. Les étapes suivantes montrent la storage switch commande, mais si vous exécutez ONTAP 9.8 ou une version ultérieure, la system switch fibre-channel commande est préférable.
|
-
Ajouter un commutateur avec une adresse IP à chaque nœud MetroCluster :
La commande que vous exécutez dépend de l'utilisation de SNMPv2 ou SNMPv3.
Ajouter un commutateur à l'aide de SNMPv3 :storage switch add -address <ip_adddress> -snmp-version SNMPv3 -snmp-community-or-username <SNMP_user_configured_on_the_switch>Ajouter un commutateur à l'aide de SNMPv2 :storage switch add -address ipaddressCette commande doit être répétée sur les quatre commutateurs de la configuration MetroCluster.
Les commutateurs FC Brocade 7840 et toutes les alertes sont pris en charge dans le cadre de la surveillance de l'état, à l'exception de NoISLPresent_Alert. L'exemple suivant montre la commande d'ajout d'un commutateur avec l'adresse IP 10.10.10.10 :
controller_A_1::> storage switch add -address 10.10.10.10
-
Vérifier que tous les commutateurs sont correctement configurés :
storage switch showLa prise en compte de toutes les données peut prendre jusqu'à 15 minutes en raison de l'intervalle d'interrogation de 15 minutes.
L'exemple suivant montre la commande donnée pour vérifier que les commutateurs MetroCluster FC sont configurés :
controller_A_1::> storage switch show Fabric Switch Name Vendor Model Switch WWN Status ---------------- --------------- ------- ------------ ---------------- ------ 1000000533a9e7a6 brcd6505-fcs40 Brocade Brocade6505 1000000533a9e7a6 OK 1000000533a9e7a6 brcd6505-fcs42 Brocade Brocade6505 1000000533d3660a OK 1000000533ed94d1 brcd6510-fcs44 Brocade Brocade6510 1000000533eda031 OK 1000000533ed94d1 brcd6510-fcs45 Brocade Brocade6510 1000000533ed94d1 OK 4 entries were displayed. controller_A_1::>
Si le nom universel (WWN) du commutateur est affiché, le contrôle de l'état du ONTAP peut contacter et surveiller le commutateur FC.
Configuration de ponts FC-SAS pour le contrôle de l'état du système
Dans les systèmes exécutant des versions ONTAP antérieures à 9.8, vous devez effectuer des étapes de configuration spéciales pour surveiller les ponts FC-SAS dans la configuration MetroCluster.
-
Les outils de surveillance SNMP tiers ne sont pas pris en charge pour les ponts FiberBridge.
-
Depuis la version ONTAP 9.8, les ponts FC-SAS sont surveillés par défaut via des connexions intrabande, ce qui n'est pas nécessaire.

|
Avec ONTAP 9.8, le storage bridge la commande est remplacée par system bridge. Les étapes suivantes présentent le storage bridge Mais si vous exécutez ONTAP 9.8 ou version ultérieure, le system bridge commande recommandée.
|
-
Dans l'invite de cluster ONTAP, ajoutez le pont au contrôle de l'état de santé :
-
Ajoutez le pont à l'aide de la commande pour votre version de ONTAP :
Version ONTAP
Commande
9.5 et versions ultérieures
storage bridge add -address 0.0.0.0 -managed-by in-band -name bridge-name9.4 et versions antérieures
storage bridge add -address bridge-ip-address -name bridge-name -
Vérifiez que le pont a été ajouté et est correctement configuré :
storage bridge showLa prise en compte de toutes les données peut prendre jusqu'à 15 minutes en raison de l'intervalle d'interrogation. Le contrôle de l'état du système ONTAP peut contacter et surveiller le pont si la valeur de la colonne « État » est « ok » et si d'autres informations, telles que le nom universel (WWN), sont affichées.
L'exemple suivant montre que les ponts FC-SAS sont configurés :
controller_A_1::> storage bridge show Bridge Symbolic Name Is Monitored Monitor Status Vendor Model Bridge WWN ------------------ ------------- ------------ -------------- ------ ----------------- ---------- ATTO_10.10.20.10 atto01 true ok Atto FibreBridge 7500N 20000010867038c0 ATTO_10.10.20.11 atto02 true ok Atto FibreBridge 7500N 20000010867033c0 ATTO_10.10.20.12 atto03 true ok Atto FibreBridge 7500N 20000010867030c0 ATTO_10.10.20.13 atto04 true ok Atto FibreBridge 7500N 2000001086703b80 4 entries were displayed controller_A_1::>
-
Vérification de la configuration MetroCluster
Vous pouvez vérifier que les composants et les relations de la configuration MetroCluster fonctionnent correctement.
Vous devez effectuer un contrôle après la configuration initiale et après avoir apporté des modifications à la configuration MetroCluster. Vous devez également effectuer une vérification avant le basculement (prévu) ou le rétablissement.
Si le metrocluster check run la commande est émise deux fois en peu de temps sur l'un des clusters ou les deux clusters. un conflit peut se produire et la commande risque de ne pas collecter toutes les données. Ensuite metrocluster check show les commandes n'affichent alors pas la sortie attendue.
-
Vérifiez la configuration :
metrocluster check runLa commande s'exécute en arrière-plan et peut ne pas être terminée immédiatement.
cluster_A::> metrocluster check run The operation has been started and is running in the background. Wait for it to complete and run "metrocluster check show" to view the results. To check the status of the running metrocluster check operation, use the command, "metrocluster operation history show -job-id 2245"
cluster_A::> metrocluster check show Component Result ------------------- --------- nodes ok lifs ok config-replication ok aggregates ok clusters ok connections ok volumes ok 7 entries were displayed.
-
Affiche les résultats les plus récents
metrocluster check runcommande :metrocluster check aggregate showmetrocluster check cluster showmetrocluster check config-replication showmetrocluster check lif showmetrocluster check node showLe metrocluster check showles commandes affichent les résultats des plus récentesmetrocluster check runcommande. Vous devez toujours exécuter lemetrocluster check runavant d'utiliser lemetrocluster check showcommandes de manière à ce que les informations affichées soient à jour.L'exemple suivant montre le
metrocluster check aggregate showRésultat de la commande pour une configuration MetroCluster à quatre nœuds saine :cluster_A::> metrocluster check aggregate show Last Checked On: 8/5/2014 00:42:58 Node Aggregate Check Result --------------- -------------------- --------------------- --------- controller_A_1 controller_A_1_aggr0 mirroring-status ok disk-pool-allocation ok ownership-state ok controller_A_1_aggr1 mirroring-status ok disk-pool-allocation ok ownership-state ok controller_A_1_aggr2 mirroring-status ok disk-pool-allocation ok ownership-state ok controller_A_2 controller_A_2_aggr0 mirroring-status ok disk-pool-allocation ok ownership-state ok controller_A_2_aggr1 mirroring-status ok disk-pool-allocation ok ownership-state ok controller_A_2_aggr2 mirroring-status ok disk-pool-allocation ok ownership-state ok 18 entries were displayed.L'exemple suivant montre le
metrocluster check cluster showRésultat de la commande pour une configuration MetroCluster à quatre nœuds saine. Il indique que les clusters sont prêts à effectuer un basculement négocié si nécessaire.Last Checked On: 9/13/2017 20:47:04 Cluster Check Result --------------------- ------------------------------- --------- mccint-fas9000-0102 negotiated-switchover-ready not-applicable switchback-ready not-applicable job-schedules ok licenses ok periodic-check-enabled ok mccint-fas9000-0304 negotiated-switchover-ready not-applicable switchback-ready not-applicable job-schedules ok licenses ok periodic-check-enabled ok 10 entries were displayed.
Vérification des erreurs de configuration MetroCluster avec Config Advisor
Vous pouvez accéder au site de support NetApp et télécharger l'outil Config Advisor pour vérifier les erreurs de configuration courantes.
Config Advisor est un outil de validation de la configuration et de vérification de l'état de santé. Vous pouvez le déployer sur des sites sécurisés et sur des sites non sécurisés à des fins de collecte des données et d'analyse du système.

|
Le support pour Config Advisor est limité et n'est disponible qu'en ligne. |
-
Accédez à la page de téléchargement Config Advisor et téléchargez l'outil.
-
Exécutez Config Advisor, examinez les résultats de l'outil et suivez les recommandations du produit pour résoudre tous les problèmes détectés.
Vérification du fonctionnement de la haute disponibilité locale
Si vous disposez d'une configuration MetroCluster à quatre nœuds, vérifiez le fonctionnement des paires haute disponibilité locales dans la configuration MetroCluster. Cette opération n'est pas requise dans les configurations à deux nœuds.
Les configurations MetroCluster à deux nœuds ne se composent pas de paires haute disponibilité locales, mais cette tâche ne s'applique pas.
Les exemples de cette tâche utilisent des conventions de dénomination standard :
-
Cluster_A
-
Controller_A_1
-
Contrôleur_A_2
-
-
Cluster_B
-
Contrôleur_B_1
-
Contrôleur_B_2
-
-
Sur cluster_A, effectuer un basculement et un retour dans les deux sens.
-
Vérifiez que le basculement du stockage est activé :
storage failover showLe résultat doit indiquer que le basculement est possible pour les deux nœuds :
cluster_A::> storage failover show Takeover Node Partner Possible State Description -------------- -------------- -------- --------------------------- controller_A_1 controller_A_2 true Connected to controller_A_2 controller_A_2 controller_A_1 true Connected to controller_A_1 2 entries were displayed. -
Prendre le contrôle Controller_A_2 à partir du contrôleur_A_1 :
storage failover takeover controller_A_2Vous pouvez utiliser le
storage failover show-takeovercommande permettant de surveiller la progression de l'opération de basculement. -
Vérifiez que le basculement est terminé :
storage failover showLe résultat doit indiquer que le contrôleur_A_1 est en état de basculement, ce qui signifie qu'il a pris le relais de la haute disponibilité :
cluster_A::> storage failover show Takeover Node Partner Possible State Description -------------- -------------- -------- ----------------- controller_A_1 controller_A_2 false In takeover controller_A_2 controller_A_1 - Unknown 2 entries were displayed. -
Remettre le contrôleur_A_2 :
storage failover giveback controller_A_2Vous pouvez utiliser le
storage failover show-givebackcommande pour contrôler la progression de l'opération de rétablissement. -
Confirmer que le basculement du stockage est revenu à un état normal :
storage failover showLe résultat doit indiquer que le basculement est possible pour les deux nœuds :
cluster_A::> storage failover show Takeover Node Partner Possible State Description -------------- -------------- -------- --------------------------- controller_A_1 controller_A_2 true Connected to controller_A_2 controller_A_2 controller_A_1 true Connected to controller_A_1 2 entries were displayed.-
Répétez les sous-étapes précédentes, en prenant cette fois le contrôleur_A_1 à partir du contrôleur_A_2.
-
-
Répétez les étapes précédentes sur cluster_B.
Vérification du basculement, de la résolution et du rétablissement
Il est recommandé de vérifier les opérations de basculement, de rétablissement et de rétablissement de la configuration MetroCluster.
-
Utilisez les procédures négociées de basculement, de rétablissement et de rétablissement "Restaurez vos données après un incident".
Protection des fichiers de sauvegarde de configuration
Vous pouvez fournir une protection supplémentaire pour les fichiers de sauvegarde de la configuration du cluster en spécifiant une URL distante (HTTP ou FTP) dans laquelle les fichiers de sauvegarde de configuration seront chargés en plus des emplacements par défaut dans le cluster local.
-
Définissez l'URL de la destination distante pour les fichiers de sauvegarde de configuration :
system configuration backup settings modify URL-of-destinationLe "Gestion du cluster via l'interface de ligne de commandes" Contient des informations supplémentaires sous la section gestion des sauvegardes de configuration.


