Configuring the MetroCluster software in ONTAP
 Suggest changes
Suggest changes


You must set up each node in the MetroCluster configuration in ONTAP, including the node-level configurations and the configuration of the nodes into two sites. You must also implement the MetroCluster relationship between the two sites.
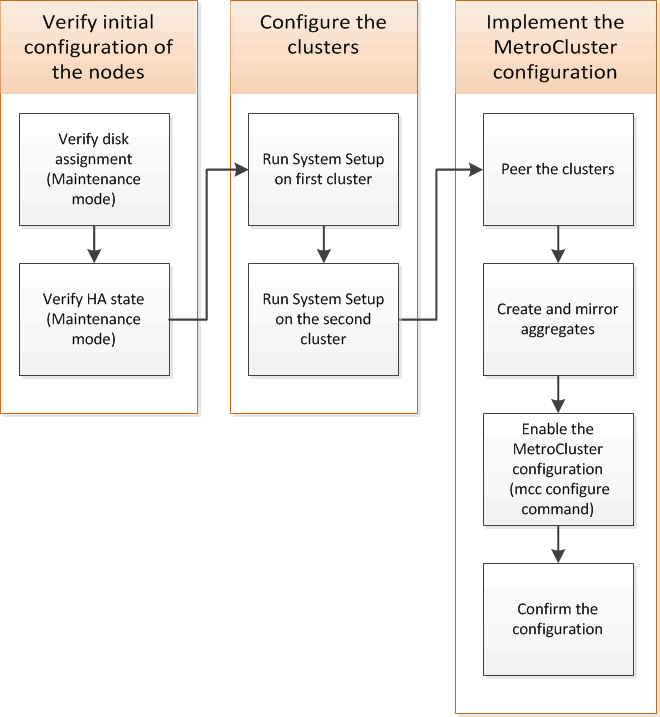
Gathering required information
You need to gather the required IP addresses for the controller modules before you begin the configuration process.
IP network information worksheet for site A
You must obtain IP addresses and other network information for the first MetroCluster site (site A) from your network administrator before you configure the system.
Site A switch information (switched clusters)
When you cable the system, you need a host name and management IP address for each cluster switch. This information is not needed if you are using a two-node switchless cluster or have a two-node MetroCluster configuration (one node at each site).
Cluster switch |
Host name |
IP address |
Network mask |
Default gateway |
|---|---|---|---|---|
Interconnect 1 |
||||
Interconnect 2 |
||||
Management 1 |
||||
Management 2 |
Site A cluster creation information
When you first create the cluster, you need the following information:
Type of information |
Your values |
|---|---|
Cluster name Example used in this guide: site_A |
|
DNS domain |
|
DNS name servers |
|
Location |
|
Administrator password |
Site A node information
For each node in the cluster, you need a management IP address, a network mask, and a default gateway.
Node |
Port |
IP address |
Network mask |
Default gateway |
|---|---|---|---|---|
Node 1 Example used in this guide: controller_A_1 |
||||
Node 2 Not required if using two-node MetroCluster configuration (one node at each site). Example used in this guide: controller_A_2 |
Site A LIFs and ports for cluster peering
For each node in the cluster, you need the IP addresses of two intercluster LIFs, including a network mask and a default gateway. The intercluster LIFs are used to peer the clusters.
Node |
Port |
IP address of intercluster LIF |
Network mask |
Default gateway |
|---|---|---|---|---|
Node 1 IC LIF 1 |
||||
Node 1 IC LIF 2 |
||||
Node 2 IC LIF 1 Not required for two-node MetroCluster configurations (one node at each site). |
||||
Node 2 IC LIF 2 Not required for two-node MetroCluster configurations (one node at each site). |
Site A time server information
You must synchronize the time, which requires one or more NTP time servers.
Node |
Host name |
IP address |
Network mask |
Default gateway |
|---|---|---|---|---|
NTP server 1 |
||||
NTP server 2 |
Site A AutoSupport information
You must configure AutoSupport on each node, which requires the following information:
Type of information |
Your values |
|
|---|---|---|
From email address |
||
Mail hosts |
IP addresses or names |
|
Transport protocol |
HTTP, HTTPS, or SMTP |
|
Proxy server |
||
Recipient email addresses or distribution lists |
Full-length messages |
|
Concise messages |
||
Partners |
||
Site A SP information
You must enable access to the Service Processor (SP) of each node for troubleshooting and maintenance, which requires the following network information for each node:
Node |
IP address |
Network mask |
Default gateway |
|---|---|---|---|
Node 1 |
|||
Node 2 Not required for two-node MetroCluster configurations (one node at each site). |
IP network information worksheet for Site B
You must obtain IP addresses and other network information for the second MetroCluster site (site B) from your network administrator before you configure the system.
Site B switch information (switched clusters)
When you cable the system, you need a host name and management IP address for each cluster switch. This information is not needed if you are using a two-node switchless cluster or you have a two-node MetroCluster configuration (one node at each site).
Cluster switch |
Host name |
IP address |
Network mask |
Default gateway |
|---|---|---|---|---|
Interconnect 1 |
||||
Interconnect 2 |
||||
Management 1 |
||||
Management 2 |
Site B cluster creation information
When you first create the cluster, you need the following information:
Type of information |
Your values |
|---|---|
Cluster name Example used in this guide: site_B |
|
DNS domain |
|
DNS name servers |
|
Location |
|
Administrator password |
Site B node information
For each node in the cluster, you need a management IP address, a network mask, and a default gateway.
Node |
Port |
IP address |
Network mask |
Default gateway |
|---|---|---|---|---|
Node 1 Example used in this guide: controller_B_1 |
||||
Node 2 Not required for two-node MetroCluster configurations (one node at each site). Example used in this guide: controller_B_2 |
Site B LIFs and ports for cluster peering
For each node in the cluster, you need the IP addresses of two intercluster LIFs, including a network mask and a default gateway. The intercluster LIFs are used to peer the clusters.
Node |
Port |
IP address of intercluster LIF |
Network mask |
Default gateway |
|---|---|---|---|---|
Node 1 IC LIF 1 |
||||
Node 1 IC LIF 2 |
||||
Node 2 IC LIF 1 Not required for two-node MetroCluster configurations (one node at each site). |
||||
Node 2 IC LIF 2 Not required for two-node MetroCluster configurations (one node at each site). |
Site B time server information
You must synchronize the time, which requires one or more NTP time servers.
Node |
Host name |
IP address |
Network mask |
Default gateway |
|---|---|---|---|---|
NTP server 1 |
||||
NTP server 2 |
Site B AutoSupport information
You must configure AutoSupport on each node, which requires the following information:
Type of information |
Your values |
|
|---|---|---|
From email address |
||
Mail hosts |
IP addresses or names |
|
Transport protocol |
HTTP, HTTPS, or SMTP |
|
Proxy server |
||
Recipient email addresses or distribution lists |
Full-length messages |
|
Concise messages |
||
Partners |
||
Site B SP information
You must enable access to the Service Processor (SP) of each node for troubleshooting and maintenance, which requires the following network information for each node:
Node |
IP address |
Network mask |
Default gateway |
|---|---|---|---|
Node 1 (controller_B_1) |
|||
Node 2 (controller_B_2) Not required for two-node MetroCluster configurations (one node at each site). |
Similarities and differences between standard cluster and MetroCluster configurations
The configuration of the nodes in each cluster in a MetroCluster configuration is similar to that of nodes in a standard cluster.
The MetroCluster configuration is built on two standard clusters. Physically, the configuration must be symmetrical, with each node having the same hardware configuration, and all of the MetroCluster components must be cabled and configured. However, the basic software configuration for nodes in a MetroCluster configuration is the same as that for nodes in a standard cluster.
Configuration step |
Standard cluster configuration |
MetroCluster configuration |
|---|---|---|
Configure management, cluster, and data LIFs on each node. |
Same in both types of clusters |
|
Configure the root aggregate. |
Same in both types of clusters |
|
Configure nodes in the cluster as HA pairs |
Same in both types of clusters |
|
Set up the cluster on one node in the cluster. |
Same in both types of clusters |
|
Join the other node to the cluster. |
Same in both types of clusters |
|
Create a mirrored root aggregate. |
Optional |
Required |
Peer the clusters. |
Optional |
Required |
Enable the MetroCluster configuration. |
Does not apply |
Required |
Verifying and configuring the HA state of components in Maintenance mode
When configuring a storage system in a MetroCluster FC configuration, you must make sure that the high-availability (HA) state of the controller module and chassis components is mcc or mcc-2n so that these components boot properly. Although this value should be preconfigured on systems received from the factory, you should still verify the setting before proceeding.

|
If the HA state of the controller module and chassis is incorrect, you cannot configure the MetroCluster without re-initializing the node. You must correct the setting using this procedure, and then initialize the system by using one of the following procedures:
|
Verify that the system is in Maintenance mode.
-
In Maintenance mode, display the HA state of the controller module and chassis:
ha-config showThe correct HA state depends on your MetroCluster configuration.
MetroCluster configuration type
HA state for all components…
Eight or four node MetroCluster FC configuration
mcc
Two-node MetroCluster FC configuration
mcc-2n
Eight or four node MetroCluster IP configuration
mccip
-
If the displayed system state of the controller is not correct, set the correct HA state for your configuration on the controller module:
MetroCluster configuration type
Command
Eight or four node MetroCluster FC configuration
ha-config modify controller mccTwo-node MetroCluster FC configuration
ha-config modify controller mcc-2nEight or four node MetroCluster IP configuration
ha-config modify controller mccip -
If the displayed system state of the chassis is not correct, set the correct HA state for your configuration on the chassis:
MetroCluster configuration type
Command
Eight or four node MetroCluster FC configuration
ha-config modify chassis mccTwo-node MetroCluster FC configuration
ha-config modify chassis mcc-2nEight or four node MetroCluster IP configuration
ha-config modify chassis mccip -
Boot the node to ONTAP:
boot_ontap -
Repeat this entire procedure to verify the HA state on each node in the MetroCluster configuration.
Restoring system defaults and configuring the HBA type on a controller module
To ensure a successful MetroCluster installation, reset and restore defaults on the controller modules.
This task is only required for stretch configurations using FC-to-SAS bridges.
-
At the LOADER prompt, return the environmental variables to their default setting:
set-defaults -
Boot the node into Maintenance mode, then configure the settings for any HBAs in the system:
-
Boot into Maintenance mode:
boot_ontap maint -
Check the current settings of the ports:
ucadmin show -
Update the port settings as needed.
If you have this type of HBA and desired mode…
Use this command…
CNA FC
ucadmin modify -m fc -t initiator adapter_nameCNA Ethernet
ucadmin modify -mode cna adapter_nameFC target
fcadmin config -t target adapter_nameFC initiator
fcadmin config -t initiator adapter_name -
-
Exit Maintenance mode:
haltAfter you run the command, wait until the node stops at the LOADER prompt.
-
Boot the node back into Maintenance mode to enable the configuration changes to take effect:
boot_ontap maint -
Verify the changes you made:
If you have this type of HBA…
Use this command…
CNA
ucadmin showFC
fcadmin show -
Exit Maintenance mode:
haltAfter you run the command, wait until the node stops at the LOADER prompt.
-
Boot the node to the boot menu:
boot_ontap menuAfter you run the command, wait until the boot menu is shown.
-
Clear the node configuration by typing “wipeconfig” at the boot menu prompt, and then press Enter.
The following screen shows the boot menu prompt:
Please choose one of the following:
(1) Normal Boot.
(2) Boot without /etc/rc.
(3) Change password.
(4) Clean configuration and initialize all disks.
(5) Maintenance mode boot.
(6) Update flash from backup config.
(7) Install new software first.
(8) Reboot node.
(9) Configure Advanced Drive Partitioning.
Selection (1-9)? wipeconfig
This option deletes critical system configuration, including cluster membership.
Warning: do not run this option on a HA node that has been taken over.
Are you sure you want to continue?: yes
Rebooting to finish wipeconfig request.
Configuring FC-VI ports on a X1132A-R6 quad-port card on FAS8020 systems
If you are using the X1132A-R6 quad-port card on a FAS8020 system, you can enter Maintenance mode to configure the 1a and 1b ports for FC-VI and initiator usage. This is not required on MetroCluster systems received from the factory, in which the ports are set appropriately for your configuration.
This task must be performed in Maintenance mode.

|
Converting an FC port to an FC-VI port with the ucadmin command is only supported on the FAS8020 and AFF 8020 systems. Converting FC ports to FCVI ports is not supported on any other platform. |
-
Disable the ports:
storage disable adapter 1astorage disable adapter 1b*> storage disable adapter 1a Jun 03 02:17:57 [controller_B_1:fci.adapter.offlining:info]: Offlining Fibre Channel adapter 1a. Host adapter 1a disable succeeded Jun 03 02:17:57 [controller_B_1:fci.adapter.offline:info]: Fibre Channel adapter 1a is now offline. *> storage disable adapter 1b Jun 03 02:18:43 [controller_B_1:fci.adapter.offlining:info]: Offlining Fibre Channel adapter 1b. Host adapter 1b disable succeeded Jun 03 02:18:43 [controller_B_1:fci.adapter.offline:info]: Fibre Channel adapter 1b is now offline. *>
-
Verify that the ports are disabled:
ucadmin show*> ucadmin show Current Current Pending Pending Admin Adapter Mode Type Mode Type Status ------- ------- --------- ------- --------- ------- ... 1a fc initiator - - offline 1b fc initiator - - offline 1c fc initiator - - online 1d fc initiator - - online -
Set the a and b ports to FC-VI mode:
ucadmin modify -adapter 1a -type fcviThe command sets the mode on both ports in the port pair, 1a and 1b (even though only 1a is specified in the command).
*> ucadmin modify -t fcvi 1a Jun 03 02:19:13 [controller_B_1:ucm.type.changed:info]: FC-4 type has changed to fcvi on adapter 1a. Reboot the controller for the changes to take effect. Jun 03 02:19:13 [controller_B_1:ucm.type.changed:info]: FC-4 type has changed to fcvi on adapter 1b. Reboot the controller for the changes to take effect.
-
Confirm that the change is pending:
ucadmin show*> ucadmin show Current Current Pending Pending Admin Adapter Mode Type Mode Type Status ------- ------- --------- ------- --------- ------- ... 1a fc initiator - fcvi offline 1b fc initiator - fcvi offline 1c fc initiator - - online 1d fc initiator - - online -
Shut down the controller, and then reboot into Maintenance mode.
-
Confirm the configuration change:
ucadmin show localNode Adapter Mode Type Mode Type Status ------------ ------- ------- --------- ------- --------- ----------- ... controller_B_1 1a fc fcvi - - online controller_B_1 1b fc fcvi - - online controller_B_1 1c fc initiator - - online controller_B_1 1d fc initiator - - online 6 entries were displayed.
Verifying disk assignment in Maintenance mode in an eight-node or a four-node configuration
Before fully booting the system to ONTAP, you can optionally boot to Maintenance mode and verify the disk assignment on the nodes. The disks should be assigned to create a fully symmetric active-active configuration, where each pool has an equal number of disks assigned to them.
New MetroCluster systems have disk assignment completed prior to shipment.
The following table shows example pool assignments for a MetroCluster configuration. Disks are assigned to pools on a per-shelf basis.
Disk shelves at Site A
Disk shelf (sample_shelf_name)… |
Belongs to… |
And is assigned to that node's… |
|---|---|---|
Disk shelf 1 (shelf_A_1_1) |
Node A 1 |
Pool 0 |
Disk shelf 2 (shelf_A_1_3) |
||
Disk shelf 3 (shelf_B_1_1) |
Node B 1 |
Pool 1 |
Disk shelf 4 (shelf_B_1_3) |
||
Disk shelf 5 (shelf_A_2_1) |
Node A 2 |
Pool 0 |
Disk shelf 6 (shelf_A_2_3) |
||
Disk shelf 7 (shelf_B_2_1) |
Node B 2 |
Pool 1 |
Disk shelf 8 (shelf_B_2_3) |
||
Disk shelf 1 (shelf_A_3_1) |
Node A 3 |
Pool 0 |
Disk shelf 2 (shelf_A_3_3) |
||
Disk shelf 3 (shelf_B_3_1) |
Node B 3 |
Pool 1 |
Disk shelf 4 (shelf_B_3_3) |
||
Disk shelf 5 (shelf_A_4_1) |
Node A 4 |
Pool 0 |
Disk shelf 6 (shelf_A_4_3) |
||
Disk shelf 7 (shelf_B_4_1) |
Node B 4 |
Pool 1 |
Disk shelf 8 (shelf_B_4_3) |
Disk shelves at Site B
Disk shelf (sample_shelf_name)… |
Belongs to… |
And is assigned to that node's… |
|---|---|---|
Disk shelf 9 (shelf_B_1_2) |
Node B 1 |
Pool 0 |
Disk shelf 10 (shelf_B_1_4) |
||
Disk shelf 11 (shelf_A_1_2) |
Node A 1 |
Pool 1 |
Disk shelf 12 (shelf_A_1_4) |
||
Disk shelf 13 (shelf_B_2_2) |
Node B 2 |
Pool 0 |
Disk shelf 14 (shelf_B_2_4) |
||
Disk shelf 15 (shelf_A_2_2) |
Node A 2 |
Pool 1 |
Disk shelf 16 (shelf_A_2_4) |
||
Disk shelf 1 (shelf_B_3_2) |
Node A 3 |
Pool 0 |
Disk shelf 2 (shelf_B_3_4) |
||
Disk shelf 3 (shelf_A_3_2) |
Node B 3 |
Pool 1 |
Disk shelf 4 (shelf_A_3_4) |
||
Disk shelf 5 (shelf_B_4_2) |
Node A 4 |
Pool 0 |
Disk shelf 6 (shelf_B_4_4) |
||
Disk shelf 7 (shelf_A_4_2) |
Node B 4 |
Pool 1 |
Disk shelf 8 (shelf_A_4_4) |
-
Confirm the shelf assignments:
disk show –v -
If necessary, explicitly assign disks on the attached disk shelves to the appropriate pool:
disk assignUsing wildcards in the command enables you to assign all of the disks on a disk shelf with one command. You can identify the disk shelf IDs and bays for each disk with the
storage show disk -xcommand.
Assigning disk ownership in non-AFF systems
If the MetroCluster nodes do not have the disks correctly assigned, or if you are using DS460C disk shelves in your configuration, you must assign disks to each of the nodes in the MetroCluster configuration on a shelf-by-shelf basis. You will create a configuration in which each node has the same number of disks in its local and remote disk pools.
The storage controllers must be in Maintenance mode.
If your configuration does not include DS460C disk shelves, this task is not required if disks were correctly assigned when received from the factory.

|
Pool 0 always contains the disks that are found at the same site as the storage system that owns them. Pool 1 always contains the disks that are remote to the storage system that owns them. |
If your configuration includes DS460C disk shelves, you should manually assign the disks using the following guidelines for each 12-disk drawer:
Assign these disks in the drawer… |
To this node and pool… |
|---|---|
0 - 2 |
Local node's pool 0 |
3 - 5 |
HA partner node's pool 0 |
6 - 8 |
DR partner of the local node's pool 1 |
9 - 11 |
DR partner of the HA partner's pool 1 |
This disk assignment pattern ensures that an aggregate is minimally affected in case a drawer goes offline.
-
If you have not done so, boot each system into Maintenance mode.
-
Assign the disk shelves to the nodes located at the first site (site A):
Disk shelves at the same site as the node are assigned to pool 0 and disk shelves located at the partner site are assigned to pool 1.
You should assign an equal number of shelves to each pool.
-
On the first node, systematically assign the local disk shelves to pool 0 and the remote disk shelves to pool 1:
disk assign -shelf local-switch-name:shelf-name.port -p poolIf storage controller Controller_A_1 has four shelves, you issue the following commands:
*> disk assign -shelf FC_switch_A_1:1-4.shelf1 -p 0 *> disk assign -shelf FC_switch_A_1:1-4.shelf2 -p 0 *> disk assign -shelf FC_switch_B_1:1-4.shelf1 -p 1 *> disk assign -shelf FC_switch_B_1:1-4.shelf2 -p 1
-
Repeat the process for the second node at the local site, systematically assigning the local disk shelves to pool 0 and the remote disk shelves to pool 1:
disk assign -shelf local-switch-name:shelf-name.port -p poolIf storage controller Controller_A_2 has four shelves, you issue the following commands:
*> disk assign -shelf FC_switch_A_1:1-4.shelf3 -p 0 *> disk assign -shelf FC_switch_B_1:1-4.shelf4 -p 1 *> disk assign -shelf FC_switch_A_1:1-4.shelf3 -p 0 *> disk assign -shelf FC_switch_B_1:1-4.shelf4 -p 1
-
-
Assign the disk shelves to the nodes located at the second site (site B):
Disk shelves at the same site as the node are assigned to pool 0 and disk shelves located at the partner site are assigned to pool 1.
You should assign an equal number of shelves to each pool.
-
On the first node at the remote site, systematically assign its local disk shelves to pool 0 and its remote disk shelves to pool 1:
disk assign -shelf local-switch-nameshelf-name -p poolIf storage controller Controller_B_1 has four shelves, you issue the following commands:
*> disk assign -shelf FC_switch_B_1:1-5.shelf1 -p 0 *> disk assign -shelf FC_switch_B_1:1-5.shelf2 -p 0 *> disk assign -shelf FC_switch_A_1:1-5.shelf1 -p 1 *> disk assign -shelf FC_switch_A_1:1-5.shelf2 -p 1
-
Repeat the process for the second node at the remote site, systematically assigning its local disk shelves to pool 0 and its remote disk shelves to pool 1:
disk assign -shelf shelf-name -p poolIf storage controller Controller_B_2 has four shelves, you issue the following commands:
*> disk assign -shelf FC_switch_B_1:1-5.shelf3 -p 0 *> disk assign -shelf FC_switch_B_1:1-5.shelf4 -p 0 *> disk assign -shelf FC_switch_A_1:1-5.shelf3 -p 1 *> disk assign -shelf FC_switch_A_1:1-5.shelf4 -p 1
-
-
Confirm the shelf assignments:
storage show shelf -
Exit Maintenance mode:
halt -
Display the boot menu:
boot_ontap menu -
On each node, select option 4 to initialize all disks.
Assigning disk ownership in AFF systems
If you are using AFF systems in a configuration with mirrored aggregates and the nodes do not have the disks (SSDs) correctly assigned, you should assign half the disks on each shelf to one local node and the other half of the disks to its HA partner node. You should create a configuration in which each node has the same number of disks in its local and remote disk pools.
The storage controllers must be in Maintenance mode.
This does not apply to configurations which have unmirrored aggregates, an active/passive configuration, or that have an unequal number of disks in local and remote pools.
This task is not required if disks were correctly assigned when received from the factory.

|
Pool 0 always contains the disks that are found at the same site as the storage system that owns them. Pool 1 always contains the disks that are remote to the storage system that owns them. |
-
If you have not done so, boot each system into Maintenance mode.
-
Assign the disks to the nodes located at the first site (site A):
You should assign an equal number of disks to each pool.
-
On the first node, systematically assign half the disks on each shelf to pool 0 and the other half to the HA partner's pool 0:
disk assign -shelf <shelf-name> -p <pool> -n <number-of-disks>If storage controller Controller_A_1 has four shelves, each with 8 SSDs, you issue the following commands:
*> disk assign -shelf FC_switch_A_1:1-4.shelf1 -p 0 -n 4 *> disk assign -shelf FC_switch_A_1:1-4.shelf2 -p 0 -n 4 *> disk assign -shelf FC_switch_B_1:1-4.shelf1 -p 1 -n 4 *> disk assign -shelf FC_switch_B_1:1-4.shelf2 -p 1 -n 4
-
Repeat the process for the second node at the local site, systematically assigning half the disks on each shelf to pool 1 and the other half to the HA partner's pool 1:
disk assign -disk disk-name -p poolIf storage controller Controller_A_1 has four shelves, each with 8 SSDs, you issue the following commands:
*> disk assign -shelf FC_switch_A_1:1-4.shelf3 -p 0 -n 4 *> disk assign -shelf FC_switch_B_1:1-4.shelf4 -p 1 -n 4 *> disk assign -shelf FC_switch_A_1:1-4.shelf3 -p 0 -n 4 *> disk assign -shelf FC_switch_B_1:1-4.shelf4 -p 1 -n 4
-
-
Assign the disks to the nodes located at the second site (site B):
You should assign an equal number of disks to each pool.
-
On the first node at the remote site, systematically assign half the disks on each shelf to pool 0 and the other half to the HA partner's pool 0:
disk assign -disk disk-name -p poolIf storage controller Controller_B_1 has four shelves, each with 8 SSDs, you issue the following commands:
*> disk assign -shelf FC_switch_B_1:1-5.shelf1 -p 0 -n 4 *> disk assign -shelf FC_switch_B_1:1-5.shelf2 -p 0 -n 4 *> disk assign -shelf FC_switch_A_1:1-5.shelf1 -p 1 -n 4 *> disk assign -shelf FC_switch_A_1:1-5.shelf2 -p 1 -n 4
-
Repeat the process for the second node at the remote site, systematically assigning half the disks on each shelf to pool 1 and the other half to the HA partner's pool 1:
disk assign -disk disk-name -p poolIf storage controller Controller_B_2 has four shelves, each with 8 SSDs, you issue the following commands:
*> disk assign -shelf FC_switch_B_1:1-5.shelf3 -p 0 -n 4 *> disk assign -shelf FC_switch_B_1:1-5.shelf4 -p 0 -n 4 *> disk assign -shelf FC_switch_A_1:1-5.shelf3 -p 1 -n 4 *> disk assign -shelf FC_switch_A_1:1-5.shelf4 -p 1 -n 4
-
-
Confirm the disk assignments:
storage show disk -
Exit Maintenance mode:
halt -
Display the boot menu:
boot_ontap menu -
On each node, select option 4 to initialize all disks.
Verifying disk assignment in Maintenance mode in a two-node configuration
Before fully booting the system to ONTAP, you can optionally boot the system to Maintenance mode and verify the disk assignment on the nodes. The disks should be assigned to create a fully symmetric configuration with both sites owning their own disk shelves and serving data, where each node and each pool have an equal number of mirrored disks assigned to them.
The system must be in Maintenance mode.
New MetroCluster systems have disk assignment completed prior to shipment.
The following table shows example pool assignments for a MetroCluster configuration. Disks are assigned to pools on a per-shelf basis.
Disk shelf (example name)… |
At site… |
Belongs to… |
And is assigned to that node's… |
|---|---|---|---|
Disk shelf 1 (shelf_A_1_1) |
Site A |
Node A 1 |
Pool 0 |
Disk shelf 2 (shelf_A_1_3) |
|||
Disk shelf 3 (shelf_B_1_1) |
Node B 1 |
Pool 1 |
|
Disk shelf 4 (shelf_B_1_3) |
|||
Disk shelf 9 (shelf_B_1_2) |
Site B |
Node B 1 |
Pool 0 |
Disk shelf 10 (shelf_B_1_4) |
|||
Disk shelf 11 (shelf_A_1_2) |
Node A 1 |
Pool 1 |
|
Disk shelf 12 (shelf_A_1_4) |
If your configuration includes DS460C disk shelves, you should manually assign the disks using the following guidelines for each 12-disk drawer:
Assign these disks in the drawer… |
To this node and pool… |
|---|---|
1 - 6 |
Local node's pool 0 |
7 - 12 |
DR partner's pool 1 |
This disk assignment pattern minimizes the effect on an aggregate if a drawer goes offline.
-
If your system was received from the factory, confirm the shelf assignments:
disk show –v -
If necessary, you can explicitly assign disks on the attached disk shelves to the appropriate pool by using the disk assign command.
Disk shelves at the same site as the node are assigned to pool 0 and disk shelves located at the partner site are assigned to pool 1. You should assign an equal number of shelves to each pool.
-
If you have not done so, boot each system into Maintenance mode.
-
On the node on site A, systematically assign the local disk shelves to pool 0 and the remote disk shelves to pool 1:
disk assign -shelf disk_shelf_name -p poolIf storage controller node_A_1 has four shelves, you issue the following commands:
*> disk assign -shelf shelf_A_1_1 -p 0 *> disk assign -shelf shelf_A_1_3 -p 0 *> disk assign -shelf shelf_A_1_2 -p 1 *> disk assign -shelf shelf_A_1_4 -p 1
-
On the node at the remote site (site B), systematically assign its local disk shelves to pool 0 and its remote disk shelves to pool 1:
disk assign -shelf disk_shelf_name -p poolIf storage controller node_B_1 has four shelves, you issue the following commands:
*> disk assign -shelf shelf_B_1_2 -p 0 *> disk assign -shelf shelf_B_1_4 -p 0 *> disk assign -shelf shelf_B_1_1 -p 1 *> disk assign -shelf shelf_B_1_3 -p 1
-
Show the disk shelf IDs and bays for each disk:
disk show –v
-
Setting up ONTAP
You must set up ONTAP on each controller module.
If you need to netboot the new controllers, see Netbooting the new controller modules in the MetroCluster Upgrade, Transition, and Expansion Guide.
Setting up ONTAP in a two-node MetroCluster configuration
In a two-node MetroCluster configuration, on each cluster you must boot up the node, exit the Cluster Setup wizard, and use the cluster setup command to configure the node into a single-node cluster.
You must not have configured the Service Processor.
This task is for two-node MetroCluster configurations using native NetApp storage.
This task must be performed on both clusters in the MetroCluster configuration.
For more general information about setting up ONTAP, see Set up ONTAP.
-
Power on the first node.
You must repeat this step on the node at the disaster recovery (DR) site. The node boots, and then the Cluster Setup wizard starts on the console, informing you that AutoSupport will be enabled automatically.
::> Welcome to the cluster setup wizard. You can enter the following commands at any time: "help" or "?" - if you want to have a question clarified, "back" - if you want to change previously answered questions, and "exit" or "quit" - if you want to quit the cluster setup wizard. Any changes you made before quitting will be saved. You can return to cluster setup at any time by typing "cluster setup". To accept a default or omit a question, do not enter a value. This system will send event messages and periodic reports to NetApp Technical Support. To disable this feature, enter autosupport modify -support disable within 24 hours. Enabling AutoSupport can significantly speed problem determination and resolution, should a problem occur on your system. For further information on AutoSupport, see: http://support.netapp.com/autosupport/ Type yes to confirm and continue {yes}: yes Enter the node management interface port [e0M]: Enter the node management interface IP address [10.101.01.01]: Enter the node management interface netmask [101.010.101.0]: Enter the node management interface default gateway [10.101.01.0]: Do you want to create a new cluster or join an existing cluster? {create, join}: -
Create a new cluster:
create -
Choose whether the node is to be used as a single node cluster.
Do you intend for this node to be used as a single node cluster? {yes, no} [yes]: -
Accept the system default
yesby pressing Enter, or enter your own values by typingno, and then pressing Enter. -
Follow the prompts to complete the Cluster Setup wizard, pressing Enter to accept the default values or typing your own values and then pressing Enter.
The default values are determined automatically based on your platform and network configuration.
-
After you complete the Cluster Setup wizard and it exits, verify that the cluster is active and the first node is healthy: `
cluster showThe following example shows a cluster in which the first node (cluster1-01) is healthy and eligible to participate:
cluster1::> cluster show Node Health Eligibility --------------------- ------- ------------ cluster1-01 true true
If it becomes necessary to change any of the settings you entered for the admin SVM or node SVM, you can access the Cluster Setup wizard by using the cluster setup command.
Setting up ONTAP in an eight-node or four-node MetroCluster configuration
After you boot each node, you are prompted to run the System Setup tool to perform basic node and cluster configuration. After configuring the cluster, you return to the ONTAP CLI to create aggregates and create the MetroCluster configuration.
You must have cabled the MetroCluster configuration.
This task is for eight-node or four-node MetroCluster configurations using native NetApp storage.
New MetroCluster systems are preconfigured; you do not need to perform these steps. However, you should configure the AutoSupport tool.
This task must be performed on both clusters in the MetroCluster configuration.
This procedure uses the System Setup tool. If desired, you can use the CLI cluster setup wizard instead.
-
If you have not already done so, power up each node and let them boot completely.
If the system is in Maintenance mode, issue the halt command to exit Maintenance mode, and then issue the following command from the LOADER prompt:
boot_ontapThe output should be similar to the following:
Welcome to node setup You can enter the following commands at any time: "help" or "?" - if you want to have a question clarified, "back" - if you want to change previously answered questions, and "exit" or "quit" - if you want to quit the setup wizard. Any changes you made before quitting will be saved. To accept a default or omit a question, do not enter a value. . . .
-
Enable the AutoSupport tool by following the directions provided by the system.
-
Respond to the prompts to configure the node management interface.
The prompts are similar to the following:
Enter the node management interface port: [e0M]: Enter the node management interface IP address: 10.228.160.229 Enter the node management interface netmask: 225.225.252.0 Enter the node management interface default gateway: 10.228.160.1
-
Confirm that nodes are configured in high-availability mode:
storage failover show -fields modeIf not, you must issue the following command on each node and reboot the node:
storage failover modify -mode ha -node localhostThis command configures high availability mode but does not enable storage failover. Storage failover is automatically enabled when the MetroCluster configuration is performed later in the configuration process.
-
Confirm that you have four ports configured as cluster interconnects:
network port showThe following example shows output for cluster_A:
cluster_A::> network port show Speed (Mbps) Node Port IPspace Broadcast Domain Link MTU Admin/Oper ------ --------- ------------ ---------------- ----- ------- ------------ node_A_1 **e0a Cluster Cluster up 1500 auto/1000 e0b Cluster Cluster up 1500 auto/1000** e0c Default Default up 1500 auto/1000 e0d Default Default up 1500 auto/1000 e0e Default Default up 1500 auto/1000 e0f Default Default up 1500 auto/1000 e0g Default Default up 1500 auto/1000 node_A_2 **e0a Cluster Cluster up 1500 auto/1000 e0b Cluster Cluster up 1500 auto/1000** e0c Default Default up 1500 auto/1000 e0d Default Default up 1500 auto/1000 e0e Default Default up 1500 auto/1000 e0f Default Default up 1500 auto/1000 e0g Default Default up 1500 auto/1000 14 entries were displayed. -
If you are creating a two-node switchless cluster (a cluster without cluster interconnect switches), enable the switchless-cluster networking mode:
-
Change to the advanced privilege level:
set -privilege advancedYou can respond
ywhen prompted to continue into advanced mode. The advanced mode prompt appears (*>). -
Enable switchless-cluster mode:
network options switchless-cluster modify -enabled true -
Return to the admin privilege level:
set -privilege admin
-
-
Launch the System Setup tool as directed by the information that appears on the system console after the initial boot.
-
Use the System Setup tool to configure each node and create the cluster, but do not create aggregates.
You create mirrored aggregates in later tasks.
Return to the ONTAP command-line interface and complete the MetroCluster configuration by performing the tasks that follow.
Configuring the clusters into a MetroCluster configuration
You must peer the clusters, mirror the root aggregates, create a mirrored data aggregate, and then issue the command to implement the MetroCluster operations.
Before you run metrocluster configure, HA mode and DR mirroring are not enabled and you might see an error message related to this expected behavior. You enable HA mode and DR mirroring later when you run the command metrocluster configure to implement the configuration.
Peering the clusters
The clusters in the MetroCluster configuration must be in a peer relationship so that they can communicate with each other and perform the data mirroring essential to MetroCluster disaster recovery.
Configuring intercluster LIFs
You must create intercluster LIFs on ports used for communication between the MetroCluster partner clusters. You can use dedicated ports or ports that also have data traffic.
Configuring intercluster LIFs on dedicated ports
You can configure intercluster LIFs on dedicated ports. Doing so typically increases the available bandwidth for replication traffic.
-
List the ports in the cluster:
network port showFor complete command syntax, see the man page.
The following example shows the network ports in "cluster01":
cluster01::> network port show Speed (Mbps) Node Port IPspace Broadcast Domain Link MTU Admin/Oper ------ --------- ------------ ---------------- ----- ------- ------------ cluster01-01 e0a Cluster Cluster up 1500 auto/1000 e0b Cluster Cluster up 1500 auto/1000 e0c Default Default up 1500 auto/1000 e0d Default Default up 1500 auto/1000 e0e Default Default up 1500 auto/1000 e0f Default Default up 1500 auto/1000 cluster01-02 e0a Cluster Cluster up 1500 auto/1000 e0b Cluster Cluster up 1500 auto/1000 e0c Default Default up 1500 auto/1000 e0d Default Default up 1500 auto/1000 e0e Default Default up 1500 auto/1000 e0f Default Default up 1500 auto/1000 -
Determine which ports are available to dedicate to intercluster communication:
network interface show -fields home-port,curr-portFor complete command syntax, see the man page.
The following example shows that ports "e0e" and "e0f" have not been assigned LIFs:
cluster01::> network interface show -fields home-port,curr-port vserver lif home-port curr-port ------- -------------------- --------- --------- Cluster cluster01-01_clus1 e0a e0a Cluster cluster01-01_clus2 e0b e0b Cluster cluster01-02_clus1 e0a e0a Cluster cluster01-02_clus2 e0b e0b cluster01 cluster_mgmt e0c e0c cluster01 cluster01-01_mgmt1 e0c e0c cluster01 cluster01-02_mgmt1 e0c e0c -
Create a failover group for the dedicated ports:
network interface failover-groups create -vserver system_SVM -failover-group failover_group -targets physical_or_logical_portsThe following example assigns ports "e0e" and "e0f" to the failover group intercluster01 on the system "SVMcluster01":
cluster01::> network interface failover-groups create -vserver cluster01 -failover-group intercluster01 -targets cluster01-01:e0e,cluster01-01:e0f,cluster01-02:e0e,cluster01-02:e0f
-
Verify that the failover group was created:
network interface failover-groups showFor complete command syntax, see the man page.
cluster01::> network interface failover-groups show Failover Vserver Group Targets ---------------- ---------------- -------------------------------------------- Cluster Cluster cluster01-01:e0a, cluster01-01:e0b, cluster01-02:e0a, cluster01-02:e0b cluster01 Default cluster01-01:e0c, cluster01-01:e0d, cluster01-02:e0c, cluster01-02:e0d, cluster01-01:e0e, cluster01-01:e0f cluster01-02:e0e, cluster01-02:e0f intercluster01 cluster01-01:e0e, cluster01-01:e0f cluster01-02:e0e, cluster01-02:e0f -
Create intercluster LIFs on the system SVM and assign them to the failover group.
ONTAP 9.6 and laternetwork interface create -vserver system_SVM -lif LIF_name -service-policy default-intercluster -home-node node -home-port port -address port_IP -netmask netmask -failover-group failover_groupONTAP 9.5 and earliernetwork interface create -vserver system_SVM -lif LIF_name -role intercluster -home-node node -home-port port -address port_IP -netmask netmask -failover-group failover_groupFor complete command syntax, see the man page.
The following example creates intercluster LIFs "cluster01_icl01" and "cluster01_icl02" in the failover group "intercluster01":
cluster01::> network interface create -vserver cluster01 -lif cluster01_icl01 -service- policy default-intercluster -home-node cluster01-01 -home-port e0e -address 192.168.1.201 -netmask 255.255.255.0 -failover-group intercluster01 cluster01::> network interface create -vserver cluster01 -lif cluster01_icl02 -service- policy default-intercluster -home-node cluster01-02 -home-port e0e -address 192.168.1.202 -netmask 255.255.255.0 -failover-group intercluster01
-
Verify that the intercluster LIFs were created:
ONTAP 9.6 and laterRun the command:
network interface show -service-policy default-interclusterONTAP 9.5 and earlierRun the command:
network interface show -role interclusterFor complete command syntax, see the man page.
cluster01::> network interface show -service-policy default-intercluster Logical Status Network Current Current Is Vserver Interface Admin/Oper Address/Mask Node Port Home ----------- ---------- ---------- ------------------ ------------- ------- ---- cluster01 cluster01_icl01 up/up 192.168.1.201/24 cluster01-01 e0e true cluster01_icl02 up/up 192.168.1.202/24 cluster01-02 e0f true -
Verify that the intercluster LIFs are redundant:
ONTAP 9.6 and laterRun the command:
network interface show -service-policy default-intercluster -failoverONTAP 9.5 and earlierRun the command:
network interface show -role intercluster -failoverFor complete command syntax, see the man page.
The following example shows that the intercluster LIFs "cluster01_icl01" and "cluster01_icl02" on the SVM "e0e" port will fail over to the "e0f" port.
cluster01::> network interface show -service-policy default-intercluster –failover Logical Home Failover Failover Vserver Interface Node:Port Policy Group -------- --------------- --------------------- --------------- -------- cluster01 cluster01_icl01 cluster01-01:e0e local-only intercluster01 Failover Targets: cluster01-01:e0e, cluster01-01:e0f cluster01_icl02 cluster01-02:e0e local-only intercluster01 Failover Targets: cluster01-02:e0e, cluster01-02:e0f
When determining whether using a dedicated port for intercluster replication is the correct intercluster network solution, you should consider configurations and requirements such as LAN type, available WAN bandwith, replication interval, change rate, and number of ports.
Configuring intercluster LIFs on shared data ports
You can configure intercluster LIFs on ports shared with the data network. Doing so reduces the number of ports you need for intercluster networking.
-
List the ports in the cluster:
network port showFor complete command syntax, see the man page.
The following example shows the network ports in cluster01:
cluster01::> network port show Speed (Mbps) Node Port IPspace Broadcast Domain Link MTU Admin/Oper ------ --------- ------------ ---------------- ----- ------- ------------ cluster01-01 e0a Cluster Cluster up 1500 auto/1000 e0b Cluster Cluster up 1500 auto/1000 e0c Default Default up 1500 auto/1000 e0d Default Default up 1500 auto/1000 cluster01-02 e0a Cluster Cluster up 1500 auto/1000 e0b Cluster Cluster up 1500 auto/1000 e0c Default Default up 1500 auto/1000 e0d Default Default up 1500 auto/1000 -
Create intercluster LIFs on the system SVM:
ONTAP 9.6 and laterRun the command:
network interface create -vserver system_SVM -lif LIF_name -service-policy default-intercluster -home-node node -home-port port -address port_IP -netmask netmaskONTAP 9.5 and earlierRun the command:
network interface create -vserver system_SVM -lif LIF_name -role intercluster -home-node node -home-port port -address port_IP -netmask netmaskFor complete command syntax, see the man page. The following example creates intercluster LIFs cluster01_icl01 and cluster01_icl02:
cluster01::> network interface create -vserver cluster01 -lif cluster01_icl01 -service- policy default-intercluster -home-node cluster01-01 -home-port e0c -address 192.168.1.201 -netmask 255.255.255.0 cluster01::> network interface create -vserver cluster01 -lif cluster01_icl02 -service- policy default-intercluster -home-node cluster01-02 -home-port e0c -address 192.168.1.202 -netmask 255.255.255.0
-
Verify that the intercluster LIFs were created:
ONTAP 9.6 and laterRun the command:
network interface show -service-policy default-interclusterONTAP 9.5 and earlierRun the command:
network interface show -role interclusterFor complete command syntax, see the man page.
cluster01::> network interface show -service-policy default-intercluster Logical Status Network Current Current Is Vserver Interface Admin/Oper Address/Mask Node Port Home ----------- ---------- ---------- ------------------ ------------- ------- ---- cluster01 cluster01_icl01 up/up 192.168.1.201/24 cluster01-01 e0c true cluster01_icl02 up/up 192.168.1.202/24 cluster01-02 e0c true -
Verify that the intercluster LIFs are redundant:
ONTAP 9.6 and laterRun the command:
network interface show –service-policy default-intercluster -failoverONTAP 9.5 and earlierRun the command:
network interface show -role intercluster -failoverFor complete command syntax, see the man page.
The following example shows that the intercluster LIFs "cluster01_icl01" and "cluster01_icl02" on the "e0c" port will fail over to the "e0d" port.
cluster01::> network interface show -service-policy default-intercluster –failover Logical Home Failover Failover Vserver Interface Node:Port Policy Group -------- --------------- --------------------- --------------- -------- cluster01 cluster01_icl01 cluster01-01:e0c local-only 192.168.1.201/24 Failover Targets: cluster01-01:e0c, cluster01-01:e0d cluster01_icl02 cluster01-02:e0c local-only 192.168.1.201/24 Failover Targets: cluster01-02:e0c, cluster01-02:e0d
Creating a cluster peer relationship
You must create the cluster peer relationship between the MetroCluster clusters.
You can use the cluster peer create command to create a peer relationship between a local and remote cluster. After the peer relationship has been created, you can run cluster peer create on the remote cluster to authenticate it to the local cluster.
-
You must have created intercluster LIFs on every node in the clusters that are being peered.
-
The clusters must be running ONTAP 9.3 or later.
-
On the destination cluster, create a peer relationship with the source cluster:
cluster peer create -generate-passphrase -offer-expiration MM/DD/YYYY HH:MM:SS|1…7days|1…168hours -peer-addrs peer_LIF_IPs -ipspace ipspaceIf you specify both
-generate-passphraseand-peer-addrs, only the cluster whose intercluster LIFs are specified in-peer-addrscan use the generated password.You can ignore the
-ipspaceoption if you are not using a custom IPspace. For complete command syntax, see the man page.The following example creates a cluster peer relationship on an unspecified remote cluster:
cluster02::> cluster peer create -generate-passphrase -offer-expiration 2days Passphrase: UCa+6lRVICXeL/gq1WrK7ShR Expiration Time: 6/7/2017 08:16:10 EST Initial Allowed Vserver Peers: - Intercluster LIF IP: 192.140.112.101 Peer Cluster Name: Clus_7ShR (temporary generated) Warning: make a note of the passphrase - it cannot be displayed again. -
On the source cluster, authenticate the source cluster to the destination cluster:
cluster peer create -peer-addrs peer_LIF_IPs -ipspace ipspaceFor complete command syntax, see the man page.
The following example authenticates the local cluster to the remote cluster at intercluster LIF IP addresses "192.140.112.101" and "192.140.112.102":
cluster01::> cluster peer create -peer-addrs 192.140.112.101,192.140.112.102 Notice: Use a generated passphrase or choose a passphrase of 8 or more characters. To ensure the authenticity of the peering relationship, use a phrase or sequence of characters that would be hard to guess. Enter the passphrase: Confirm the passphrase: Clusters cluster02 and cluster01 are peered.Enter the passphrase for the peer relationship when prompted.
-
Verify that the cluster peer relationship was created:
cluster peer show -instancecluster01::> cluster peer show -instance Peer Cluster Name: cluster02 Remote Intercluster Addresses: 192.140.112.101, 192.140.112.102 Availability of the Remote Cluster: Available Remote Cluster Name: cluster2 Active IP Addresses: 192.140.112.101, 192.140.112.102 Cluster Serial Number: 1-80-123456 Address Family of Relationship: ipv4 Authentication Status Administrative: no-authentication Authentication Status Operational: absent Last Update Time: 02/05 21:05:41 IPspace for the Relationship: Default -
Check the connectivity and status of the nodes in the peer relationship:
cluster peer health showcluster01::> cluster peer health show Node cluster-Name Node-Name Ping-Status RDB-Health Cluster-Health Avail… ---------- --------------------------- --------- --------------- -------- cluster01-01 cluster02 cluster02-01 Data: interface_reachable ICMP: interface_reachable true true true cluster02-02 Data: interface_reachable ICMP: interface_reachable true true true cluster01-02 cluster02 cluster02-01 Data: interface_reachable ICMP: interface_reachable true true true cluster02-02 Data: interface_reachable ICMP: interface_reachable true true true
Creating a cluster peer relationship (ONTAP 9.2 and earlier)
You can use the cluster peer create command to initiate a request for a peering relationship between a local and remote cluster. After the peer relationship has been requested by the local cluster, you can run cluster peer create on the remote cluster to accept the relationship.
-
You must have created intercluster LIFs on every node in the clusters being peered.
-
The cluster administrators must have agreed on the passphrase that each cluster will use to authenticate itself to the other.
-
On the data protection destination cluster, create a peer relationship with the data protection source cluster:
cluster peer create -peer-addrs peer_LIF_IPs -ipspace ipspaceYou can ignore the -ipspace option if you are not using a custom IPspace. For complete command syntax, see the man page.
The following example creates a cluster peer relationship with the remote cluster at intercluster LIF IP addresses "192.168.2.201" and "192.168.2.202":
cluster02::> cluster peer create -peer-addrs 192.168.2.201,192.168.2.202 Enter the passphrase: Please enter the passphrase again:
Enter the passphrase for the peer relationship when prompted.
-
On the data protection source cluster, authenticate the source cluster to the destination cluster:
cluster peer create -peer-addrs peer_LIF_IPs -ipspace ipspaceFor complete command syntax, see the man page.
The following example authenticates the local cluster to the remote cluster at intercluster LIF IP addresses "192.140.112.203" and "192.140.112.204":
cluster01::> cluster peer create -peer-addrs 192.168.2.203,192.168.2.204 Please confirm the passphrase: Please confirm the passphrase again:
Enter the passphrase for the peer relationship when prompted.
-
Verify that the cluster peer relationship was created:
cluster peer show –instanceFor complete command syntax, see the man page.
cluster01::> cluster peer show –instance Peer Cluster Name: cluster01 Remote Intercluster Addresses: 192.168.2.201,192.168.2.202 Availability: Available Remote Cluster Name: cluster02 Active IP Addresses: 192.168.2.201,192.168.2.202 Cluster Serial Number: 1-80-000013
-
Check the connectivity and status of the nodes in the peer relationship:
cluster peer health show`For complete command syntax, see the man page.
cluster01::> cluster peer health show Node cluster-Name Node-Name Ping-Status RDB-Health Cluster-Health Avail… ---------- --------------------------- --------- --------------- -------- cluster01-01 cluster02 cluster02-01 Data: interface_reachable ICMP: interface_reachable true true true cluster02-02 Data: interface_reachable ICMP: interface_reachable true true true cluster01-02 cluster02 cluster02-01 Data: interface_reachable ICMP: interface_reachable true true true cluster02-02 Data: interface_reachable ICMP: interface_reachable true true true
Mirroring the root aggregates
You must mirror the root aggregates to provide data protection.
By default, the root aggregate is created as RAID-DP type aggregate. You can change the root aggregate from RAID-DP to RAID4 type aggregate. The following command modifies the root aggregate for RAID4 type aggregate:
storage aggregate modify –aggregate aggr_name -raidtype raid4

|
On non-ADP systems, the RAID type of the aggregate can be modified from the default RAID-DP to RAID4 before or after the aggregate is mirrored. |
-
Mirror the root aggregate:
storage aggregate mirror aggr_nameThe following command mirrors the root aggregate for controller_A_1:
controller_A_1::> storage aggregate mirror aggr0_controller_A_1
This mirrors the aggregate, so it consists of a local plex and a remote plex located at the remote MetroCluster site.
-
Repeat the previous step for each node in the MetroCluster configuration.
Creating a mirrored data aggregate on each node
You must create a mirrored data aggregate on each node in the DR group.
-
You should know what drives will be used in the new aggregate.
-
If you have multiple drive types in your system (heterogeneous storage), you should understand how you can ensure that the correct drive type is selected.
-
Drives are owned by a specific node; when you create an aggregate, all drives in that aggregate must be owned by the same node, which becomes the home node for that aggregate.
-
Aggregate names should conform to the naming scheme you determined when you planned your MetroCluster configuration. See Disk and aggregate management.
-
Display a list of available spares:
storage disk show -spare -owner node_name -
Create the aggregate by using the storage aggregate create -mirror true command.
If you are logged in to the cluster on the cluster management interface, you can create an aggregate on any node in the cluster. To ensure that the aggregate is created on a specific node, use the
-nodeparameter or specify drives that are owned by that node.You can specify the following options:
-
Aggregate's home node (that is, the node that owns the aggregate in normal operation)
-
List of specific drives that are to be added to the aggregate
-
Number of drives to include
In the minimum-supported configuration, in which a limited number of drives are available, you must use the force-small-aggregateoption to allow the creation of a three disk RAID-DP aggregate.-
Checksum style to use for the aggregate
-
Type of drives to use
-
Size of drives to use
-
Drive speed to use
-
RAID type for RAID groups on the aggregate
-
Maximum number of drives that can be included in a RAID group
-
Whether drives with different RPM are allowed
For more information about these options, see the
storage aggregate createman page.The following command creates a mirrored aggregate with 10 disks:
cluster_A::> storage aggregate create aggr1_node_A_1 -diskcount 10 -node node_A_1 -mirror true [Job 15] Job is queued: Create aggr1_node_A_1. [Job 15] The job is starting. [Job 15] Job succeeded: DONE
-
-
Verify the RAID group and drives of your new aggregate:
storage aggregate show-status -aggregate aggregate-name
Creating unmirrored data aggregates
You can optionally create unmirrored data aggregates for data that does not require the redundant mirroring provided by MetroCluster configurations.
-
Verify that you know what drives will be used in the new aggregate.
-
If you have multiple drive types in your system (heterogeneous storage), you should understand how you can verify that the correct drive type is selected.

|
In MetroCluster FC configurations, the unmirrored aggregates will only be online after a switchover if the remote disks in the aggregate are accessible. If the ISLs fail, the local node may be unable to access the data in the unmirrored remote disks. The failure of an aggregate can lead to a reboot of the local node. |
-
Drives are owned by a specific node; when you create an aggregate, all drives in that aggregate must be owned by the same node, which becomes the home node for that aggregate.

|
The unmirrored aggregates must be local to the node owning them. |
-
Aggregate names should conform to the naming scheme you determined when you planned your MetroCluster configuration.
-
Disks and aggregates management contains more information about mirroring aggregates.
-
Display a list of available spares:
storage disk show -spare -owner node_name -
Create the aggregate:
storage aggregate createIf you are logged in to the cluster on the cluster management interface, you can create an aggregate on any node in the cluster. To verify that the aggregate is created on a specific node, you should use the
-nodeparameter or specify drives that are owned by that node.You can specify the following options:
-
Aggregate's home node (that is, the node that owns the aggregate in normal operation)
-
List of specific drives that are to be added to the aggregate
-
Number of drives to include
-
Checksum style to use for the aggregate
-
Type of drives to use
-
Size of drives to use
-
Drive speed to use
-
RAID type for RAID groups on the aggregate
-
Maximum number of drives that can be included in a RAID group
-
Whether drives with different RPM are allowed
For more information about these options, see the storage aggregate create man page.
The following command creates a unmirrored aggregate with 10 disks:
controller_A_1::> storage aggregate create aggr1_controller_A_1 -diskcount 10 -node controller_A_1 [Job 15] Job is queued: Create aggr1_controller_A_1. [Job 15] The job is starting. [Job 15] Job succeeded: DONE
-
-
Verify the RAID group and drives of your new aggregate:
storage aggregate show-status -aggregate aggregate-name
Implementing the MetroCluster configuration
You must run the metrocluster configure command to start data protection in a MetroCluster configuration.
-
There should be at least two non-root mirrored data aggregates on each cluster.
Additional data aggregates can be either mirrored or unmirrored.
You can verify this with the
storage aggregate showcommand.If you want to use a single mirrored data aggregate, then see Step 1 for instructions. -
The ha-config state of the controllers and chassis must be "mcc".
You issue the metrocluster configure command once, on any of the nodes, to enable the MetroCluster configuration. You do not need to issue the command on each of the sites or nodes, and it does not matter which node or site you choose to issue the command on.
The metrocluster configure command automatically pairs the two nodes with the lowest system IDs in each of the two clusters as disaster recovery (DR) partners. In a four-node MetroCluster configuration, there are two DR partner pairs. The second DR pair is created from the two nodes with higher system IDs.

|
You must not configure Onboard Key Manager (OKM) or external key management before you run the command metrocluster configure.
|
-
Configure the MetroCluster in the following format:
If your MetroCluster configuration has…
Then do this…
Multiple data aggregates
From any node's prompt, configure MetroCluster:
metrocluster configure node-nameA single mirrored data aggregate
-
From any node's prompt, change to the advanced privilege level:
set -privilege advancedYou need to respond with
ywhen you are prompted to continue into advanced mode and you see the advanced mode prompt (*>). -
Configure the MetroCluster with the
-allow-with-one-aggregate trueparameter:metrocluster configure -allow-with-one-aggregate true node-name -
Return to the admin privilege level:
set -privilege admin
The best practice is to have multiple data aggregates. If the first DR group has only one aggregate, and you want to add a DR group with one aggregate, you must move the metadata volume off the single data aggregate. For more information on this procedure, see Moving a metadata volume in MetroCluster configurations. The following command enables the MetroCluster configuration on all of the nodes in the DR group that contains controller_A_1:
cluster_A::*> metrocluster configure -node-name controller_A_1 [Job 121] Job succeeded: Configure is successful.
-
-
Verify the networking status on site A:
network port showThe following example shows the network port usage on a four-node MetroCluster configuration:
cluster_A::> network port show Speed (Mbps) Node Port IPspace Broadcast Domain Link MTU Admin/Oper ------ --------- --------- ---------------- ----- ------- ------------ controller_A_1 e0a Cluster Cluster up 9000 auto/1000 e0b Cluster Cluster up 9000 auto/1000 e0c Default Default up 1500 auto/1000 e0d Default Default up 1500 auto/1000 e0e Default Default up 1500 auto/1000 e0f Default Default up 1500 auto/1000 e0g Default Default up 1500 auto/1000 controller_A_2 e0a Cluster Cluster up 9000 auto/1000 e0b Cluster Cluster up 9000 auto/1000 e0c Default Default up 1500 auto/1000 e0d Default Default up 1500 auto/1000 e0e Default Default up 1500 auto/1000 e0f Default Default up 1500 auto/1000 e0g Default Default up 1500 auto/1000 14 entries were displayed. -
Verify the MetroCluster configuration from both sites in the MetroCluster configuration.
-
Verify the configuration from site A:
metrocluster showcluster_A::> metrocluster show Cluster Entry Name State ------------------------- ------------------- ----------- Local: cluster_A Configuration state configured Mode normal AUSO Failure Domain auso-on-cluster-disaster Remote: cluster_B Configuration state configured Mode normal AUSO Failure Domain auso-on-cluster-disaster -
Verify the configuration from site B:
metrocluster showcluster_B::> metrocluster show Cluster Entry Name State ------------------------- ------------------- ----------- Local: cluster_B Configuration state configured Mode normal AUSO Failure Domain auso-on-cluster-disaster Remote: cluster_A Configuration state configured Mode normal AUSO Failure Domain auso-on-cluster-disaster
-
Configuring in-order delivery or out-of-order delivery of frames on ONTAP software
You must configure either in-order delivery (IOD) or out-of-order delivery (OOD) of frames according to the fibre channel (FC) switch configuration.
If the FC switch is configured for IOD, then the ONTAP software must be configured for IOD. Similarly, if the FC switch is configured for OOD, then ONTAP must be configured for OOD.

|
You must reboot the controller to change the configuration. |
-
Configure ONTAP to operate either IOD or OOD of frames.
-
By default, IOD of frames is enabled in ONTAP. To check the configuration details:
-
Enter advanced mode:
set advanced -
Verify the settings:
metrocluster interconnect adapter showmcc4-b12_siteB::*> metrocluster interconnect adapter show Adapter Link Is OOD Node Adapter Name Type Status Enabled? IP Address Port Number ------------ --------------- ------- ------ -------- ----------- ----------- mcc4-b1 fcvi_device_0 FC-VI Up false 17.0.1.2 6a mcc4-b1 fcvi_device_1 FC-VI Up false 18.0.0.2 6b mcc4-b1 mlx4_0 IB Down false 192.0.5.193 ib2a mcc4-b1 mlx4_0 IB Up false 192.0.5.194 ib2b mcc4-b2 fcvi_device_0 FC-VI Up false 17.0.2.2 6a mcc4-b2 fcvi_device_1 FC-VI Up false 18.0.1.2 6b mcc4-b2 mlx4_0 IB Down false 192.0.2.9 ib2a mcc4-b2 mlx4_0 IB Up false 192.0.2.10 ib2b 8 entries were displayed.
-
-
The following steps must be performed on each node to configure OOD of frames:
-
Enter advanced mode:
set advanced -
Verify the MetroCluster configuration settings:
metrocluster interconnect adapter showmcc4-b12_siteB::*> metrocluster interconnect adapter show Adapter Link Is OOD Node Adapter Name Type Status Enabled? IP Address Port Number ------------ --------------- ------- ------ -------- ----------- ----------- mcc4-b1 fcvi_device_0 FC-VI Up false 17.0.1.2 6a mcc4-b1 fcvi_device_1 FC-VI Up false 18.0.0.2 6b mcc4-b1 mlx4_0 IB Down false 192.0.5.193 ib2a mcc4-b1 mlx4_0 IB Up false 192.0.5.194 ib2b mcc4-b2 fcvi_device_0 FC-VI Up false 17.0.2.2 6a mcc4-b2 fcvi_device_1 FC-VI Up false 18.0.1.2 6b mcc4-b2 mlx4_0 IB Down false 192.0.2.9 ib2a mcc4-b2 mlx4_0 IB Up false 192.0.2.10 ib2b 8 entries were displayed. -
Enable OOD on node “mcc4-b1” and node “mcc4-b2”:
metrocluster interconnect adapter modify -node node_name -is-ood-enabled truemcc4-b12_siteB::*> metrocluster interconnect adapter modify -node mcc4-b1 -is-ood-enabled true mcc4-b12_siteB::*> metrocluster interconnect adapter modify -node mcc4-b2 -is-ood-enabled true
-
Reboot the controller by performing a high-availability (HA) takeover in both directions.
-
Verify the settings:
metrocluster interconnect adapter showmcc4-b12_siteB::*> metrocluster interconnect adapter show Adapter Link Is OOD Node Adapter Name Type Status Enabled? IP Address Port Number ------------ --------------- ------- ------ -------- ----------- ----------- mcc4-b1 fcvi_device_0 FC-VI Up true 17.0.1.2 6a mcc4-b1 fcvi_device_1 FC-VI Up true 18.0.0.2 6b mcc4-b1 mlx4_0 IB Down false 192.0.5.193 ib2a mcc4-b1 mlx4_0 IB Up false 192.0.5.194 ib2b mcc4-b2 fcvi_device_0 FC-VI Up true 17.0.2.2 6a mcc4-b2 fcvi_device_1 FC-VI Up true 18.0.1.2 6b mcc4-b2 mlx4_0 IB Down false 192.0.2.9 ib2a mcc4-b2 mlx4_0 IB Up false 192.0.2.10 ib2b 8 entries were displayed.
-
-
Configuring SNMPv3 in a MetroCluster configuration
The authentication and privacy protocols on the switches and on the ONTAP system must be the same.
ONTAP currently supports AES-128 encryption.
-
Create an SNMP user for each switch from the controller prompt:
security login createController_A_1::> security login create -user-or-group-name snmpv3user -application snmp -authentication-method usm -role none -remote-switch-ipaddress 10.10.10.10
-
Respond to the following prompts as required at your site:
For EngineID, press ENTER to assign the default value. Enter the authoritative entity's EngineID [remote EngineID]: Which authentication protocol do you want to choose (none, md5, sha, sha2-256) [none]: sha Enter the authentication protocol password (minimum 8 characters long): Enter the authentication protocol password again: Which privacy protocol do you want to choose (none, des, aes128) [none]: aes128 Enter privacy protocol password (minimum 8 characters long): Enter privacy protocol password again:
The same username can be added to different switches with different IP addresses. -
Create an SNMP user for the rest of the switches.
The following example shows how to create a username for a switch with the IP address 10.10.10.11.
Controller_A_1::> security login create -user-or-group-name snmpv3user -application snmp -authentication-method usm -role none -remote-switch-ipaddress 10. 10.10.11
-
Check that there is one login entry for each switch:
security login showController_A_1::> security login show -user-or-group-name snmpv3user -fields remote-switch-ipaddress vserver user-or-group-name application authentication-method remote-switch-ipaddress ------------ ------------------ ----------- --------------------- ----------------------- node_A_1 SVM 1 snmpv3user snmp usm 10.10.10.10 node_A_1 SVM 2 snmpv3user snmp usm 10.10.10.11 node_A_1 SVM 3 snmpv3user snmp usm 10.10.10.12 node_A_1 SVM 4 snmpv3user snmp usm 10.10.10.13 4 entries were displayed.
-
Configure SNMPv3 on the switches from the switch prompt:
Brocade switches (FOS 9.0 and later)snmpconfig --add snmpv3 -index <index> -user <user_name> -groupname <rw/ro> -auth_proto <auth_protocol> -auth_passwd <auth_password> -priv_proto <priv_protocol> -priv_passwd <priv_password>Brocade switches (FOS 8.x and earlier)snmpconfig --set snmpv3The example shows how to configure a read-only user. You can adjust the RW users if needed. If you require RO access, after "User (ro):" specify the "snmpv3user".
Switch-A1:admin> snmpconfig --set snmpv3 SNMP Informs Enabled (true, t, false, f): [false] true SNMPv3 user configuration(snmp user not configured in FOS user database will have physical AD and admin role as the default): User (rw): [snmpadmin1] Auth Protocol [MD5(1)/SHA(2)/noAuth(3)]: (1..3) [3] Priv Protocol [DES(1)/noPriv(2)/AES128(3)/AES256(4)]): (2..2) [2] Engine ID: [00:00:00:00:00:00:00:00:00] User (ro): [snmpuser2] snmpv3user Auth Protocol [MD5(1)/SHA(2)/noAuth(3)]: (1..3) [2] Priv Protocol [DES(1)/noPriv(2)/AES128(3)/AES256(4)]): (2..2) [3]
Cisco switchessnmp-server user <user_name> auth [md5/sha/sha-256] <auth_password> priv (aes-128) <priv_password>You should also set passwords on unused accounts to secure them and use the best encryption available in your ONTAP release. -
Configure encryption and passwords on the remaining switch users as required on your site.
Configuring MetroCluster components for health monitoring
You must perform some special configuration steps before monitoring the components in a MetroCluster configuration.

|
For improved security, NetApp recommends that you configure SNMPv2 or SNMPv3 to monitor the switch health. |
These tasks apply only to systems with FC-to-SAS bridges.
Beginning in Fabric OS 9.0.1, SNMPv2 is not supported for health monitoring on Brocade switches, you must use SNMPv3 instead. If you are using SNMPv3, you must configure SNMPv3 in ONTAP before proceeding to the following section. For more details, see Configuring SNMPv3 in a MetroCluster configuration.

|
|
NetApp only supports the following tools to monitor the components in a MetroCluster FC configuration:
-
Brocade Network Advisor (BNA)
-
Brocade SANnav
-
Active IQ Config Advisor
-
NetApp Health Monitoring (ONTAP)
-
MetroCluster data collector (MC_DC)
Configuring the MetroCluster FC switches for health monitoring
In a fabric-attached MetroCluster configuration, you must perform some additional configuration steps to monitor the FC switches.

|
Beginning with ONTAP 9.8, the storage switch command is replaced with system switch fibre-channel. The following steps show the storage switch command, but if you are running ONTAP 9.8 or later, the system switch fibre-channel command is preferred.
|
-
Add a switch with an IP address to each MetroCluster node:
The command you run depends on whether you are using SNMPv2 or SNMPv3.
Add a switch using SNMPv3:storage switch add -address <ip_adddress> -snmp-version SNMPv3 -snmp-community-or-username <SNMP_user_configured_on_the_switch>Add a switch using SNMPv2:storage switch add -address ipaddressThis command must be repeated on all four switches in the MetroCluster configuration.
Brocade 7840 FC switches and all alerts are supported in health monitoring, except NoISLPresent_Alert. The following example shows the command to add a switch with IP address 10.10.10.10:
controller_A_1::> storage switch add -address 10.10.10.10
-
Verify that all switches are properly configured:
storage switch showIt might take up to 15 minutes to reflect all data due to the 15-minute polling interval.
The following example shows the command given to verify that the MetroCluster FC switches are configured:
controller_A_1::> storage switch show Fabric Switch Name Vendor Model Switch WWN Status ---------------- --------------- ------- ------------ ---------------- ------ 1000000533a9e7a6 brcd6505-fcs40 Brocade Brocade6505 1000000533a9e7a6 OK 1000000533a9e7a6 brcd6505-fcs42 Brocade Brocade6505 1000000533d3660a OK 1000000533ed94d1 brcd6510-fcs44 Brocade Brocade6510 1000000533eda031 OK 1000000533ed94d1 brcd6510-fcs45 Brocade Brocade6510 1000000533ed94d1 OK 4 entries were displayed. controller_A_1::>
If the worldwide name (WWN) of the switch is shown, the ONTAP health monitor can contact and monitor the FC switch.
Configuring FC-to-SAS bridges for health monitoring
In systems running ONTAP versions prior to 9.8, you must perform some special configuration steps to monitor the FC-to-SAS bridges in the MetroCluster configuration.
-
Third-party SNMP monitoring tools are not supported for FibreBridge bridges.
-
Beginning with ONTAP 9.8, FC-to-SAS bridges are monitored via in-band connections by default, and additional configuration is not required.

|
Beginning with ONTAP 9.8, the storage bridge command is replaced with system bridge. The following steps show the storage bridge command, but if you are running ONTAP 9.8 or later, the system bridge command is preferred.
|
-
From the ONTAP cluster prompt, add the bridge to health monitoring:
-
Add the bridge, using the command for your version of ONTAP:
ONTAP version
Command
9.5 and later
storage bridge add -address 0.0.0.0 -managed-by in-band -name bridge-name9.4 and earlier
storage bridge add -address bridge-ip-address -name bridge-name -
Verify that the bridge has been added and is properly configured:
storage bridge showIt might take as long as 15 minutes to reflect all data because of the polling interval. The ONTAP health monitor can contact and monitor the bridge if the value in the "Status" column is "ok", and other information, such as the worldwide name (WWN), is displayed.
The following example shows that the FC-to-SAS bridges are configured:
controller_A_1::> storage bridge show Bridge Symbolic Name Is Monitored Monitor Status Vendor Model Bridge WWN ------------------ ------------- ------------ -------------- ------ ----------------- ---------- ATTO_10.10.20.10 atto01 true ok Atto FibreBridge 7500N 20000010867038c0 ATTO_10.10.20.11 atto02 true ok Atto FibreBridge 7500N 20000010867033c0 ATTO_10.10.20.12 atto03 true ok Atto FibreBridge 7500N 20000010867030c0 ATTO_10.10.20.13 atto04 true ok Atto FibreBridge 7500N 2000001086703b80 4 entries were displayed controller_A_1::>
-
Checking the MetroCluster configuration
You can check that the components and relationships in the MetroCluster configuration are working correctly.
You should do a check after initial configuration and after making any changes to the MetroCluster configuration. You should also do a check before a negotiated (planned) switchover or a switchback operation.
If the metrocluster check run command is issued twice within a short time on either or both clusters, a conflict can occur and the command might not collect all data. Subsequent metrocluster check show commands, then will not show the expected output.
-
Check the configuration:
metrocluster check runThe command runs as a background job and might not be completed immediately.
cluster_A::> metrocluster check run The operation has been started and is running in the background. Wait for it to complete and run "metrocluster check show" to view the results. To check the status of the running metrocluster check operation, use the command, "metrocluster operation history show -job-id 2245"
cluster_A::> metrocluster check show Component Result ------------------- --------- nodes ok lifs ok config-replication ok aggregates ok clusters ok connections ok volumes ok 7 entries were displayed.
-
Display more detailed results from the most recent
metrocluster check runcommand:metrocluster check aggregate showmetrocluster check cluster showmetrocluster check config-replication showmetrocluster check lif showmetrocluster check node showThe metrocluster check showcommands show the results of the most recentmetrocluster check runcommand. You should always run themetrocluster check runcommand prior to using themetrocluster check showcommands so that the information displayed is current.The following example shows the
metrocluster check aggregate showcommand output for a healthy four-node MetroCluster configuration:cluster_A::> metrocluster check aggregate show Last Checked On: 8/5/2014 00:42:58 Node Aggregate Check Result --------------- -------------------- --------------------- --------- controller_A_1 controller_A_1_aggr0 mirroring-status ok disk-pool-allocation ok ownership-state ok controller_A_1_aggr1 mirroring-status ok disk-pool-allocation ok ownership-state ok controller_A_1_aggr2 mirroring-status ok disk-pool-allocation ok ownership-state ok controller_A_2 controller_A_2_aggr0 mirroring-status ok disk-pool-allocation ok ownership-state ok controller_A_2_aggr1 mirroring-status ok disk-pool-allocation ok ownership-state ok controller_A_2_aggr2 mirroring-status ok disk-pool-allocation ok ownership-state ok 18 entries were displayed.The following example shows the
metrocluster check cluster showcommand output for a healthy four-node MetroCluster configuration. It indicates that the clusters are ready to perform a negotiated switchover if necessary.Last Checked On: 9/13/2017 20:47:04 Cluster Check Result --------------------- ------------------------------- --------- mccint-fas9000-0102 negotiated-switchover-ready not-applicable switchback-ready not-applicable job-schedules ok licenses ok periodic-check-enabled ok mccint-fas9000-0304 negotiated-switchover-ready not-applicable switchback-ready not-applicable job-schedules ok licenses ok periodic-check-enabled ok 10 entries were displayed.
Checking for MetroCluster configuration errors with Config Advisor
You can go to the NetApp Support Site and download the Config Advisor tool to check for common configuration errors.
Config Advisor is a configuration validation and health check tool. You can deploy it at both secure sites and non-secure sites for data collection and system analysis.

|
Support for Config Advisor is limited, and available only online. |
-
Go to the Config Advisor download page and download the tool.
-
Run Config Advisor, review the tool's output and follow the recommendations in the output to address any issues discovered.
Verifying local HA operation
If you have a four-node MetroCluster configuration, you should verify the operation of the local HA pairs in the MetroCluster configuration. This is not required for two-node configurations.
Two-node MetroCluster configurations do not consist of local HA pairs and this task does not apply.
The examples in this task use standard naming conventions:
-
cluster_A
-
controller_A_1
-
controller_A_2
-
-
cluster_B
-
controller_B_1
-
controller_B_2
-
-
On cluster_A, perform a failover and giveback in both directions.
-
Confirm that storage failover is enabled:
storage failover showThe output should indicate that takeover is possible for both nodes:
cluster_A::> storage failover show Takeover Node Partner Possible State Description -------------- -------------- -------- --------------------------- controller_A_1 controller_A_2 true Connected to controller_A_2 controller_A_2 controller_A_1 true Connected to controller_A_1 2 entries were displayed. -
Take over controller_A_2 from controller_A_1:
storage failover takeover controller_A_2You can use the
storage failover show-takeovercommand to monitor the progress of the takeover operation. -
Confirm that the takeover is complete:
storage failover showThe output should indicate that controller_A_1 is in takeover state, meaning that it has taken over its HA partner:
cluster_A::> storage failover show Takeover Node Partner Possible State Description -------------- -------------- -------- ----------------- controller_A_1 controller_A_2 false In takeover controller_A_2 controller_A_1 - Unknown 2 entries were displayed. -
Give back controller_A_2:
storage failover giveback controller_A_2You can use the
storage failover show-givebackcommand to monitor the progress of the giveback operation. -
Confirm that storage failover has returned to a normal state:
storage failover showThe output should indicate that takeover is possible for both nodes:
cluster_A::> storage failover show Takeover Node Partner Possible State Description -------------- -------------- -------- --------------------------- controller_A_1 controller_A_2 true Connected to controller_A_2 controller_A_2 controller_A_1 true Connected to controller_A_1 2 entries were displayed. -
Repeat the previous substeps, this time taking over controller_A_1 from controller_A_2.
-
-
Repeat the preceding steps on cluster_B.
Verifying switchover, healing, and switchback
You should verify the switchover, healing, and switchback operations of the MetroCluster configuration.
-
Use the procedures for negotiated switchover, healing, and switchback that are mentioned in the Recover from a disaster.
Protecting configuration backup files
You can provide additional protection for the cluster configuration backup files by specifying a remote URL (either HTTP or FTP) where the configuration backup files will be uploaded in addition to the default locations in the local cluster.
-
Set the URL of the remote destination for the configuration backup files:
system configuration backup settings modify URL-of-destinationThe Cluster Management with the CLI contains additional information under the section Managing configuration backups.


