Déployez les outils ONTAP pour VMware vSphere
 Suggérer des modifications
Suggérer des modifications


Les ONTAP tools for VMware vSphere sont déployés sous la forme d’un nœud unique de petite taille avec des services principaux pour prendre en charge les banques de données NFS et VMFS. Le déploiement des outils ONTAP peut prendre jusqu'à 45 minutes.
Si vous déployez un petit nœud unique, une bibliothèque de contenu est facultative. Pour les déploiements multi-nœuds ou HA, une bibliothèque de contenu est requise. Dans VMware, une bibliothèque de contenu stocke des modèles de machine virtuelle, des modèles vApp et d’autres fichiers. Le déploiement avec une bibliothèque de contenu offre une expérience transparente car elle ne dépend pas de la connectivité réseau.
Tenez compte des éléments suivants avant de créer une bibliothèque de contenu :
-
Créez la bibliothèque de contenu sur une banque de données partagée afin que tous les hôtes du cluster puissent y accéder.
-
Configurez la bibliothèque de contenu avant de déployer les ONTAP tools for VMware vSphere OVA.
-
Assurez-vous que la bibliothèque de contenu est créée avant de configurer l’appliance pour HA.
ne supprimez pas le modèle OVA dans la bibliothèque de contenu après le déploiement.

|
Pour activer le déploiement HA à l’avenir, évitez de déployer la machine virtuelle des outils ONTAP directement sur un hôte ESXi. Déployez-le plutôt dans un cluster hôte ou un pool de ressources ESXi. |
Suivez ces étapes pour créer une bibliothèque de contenu :
-
Téléchargez le fichier contenant les binaires (.ova) et les certificats signés pour les ONTAP tools for VMware vSphere à partir du "Site de support NetApp" .
-
Connectez-vous au client vSphere
-
Sélectionnez le menu du client vSphere et sélectionnez bibliothèques de contenu.
-
Sélectionnez Créer à droite de la page.
-
Indiquez un nom pour la bibliothèque et créez la bibliothèque de contenu.
-
Accédez à la bibliothèque de contenu que vous avez créée.
-
Sélectionnez actions à droite de la page et sélectionnez Importer élément et importez le fichier OVA.

|
Pour plus d'informations, consultez "Création et utilisation de la bibliothèque de contenu" le blog. |

|
Avant de procéder au déploiement, définissez le planificateur de ressources distribuées (DRS) du cluster sur l'inventaire sur « Conservateur ». Cela garantit que les machines virtuelles ne sont pas migrées pendant l'installation. |
Les ONTAP tools for VMware vSphere sont initialement déployés en tant que configuration non HA. Pour un déploiement haute disponibilité, vous devrez activer le branchement à chaud du processeur et de la mémoire. Vous pouvez effectuer cette étape lors du déploiement ou modifier les paramètres de la machine virtuelle après le déploiement.
-
Téléchargez le fichier contenant les binaires (.ova) et les certificats signés pour les ONTAP tools for VMware vSphere à partir du "Site de support NetApp" . Si vous avez importé l'OVA dans la bibliothèque de contenu, vous pouvez ignorer cette étape et passer à l'étape suivante.
-
Connectez-vous au serveur vSphere.
-
Accédez au pool de ressources, au cluster ou à l’hôte sur lequel vous souhaitez déployer l’OVA.
Ne stockez jamais d'outils ONTAP pour la machine virtuelle VMware vSphere sur les datastores vVols qu'il gère. -
Vous pouvez déployer l'OVA à partir de la bibliothèque de contenu ou du système local.
À partir du système local
À partir de la bibliothèque de contenu
a. cliquez avec le bouton droit de la souris et sélectionnez déployer le modèle OVF…. b. Choisissez le fichier OVA à partir de l'URL ou naviguez jusqu'à son emplacement, puis sélectionnez Suivant.
a. accédez à votre bibliothèque de contenu et sélectionnez l'élément de bibliothèque que vous souhaitez déployer. b. sélectionnez actions > Nouveau VM à partir de ce modèle
-
Dans le champ Sélectionner un nom et un dossier, entrez le nom de la machine virtuelle et choisissez son emplacement.
-
Si vous utilisez la version de vCenter Server 8.0.3, sélectionnez l'option Personnaliser le matériel de cette machine virtuelle, qui activera une étape supplémentaire appelée Personnaliser le matériel avant de passer à la fenêtre prêt à terminer.
-
Si vous utilisez la version vCenter Server 7.0.3, suivez les étapes de la section Quelle est la prochaine étape ? à la fin du déploiement.
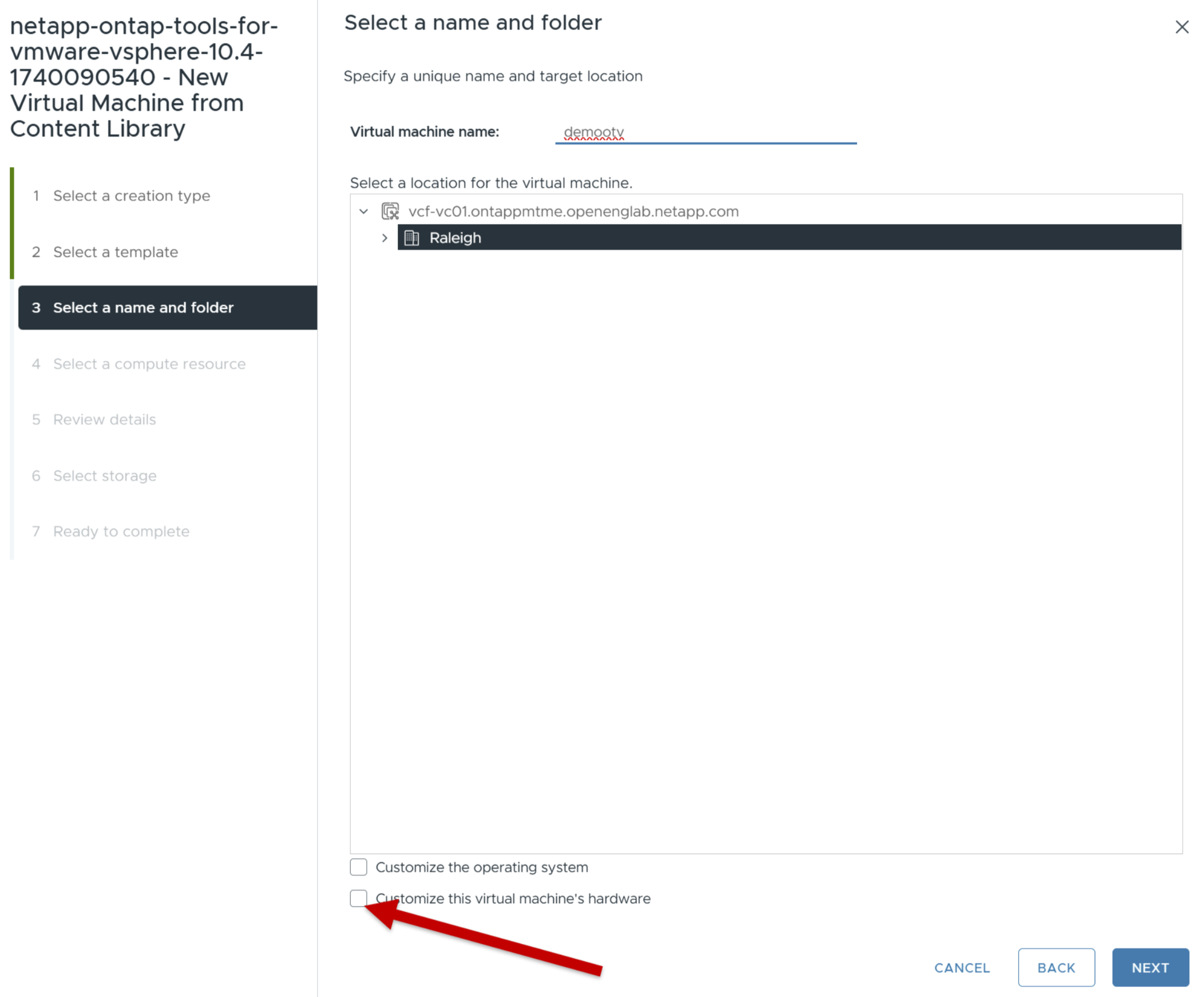
-
-
Sélectionnez une ressource d'ordinateur et sélectionnez Suivant. Si vous le souhaitez, cochez la case mettre automatiquement sous tension la machine virtuelle déployée.
-
Passez en revue les détails du modèle et sélectionnez Suivant.
-
Lisez et acceptez le contrat de licence et sélectionnez Suivant.
-
Sélectionnez le stockage pour la configuration et le format du disque, puis sélectionnez Suivant.
-
Sélectionnez le réseau de destination pour chaque réseau source et sélectionnez Suivant.
-
Dans la fenêtre Personnaliser le modèle, remplissez les champs obligatoires et sélectionnez Suivant.
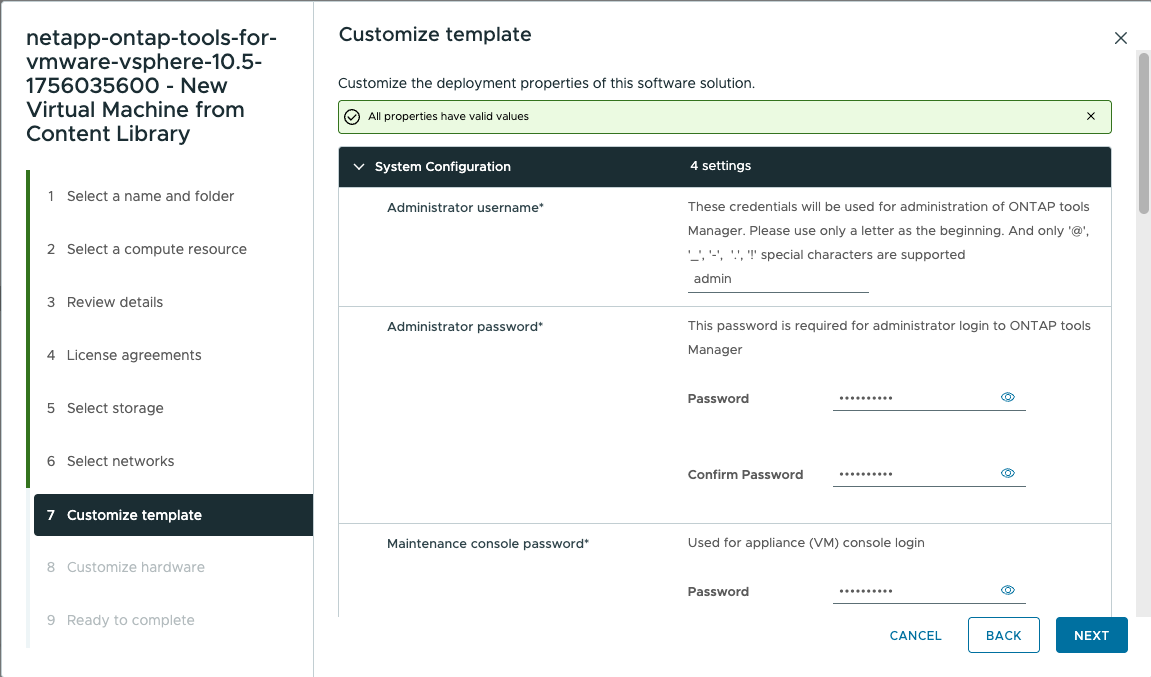
-
Les informations sont validées lors de l'installation. S'il y a une divergence, un message d'erreur s'affiche sur la console Web et vous êtes invité à la corriger.
-
Les noms d'hôte doivent comporter des lettres (A-Z, a-z), des chiffres (0-9) et des tirets (-). Pour configurer la double pile, spécifiez le nom d'hôte mappé sur l'adresse IPv6.
Le PROTOCOLE IPv6 pur n'est pas pris en charge. Le mode mixte est pris en charge avec un VLAN contenant à la fois des adresses IPv6 et IPv4. -
L'adresse IP des outils ONTAP est l'interface principale de communication avec les outils ONTAP.
-
IPv4 est le composant d'adresse IP de la configuration du nœud, qui peut être utilisé pour activer le shell de diagnostic et l'accès SSH sur le nœud à des fins de débogage et de maintenance.
-
-
Lorsque vous utilisez la version vCenter Server 8.0.3, dans la fenêtre Personnaliser le matériel, activez les options Ajout à chaud du processeur et Prise à chaud de la mémoire pour autoriser la fonctionnalité HA.
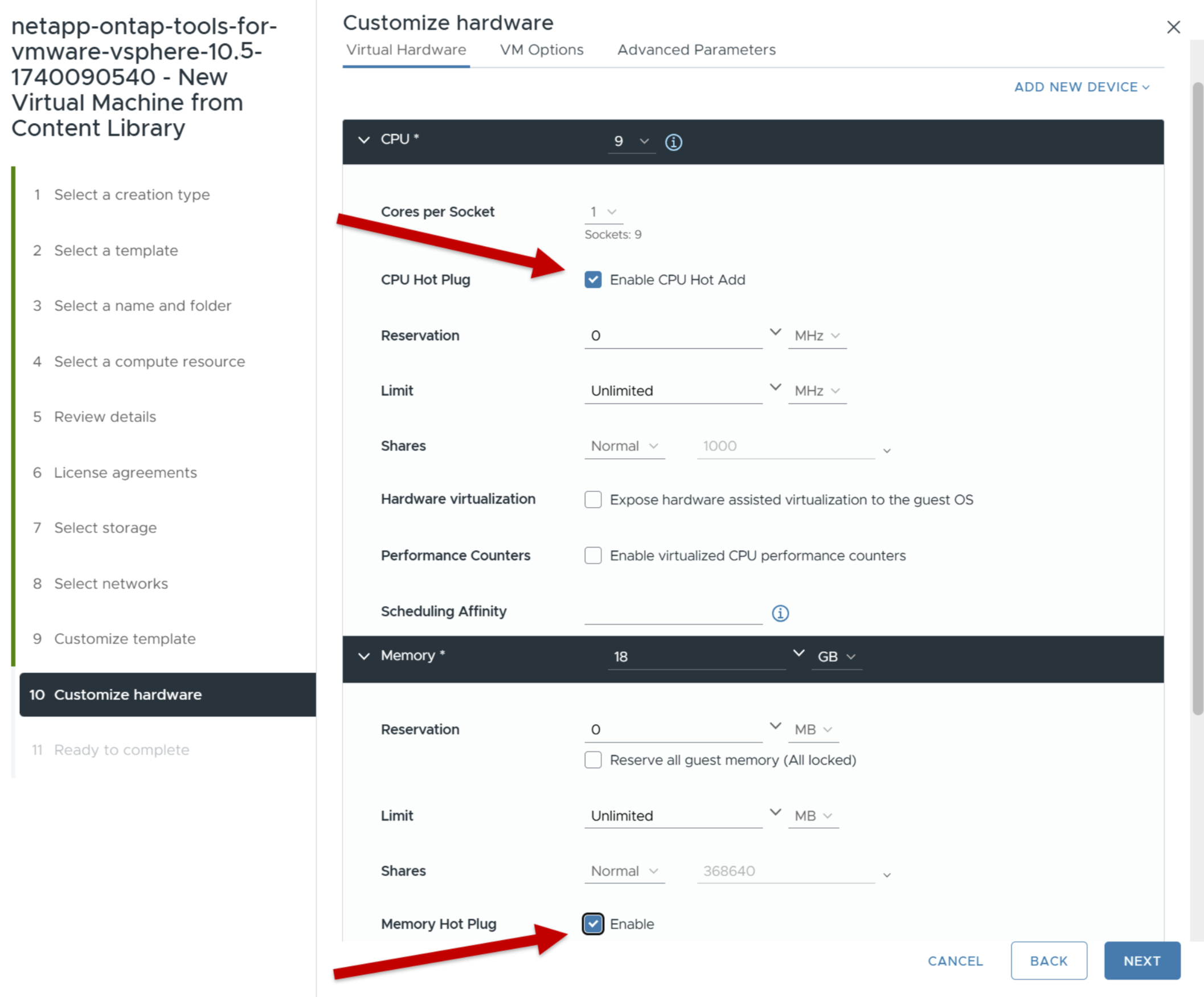
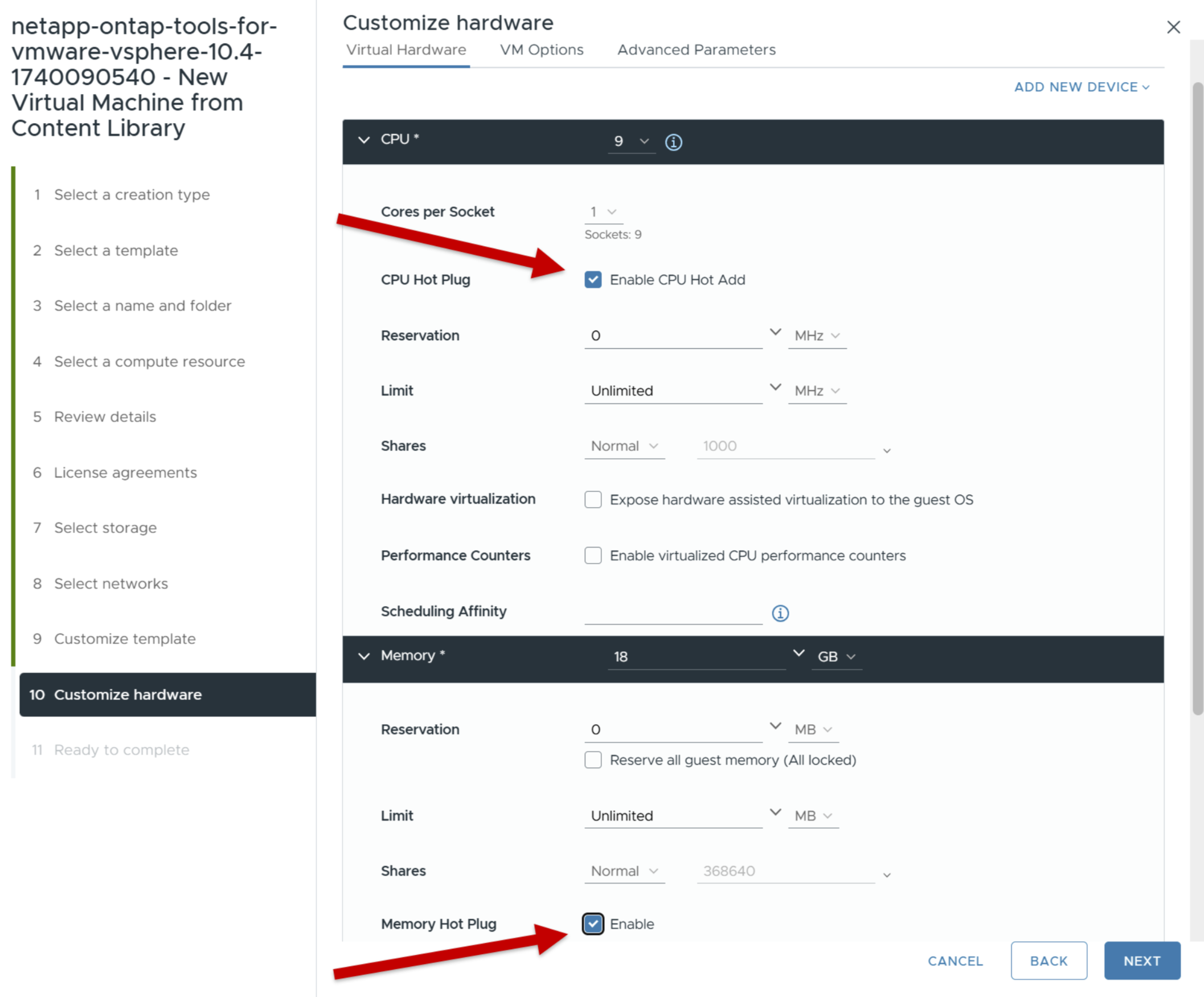
-
Consultez les détails dans la fenêtre prêt à terminer, sélectionnez Terminer.
Au fur et à mesure de la création de la tâche de déploiement, la progression s'affiche dans la barre des tâches vSphere.
-
Mettez la machine virtuelle sous tension après avoir terminé la tâche si l'option de mise sous tension automatique de la machine virtuelle n'a pas été sélectionnée.
Vous pouvez suivre la progression de l'installation au sein de la console Web de la machine virtuelle.
S'il y a des divergences dans le formulaire OVF, une boîte de dialogue demandera une action corrective. Utilisez le bouton Tab pour naviguer, effectuez les modifications nécessaires et sélectionnez OK. Vous disposez de trois tentatives pour résoudre les problèmes. Si les problèmes persistent après trois tentatives, le processus d'installation s'arrêtera et il est conseillé de réessayer l'installation sur une nouvelle machine virtuelle.
Si vous avez déployé des outils ONTAP pour VMware vSphere avec vCenter Server 7.0.3, suivez ces étapes après le déploiement.
-
Connectez-vous au client vCenter
-
Mettez le nœud ONTAP Tools hors tension.
-
Accédez aux ONTAP tools for VMware vSphere sous Inventaires et sélectionnez l'option Modifier les paramètres.
-
Sous les options CPU, cochez la case Activer l'ajout à chaud de CPU
-
Sous les options Memory, cochez la case Enable par rapport à Memory hot plug.


