Problèmes et opérations nécessaires après le déploiement
 Suggérer des modifications
Suggérer des modifications


Opérations requises après le déploiement
Si vous êtes un nouvel utilisateur SnapCenter, vous devez ajouter des machines virtuelles de stockage à SnapCenter avant d'effectuer toute opération de protection des données. Lorsque vous ajoutez des VM de stockage, spécifiez la LIF de gestion. Vous pouvez également ajouter un cluster et spécifier la LIF de gestion du cluster. Pour plus d'informations sur l'ajout de stockage, reportez-vous à la section "Ajouter du stockage".
Problèmes de déploiement pouvant survenir
-
Après le déploiement de l'appliance virtuelle, l'onglet Backup Jobs du tableau de bord risque de ne pas se charger dans les scénarios suivants :
-
Vous exécutez IPv4 et avez deux adresses IP pour l'hôte SnapCenter VMware vSphere. Par conséquent, la demande de travail est envoyée à une adresse IP qui n'est pas reconnue par le serveur SnapCenter. Pour éviter ce problème, ajoutez l'adresse IP que vous souhaitez utiliser comme suit :
-
Naviguez jusqu'à l'emplacement où le plug-in SnapCenter VMware est déployé :
/opt/netapp/scvservice/standalone_aegis/etc -
Ouvrez le réseau de fichiers - interface.properties.
-
Dans le
network.interface=10.10.10.10Ajoutez l'adresse IP que vous souhaitez utiliser.
-
-
Vous avez deux cartes réseau.
-
-
Après le déploiement du plug-in SnapCenter pour VMware, l'entrée MOB du plug-in vCenter pour SnapCenter pour VMware vSphere peut toujours afficher l'ancien numéro de version. Cela peut se produire lorsque d'autres travaux sont en cours d'exécution dans vCenter. VCenter mettra fin à la mise à jour de l'entrée.
Pour corriger l'un de ces problèmes, procédez comme suit :
-
Effacez le cache du navigateur, puis vérifiez si l'interface graphique fonctionne correctement.
Si le problème persiste, redémarrez le service client Web VMware vSphere
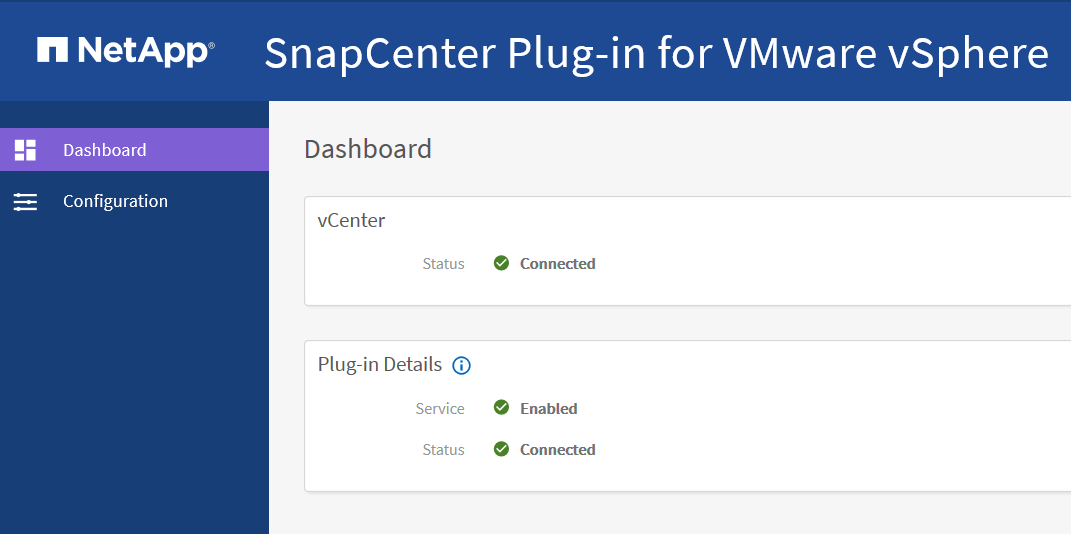
-
Connectez-vous à vCenter, puis cliquez sur Menu dans la barre d'outils, puis sélectionnez Plug-in SnapCenter pour VMware vSphere.
Gérer les erreurs d'authentification
Si vous n'utilisez pas les informations d'identification Admin, vous risquez de recevoir une erreur d'authentification après le déploiement du plug-in SnapCenter pour VMware vSphere ou après la migration. Si vous rencontrez une erreur d'authentification, vous devez redémarrer le service.
-
Connectez-vous à l'interface graphique de gestion du plug-in SnapCenter pour VMware à l'aide du format
https://<appliance-IP-address>:8080. -
Redémarrez le service.
Enregistrez le plug-in SnapCenter pour VMware vSphere avec SnapCenter Server
Si vous souhaitez effectuer des workflows application sur VMDK dans SnapCenter (flux de travail de protection basés sur les applications pour les bases de données virtualisées et les systèmes de fichiers), vous devez enregistrer le plug-in SnapCenter pour VMware vSphere avec le serveur SnapCenter.
-
Vous devez exécuter SnapCenter Server 4.2 ou version ultérieure.
-
Vous devez avoir déployé et activé le plug-in SnapCenter pour VMware vSphere.
-
Vous enregistrez le plug-in SnapCenter pour VMware vSphere avec SnapCenter Server à l'aide de l'interface graphique de SnapCenter pour ajouter un hôte de type « vsphere ».
Le port 8144 est prédéfini pour la communication au sein du plug-in SnapCenter VMware.
Vous pouvez enregistrer plusieurs instances du plug-in SnapCenter pour VMware vSphere sur le même serveur SnapCenter pour prendre en charge les opérations de protection des données basées sur les applications sur les machines virtuelles. Vous ne pouvez pas enregistrer le même plug-in SnapCenter pour VMware vSphere sur plusieurs serveurs SnapCenter.
-
Pour les vCenters en mode lié, vous devez enregistrer le plug-in SnapCenter pour VMware vSphere pour chaque vCenter.
-
Dans le volet de navigation gauche de l'interface graphique SnapCenter, cliquez sur hosts.
-
Vérifiez que l'onglet Managed Hosts est sélectionné en haut, puis localisez le nom d'hôte de l'appliance virtuelle et vérifiez qu'il résout à partir du serveur SnapCenter.
-
Cliquez sur Ajouter pour lancer l'assistant.
-
Dans la boîte de dialogue Ajouter des hôtes, spécifiez l'hôte à ajouter au serveur SnapCenter comme indiqué dans le tableau suivant :
Pour ce champ… Faites cela… Type d'hôte
Sélectionnez vSphere comme type d'hôte.
Nom d'hôte
Vérifiez l'adresse IP de l'appliance virtuelle.
Informations d'identification
Entrez le nom d'utilisateur et le mot de passe du plug-in SnapCenter VMware fourni lors du déploiement.
-
Cliquez sur soumettre.
Lorsque l'hôte VM a été ajouté avec succès, il s'affiche dans l'onglet Managed Hosts.
-
Dans le volet de navigation de gauche, cliquez sur Paramètres, puis sur l'onglet Credential, puis cliquez sur
 Ajouter pour ajouter des informations d'identification pour l'appliance virtuelle.
Ajouter pour ajouter des informations d'identification pour l'appliance virtuelle. -
Fournissez les informations d'identification spécifiées lors du déploiement du plug-in SnapCenter pour VMware vSphere.
Vous devez sélectionner Linux pour le champ authentification.
Si les informations d'identification du plug-in SnapCenter pour VMware vSphere sont modifiées, vous devez mettre à jour l'enregistrement dans SnapCenter Server à l'aide de la page hôtes gérés SnapCenter.



