Mise à niveau à partir d'une version antérieure du plug-in SnapCenter pour VMware vSphere
 Suggérer des modifications
Suggérer des modifications



|
La mise à niveau vers SCV 6.2 est prise en charge uniquement sur VMware vCenter Server 7 mise à jour 1 et les versions ultérieures. Pour VMware vCenter Server antérieur à la version 7 mise à jour 1, vous devez continuer à utiliser SCV 4.7. La mise à niveau est perturbatrice sur les versions non prises en charge du serveur VMware vCenter. |
Si vous utilisez le plug-in SnapCenter pour l'appliance virtuelle VMware vSphere, vous pouvez effectuer la mise à niveau vers une version plus récente. Le processus de mise à niveau annule l'enregistrement du plug-in existant et déploie un plug-in compatible uniquement avec vSphere 7.0U1 et les versions ultérieures.
Chemins de mise à niveau
Si vous utilisez le plug-in SnapCenter pour la version de VMware vSphere (SCV)… |
Vous pouvez directement mettre à niveau le plug-in SnapCenter pour VMware vSphere vers… |
SCV 6,1 |
Mise à niveau vers SCV 6.2 |
DISTRIBUTEUR AUXILIAIRE 6.0 |
Mise à niveau vers SCV 6.1 et SCV 6.2 |
DISTRIBUTEUR AUXILIAIRE 5.0 |
Mise à niveau vers les distributeurs sélectifs 6.0 et 6.1 |
DISTRIBUTEUR AUXILIAIRE 4.9 |
Mise à niveau vers les distributeurs sélectifs 5.0 et 6.0 |
DISTRIBUTEUR AUXILIAIRE 4.8 |
Mise à niveau vers les distributeurs sélectifs 4.9 et 5.0 |
DISTRIBUTEUR AUXILIAIRE 4.7 |
Mise à niveau vers les distributeurs sélectifs 4.8 et 4.9 |
DISTRIBUTEUR AUXILIAIRE 4.6 |
Mise à niveau vers les distributeurs sélectifs 4.7 et 4.8 |

|
Sauvegarder le plug-in SnapCenter pour VMware vSphere OVA avant de lancer une mise à niveau. |

|
Le basculement de votre configuration réseau statique vers DHCP n'est pas pris en charge. |
Pour obtenir les informations les plus récentes sur les versions prises en charge, reportez-vous à la section "Matrice d'interopérabilité NetApp" (IMT).
-
Préparation à la mise à niveau en désactivant le plug-in SnapCenter pour VMware vSphere.
-
Connectez-vous à l'interface utilisateur de gestion du SnapCenter Plug-in for VMware vSphere . L'adresse IP s'affiche lorsque vous déployez le SnapCenter Plug-in for VMware vSphere.
-
Sélectionnez Configuration dans le volet de navigation de gauche, puis sélectionnez l'option Service dans la section Détails du plug-in pour désactiver le plug-in.
-
-
Téléchargez la mise à niveau
.isofichier.-
Connectez-vous au site de support NetApp .
-
Dans la liste de produits, sélectionnez Plug-in SnapCenter pour VMware vSphere, puis cliquez sur le bouton TÉLÉCHARGER LA DERNIÈRE VERSION.
-
Téléchargez la mise à niveau du plug-in SnapCenter pour VMware vSphere
.isofichier à n'importe quel emplacement.
-
-
Installez la mise à niveau.
-
Dans votre navigateur, accédez à VMware vSphere vCenter.
-
Sur l’interface utilisateur de vCenter, sélectionnez client vSphere (HTML).
-
Connectez-vous à la page Single Sign-on de VMware vCenter.
-
Dans le volet du navigateur, sélectionnez la machine virtuelle que vous souhaitez mettre à niveau, puis sélectionnez l'onglet Résumé.
-
Dans le volet Related Objects, sélectionnez sur n'importe quel datastore de la liste, puis sélectionnez l'onglet Summary.
-
Dans l'onglet fichiers du datastore sélectionné, sélectionnez dans n'importe quel dossier de la liste, puis sélectionnez Télécharger les fichiers.
-
Dans l'écran contextuel de téléchargement, naviguez jusqu'à l'emplacement où vous avez téléchargé le
.isofichier, puis sélectionnez sur l' `.iso`image du fichier, puis sélectionnez Ouvrir. Le fichier est chargé dans le datastore. -
Retournez à la machine virtuelle que vous souhaitez mettre à niveau et sélectionnez l'onglet Résumé. Dans le volet VM Hardware, dans le champ CD/DVD, la valeur doit être "déconnectée".
-
Sélectionnez l'icône de connexion dans le champ CD/DVD et sélectionnez se connecter à l'image CD/DVD d'un datastore.
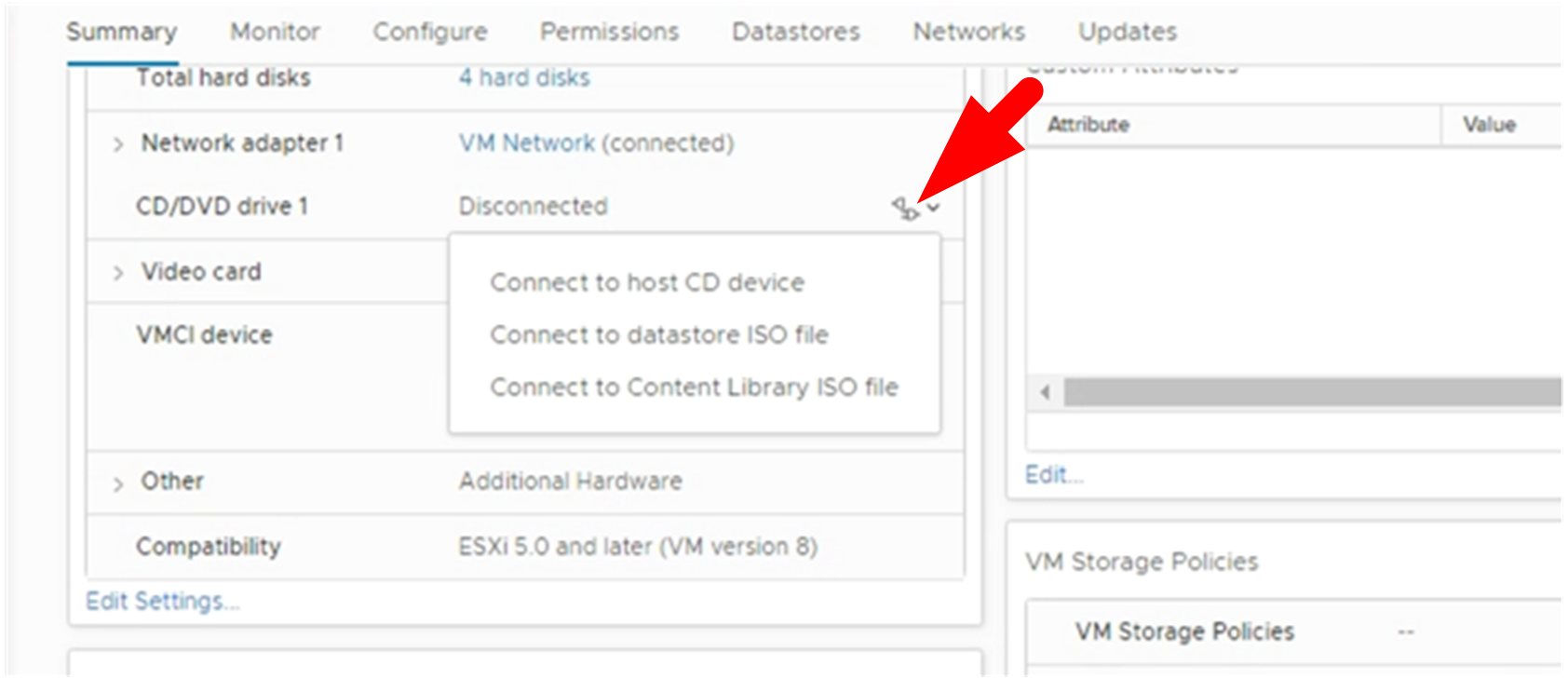
-
Dans l'assistant, procédez comme suit :
-
Dans la colonne datastores, sélectionnez le datastore sur lequel vous avez téléchargé le
.isofichier. -
Dans la colonne contenu, accédez au
.isofichier que vous avez téléchargé, assurez-vous que "image ISO" est sélectionné dans le champ Type de fichier, puis sélectionnez OK. Attendez que le champ affiche l'état « connecté ».
-
-
Connectez-vous à la console de maintenance en accédant à l'onglet Summary de l'appliance virtuelle, puis sélectionnez la flèche verte RUN pour démarrer la console de maintenance.
-
Saisissez 2 pour la configuration du système, puis saisissez 8 pour la mise à niveau.
-
Saisissez y pour continuer et démarrer la mise à niveau.
-


