Sauvegarder des ressources de plug-in personnalisées individuelles
 Suggérer des modifications
Suggérer des modifications


Si une ressource de plug-in personnalisée ne fait pas partie d'un groupe de ressources, vous pouvez sauvegarder la ressource à partir de la page Ressources. Vous pouvez sauvegarder la ressource à la demande ou, si une stratégie est associée à la ressource et qu'une planification est configurée, les sauvegardes sont automatiquement effectuées en fonction de la planification.
-
Vous devez avoir créé une stratégie de sauvegarde.
-
Si vous souhaitez sauvegarder une ressource avec une relation SnapMirror avec un système de stockage secondaire, le rôle ONTAP attribué à l'utilisateur de stockage doit inclure le privilège « napmirror All ». Toutefois, si vous utilisez le rôle « vsadmin », le privilège « napmirror all » n'est pas requis.
-
Dans le volet de navigation de gauche, cliquez sur Ressources, puis sélectionnez le plug-in approprié dans la liste.
-
Dans la page Ressources, filtrez les ressources de la liste déroulante View en fonction du type de ressource.
Cliquez sur
 , puis sélectionnez le nom d'hôte et le type de ressource pour filtrer les ressources. Vous pouvez ensuite cliquer sur
, puis sélectionnez le nom d'hôte et le type de ressource pour filtrer les ressources. Vous pouvez ensuite cliquer sur  pour fermer le volet de filtre.
pour fermer le volet de filtre. -
Cliquez sur la ressource à sauvegarder.
-
Sur la page ressource, si vous souhaitez utiliser un nom personnalisé, cochez la case utiliser le format de nom personnalisé pour la copie Snapshot , puis entrez un format de nom personnalisé pour le nom de la copie Snapshot.
Par exemple, customtext_policy_hostname ou Resource_hostname. Par défaut, un horodatage est ajouté au nom de la copie Snapshot.
-
Dans la page Paramètres de l'application, procédez comme suit :
-
Cliquez sur la flèche backups pour définir des options de sauvegarde supplémentaires :
Activez la sauvegarde du groupe de cohérence, si nécessaire, et effectuez les tâches suivantes :
Pour ce champ… Procédez comme ça… Permet d'attendre la fin de l'opération Snapshot du groupe de cohérence
Sélectionnez urgent, Moyen ou détendu pour spécifier le temps d'attente de l'opération de copie Snapshot.
Urgent = 5 secondes, Moyen = 7 secondes et détendu = 20 secondes.
Désactivez la synchronisation WAFL
Sélectionnez cette option pour éviter de forcer un point de cohérence WAFL.
+
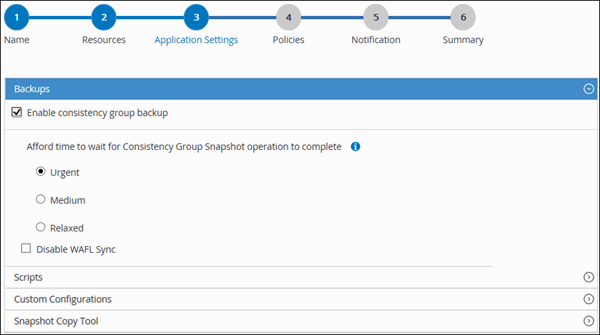
-
Cliquez sur la flèche scripts pour exécuter des commandes de pré et post pour les opérations de mise en veille, de copie Snapshot et de mise en veille. Vous pouvez également exécuter des pré-commandes avant de quitter l'opération de sauvegarde.
Des préscripts et des postscripts sont exécutés sur le serveur SnapCenter.
-
Cliquez sur la flèche configurations personnalisées, puis entrez les paires de valeurs personnalisées requises pour tous les travaux utilisant cette ressource.
-
Cliquez sur la flèche Snapshot Copy Tool pour sélectionner l'outil de création de copies Snapshot :
Les fonctions que vous recherchez… Alors… SnapCenter pour prendre une copie Snapshot au niveau du stockage
Sélectionnez SnapCenter sans cohérence du système de fichiers.
SnapCenter permettant d'utiliser le plug-in pour Windows afin de rétablir la cohérence du système de fichiers, puis de créer une copie Snapshot
Sélectionnez SnapCenter avec cohérence du système de fichiers.
Pour saisir la commande afin de créer une copie Snapshot
Sélectionnez autre, puis entrez la commande pour créer une copie Snapshot.
-
-
Dans la page stratégies, effectuez les opérations suivantes :
-
Sélectionnez une ou plusieurs stratégies dans la liste déroulante.
Vous pouvez également créer une stratégie en cliquant sur  .
.
Dans la section configurer les plannings des stratégies sélectionnées, les stratégies sélectionnées sont répertoriées.
-
Cliquez sur
 Dans la colonne configurer les programmes de la stratégie pour laquelle vous souhaitez configurer un planning.
Dans la colonne configurer les programmes de la stratégie pour laquelle vous souhaitez configurer un planning. -
Dans la boîte de dialogue Ajouter des planifications pour la stratégie policy_name, configurez le programme, puis cliquez sur OK.
Où, policy_name est le nom de la stratégie que vous avez sélectionnée.
Les planifications configurées sont répertoriées dans la colonne programmes appliqués.
-
-
Dans la page notification, dans la liste déroulante Préférences de E-mail, sélectionnez les scénarios dans lesquels vous souhaitez envoyer les e-mails.
Vous devez également spécifier les adresses e-mail de l'expéditeur et du destinataire, ainsi que l'objet de l'e-mail. SMTP doit également être configuré dans Paramètres > Paramètres globaux.
-
Vérifiez le résumé, puis cliquez sur Terminer.
La page topologie des ressources s'affiche.
-
Cliquez sur Sauvegarder maintenant.
-
Dans la page sauvegarde, effectuez les opérations suivantes :
-
Si vous avez appliqué plusieurs stratégies à la ressource, dans la liste déroulante Stratégie, sélectionnez la stratégie que vous souhaitez utiliser pour la sauvegarde.
Si la stratégie sélectionnée pour la sauvegarde à la demande est associée à un planning de sauvegarde, les sauvegardes à la demande seront conservées en fonction des paramètres de conservation spécifiés pour le type de programme.
-
Cliquez sur Backup.
-
-
Surveillez la progression de l'opération en cliquant sur moniteur > travaux.



