Création d'une politique ILM proposée
 Suggérer des modifications
Suggérer des modifications


Vous pouvez créer de zéro une politique ILM proposée ou cloner la règle active actuelle si vous souhaitez commencer avec le même ensemble de règles.
-
Vous devez être connecté à Grid Manager à l'aide d'un navigateur pris en charge.
-
Vous devez disposer d'autorisations d'accès spécifiques.
-
Vous devez avoir créé les règles ILM à ajouter à la règle proposée. Si nécessaire, vous pouvez enregistrer une stratégie proposée, créer des règles supplémentaires, puis modifier la stratégie proposée pour ajouter les nouvelles règles.
-
Vous devez avoir créé une règle ILM par défaut pour la règle qui ne contient aucun filtre.
Les raisons principales de la création d'une politique ILM sont les suivantes :
-
Vous avez ajouté un site et devez utiliser de nouvelles règles ILM pour placer les objets sur ce site.
-
Vous désaffectez un site et vous devez supprimer toutes les règles qui font référence au site.
-
Vous avez ajouté un nouveau locataire qui présente des exigences spéciales de protection des données.
-
Vous avez commencé à utiliser un pool de stockage cloud.

|
Vous pouvez utiliser la règle intégrée du système, la règle de base 2 copies, dans les systèmes de test uniquement. La règle de création de 2 copies de cette règle utilise le pool de stockage tous les nœuds de stockage, qui contient tous les sites. Si votre système StorageGRID dispose de plusieurs sites, il est possible de placer deux copies d'un objet sur le même site. |

|
Si le paramètre global de verrouillage d'objet S3 a été activé, les étapes de création d'une stratégie sont légèrement différentes. Vous devez vous assurer que la règle ILM est conforme aux exigences des compartiments dont l'option de verrouillage des objets S3 est activée. |
-
Sélectionnez ILM > stratégies.
La page ILM Policies s'affiche. À partir de cette page, vous pouvez consulter la liste des stratégies proposées, actives et historiques ; créer, modifier, vous pouvez aussi supprimer une règle proposée, cloner la politique active ou afficher les détails d'une règle.
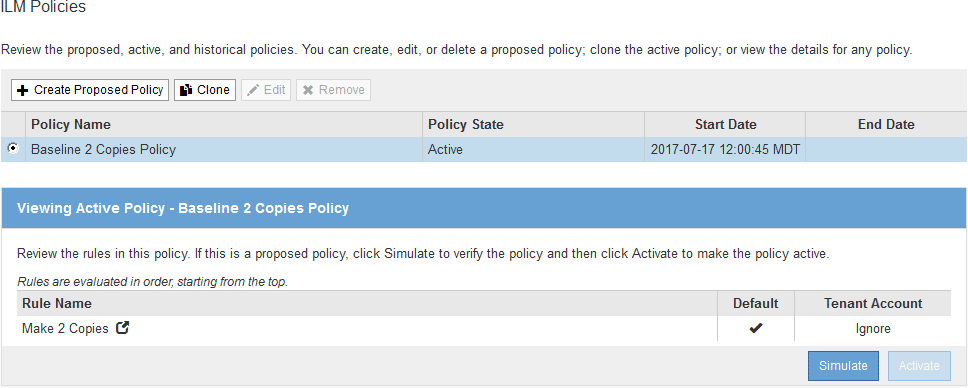
-
Déterminez le mode de création de la règle ILM proposée.
Option Étapes Créer une nouvelle règle proposée sans règles déjà sélectionnées
-
Si une stratégie ILM proposée existe actuellement, sélectionnez-la, puis cliquez sur Supprimer.
Vous ne pouvez pas créer une nouvelle stratégie proposée si une stratégie proposée existe déjà.
-
Cliquez sur Créer une stratégie proposée.
Création d'une règle proposée basée sur la règle active
-
Si une stratégie ILM proposée existe actuellement, sélectionnez-la, puis cliquez sur Supprimer.
Vous ne pouvez pas cloner la règle active si une règle proposée existe déjà.
-
Sélectionnez la stratégie active dans le tableau.
-
Cliquez sur Clone.
Modifier la règle proposée existante
-
Sélectionnez la stratégie proposée dans le tableau.
-
Cliquez sur Modifier.
La boîte de dialogue configurer la règle ILM s'affiche.
Si vous créez une nouvelle stratégie proposée, tous les champs sont vides et aucune règle n'est sélectionnée.
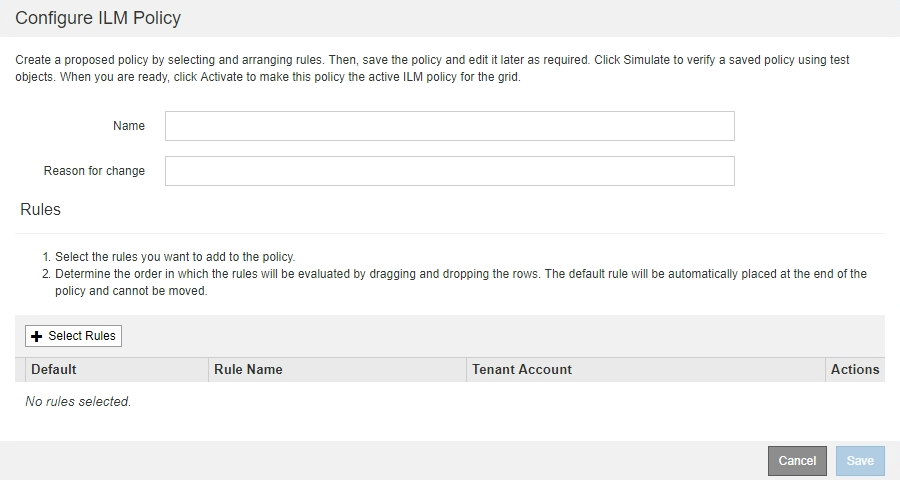
Si vous clonez la politique active, le champ Nom affiche le nom de la règle active, ajouté par un numéro de version (« v2 » dans l'exemple). Les règles utilisées dans la stratégie active sont sélectionnées et affichées dans leur ordre actuel.

-
-
Entrez un nom unique pour la stratégie proposée dans le champ Nom.
Vous devez entrer au moins 1 caractères et pas plus de 64 caractères. Si vous clonez la règle active, vous pouvez utiliser le nom actuel avec le numéro de version ajouté ou entrer un nouveau nom.
-
Entrez la raison pour laquelle vous créez une nouvelle stratégie proposée dans le champ motif de changement.
Vous devez entrer au moins 1 caractères et pas plus de 128 caractères.
-
Pour ajouter des règles à la stratégie, sélectionnez Sélectionner les règles.
La boîte de dialogue Sélectionner les règles pour la stratégie s'affiche, avec toutes les règles définies répertoriées. Si vous clonez une règle :
-
Vous sélectionnez les règles utilisées par la règle de clonage.
-
Si la stratégie que vous utilisez est une règle sans filtre qui n'était pas la règle par défaut, vous êtes invité à supprimer toutes ces règles, sauf une.
-
Si la règle par défaut utilise un filtre, vous êtes invité à sélectionner une nouvelle règle par défaut.
-
Si la règle par défaut n'était pas la dernière règle, un bouton vous permet de déplacer la règle vers la fin de la nouvelle stratégie.
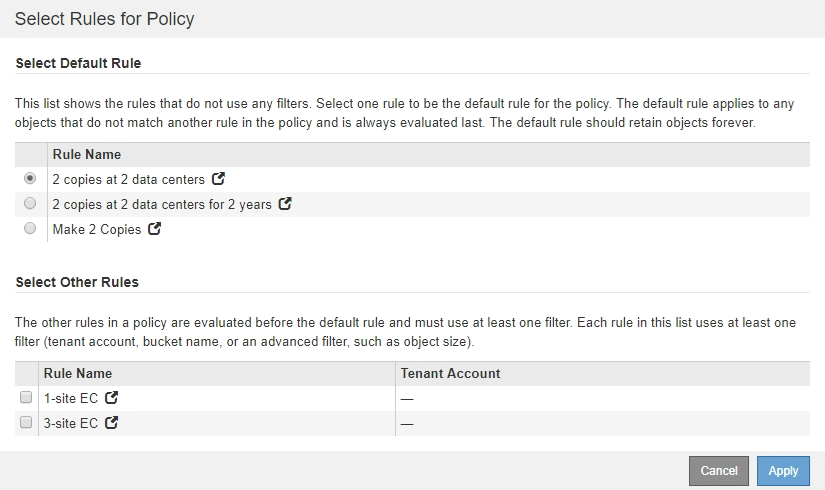
-
-
Sélectionnez un nom de règle ou l'icône plus de détails
 pour afficher les paramètres de cette règle.
pour afficher les paramètres de cette règle.Cet exemple présente le détail d'une règle ILM qui effectue deux copies répliquées sur deux sites.
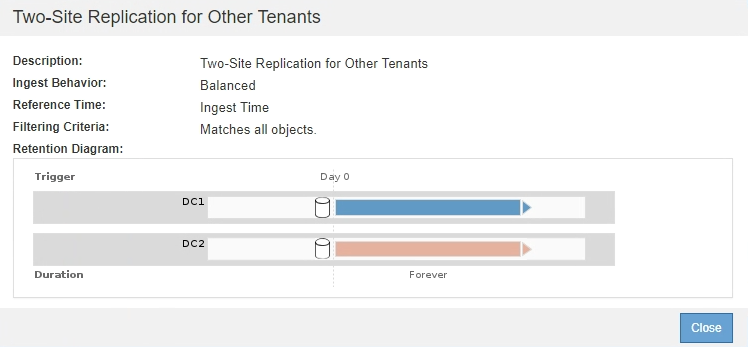
-
Dans la section Sélectionner la règle par défaut, sélectionnez une règle par défaut pour la stratégie proposée.
La règle par défaut s'applique à tous les objets qui ne correspondent pas à une autre règle de la stratégie. La règle par défaut ne peut pas utiliser de filtre et est toujours évaluée en dernier.
Si aucune règle n'est répertoriée dans la section Sélectionner la règle par défaut, vous devez quitter la page de stratégie ILM et créer une règle par défaut.
N'utilisez pas la règle de stock Make 2 copies comme règle par défaut pour une police. La règle Make 2 copies utilise un pool de stockage unique, tous les nœuds de stockage, qui contient tous les sites. Si votre système StorageGRID dispose de plusieurs sites, il est possible de placer deux copies d'un objet sur le même site. -
Dans la section Sélectionner autres règles, sélectionnez les autres règles que vous souhaitez inclure dans la stratégie.
Les autres règles sont évaluées avant la règle par défaut et doivent utiliser au moins un filtre (compte du locataire, nom de compartiment ou filtre avancé, par exemple la taille de l'objet).
-
Lorsque vous avez terminé de sélectionner des règles, sélectionnez appliquer.
Les règles que vous avez sélectionnées sont répertoriées. La règle par défaut est à la fin, avec les autres règles au-dessus.
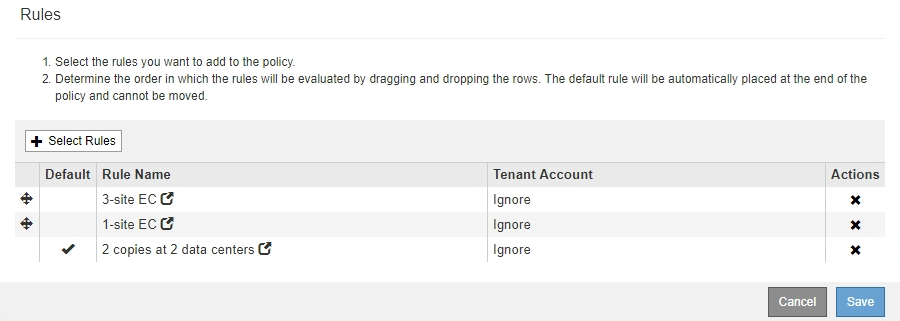
Un avertissement s'affiche si la règle par défaut ne conserve pas les objets pour toujours. Lorsque vous activez cette règle, vous devez confirmer que vous souhaitez que StorageGRID supprime des objets lorsque les instructions de placement de la règle par défaut s'écoulent (à moins qu'un cycle de vie du compartiment ne conserve les objets plus longtemps).
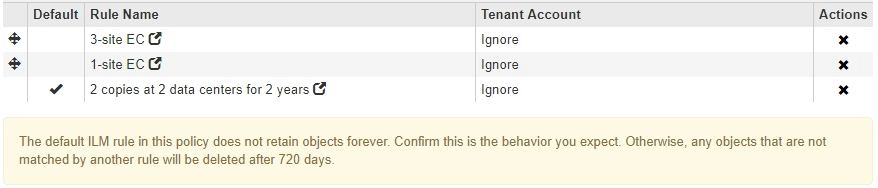
-
Faites glisser et déposez les lignes des règles autres que celles par défaut pour déterminer l'ordre dans lequel ces règles seront évaluées.
Vous ne pouvez pas déplacer la règle par défaut.
Vous devez confirmer que les règles ILM sont dans l'ordre correct. Lorsque la stratégie est activée, les objets nouveaux et existants sont évalués par les règles dans l'ordre indiqué, à partir du haut. -
Si nécessaire, cliquez sur l'icône de suppression
 Pour supprimer toutes les règles que vous ne souhaitez pas inclure dans la stratégie, ou sélectionnez Sélectionner les règles pour ajouter d'autres règles.
Pour supprimer toutes les règles que vous ne souhaitez pas inclure dans la stratégie, ou sélectionnez Sélectionner les règles pour ajouter d'autres règles. -
Lorsque vous avez terminé, sélectionnez Enregistrer.
La page ILM de NetApp est mise à jour :
-
La règle que vous avez enregistrée est affichée comme proposée. Les politiques proposées n'ont pas de dates de début et de fin.
-
Les boutons Simulate et Activate sont activés.
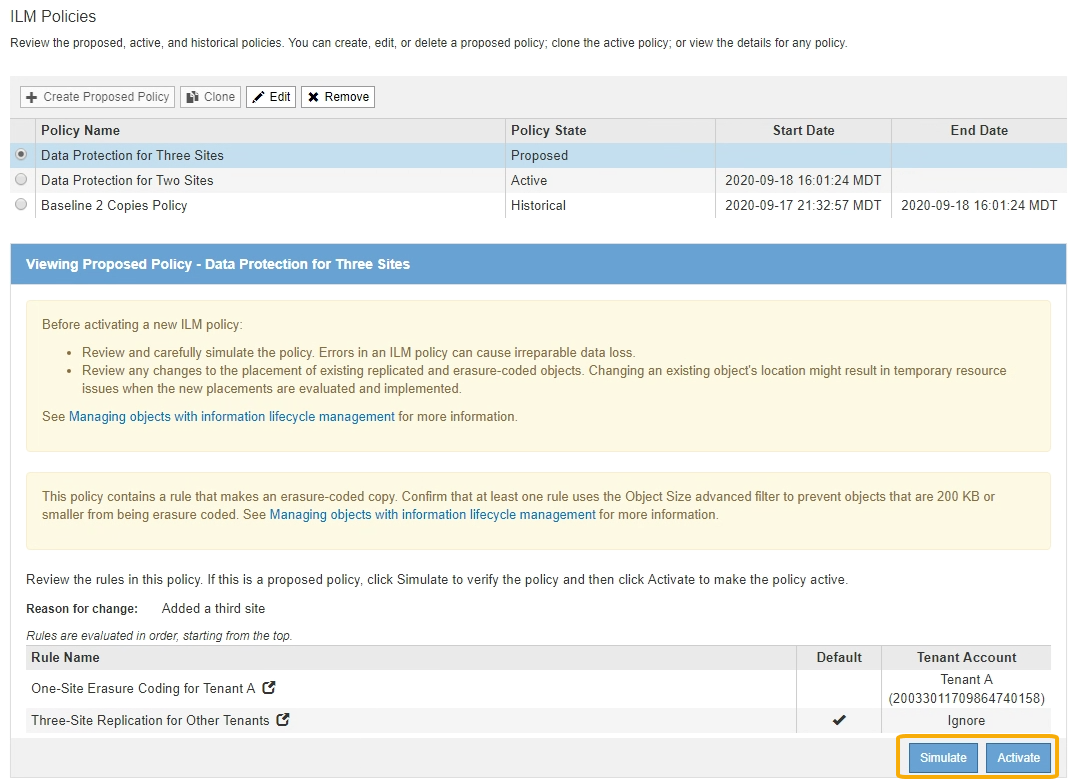
-
-
Accédez à "Simulation d'une règle ILM".


