Modification des adresses IP de tous les nœuds de la grille
 Suggérer des modifications
Suggérer des modifications


Si vous devez modifier l'adresse IP du réseau Grid pour tous les nœuds de la grille, vous devez suivre cette procédure spéciale. Vous ne pouvez pas modifier l'IP du réseau Grid à l'échelle de la grille en utilisant la procédure pour changer les nœuds individuels.
-
Vous devez avoir le
Passwords.txtfichier.
Pour vous assurer que la grille démarre correctement, vous devez effectuer toutes les modifications simultanément.

|
Cette procédure s'applique uniquement au réseau Grid. Vous ne pouvez pas utiliser cette procédure pour modifier les adresses IP sur les réseaux Admin ou client. |
Si vous souhaitez modifier les adresses IP et MTU des nœuds sur un seul site, suivez les instructions pour modifier la configuration réseau d'un nœud.
-
Planifiez les modifications que vous devez apporter en dehors de l'outil Modifier l'IP, telles que les modifications apportées à DNS ou NTP, et les modifications apportées à la configuration SSO (Single Sign-On), si utilisée.
Si les serveurs NTP existants ne sont pas accessibles à la grille sur les nouvelles adresses IP, ajoutez les nouveaux serveurs NTP avant d'effectuer la procédure de modification ip. Si les serveurs DNS existants ne seront pas accessibles à la grille sur les nouvelles adresses IP, ajoutez les nouveaux serveurs DNS avant d'effectuer la procédure de modification ip. Si l'authentification SSO est activée pour votre système StorageGRID et que les approbations des parties utilisatrices ont été configurées à l'aide d'adresses IP de nœud d'administration (au lieu de noms de domaine entièrement qualifiés, selon les recommandations), soyez prêt à mettre à jour ou à reconfigurer ces approbations des parties utilisatrices dans Active Directory Federation Services (AD FS). Immédiatement après la modification des adresses IP. Voir les instructions d'administration de StorageGRID. Si nécessaire, ajoutez le nouveau sous-réseau pour les nouvelles adresses IP. -
Connectez-vous au nœud d'administration principal :
-
Saisissez la commande suivante :
ssh admin@primary_Admin_Node_IP -
Entrez le mot de passe indiqué dans le
Passwords.txtfichier. -
Entrez la commande suivante pour passer à la racine :
su - -
Entrez le mot de passe indiqué dans le
Passwords.txtfichier.Lorsque vous êtes connecté en tant que root, l'invite passe de
$à#.
-
-
Lancez l'outil Modifier IP en entrant la commande suivante :
change-ip -
Saisissez la phrase de passe de provisionnement à l'invite.
Le menu principal s'affiche. Par défaut, le
Selected nodesle champ est défini surall.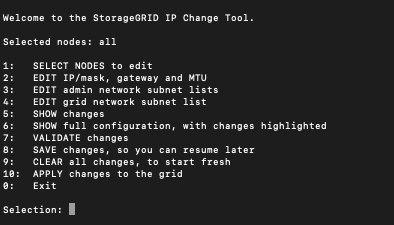
-
Dans le menu principal, sélectionnez 2 pour modifier les informations IP/masque de sous-réseau, passerelle et MTU pour tous les nœuds.
-
Sélectionnez 1 pour modifier le réseau de grille.
Une fois votre sélection effectuée, l'invite affiche les noms des nœuds, le nom du réseau Grid, le type de données (IP/masque, passerelle ou MTU), et valeurs actuelles.
La modification de l'adresse IP, de la longueur du préfixe, de la passerelle ou de la MTU d'une interface configurée par DHCP changera l'interface en mode statique. Un avertissement s'affiche avant chaque interface configurée par DHCP.
Interfaces configurées en tant que
fixedne peut pas être modifié.-
Pour définir une nouvelle valeur, saisissez-la dans le format indiqué pour la valeur actuelle.
-
Après avoir modifié tous les noeuds que vous souhaitez modifier, entrez q pour revenir au menu principal.
Vos modifications sont conservées jusqu'à ce qu'elles soient supprimées ou appliquées.
-
-
Vérifiez vos modifications en sélectionnant l'une des options suivantes :
-
5 : affiche les modifications dans la sortie isolées pour afficher uniquement l'élément modifié. Les modifications sont mises en évidence en vert (ajouts) ou en rouge (suppressions), comme indiqué dans l'exemple de sortie :

-
6 : affiche les modifications en sortie qui affichent la configuration complète. Les modifications sont mises en surbrillance en vert (ajouts) ou en rouge (suppressions).
Certaines interfaces de ligne de commande peuvent afficher des ajouts et des suppressions en utilisant le formatage barré. L'affichage correct dépend de votre client terminal prenant en charge les séquences d'échappement VT100 nécessaires.
-
-
Sélectionnez l'option 7 pour valider toutes les modifications.
Cette validation permet de s'assurer que les règles du réseau Grid, telles que l'utilisation de sous-réseaux chevauchants, ne sont pas enfreintes.
Dans cet exemple, la validation a renvoyé des erreurs.
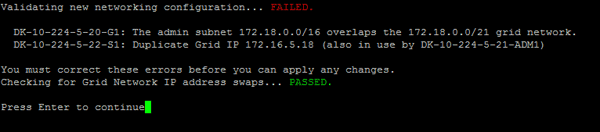
Dans cet exemple, la validation a réussi.

-
Une fois la validation terminée, sélectionnez 10 pour appliquer la nouvelle configuration réseau.
-
Sélectionnez stage pour appliquer les modifications lors du prochain redémarrage des nœuds.
Vous devez sélectionner étape. N'effectuez pas de redémarrage par roulement, soit manuellement, soit en sélectionnant appliquer au lieu de stage ; la grille ne démarre pas correctement. -
Une fois vos modifications terminées, sélectionnez 0 pour quitter l'outil Modifier IP.
-
Arrêtez tous les nœuds simultanément.
L'ensemble de la grille doit être arrêté en une seule fois, de sorte que tous les nœuds soient arrêtés en même temps. -
Apportez les modifications nécessaires au réseau physique ou virtuel.
-
Vérifiez que tous les nœuds de la grille ne fonctionnent pas.
-
Mettez tous les nœuds sous tension.
-
Une fois le démarrage de la grille réussi :
-
Si vous avez ajouté des nouveaux serveurs NTP, supprimez les anciennes valeurs de serveur NTP.
-
Si vous avez ajouté des serveurs DNS, supprimez les anciennes valeurs du serveur DNS.
-
-
Téléchargez le nouveau package de récupération depuis Grid Manager.
-
Sélectionnez Maintenance > système > progiciel de récupération.
-
Saisissez la phrase secrète pour le provisionnement.
-



