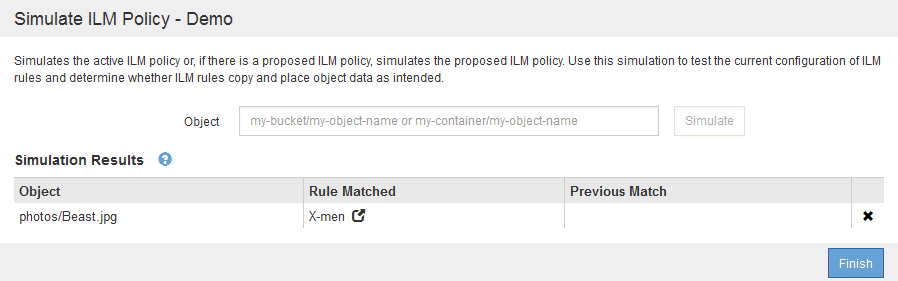Simulation d'une règle ILM
 Suggérer des modifications
Suggérer des modifications


Vous devez simuler une stratégie proposée sur les objets de test avant d'activer la stratégie et de l'appliquer à vos données de production. La fenêtre de simulation fournit un environnement autonome qui permet de tester les stratégies avant leur activation et leur application aux données de l'environnement de production.
-
Vous êtes connecté au Grid Manager à l'aide d'un navigateur web pris en charge.
-
Vous disposez d'autorisations d'accès spécifiques.
-
Un compartiment S3, une clé d'objet ou le conteneur Swift, ou un nom d'objet pour chaque objet que vous souhaitez tester, vous avez déjà ingéré ces objets.
Vous devez sélectionner soigneusement les objets que vous souhaitez tester pour la stratégie proposée. Pour simuler une stratégie en profondeur, vous devez tester au moins un objet pour chaque filtre de chaque règle.
Par exemple, si une règle inclut une règle permettant de faire correspondre des objets dans le compartiment A et une autre règle pour faire correspondre des objets dans le compartiment B, vous devez sélectionner au moins un objet du compartiment A et un objet du compartiment B pour tester la règle en profondeur. Vous devez également sélectionner au moins un objet d'un autre compartiment pour tester la règle par défaut.
Lors de la simulation d'une règle, les considérations suivantes s'appliquent :
-
Après avoir apporté des modifications à une police, enregistrez la stratégie proposée. Ensuite, simulez le comportement de la stratégie proposée enregistrée.
-
Lorsque vous simulez une règle, les règles ILM de la règle filtrent les objets test. Vous pouvez ainsi voir la règle appliquée à chaque objet. Cependant, aucune copie d'objet n'est effectuée et aucun objet n'est placé. L'exécution d'une simulation ne modifie en aucune façon vos données, règles ou règles.
-
La page Simulation conserve les objets que vous avez testés jusqu'à ce que vous ferquiez, ne vous éloignez pas de la page règles ILM ou que vous la réactualisez.
-
Simulation renvoie le nom de la règle lettrée. Pour déterminer quel pool de stockage ou profil de code d'effacement est en vigueur, vous pouvez afficher le diagramme de rétention en sélectionnant le nom de la règle ou l'icône plus de détails
 .
. -
Si le contrôle de version S3 est activé, la règle est uniquement simulée par rapport à la version actuelle de l'objet.
-
Sélectionnez et organisez les règles, puis enregistrez la stratégie proposée.
La politique dans cet exemple comporte trois règles :
Nom de la règle Filtre Type de copies La conservation X-hommes
-
Locataire A
-
Métadonnées utilisateur (série=x-men)
2 copies dans deux data centers
2 ans
PNG
Touche se termine par .png
2 copies dans deux data centers
5 ans
Deux copies pour les data centers
Aucun
2 copies dans deux data centers
Toujours
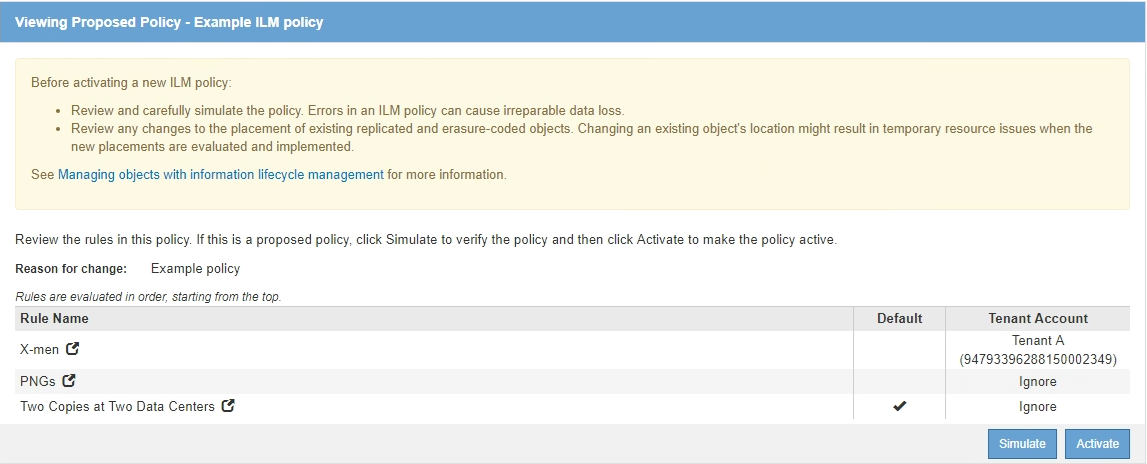
-
-
Utilisation d'un client S3, Swift ou Console S3 expérimentale, Disponible dans le Gestionnaire de locataires pour chaque locataire, ingèrent les objets requis pour tester chaque règle.
-
Sélectionnez simuler.
La boîte de dialogue règle ILM de simulation s'affiche.
-
Dans le champ objet, saisissez la clé de rubrique/objet S3 ou le nom-objet/conteneur Swift pour un objet test, puis sélectionnez Simulate.
Un message apparaît si vous spécifiez un objet qui n'a pas été ingéré.

-
Sous Résultats de simulation, confirmez que chaque objet a été mis en correspondance par la règle correcte.
Dans l'exemple, le
Havok.pngetWarpath.jpgLes objets ont été correctement mis en correspondance par la règle X-Men. LeFullsteam.pngobjet, qui n'inclut passeries=x-menLes métadonnées utilisateur n'ont pas été mises en correspondance par la règle X-Men, mais elles ont été correctement mises en correspondance par la règle PNG. La règle par défaut n'a pas été utilisée car les trois objets étaient tous comparés par d'autres règles.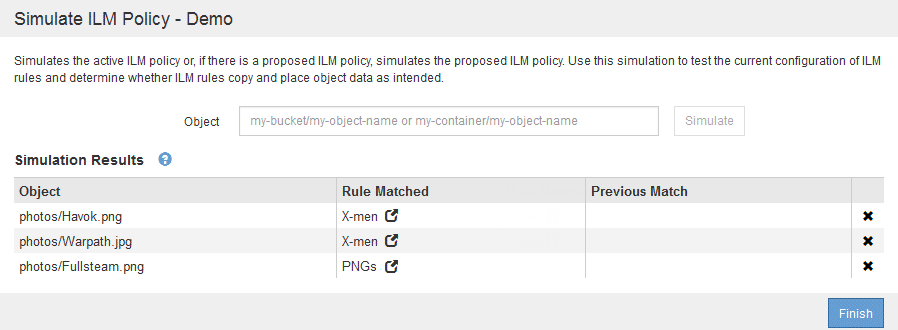
Exemple 1 : vérifiez les règles lors de la simulation d'une règle ILM proposée
Cet exemple montre comment vérifier des règles lors de la simulation d'une règle proposée.
Dans cet exemple, la exemple de règle ILM est simulée contre les objets ingérés dans deux compartiments. La politique comprend trois règles, comme suit :
-
La première règle, deux copies, deux ans pour le compartiment a, ne s'applique qu'aux objets du compartiment a.
-
La seconde règle, objets EC 1 Mo, s'applique à tous les compartiments, mais aux filtres sur des objets supérieurs à 1 Mo.
-
La troisième règle, deux copies, deux centres de données, est la règle par défaut. Il n'inclut aucun filtre et n'utilise pas l'heure de référence non actuelle.
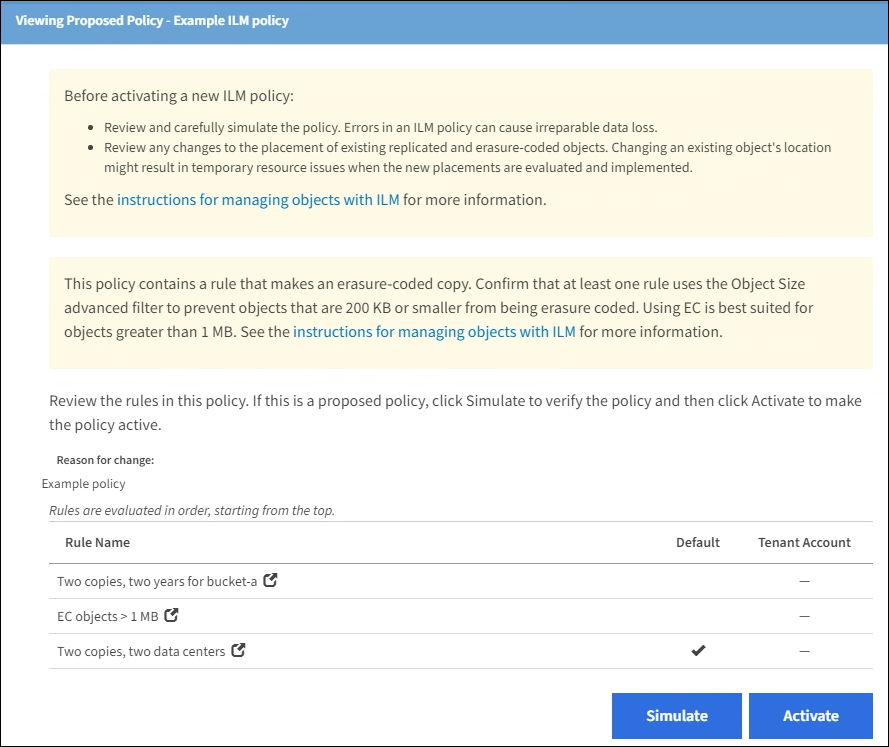
-
Après avoir ajouté les règles et enregistré la stratégie, sélectionnez Simulate.
La boîte de dialogue Simulate ILM Policy s'affiche.
-
Dans le champ objet, saisissez la clé de rubrique/objet S3 ou le nom-objet/conteneur Swift pour un objet test, puis sélectionnez Simulate.
Les résultats de la simulation s'affichent, indiquant quelle règle dans la stratégie correspond à chaque objet testé.
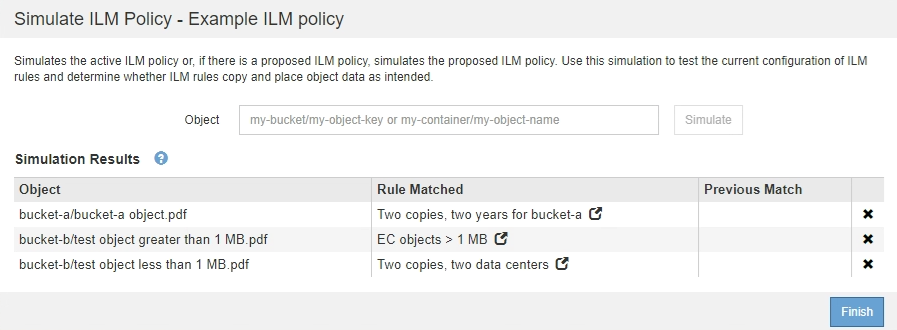
-
Confirmez que chaque objet a été mis en correspondance par la règle correcte.
Dans cet exemple :
-
bucket-a/bucket-a object.pdfcorrespondance correcte de la première règle, qui filtre les objets dansbucket-a. -
bucket-b/test object greater than 1 MB.pdfest dansbucket-b, il ne correspond donc pas à la première règle. Au lieu de cela, il a été correctement mis en correspondance par la deuxième règle, qui filtre les objets de plus de 1 Mo. -
bucket-b/test object less than 1 MB.pdfne correspond pas aux filtres des deux premières règles. il sera donc placé par la règle par défaut, qui ne comprend aucun filtre.
-
Exemple 2 : règles de réorganisation lors de la simulation d'une règle ILM proposée
Cet exemple montre comment vous pouvez réorganiser les règles pour modifier les résultats lors de la simulation d'une règle.
Dans cet exemple, la politique Demo est en cours de simulation. Cette règle, qui vise à trouver des objets qui ont des métadonnées utilisateur série=x-men, comprend trois règles, comme suit :
-
La première règle, PNG, filtre les noms de clé qui se terminent dans
.png. -
La deuxième règle, X-men, ne s'applique qu'aux objets pour le locataire A et les filtres pour
series=x-menmétadonnées d'utilisateur. -
La dernière règle, deux copies deux centres de données, est la règle par défaut, qui correspond à tous les objets qui ne correspondent pas aux deux premières règles.
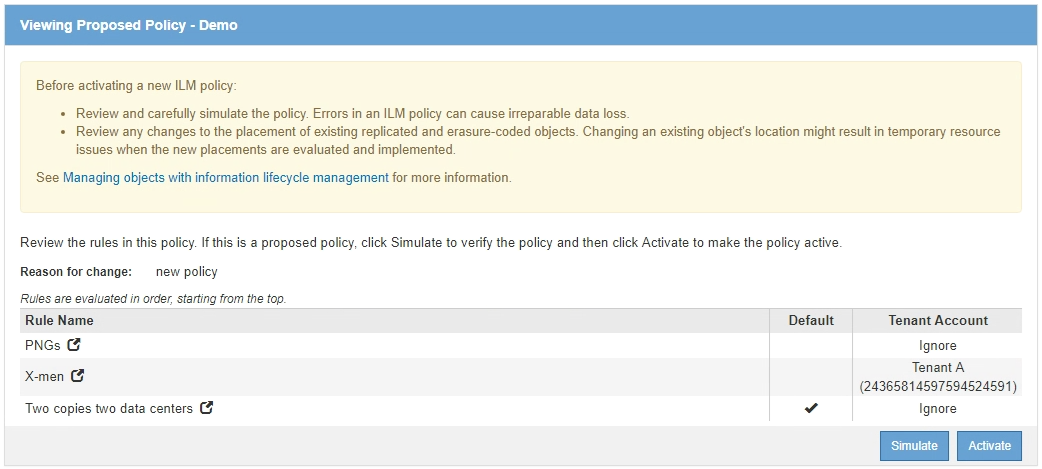
-
Après avoir ajouté les règles et enregistré la stratégie, sélectionnez Simulate.
-
Dans le champ objet, saisissez la clé de rubrique/objet S3 ou le nom-objet/conteneur Swift pour un objet test, puis sélectionnez Simulate.
Les résultats de la simulation s'affichent, indiquant que
Havok.pngL'objet a été associé à la règle PNG.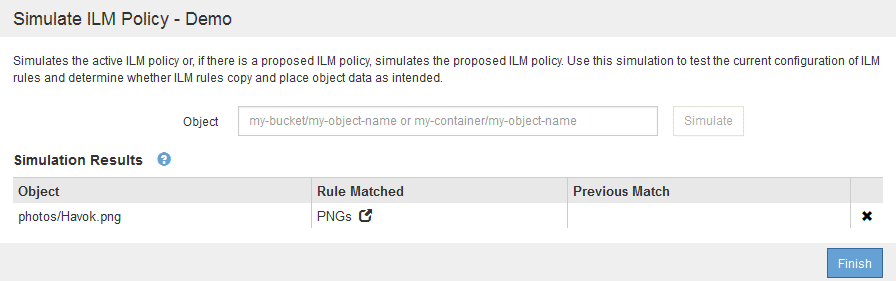
Toutefois, la règle que le
Havok.pngL'objet était destiné à tester était la règle X-Men. -
Pour résoudre le problème, réorganisez les règles.
-
Sélectionnez Finish pour fermer la page simuler la politique ILM.
-
Sélectionnez Modifier pour modifier la stratégie.
-
Faites glisser la règle X-men en haut de la liste.
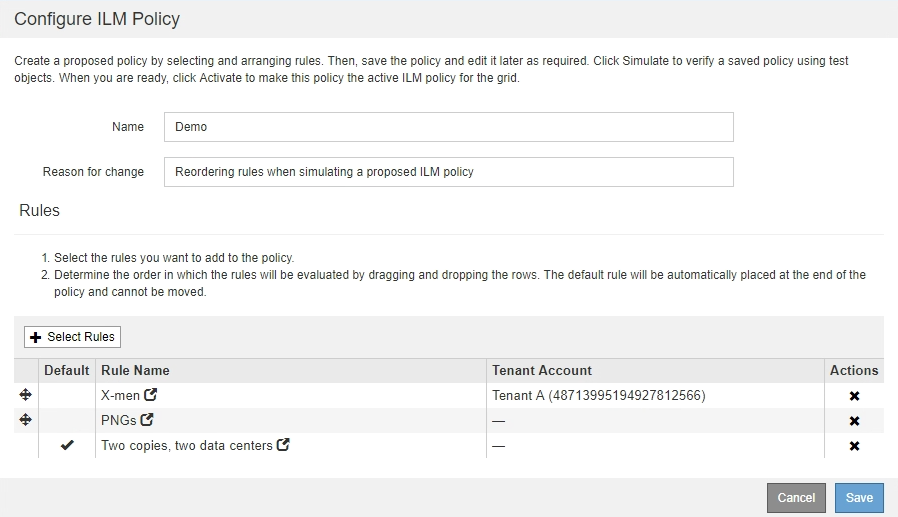
-
Sélectionnez Enregistrer.
-
-
Sélectionnez simuler.
Les objets que vous avez testés précédemment sont réévalués par rapport à la règle mise à jour et les nouveaux résultats de simulation sont affichés. Dans l'exemple, la colonne règle mise en correspondance indique que
Havok.pngL'objet correspond désormais à la règle des métadonnées X-men, comme prévu. La colonne comparaison précédente indique que la règle des CNG correspond à l'objet dans la simulation précédente.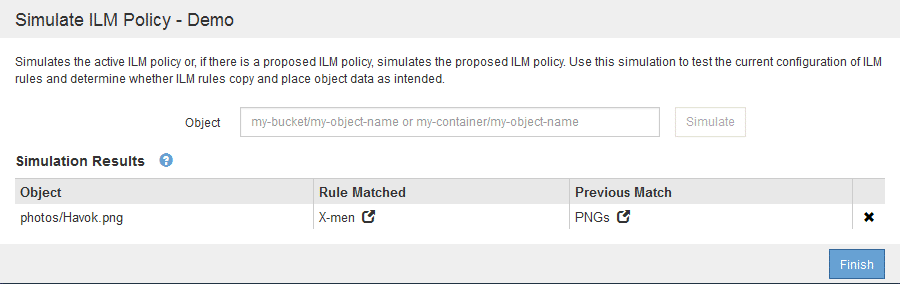
Si vous restez sur la page configurer les stratégies, vous pouvez simuler une stratégie après avoir effectué des modifications sans avoir à saisir à nouveau les noms des objets de test.
Exemple 3 : corriger une règle lors de la simulation d'une politique ILM proposée
Cet exemple montre comment simuler une stratégie, corriger une règle dans la règle et poursuivre la simulation.
Dans cet exemple, la politique Demo est en cours de simulation. Cette politique a pour but de trouver des objets qui ont series=x-men métadonnées d'utilisateur. Toutefois, des résultats inattendus se sont produits lors de la simulation de cette politique contre le Beast.jpg objet. Au lieu de faire correspondre la règle de métadonnées X-Men, l'objet correspond à la règle par défaut, deux copies de deux centres de données.
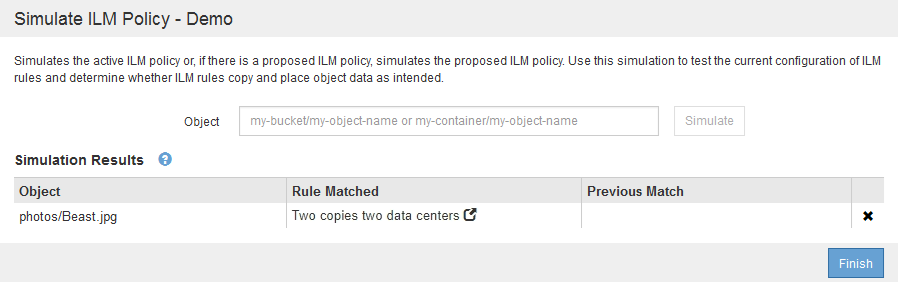
Lorsqu'un objet test n'est pas associé à la règle attendue de la stratégie, vous devez examiner chaque règle de la stratégie et corriger les erreurs éventuelles.
-
Pour chaque règle de la stratégie, affichez les paramètres de la règle en sélectionnant le nom de la règle ou l'icône plus de détails
 dans n'importe quelle boîte de dialogue où la règle est affichée.
dans n'importe quelle boîte de dialogue où la règle est affichée. -
Vérifiez le compte de locataire de la règle, l'heure de référence et les critères de filtrage.
Dans cet exemple, les métadonnées de la règle X-men comportent une erreur. La valeur des métadonnées a été saisie comme « x-men1 » au lieu de « x-men ».
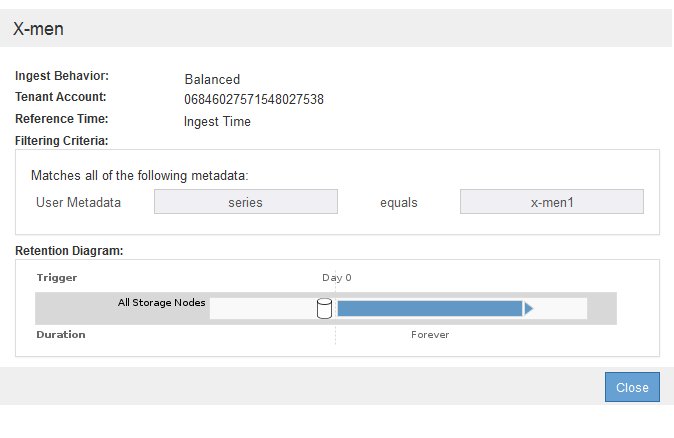
-
Pour résoudre l'erreur, corrigez la règle comme suit :
-
Si la règle fait partie de la stratégie proposée, vous pouvez soit cloner la règle, soit supprimer la règle de la stratégie, puis la modifier.
-
Si la règle fait partie de la stratégie active, vous devez cloner la règle. Vous ne pouvez pas modifier ou supprimer une règle de la stratégie active.
Option Description Clonez la règle
-
Sélectionnez ILM règles.
-
Sélectionnez la règle incorrecte et sélectionnez Clone.
-
Modifiez les informations incorrectes et sélectionnez Enregistrer.
-
Sélectionnez ILM Policies.
-
Sélectionnez la stratégie proposée et sélectionnez Modifier.
-
Sélectionnez Sélectionner règles.
-
Cochez la case de la nouvelle règle, décochez la case de la règle d'origine et sélectionnez appliquer.
-
Sélectionnez Enregistrer.
Modifiez la règle
-
Sélectionnez la stratégie proposée et sélectionnez Modifier.
-
Sélectionnez l'icône de suppression
 Pour supprimer la règle incorrecte et sélectionnez Enregistrer.
Pour supprimer la règle incorrecte et sélectionnez Enregistrer. -
Sélectionnez ILM règles.
-
Sélectionnez la règle incorrecte et sélectionnez Modifier.
-
Modifiez les informations incorrectes et sélectionnez Enregistrer.
-
Sélectionnez ILM Policies.
-
Sélectionnez la stratégie proposée et sélectionnez Modifier.
-
Sélectionnez la règle corrigée, sélectionnez appliquer, puis Enregistrer.
-
-
-
Exécuter à nouveau la simulation.
Comme vous avez navigué loin de la page ILM Policies pour modifier la règle, les objets que vous avez précédemment saisis pour la simulation ne sont plus affichés. Vous devez saisir à nouveau les noms des objets. Dans cet exemple, la règle X-men corrigée correspond maintenant à l'
Beast.jpgobjet basé surseries=x-menles métadonnées d'utilisateur, comme prévu.