Ajouter ou mettre à jour les noms d'affichage
 Suggérer des modifications
Suggérer des modifications


Vous pouvez utiliser cette procédure pour ajouter ou mettre à jour les noms d'affichage utilisés pour votre grille, vos sites et vos nœuds. Vous pouvez renommer un seul élément, plusieurs éléments ou même tous les éléments en même temps. La définition ou la mise à jour d'un nom d'affichage n'affecte en aucune façon les opérations StorageGRID.
-
À partir du nœud d'administration principal, vous êtes connecté au gestionnaire de grille à l'aide d'un "navigateur web pris en charge".
Vous pouvez ajouter ou mettre à jour des noms d'affichage à partir d'un nœud d'administration non principal, mais vous devez être connecté au nœud d'administration principal pour télécharger un package de récupération. -
Vous disposez de l'autorisation Maintenance ou accès racine.
-
Vous avez la phrase secrète pour le provisionnement.
-
Vous comprenez les exigences et les meilleures pratiques en matière d'affichage des noms. Voir "Renommer la grille, les sites et les nœuds : présentation".
Comment renommer la grille, les sites ou les nœuds
Vous pouvez renommer votre système StorageGRID, un ou plusieurs sites ou un ou plusieurs nœuds.
Vous pouvez utiliser un nom d'affichage précédemment utilisé par un autre nœud, tant que le changement de nom n'entraîne pas de doublon de nom d'affichage ou de nom de système.
Sélectionnez les éléments à renommer
Pour commencer, sélectionnez les éléments à renommer.
-
Sélectionnez MAINTENANCE > tâches > Renommer la grille, les sites et les nœuds.
-
Pour l'étape Sélectionner les noms, sélectionnez les éléments que vous souhaitez renommer.
Élément à modifier Instructions Noms de tout (ou presque tout) dans votre système
-
Sélectionnez Sélectionner tout.
-
Vous pouvez également effacer les éléments que vous ne souhaitez pas renommer.
Nom de la grille
Cochez la case de la grille.
Nom d'un site et de certains ou de tous ses nœuds
-
Cochez la case dans l'en-tête du tableau pour le site.
-
Si vous le souhaitez, désactivez les nœuds que vous ne souhaitez pas renommer.
Nom d'un site
Cochez la case du site.
Nom d'un nœud
Cochez la case du nœud.
-
-
Sélectionnez Continuer.
-
Passez en revue le tableau, qui inclut les éléments que vous avez sélectionnés.
-
La colonne Nom d'affichage indique le nom actuel de chaque élément. Si l'élément n'a jamais été renommé, son nom d'affichage est le même que son nom système.
-
La colonne Nom du système indique le nom que vous avez saisi pour chaque élément au cours de l'installation. Les noms de système sont utilisés pour les opérations StorageGRID internes et ne peuvent pas être modifiés. Par exemple, le nom système d'un nœud peut correspondre à son nom d'hôte.
-
La colonne Type indique le type de l'élément : grille, site ou le type de nœud spécifique.
-
Proposer de nouveaux noms
Pour l'étape proposer de nouveaux noms, vous pouvez entrer un nom d'affichage pour chaque élément individuellement ou renommer les éléments en bloc.
Procédez comme suit pour entrer un nom d'affichage pour chaque élément à renommer.
-
Dans le champ Nom d'affichage, entrez un nom d'affichage proposé pour chaque élément de la liste.
Voir "Renommer la grille, les sites et les nœuds : présentation" pour en savoir plus sur les exigences de nommage.
-
Pour supprimer les éléments que vous ne souhaitez pas renommer, sélectionnez
 Dans la colonne Supprimer de la liste.
Dans la colonne Supprimer de la liste.Si vous ne proposez pas de nouveau nom pour un élément, vous devez le supprimer de la table.
-
Lorsque vous avez proposé de nouveaux noms pour tous les éléments de la table, sélectionnez Renommer.
Un message de réussite s'affiche. Les nouveaux noms d'affichage sont maintenant utilisés dans le Gestionnaire de grille.
Utilisez l'outil de renommage en bloc si les noms d'élément partagent une chaîne commune que vous souhaitez remplacer par une autre chaîne.
-
Pour l'étape proposer de nouveaux noms, sélectionnez utiliser l'outil de renommage en bloc.
L'aperçu Renommer inclut tous les éléments affichés pour l'étape proposer de nouveaux noms. Vous pouvez utiliser l'aperçu pour voir comment les noms d'affichage seront pris en compte après le remplacement d'une chaîne partagée.
-
Dans le champ existing string, entrez la chaîne partagée que vous souhaitez remplacer. Par exemple, si la chaîne que vous souhaitez remplacer est
Data-Center-1, Entrez Data-Center-1.Au fur et à mesure que vous tapez, votre texte est mis en surbrillance à l'endroit où il se trouve dans les noms à gauche.
-
Sélectionnez
 pour supprimer les éléments que vous ne souhaitez pas renommer avec cet outil.
pour supprimer les éléments que vous ne souhaitez pas renommer avec cet outil.Par exemple, supposons que vous souhaitiez renommer tous les nœuds qui contiennent la chaîne
Data-Center-1, mais vous ne voulez pas renommer leData-Center-1site lui-même. Sélectionnez pour supprimer le site de l'aperçu de changement de nom.
pour supprimer le site de l'aperçu de changement de nom.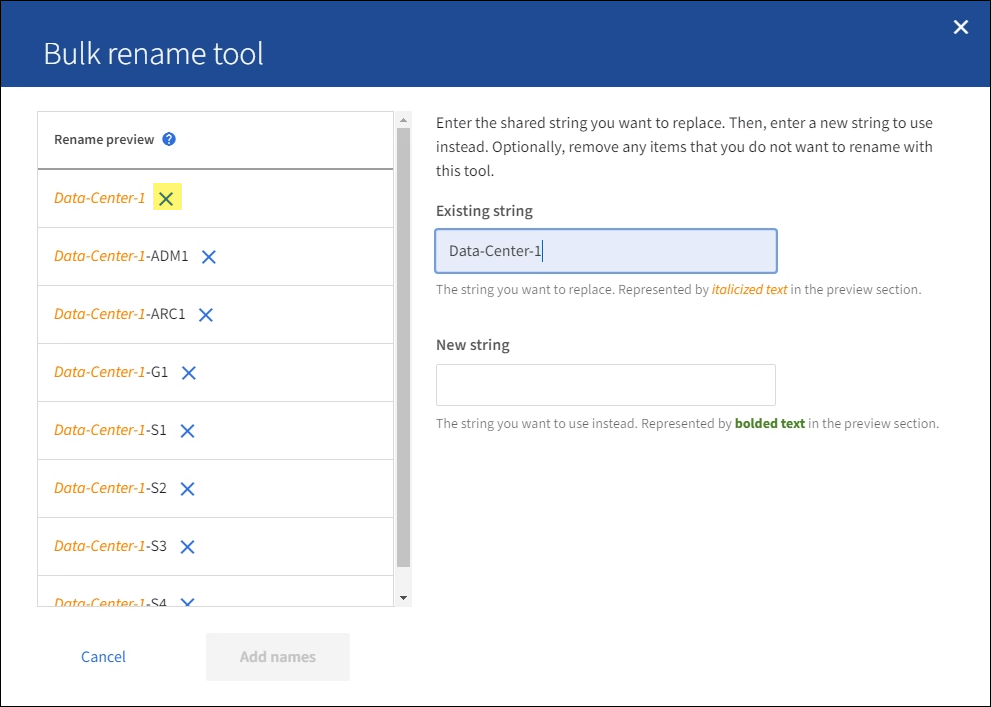
-
Dans le champ Nouvelle chaîne, entrez la chaîne de remplacement que vous souhaitez utiliser. Par exemple, entrez DC1.
Voir "Renommer la grille, les sites et les nœuds : présentation" pour en savoir plus sur les exigences de nommage.
Lorsque vous entrez la chaîne de remplacement, les noms à gauche sont mis à jour, ce qui vous permet de vérifier que les nouveaux noms seront corrects.
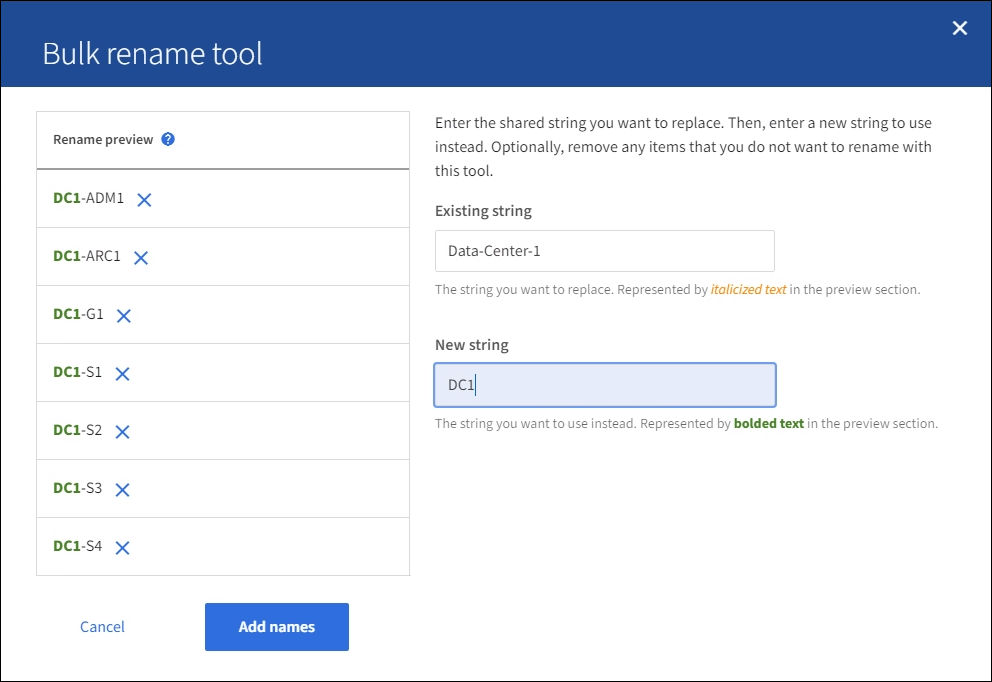
-
Lorsque vous êtes satisfait des noms affichés dans l'aperçu, sélectionnez Ajouter des noms pour ajouter les noms à la table pour l'étape proposer de nouveaux noms.
-
Apportez les modifications supplémentaires requises ou sélectionnez
 pour supprimer les éléments que vous ne souhaitez pas renommer.
pour supprimer les éléments que vous ne souhaitez pas renommer. -
Lorsque vous êtes prêt à renommer tous les éléments de la table, sélectionnez Renommer.
Un message de réussite s'affiche. Les nouveaux noms d'affichage sont maintenant utilisés dans le Gestionnaire de grille.
Téléchargez le package de récupération
Lorsque vous avez terminé de renommer des éléments, téléchargez et enregistrez un nouveau package de récupération. Les nouveaux noms d'affichage des éléments que vous avez renommés sont inclus dans le Passwords.txt fichier.
-
Saisissez la phrase secrète pour le provisionnement.
-
Sélectionnez Télécharger le paquet de récupération.
Le téléchargement commence immédiatement.
-
Une fois le téléchargement terminé, ouvrez le
Passwords.txtfichier pour afficher le nom du serveur pour tous les nœuds et les noms d'affichage des nœuds renommés. -
Copiez le
sgws-recovery-package-id-revision.zipclassez-les dans deux emplacements sûrs, sécurisés et séparés.Le fichier du progiciel de récupération doit être sécurisé car il contient des clés de cryptage et des mots de passe qui peuvent être utilisés pour obtenir des données du système StorageGRID. -
Sélectionnez Terminer pour revenir à la première étape.
Rétablit les noms d'affichage des noms système
Vous pouvez rétablir le nom d'origine d'une grille, d'un site ou d'un nœud renommé. Lorsque vous rétablissez le nom système d'un élément, les pages du Gestionnaire de grille et les autres emplacements StorageGRID n'affichent plus de Nom d'affichage pour cet élément. Seul le nom système de l'élément est affiché.
-
Sélectionnez MAINTENANCE > tâches > Renommer la grille, les sites et les nœuds.
-
Pour l'étape Sélectionner les noms, sélectionnez les éléments que vous souhaitez restaurer aux noms système.
-
Sélectionnez Continuer.
-
Pour l'étape proposer de nouveaux noms, restaurez les noms d'affichage individuellement ou en bloc.
Revenir aux noms de système individuellement-
Copiez le nom système d'origine de chaque élément et collez-le dans le champ Nom d'affichage ou sélectionnez
 pour supprimer les éléments que vous ne souhaitez pas rétablir.
pour supprimer les éléments que vous ne souhaitez pas rétablir.Pour rétablir un nom d'affichage, le nom du système doit apparaître dans le champ Nom d'affichage, mais le nom n'est pas sensible à la casse.
-
Sélectionnez Renommer.
Un message de réussite s'affiche. Les noms d'affichage de ces éléments ne sont plus utilisés.
Revenir aux noms de système en bloc-
Pour l'étape proposer de nouveaux noms, sélectionnez utiliser l'outil de renommage en bloc.
-
Dans le champ existing string, entrez la chaîne de nom d'affichage que vous souhaitez remplacer.
-
Dans le champ Nouvelle chaîne, entrez la chaîne de nom système que vous souhaitez utiliser.
-
Sélectionnez Ajouter des noms pour ajouter les noms à la table pour l'étape proposer de nouveaux noms.
-
Vérifiez que chaque entrée du champ Nom d'affichage correspond au nom du champ Nom du système. Effectuez les modifications ou sélectionnez
 pour supprimer tous les éléments que vous ne souhaitez pas rétablir.
pour supprimer tous les éléments que vous ne souhaitez pas rétablir.Pour rétablir un nom d'affichage, le nom du système doit apparaître dans le champ Nom d'affichage, mais le nom n'est pas sensible à la casse.
-
Sélectionnez Renommer.
Un message de réussite s'affiche. Les noms d'affichage de ces éléments ne sont plus utilisés.
-
-
Téléchargez et enregistrez un nouveau package de récupération.
Les noms d'affichage des éléments que vous avez restaurés ne sont plus inclus dans le
Passwords.txtfichier.




