Surveillez l'activité des locataires
 Suggérer des modifications
Suggérer des modifications


Toutes les activités des clients S3 et Swift sont associées aux comptes de locataires StorageGRID. Vous pouvez utiliser Grid Manager pour surveiller l'utilisation du stockage ou le trafic réseau de tous les locataires ou d'un locataire spécifique. Vous pouvez utiliser le journal des audits ou les tableaux de bord Grafana pour collecter des informations plus détaillées sur l'utilisation de StorageGRID par les locataires.
-
Vous êtes connecté au Grid Manager à l'aide d'un "navigateur web pris en charge".
-
Vous disposez de l'autorisation accès racine ou comptes de tenant.
Afficher tous les locataires
La page tenants affiche les informations de base pour tous les comptes de locataires actuels.
-
Sélectionnez LOCATAIRES.
-
Vérifiez les informations affichées sur les pages tenant.
L'espace logique utilisé, l'utilisation du quota, l'quota et le nombre d'objets sont répertoriés pour chaque locataire. Si un quota n'est pas défini pour un locataire, les champs utilisation du quota et quota contiennent un tiret (—).
Les valeurs de l'espace utilisé sont des estimations. Ces estimations sont affectées par le moment de l'ingestion, la connectivité réseau et l'état des nœuds. 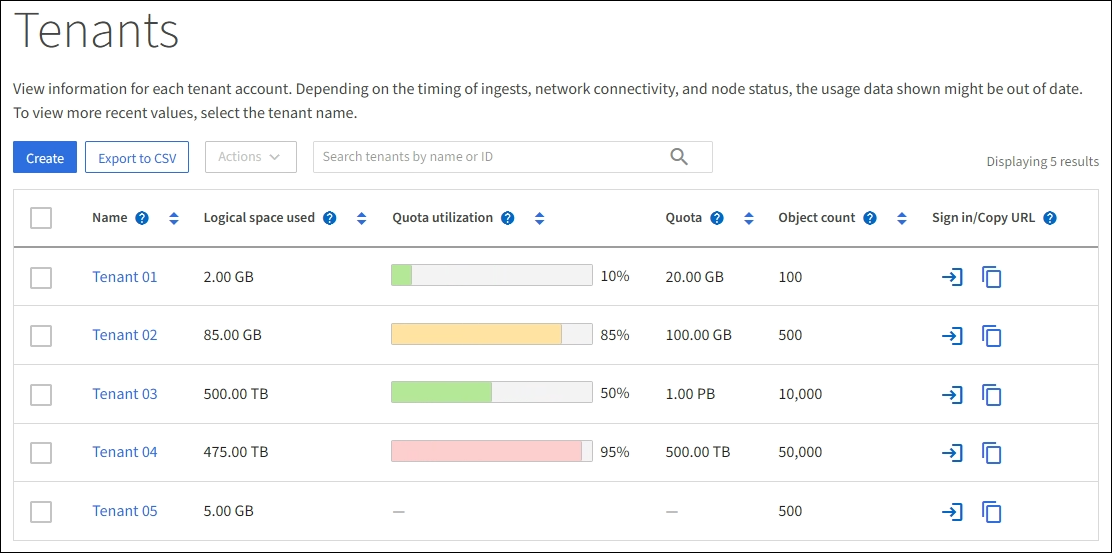
-
Vous pouvez également vous connecter à un compte de locataire en sélectionnant le lien de connexion
 Dans la colonne se connecter/Copier l'URL.
Dans la colonne se connecter/Copier l'URL. -
Vous pouvez également copier l'URL de la page de connexion d'un locataire en sélectionnant le lien Copier l'URL
 Dans la colonne se connecter/Copier l'URL.
Dans la colonne se connecter/Copier l'URL. -
Si vous le souhaitez, sélectionnez Exporter au format CSV pour afficher et exporter un
.csvfichier contenant les valeurs d'utilisation pour tous les locataires.Vous êtes invité à ouvrir ou enregistrer le
.csvfichier.Le contenu du
.csvle fichier ressemble à l'exemple suivant :
Vous pouvez ouvrir le
.csvclassez-les dans une feuille de calcul ou utilisez-les dans l'automatisation. -
Si aucun objet n'est répertorié, sélectionnez actions > Supprimer pour supprimer un ou plusieurs locataires. Voir "Supprimer le compte de locataire".
Vous ne pouvez pas supprimer un compte de locataire si le compte inclut des compartiments ou des conteneurs.
Afficher un locataire spécifique
Vous pouvez afficher les détails d'un locataire spécifique.
-
Sélectionnez le nom du locataire dans la page locataires.
La page des détails du locataire s'affiche.
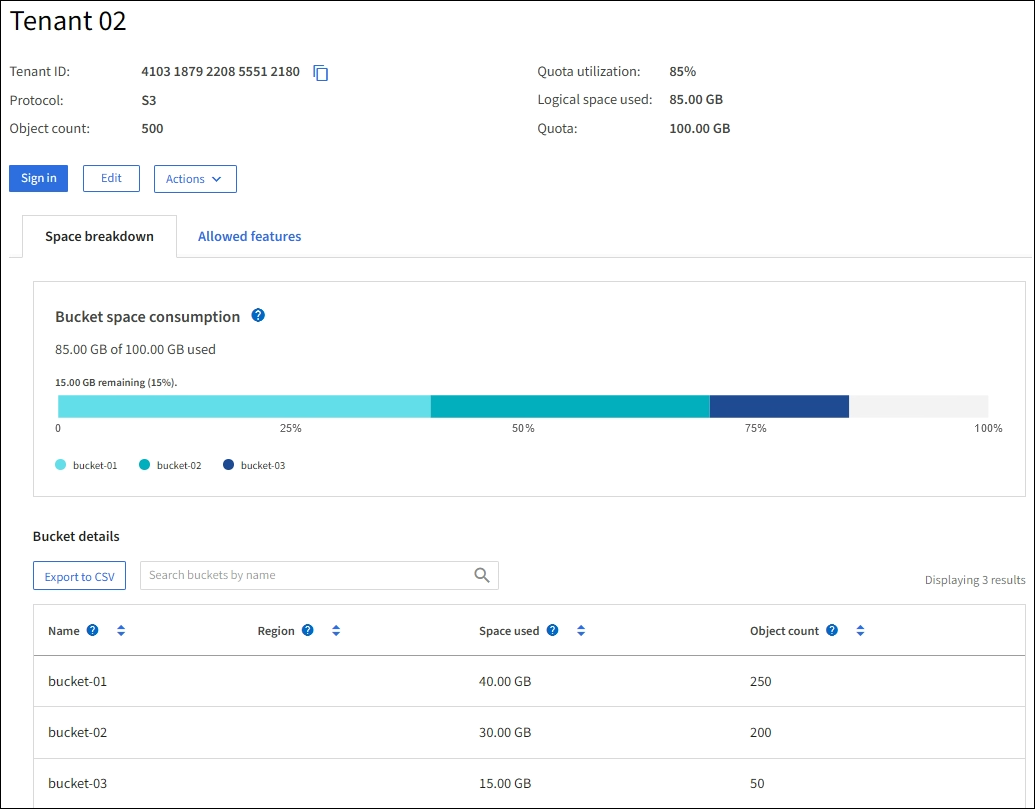
-
Consultez la présentation du locataire en haut de la page.
Cette section de la page de détails fournit un récapitulatif des informations relatives au locataire, notamment le nombre d'objets du locataire, l'utilisation du quota, l'espace logique utilisé et la définition du quota.
-
Dans l'onglet Space Dclaquage, consultez le graphique Space Consumption.
Ce tableau présente la consommation totale d'espace pour tous les compartiments S3 (ou conteneurs Swift) du locataire.
Si un quota a été défini pour ce locataire, le montant du quota utilisé et restant est affiché dans le texte (par exemple,
85.00 GB of 100 GB used). Si aucun quota n'a été défini, le locataire a un quota illimité et le texte ne comprend qu'une quantité d'espace utilisé (par exemple,85.00 GB used). Le graphique à barres indique le pourcentage de quota dans chaque compartiment ou conteneur. Si le locataire a dépassé le quota de stockage de plus de 1 % et d'au moins 1 Go, le graphique indique le quota total et le montant de l'excès.Vous pouvez placer le curseur sur le graphique à barres pour voir le stockage utilisé par chaque compartiment ou conteneur. Vous pouvez placer votre curseur sur le segment de l'espace libre pour voir la quantité de quota de stockage restant.

L'utilisation des quotas est basée sur des estimations internes et peut être dépassée dans certains cas. Par exemple, StorageGRID vérifie le quota lorsqu'un locataire commence à charger des objets et rejette les nouvelles ingère si le locataire a dépassé le quota. Cependant, StorageGRID ne prend pas en compte la taille du téléchargement actuel lors de la détermination du dépassement du quota. Si des objets sont supprimés, un locataire peut être temporairement empêché de charger de nouveaux objets jusqu'à ce que l'utilisation des quotas soit recalculée. Le calcul de l'utilisation des quotas peut prendre au moins 10 minutes. L'utilisation des quotas d'un locataire indique la quantité totale des données d'objet que le locataire a téléchargées sur StorageGRID (taille logique). L'utilisation du quota ne représente pas l'espace utilisé pour stocker les copies de ces objets et de leurs métadonnées (taille physique). Vous pouvez activer la règle d'alerte tenant quota usage high pour déterminer si les locataires utilisent leurs quotas. Si elle est activée, cette alerte est déclenchée lorsqu'un locataire a utilisé 90 % de son quota. Pour obtenir des instructions, reportez-vous à la section "Modifiez les règles d'alerte". -
Dans l'onglet Space Dclaquage, passez en revue les détails Bucket Details.
Ce tableau répertorie les compartiments S3 (ou conteneurs Swift) pour le locataire. L'espace utilisé correspond à la quantité totale de données d'objet dans le compartiment ou le conteneur. Cette valeur ne représente pas l'espace de stockage requis pour les copies ILM et les métadonnées d'objet.
-
Vous pouvez également sélectionner Exporter au format CSV pour afficher et exporter un fichier .csv contenant les valeurs d'utilisation de chaque compartiment ou conteneur.
Contenu des locataires S3
.csvle fichier ressemble à l'exemple suivant :
Vous pouvez ouvrir le
.csvclassez-les dans une feuille de calcul ou utilisez-les dans l'automatisation. -
Vous pouvez également sélectionner l'onglet fonctions autorisées pour afficher la liste des autorisations et fonctionnalités activées pour le tenant. Voir "Modifiez le compte de tenant" si vous devez modifier l'un de ces paramètres.
-
Si le locataire dispose de l'autorisation utiliser la connexion de fédération de grille, sélectionnez éventuellement l'onglet fédération de grille pour en savoir plus sur la connexion.
Affichez le trafic réseau
Si des stratégies de classification du trafic sont en place pour un locataire, examinez le trafic réseau de ce locataire.
-
Sélectionnez CONFIGURATION > réseau > classification du trafic.
La page règles de classification du trafic s'affiche et les stratégies existantes sont répertoriées dans le tableau.
-
Consultez la liste des politiques pour identifier celles qui s'appliquent à un locataire spécifique.
-
Pour afficher les mesures associées à une stratégie, sélectionnez le bouton radio à gauche de la stratégie et sélectionnez métriques.
-
Analysez les graphiques pour déterminer à quelle fréquence la stratégie limite le trafic et si vous devez ajuster la stratégie.
Voir "Gérer les stratégies de classification du trafic" pour en savoir plus.
Utilisez le journal d'audit
Vous pouvez également utiliser le journal des audits pour une surveillance plus granulaire des activités d'un locataire.
Par exemple, vous pouvez surveiller les types d'informations suivants :
-
Des opérations client spécifiques, telles QUE METTRE, OBTENIR ou SUPPRIMER
-
Tailles d'objet
-
Règle ILM appliquée aux objets
-
Adresse IP source des requêtes client
Les journaux d'audit sont écrits dans des fichiers texte que vous pouvez analyser à l'aide de l'outil d'analyse des journaux de votre choix. Vous pouvez ainsi mieux comprendre les activités des clients ou implémenter des modèles de facturation et de refacturation sophistiqués.
Voir "Examiner les journaux d'audit" pour en savoir plus.
Utilisez des metrics Prometheus
Éventuellement, utilisez des metrics Prometheus pour générer des rapports sur l'activité des locataires.
-
Dans le Gestionnaire de grille, sélectionnez SUPPORT > Outils > métriques. Vous pouvez utiliser les tableaux de bord existants, tels que S3 Overview, pour examiner les activités des clients.
Les outils disponibles sur la page métriques sont principalement destinés au support technique. Certaines fonctions et options de menu de ces outils ne sont intentionnellement pas fonctionnelles. -
En haut du Gestionnaire de grille, sélectionnez l'icône d'aide et sélectionnez documentation API. Vous pouvez utiliser les mesures de la section Metrics de l'API de gestion du grid pour créer des règles d'alerte et des tableaux de bord personnalisés pour l'activité des locataires.
Voir "Examinez les metrics de support" pour en savoir plus.



