Installer et configurer le plug-in d'élément 4.10 et versions antérieures
 Suggérer des modifications
Suggérer des modifications


Vous pouvez installer le plug-in NetApp Element pour VMware vCenter Server 4.10 ou version antérieure directement dans votre vCenter et accéder au plug-in à l'aide du client Web vSphere.
Une fois l'installation terminée, vous pouvez utiliser la qualité de service basée sur le service de contrôle des E/S de stockage (QoSSIOC) ainsi que sur d'autres services du plug-in vCenter.
Lisez et effectuez chaque étape pour installer et commencer à utiliser le plug-in :
Avant l'installation
Avant de commencer l'installation, vérifiez "de déploiement requis".
Installez le nœud de gestion
Vous pouvez effectuer manuellement "installez le nœud de gestion" Si votre cluster exécute le logiciel NetApp Element à l'aide de l'image appropriée pour votre configuration.
Ce processus manuel est destiné aux administrateurs du stockage 100 % Flash SolidFire et aux administrateurs NetApp HCI qui n'utilisent pas le moteur de déploiement NetApp pour l'installation des nœuds de gestion.
Enregistrez le plug-in avec vCenter
Le déploiement du module plug-in vCenter dans le client Web vSphere implique l'enregistrement du package en tant qu'extension sur vCenter Server. Une fois l'inscription terminée, le plug-in est disponible pour tout client Web vSphere qui se connecte à votre environnement vSphere.
-
Pour vSphere 6.5 et 6.7, assurez-vous d'avoir déconnecté le client Web vSphere. Si vous ne vous déconnectez pas, le client Web de ces versions ne reconnaîtra pas les mises à jour effectuées au cours de ce processus. Pour vSphere 7.0, vous n'avez pas besoin de vous déconnecter du client Web.
-
Vous disposez des privilèges de rôle d'administrateur vCenter pour enregistrer un plug-in.
-
Vous avez déployé un nœud de gestion OVA exécutant le logiciel Element 11.3 ou version ultérieure.
-
Votre nœud de gestion est sous tension avec son adresse IP ou son adresse DHCP configurée.
-
Vous utilisez un client SSH ou un navigateur Web (Chrome 56 ou version ultérieure ou Firefox 52 ou version ultérieure).
-
Vos règles de pare-feu autorisent l'ouverture "communication réseau" Entre vCenter et le cluster de stockage MVIP sur les ports TCP 443, 8443 et 9443. Le port 9443 est utilisé pour l'enregistrement et peut être fermé une fois l'enregistrement terminé. Si vous avez activé la fonctionnalité de volumes virtuels sur le cluster, assurez-vous que le port TCP 8444 est également ouvert pour l'accès à VASA Provider.
Vous devez enregistrer le plug-in vCenter sur chaque serveur vCenter où vous devez utiliser le plug-in.
Pour les environnements en mode lié, le plug-in doit être enregistré auprès de chaque serveur vCenter dans l'environnement afin de garantir la synchronisation des données MOB et de pouvoir mettre à niveau le plug-in. Lorsqu'un client Web vSphere se connecte à un serveur vCenter où votre plug-in n'est pas enregistré, le plug-in n'est pas visible pour le client.

|
Utilisation du plug-in NetApp Element pour vCenter Server pour gérer les ressources de cluster à partir d'autres serveurs vCenter à l'aide de "Mode lié vCenter" est limitée aux clusters de stockage locaux uniquement. |
-
Entrez l'adresse IP de votre nœud de gestion dans un navigateur, y compris le port TCP pour l'enregistrement :
https://<managementNodeIP>:9443L'interface utilisateur d'enregistrement affiche la page gérer les informations d'identification du service QoSSIOC pour le plug-in.
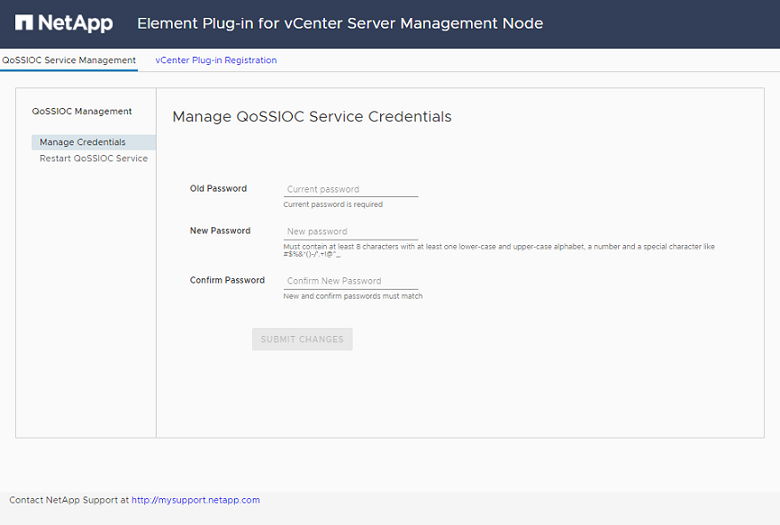
-
Facultatif : modifiez le mot de passe du service QoSSIOC avant d'enregistrer le plug-in vCenter :
-
Pour l'ancien mot de passe, entrez le mot de passe actuel du service QoSSIOC. Si vous n'avez pas encore attribué de mot de passe, saisissez le mot de passe par défaut :
solidfire -
Sélectionnez soumettre les modifications.
Après avoir soumis les modifications, le service QoSSIOC redémarre automatiquement.
-
-
Sélectionnez enregistrement du plug-in vCenter.
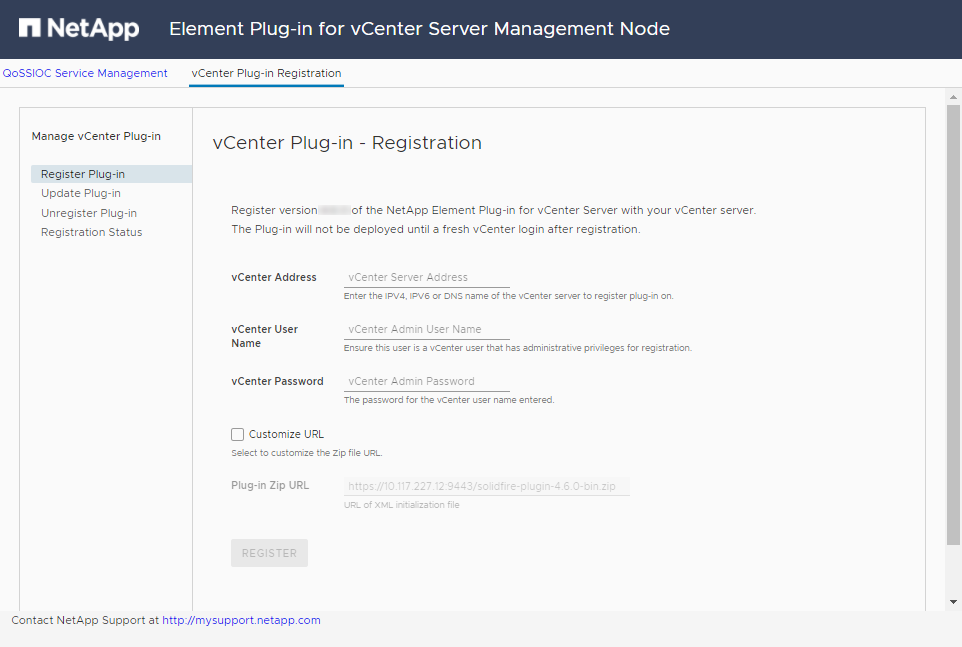
-
Saisissez les informations suivantes :
-
L'adresse IPv4 ou le FQDN du service vCenter sur lequel vous enregistrez votre plug-in.
-
Nom d'utilisateur de vCenter Administrator.
Le nom d'utilisateur et les informations d'identification du mot de passe que vous entrez doivent correspondre à un utilisateur disposant des privilèges de rôle d'administrateur vCenter. -
Mot de passe de l'administrateur vCenter.
-
(Pour serveurs internes/sites sombres) Une URL personnalisée pour le plug-in ZIP.
La plupart des installations utilisent le chemin par défaut. Pour personnaliser l'URL si vous utilisez un serveur HTTP ou HTTPS (site sombre) ou si vous avez modifié le nom du fichier ZIP ou les paramètres réseau, sélectionnez URL personnalisée. Pour plus d'informations sur la personnalisation d'une URL, reportez-vous à la section Modifiez les propriétés vCenter pour un serveur HTTP de site sombre.
-
-
Sélectionnez Enregistrer.
-
(Facultatif) Vérifiez l'état de l'enregistrement :
-
Sélectionnez Statut d'enregistrement.
-
Saisissez les informations suivantes :
-
L'adresse IPv4 ou le FQDN du service vCenter sur lequel vous enregistrez votre plug-in
-
Nom d'utilisateur de vCenter Administrator
-
Mot de passe de l'administrateur vCenter
-
-
Sélectionnez Check Status pour vérifier que la nouvelle version du plug-in est enregistrée sur le serveur vCenter.
-
-
(Pour les utilisateurs de vSphere 6.5 et 6.7) Connectez-vous au client Web vSphere en tant qu'administrateur vCenter.
Cette action termine l'installation dans vSphere Web client. Si les icônes du plug-in vCenter ne sont pas visibles depuis vSphere, voir "documentation de dépannage". -
Dans le client Web vSphere, recherchez les tâches terminées suivantes dans le moniteur des tâches pour vous assurer que l'installation est terminée :
Download plug-inetDeploy plug-in.
Modifiez les propriétés vCenter d'un serveur HTTP de site sombre
Si vous avez l'intention de personnaliser une URL pour un serveur HTTP interne (site sombre) pendant l'enregistrement du plug-in vCenter, vous devez modifier le fichier des propriétés du client Web vSphere webclient.properties. Vous pouvez utiliser vCSA ou Windows pour effectuer les modifications.
Autorisations de téléchargement de logiciels sur le site de support NetApp.
-
SSH dans le serveur vCenter :
Connected to service * List APIs: "help api list" * List Plugins: "help pi list" * Launch BASH: "shell" Command> -
Entrez
shelldans l'invite de commande pour accéder à la racine :Command> shell Shell access is granted to root
-
Arrêtez le service client Web VMware vSphere :
service-control --stop vsphere-client service-control --stop vsphere-ui
-
Modifier le répertoire :
cd /etc/vmware/vsphere-client
-
Modifiez le
webclient.propertiesfichier et ajouterallowHttp=true. -
Modifier le répertoire :
cd /etc/vmware/vsphere-ui
-
Modifiez le
webclient.propertiesfichier et ajouterallowHttp=true. -
Démarrez le service du client Web VMware vSphere :
service-control --start vsphere-client service-control --start vsphere-ui
Une fois la procédure d'enregistrement terminée, vous pouvez la supprimer allowHttp=trueà partir des fichiers que vous avez modifiés. -
Redémarrez vCenter.
-
Modifier le répertoire à partir d'une invite de commande :
cd c:\Program Files\VMware\vCenter Server\bin
-
Arrêtez le service client Web VMware vSphere :
service-control --stop vsphere-client service-control --stop vsphere-ui
-
Modifier le répertoire :
cd c:\ProgramData\VMware\vCenterServer\cfg\vsphere-client
-
Modifiez le
webclient.propertiesfichier et ajouterallowHttp=true. -
Modifier le répertoire :
cd c:\ProgramData\VMware\vCenterServer\cfg\vsphere-ui
-
Modifiez le
webclient.propertiesfichier et ajouterallowHttp=true. -
Modifier le répertoire à partir d'une invite de commande :
cd c:\Program Files\VMware\vCenter Server\bin
-
Démarrez le service du client Web VMware vSphere :
service-control --start vsphere-client service-control --start vsphere-ui
Une fois la procédure d'enregistrement terminée, vous pouvez la supprimer allowHttp=trueà partir des fichiers que vous avez modifiés. -
Redémarrez vCenter.
Accédez au plug-in et vérifiez que l'installation a réussi
Une fois l'installation ou la mise à niveau terminée, les points d'extension NetApp Element Configuration and Management apparaissent dans l'onglet raccourcis du client Web vSphere et dans le panneau latéral.

|
Si les icônes du plug-in vCenter ne sont pas visibles, reportez-vous à la section "documentation de dépannage". |
Ajout de clusters de stockage pour une utilisation avec le plug-in
Vous pouvez ajouter un cluster exécutant le logiciel Element à l'aide du point d'extension de configuration de NetApp Element, afin qu'il puisse être géré par le plug-in.
Une fois la connexion établie avec le cluster, le cluster peut ensuite être géré à l'aide du point d'extension de gestion NetApp Element.
-
Au moins un cluster doit être disponible et son adresse IP ou FQDN connue.
-
Identifiants actuels de l'utilisateur administrateur complet du cluster pour le cluster.
-
Les règles de pare-feu autorisent l'ouverture "communication réseau" Entre vCenter et le cluster MVIP sur les ports TCP 443 et 8443.

|
Vous devez ajouter au moins un cluster pour utiliser les fonctions de point d'extension de gestion NetApp Element. |
Cette procédure décrit comment ajouter un profil de cluster afin que le cluster puisse être géré par le plug-in. Vous ne pouvez pas modifier les informations d'identification de l'administrateur du cluster à l'aide du plug-in.
Voir "gestion des comptes utilisateurs d'administrateur du cluster" pour obtenir des instructions sur la modification des identifiants d'un compte d'administrateur de cluster.

|
Le client Web HTML5 vSphere et le client Web Flash ont des bases de données distinctes qui ne peuvent pas être combinées. Les clusters ajoutés dans un client ne seront pas visibles dans l'autre. Si vous prévoyez d'utiliser les deux clients, ajoutez vos clusters dans les deux. |
-
Sélectionnez NetApp Element Configuration > clusters.
-
Sélectionnez Ajouter un cluster.
-
Saisissez les informations suivantes :
-
Adresse IP/FQDN : saisissez l'adresse MVIP du cluster.
-
ID utilisateur : saisissez un nom d'utilisateur administrateur de cluster.
-
Mot de passe : saisissez un mot de passe administrateur de cluster.
-
Serveur vCenter : si vous configurez un groupe en mode lié, sélectionnez le serveur vCenter auquel vous souhaitez accéder. Si vous n'utilisez pas le mode lié, le serveur vCenter actuel est le serveur par défaut.
-
Les hôtes d'un cluster sont exclusifs à chaque serveur vCenter. Assurez-vous que le serveur vCenter que vous sélectionnez a accès aux hôtes prévus. Vous pouvez supprimer un cluster, le réattribuer à un autre serveur vCenter et le réajouter si vous décidez par la suite d'utiliser d'autres hôtes.
-
Utilisation du plug-in NetApp Element pour vCenter Server pour gérer les ressources de cluster à partir d'autres serveurs vCenter à l'aide de "Mode lié vCenter" est limitée aux clusters de stockage locaux uniquement.
-
-
-
Sélectionnez OK.
Lorsque le processus est terminé, le cluster apparaît dans la liste des clusters disponibles et peut être utilisé dans le point d'extension de NetApp Element Management.
Configurez les paramètres QoSSIOC à l'aide du plug-in
Vous pouvez configurer la qualité de service automatique basée sur le contrôle des E/S du stockage "(QoSSIOC)" pour les volumes individuels et les datastores contrôlés par le plug-in. Pour ce faire, vous configurez les informations d'identification QoSSIOC et vCenter qui permettront au service QoSSIOC de communiquer avec vCenter.
Après avoir configuré des paramètres QoSSIOC valides pour le nœud de gestion, ces paramètres deviennent par défaut. Les paramètres QoSSIOC reviennent aux derniers paramètres QoSSIOC valides connus jusqu'à ce que vous ayez les paramètres QoSSIOC valides pour un nouveau noeud de gestion. Vous devez effacer les paramètres QoSSIOC pour le noeud de gestion configuré avant de configurer les informations d'identification QoSSIOC pour un nouveau noeud de gestion.
-
Sélectionnez Configuration NetApp Element > Paramètres QoSSIOC.
-
Sélectionnez actions.
-
Dans le menu qui s'affiche, sélectionnez configurer.
-
Dans la boîte de dialogue Configure QoSSIOC Settings, entrez les informations suivantes :
-
Adresse IP nœud M/FQDN : adresse IP du nœud de gestion du cluster qui contient le service QoSSIOC.
-
Port nœud M : adresse de port pour le nœud de gestion qui contient le service QoSSIOC. Le port par défaut est 8443.
-
QoSSIOC ID utilisateur : ID utilisateur du service QoSSIOC. L'ID utilisateur par défaut du service QoSSIOC est admin. Pour NetApp HCI, l'ID utilisateur est le même que celui saisi lors de l'installation à l'aide du moteur de déploiement NetApp.
-
QoSSIOC Mot de passe : le mot de passe de l'élément QoSSIOC. Le mot de passe par défaut du service QoSSIOC est
solidfire. Si vous n'avez pas créé de mot de passe personnalisé, vous pouvez en créer un à partir de l'interface utilisateur de l'utilitaire d'enregistrement (https://[management node IP]:9443). -
ID utilisateur vCenter : nom d'utilisateur pour l'administrateur vCenter avec privilèges de rôle administrateur complets.
-
Mot de passe vCenter : mot de passe de l'administrateur vCenter avec privilèges d'administrateur complets.
-
-
Sélectionnez OK.
Le champ QoSSIOC Status s'affiche
UPlorsque le plug-in peut communiquer avec le service.Consultez ce {url-pic}[KB^] pour résoudre le problème si l'état est l'un des suivants :
-
Down: QoSSIOC n'est pas activé. -
Not Configured: Les paramètres QoSSIOC n'ont pas été configurés. -
Network Down: VCenter ne peut pas communiquer avec le service QoSSIOC sur le réseau. Il se peut que le nœud M et le service SIOC soient toujours en cours d'exécution.
Une fois le service QoSSIOC activé, vous pouvez configurer les performances QoSSIOC sur des datastores individuels.
-
Configurer des comptes utilisateur
Pour activer l'accès aux volumes, vous devez en créer au moins un "compte utilisateur".
Créer des datastores et des volumes
Vous pouvez créer "Datastores et volumes Element" à commencer à allouer du stockage.


