Filtraggio dei dati nelle pagine Object Inventory Performance
 Suggerisci modifiche
Suggerisci modifiche


È possibile filtrare i dati nelle pagine Object Inventory Performance per individuare rapidamente i dati in base a criteri specifici. È possibile utilizzare il filtraggio per restringere il contenuto delle pagine Object Inventory Performance e visualizzare solo i risultati specificati. In questo modo si ottiene un metodo molto efficiente per visualizzare solo i dati relativi alle performance di cui si è interessati.
A proposito di questa attività
È possibile utilizzare il pannello di filtraggio per personalizzare la vista a griglia in base alle proprie preferenze. Le opzioni di filtro disponibili si basano sul tipo di oggetto visualizzato nella griglia. Se i filtri sono attualmente applicati, il numero di filtri applicati viene visualizzato a destra del pulsante Filter (filtro).
Sono supportati tre tipi di parametri di filtro.
| Parametro | Convalida |
|---|---|
Stringa (testo) |
Gli operatori sono contains e inizia con. |
Numero |
Gli operatori sono maggiori di e minori di. |
Enum (testo) |
Gli operatori sono IS e non. |
I campi Column (colonna), Operator (operatore) e Value (valore) sono obbligatori per ciascun filtro; i filtri disponibili riflettono le colonne filtrabili nella pagina corrente. Il numero massimo di filtri che è possibile applicare è quattro. I risultati filtrati si basano su parametri di filtro combinati. I risultati filtrati si applicano a tutte le pagine della ricerca filtrata, non solo alla pagina attualmente visualizzata.
È possibile aggiungere filtri utilizzando il pannello di filtraggio.
-
Nella parte superiore della pagina, fare clic sul pulsante Filter (filtro). Viene visualizzato il pannello Filtering (filtraggio).
-
Fare clic sull'elenco a discesa a sinistra e selezionare un oggetto, ad esempio Cluster o un contatore delle prestazioni.
-
Fare clic sull'elenco a discesa centrale e selezionare l'operatore che si desidera utilizzare.
-
Nell'ultimo elenco, selezionare o inserire un valore per completare il filtro per l'oggetto.
-
Per aggiungere un altro filtro, fare clic su +Aggiungi filtro. Viene visualizzato un campo di filtro aggiuntivo. Completare questo filtro seguendo la procedura descritta nei passaggi precedenti. Si noti che quando si aggiunge il quarto filtro, il pulsante +Aggiungi filtro non viene più visualizzato.
-
Fare clic su Applica filtro. Le opzioni di filtro vengono applicate alla griglia e il numero di filtri viene visualizzato a destra del pulsante Filter (filtro).
-
Utilizzare il pannello di filtraggio per rimuovere i singoli filtri facendo clic sull'icona del cestino a destra del filtro da rimuovere.
-
Per rimuovere tutti i filtri, fare clic su Reset nella parte inferiore del pannello di filtraggio.
Esempio di filtraggio
La figura mostra il pannello di filtraggio con tre filtri. Il pulsante +Aggiungi filtro viene visualizzato quando si dispone di un numero inferiore al massimo di quattro filtri.
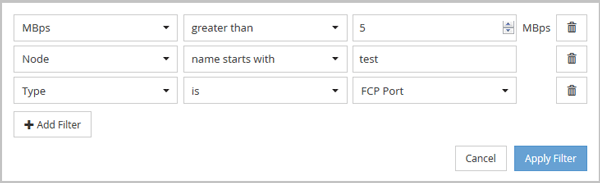
Dopo aver fatto clic su Apply Filter (Applica filtro), il pannello Filtering (filtraggio) si chiude, applica i filtri e mostra il numero di filtri applicati ( ).
).


