Creazione di un report per visualizzare i grafici di capacità totale aggregato rispetto a quelli disponibili
 Suggerisci modifiche
Suggerisci modifiche


È possibile creare un report per analizzare la capacità totale e impegnata dello storage in un formato grafico Excel.
Prima di iniziare
-
È necessario disporre del ruolo di amministratore dell'applicazione o di amministratore dello storage.
A proposito di questa attività
Per aprire una vista Health: All aggregates (Salute: Tutti gli aggregati), scaricare la vista in Excel, creare un grafico della capacità totale e impegnata, caricare il file Excel personalizzato e pianificare il report finale.
Fasi
-
Nel riquadro di navigazione a sinistra, fare clic su Storage > Aggregates.
-
Selezionare Report > Download Excel.
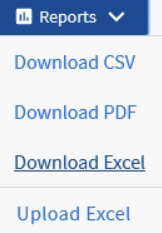
A seconda del browser in uso, potrebbe essere necessario fare clic su OK per salvare il file.
-
In Excel, aprire il file scaricato.
-
Se necessario, fare clic su Enable editing (attiva modifica).
-
Su
datafare clic con il pulsante destro del mouse suTypeE selezionare Ordina > Ordina Da A a Z.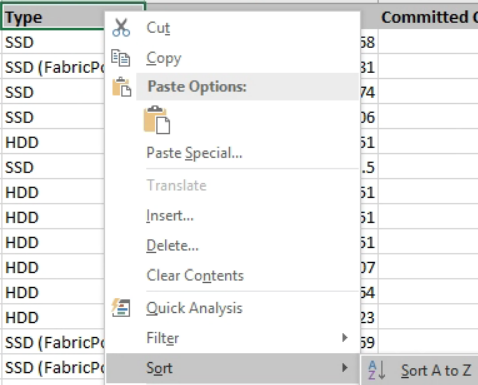
In questo modo i dati verranno sistemati in base al tipo di storage, ad esempio:
-
DISCO RIGIDO
-
Ibrido
-
SSD
-
SSD (FabricPool)
-
-
Selezionare
Type,Total Data Capacity, e.Available Data Capacitycolonne. -
Nel menu Inserisci, selezionare A.
3-D columngrafico.Il grafico viene visualizzato sul
datafoglio.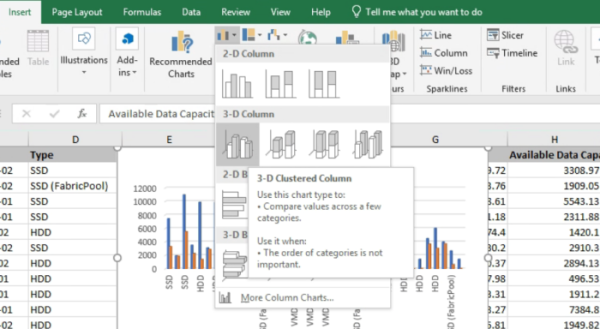
-
Fare clic con il pulsante destro del mouse sul grafico e selezionare Sposta grafico.
-
Selezionare New sheet (nuovo foglio) e assegnare un nome al foglio Total Storage Chart (grafici di storage totali).
Assicurarsi che il nuovo foglio venga visualizzato dopo
infoe.datafogli. -
Indicare il titolo del grafico capacità totale e capacità disponibile.
-
Utilizzando i menu Design e Format, disponibili quando si seleziona il grafico, è possibile personalizzare l'aspetto del grafico.
-
Quando è soddisfatto, salvare il file con le modifiche. Non modificare il nome o la posizione del file.
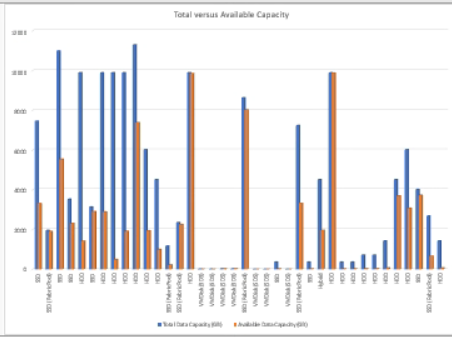
-
In Unified Manager, selezionare Report > carica Excel.
Assicurarsi di essere nella stessa vista in cui è stato scaricato il file Excel.
-
Selezionare il file Excel modificato.
-
Fare clic su Apri.
-
Fare clic su Invia.
Viene visualizzato un segno di spunta accanto alla voce di menu Report > carica Excel.
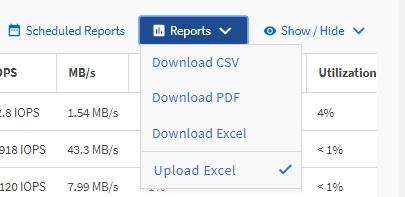
-
Fare clic su Report pianificati.
-
Fare clic su Add Schedule (Aggiungi pianificazione) per aggiungere una nuova riga alla pagina Report Schedule (Pianificazioni report) in modo da poter definire le caratteristiche di pianificazione per il nuovo report.
Selezionare il formato XLSX per il report.
-
Immettere un nome per la pianificazione del report e completare gli altri campi del report, quindi fare clic sul segno di spunta (
 ) alla fine della riga.
) alla fine della riga.Il report viene inviato immediatamente come test. Successivamente, il report viene generato e inviato via email ai destinatari elencati utilizzando la frequenza specificata.
Al termine
In base ai risultati mostrati nel report, è possibile bilanciare il carico sugli aggregati.



