Monitorare l'infrastruttura con connessioni Cloud Insights, Prometheus o Fluentd
 Suggerisci modifiche
Suggerisci modifiche


È possibile configurare diverse impostazioni opzionali per migliorare l'esperienza di Astra Control Center. Per monitorare e ottenere informazioni sulla tua infrastruttura completa, crea una connessione a NetApp Cloud Insights, configura Prometheus o Aggiungi una connessione Fluentd.
Se la rete in cui si utilizza Astra Control Center richiede un proxy per la connessione a Internet (per caricare pacchetti di supporto sul sito di supporto NetApp o stabilire una connessione a Cloud Insights), è necessario configurare un server proxy in Astra Control Center.
Aggiungere un server proxy per le connessioni a Cloud Insights o al sito di supporto NetApp
Se la rete in cui si utilizza Astra Control Center richiede un proxy per la connessione a Internet (per caricare pacchetti di supporto sul sito di supporto NetApp o stabilire una connessione a Cloud Insights), è necessario configurare un server proxy in Astra Control Center.

|
Astra Control Center non convalida i dati immessi per il server proxy. Assicurarsi di immettere i valori corretti. |
-
Accedere ad Astra Control Center utilizzando un account con privilegio admin/owner.
-
Selezionare account > connessioni.
-
Selezionare Connect dall'elenco a discesa per aggiungere un server proxy.
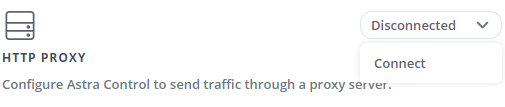
-
Immettere il nome del server proxy o l'indirizzo IP e il numero della porta proxy.
-
Se il server proxy richiede l'autenticazione, selezionare la casella di controllo e immettere il nome utente e la password.
-
Selezionare Connect.
Se le informazioni sul proxy inserite sono state salvate, la sezione Proxy HTTP della pagina account > connessioni indica che è connesso e visualizza il nome del server.
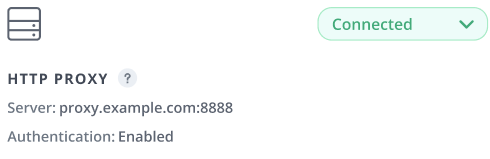
Modificare le impostazioni del server proxy
È possibile modificare le impostazioni del server proxy.
-
Accedere ad Astra Control Center utilizzando un account con privilegio admin/owner.
-
Selezionare account > connessioni.
-
Selezionare Edit (Modifica) dall'elenco a discesa per modificare la connessione.
-
Modificare i dettagli del server e le informazioni di autenticazione.
-
Selezionare Salva.
Disattiva la connessione al server proxy
È possibile disattivare la connessione al server proxy. Prima di disattivare l'opzione, viene visualizzato un avviso che potrebbe causare interruzioni ad altre connessioni.
-
Accedere ad Astra Control Center utilizzando un account con privilegio admin/owner.
-
Selezionare account > connessioni.
-
Selezionare Disconnect dall'elenco a discesa per disattivare la connessione.
-
Nella finestra di dialogo visualizzata, confermare l'operazione.
Connettersi a Cloud Insights
Per monitorare e ottenere informazioni sulla tua infrastruttura completa, collega NetApp Cloud Insights con la tua istanza del centro di controllo Astra. Cloud Insights è incluso nella licenza di Astra Control Center.
Cloud Insights deve essere accessibile dalla rete utilizzata dal centro di controllo Astra o indirettamente tramite un server proxy.
Quando il centro di controllo Astra è collegato a Cloud Insights, viene creato un pod unità di acquisizione. Questo pod raccoglie i dati dai back-end di storage gestiti dal centro di controllo Astra e li invia a Cloud Insights. Questo pod richiede 8 GB di RAM e 2 core CPU.

|
Dopo aver attivato la connessione Cloud Insights, è possibile visualizzare le informazioni sul throughput nella pagina backend e connettersi a Cloud Insights da qui dopo aver selezionato un backend di storage. Le informazioni sono disponibili anche nella sezione cluster del pannello Dashboard e da qui è possibile connettersi a Cloud Insights. |
-
Un account Astra Control Center con privilegi admin/owner.
-
Una licenza Astra Control Center valida.
-
Un server proxy se la rete in cui si utilizza Astra Control Center richiede un proxy per la connessione a Internet.

|
Se sei un nuovo utente di Cloud Insights, familiarizza con le caratteristiche e le funzionalità. Vedere "Documentazione Cloud Insights". |
-
Accedere ad Astra Control Center utilizzando un account con privilegio admin/owner.
-
Selezionare account > connessioni.
-
Selezionare Connect dove nell'elenco a discesa viene visualizzato disconnected per aggiungere la connessione.
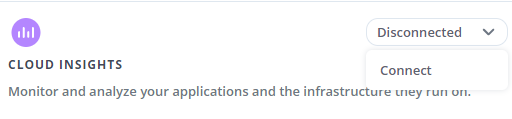
-
Inserire i token API Cloud Insights e l'URL del tenant. L'URL del tenant ha il seguente formato, ad esempio:
https://<environment-name>.c01.cloudinsights.netapp.com/
Quando si ottiene la licenza Cloud Insights, si ottiene l'URL del tenant. Se non si dispone dell'URL del tenant, consultare "Documentazione Cloud Insights".
-
Per ottenere il "Token API", Accedere all'URL del tenant Cloud Insights.
-
In Cloud Insights, generare un token di accesso API lettura/scrittura e sola lettura facendo clic su Amministratore > accesso API.
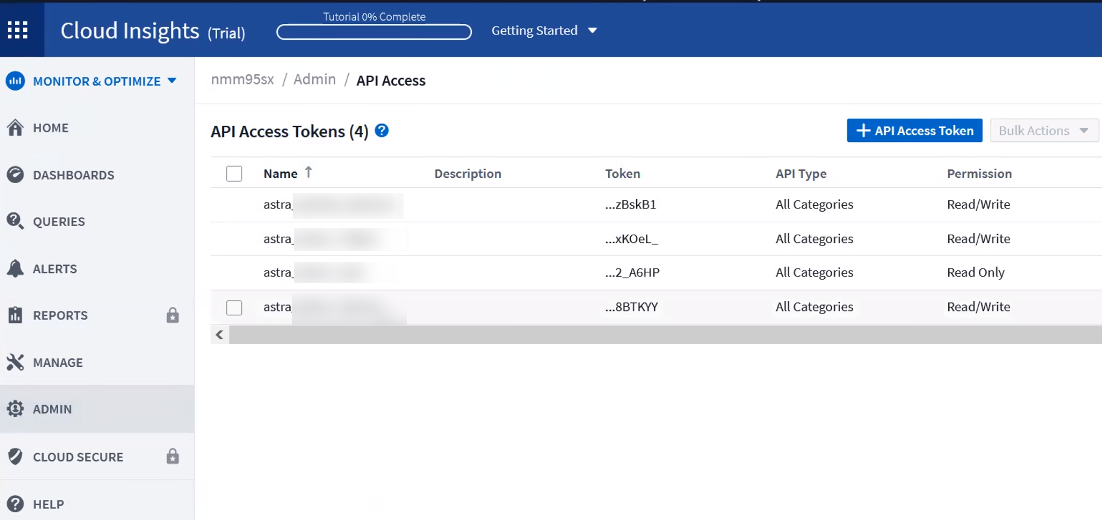
-
Copiare la chiave sola lettura. Per attivare la connessione Cloud Insights, è necessario incollarla nella finestra di Astra Control Center. Per le autorizzazioni della chiave Read API Access Token, selezionare: Assets (risorse), Alerts (Avvisi), Acquisition Unit (unità di acquisizione) e Data Collection (raccolta dati).
-
Copiare la chiave Read/Write. È necessario incollarlo nella finestra di dialogo di Astra Control Center Connect Cloud Insights. Per le autorizzazioni della chiave del token di accesso API lettura/scrittura, selezionare: Acquisizione dati, acquisizione log, unità di acquisizione e raccolta dati.
Si consiglia di generare una chiave Read Only e una chiave Read/Write e di non utilizzare la stessa chiave per entrambi gli scopi. Per impostazione predefinita, il periodo di scadenza del token è impostato su un anno. Si consiglia di mantenere la selezione predefinita per assegnare al token la durata massima prima della scadenza. Se il token scade, la telemetria si interrompe. -
Incollare le chiavi copiate da Cloud Insights in Astra Control Center.
-
-
Selezionare Connect.

|
Dopo aver selezionato Connetti, lo stato della connessione diventa in sospeso nella sezione Cloud Insights della pagina account > connessioni. L'attivazione della connessione e il passaggio allo stato connesso possono richiedere alcuni minuti. |

|
Per passare facilmente da un'unità di controllo Astra a un'interfaccia utente Cloud Insights e viceversa, assicurarsi di aver effettuato l'accesso a entrambe. |
Visualizzare i dati in Cloud Insights
Se la connessione ha avuto esito positivo, la sezione Cloud Insights della pagina account > connessioni indica che la connessione è stata stabilita e visualizza l'URL del tenant. È possibile visitare Cloud Insights per visualizzare e ricevere correttamente i dati.
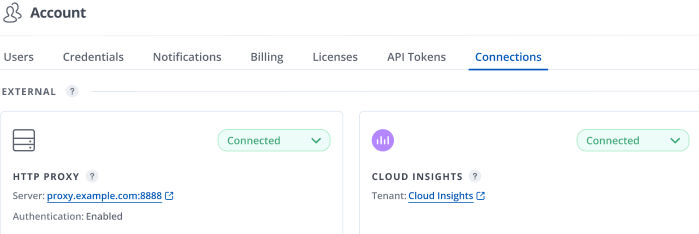
Se la connessione non è riuscita per qualche motivo, lo stato visualizza Failed (non riuscito). Il motivo del guasto è disponibile in Notifiche nella parte superiore destra dell'interfaccia utente.
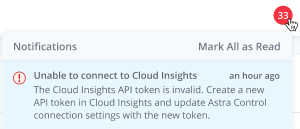
Le stesse informazioni sono disponibili anche in account > Notifiche.
Da Astra Control Center, è possibile visualizzare le informazioni sul throughput nella pagina backend e connettersi a Cloud Insights da qui dopo aver selezionato un backend di storage.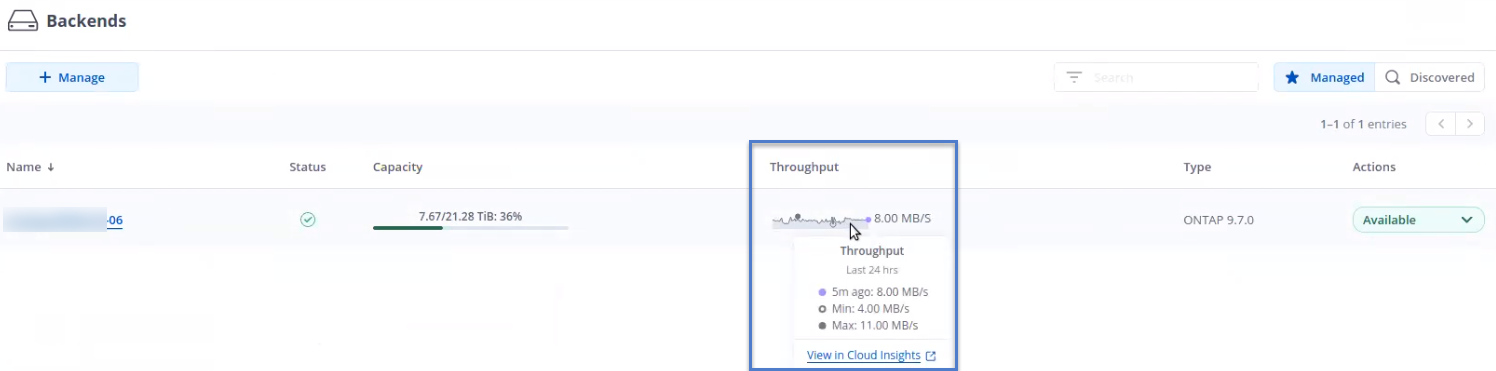
Per accedere direttamente a Cloud Insights, selezionare l'icona Cloud Insights accanto all'immagine delle metriche.
Le informazioni sono disponibili anche nella * Dashboard*.
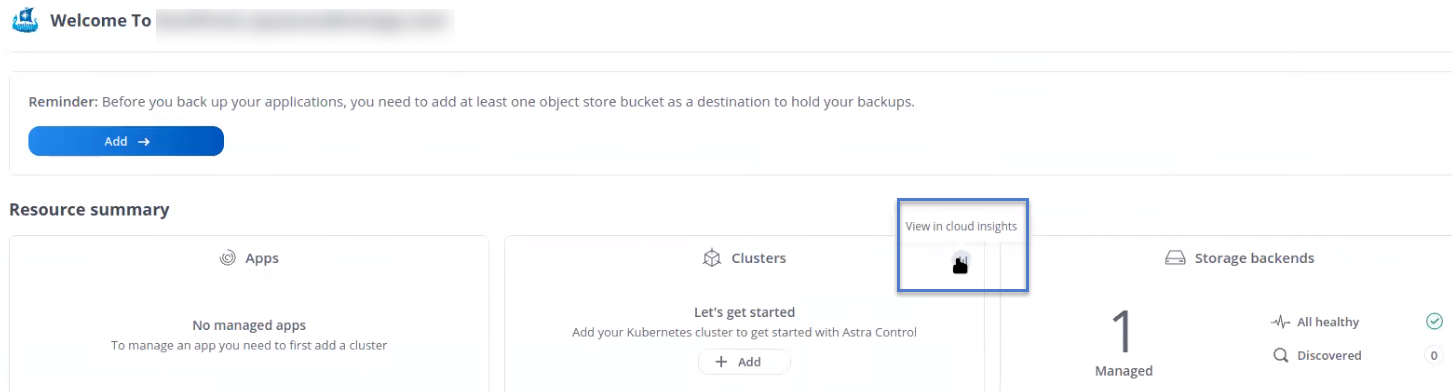

|
Dopo aver attivato la connessione Cloud Insights, se si rimuovono i backend aggiunti in Centro di controllo Astra, i backend smettono di inviare i report a Cloud Insights. |
Modificare la connessione Cloud Insights
È possibile modificare la connessione Cloud Insights.

|
È possibile modificare solo le chiavi API. Per modificare l'URL del tenant Cloud Insights, si consiglia di scollegare la connessione Cloud Insights e di connettersi al nuovo URL. |
-
Accedere ad Astra Control Center utilizzando un account con privilegio admin/owner.
-
Selezionare account > connessioni.
-
Selezionare Edit (Modifica) dall'elenco a discesa per modificare la connessione.
-
Modificare le impostazioni di connessione Cloud Insights.
-
Selezionare Salva.
Disattiva la connessione Cloud Insights
È possibile disattivare la connessione Cloud Insights per un cluster Kubernetes gestito da Astra Control Center. La disattivazione della connessione Cloud Insights non elimina i dati di telemetria già caricati su Cloud Insights.
-
Accedere ad Astra Control Center utilizzando un account con privilegio admin/owner.
-
Selezionare account > connessioni.
-
Selezionare Disconnect dall'elenco a discesa per disattivare la connessione.
-
Nella finestra di dialogo visualizzata, confermare l'operazione. Dopo aver confermato l'operazione, nella pagina account > connessioni, lo stato Cloud Insights diventa in sospeso. Il passaggio allo stato disconnesso richiede alcuni minuti.
Connettiti a Prometheus
Con Prometheus è possibile monitorare i dati di Astra Control Center. Puoi configurare Prometheus per raccogliere le metriche dall'endpoint di metriche del cluster Kubernetes e utilizzare Prometheus anche per visualizzare i dati delle metriche.
Per ulteriori informazioni sull'utilizzo di Prometheus, consultare la relativa documentazione all'indirizzo "Introduzione a Prometheus".
Assicurarsi di aver scaricato e installato il pacchetto Prometheus sul cluster Astra Control Center o su un cluster diverso in grado di comunicare con il cluster Astra Control Center.
Seguire le istruzioni nella documentazione ufficiale per "Installare Prometheus".
Prometheus deve essere in grado di comunicare con il cluster Astra Control Center Kubernetes. Se Prometheus non è installato sul cluster Astra Control Center, è necessario assicurarsi che sia in grado di comunicare con il servizio di metriche in esecuzione sul cluster Astra Control Center.
Configurare Prometheus
Astra Control Center espone un servizio di metriche sulla porta TCP 9090 nel cluster Kubernetes. Devi configurare Prometheus per raccogliere le metriche da questo servizio.
-
Accedere al server Prometheus.
-
Aggiungere la voce del cluster in
prometheus.ymlfile. Inymlaggiungere una voce simile alla seguente per il cluster inscrape_configs section:job_name: '<Add your cluster name here. You can abbreviate. It just needs to be a unique name>' metrics_path: /accounts/<replace with your account ID>/metrics authorization: credentials: <replace with your API token> tls_config: insecure_skip_verify: true static_configs: - targets: ['<replace with your astraAddress. If using FQDN, the prometheus server has to be able to resolve it>']Se si imposta tls_config insecure_skip_verifya.true, Il protocollo di crittografia TLS non è richiesto. -
Riavviare il servizio Prometheus:
sudo systemctl restart prometheus
Accedi a Prometheus
Accedere all'URL Prometheus.
-
In un browser, inserire l'URL Prometheus con la porta 9090.
-
Verificare la connessione selezionando Status > Targets.
Visualizza i dati in Prometheus
Puoi utilizzare Prometheus per visualizzare i dati di Astra Control Center.
-
In un browser, inserire l'URL Prometheus.
-
Dal menu Prometheus, selezionare grafico.
-
Per utilizzare Metrics Explorer (Esplora metriche), selezionare l'icona accanto a Execute (Esegui).
-
Selezionare
scrape_samples_scrapedE selezionare Esegui. -
Per visualizzare lo scraping dei campioni nel tempo, selezionare Graph (grafico).
Se sono stati raccolti più dati del cluster, le metriche di ciascun cluster appaiono in un colore diverso.
Connettersi a Fluentd
È possibile inviare registri (eventi Kubernetes) dal sistema monitorato da Astra Control Center all'endpoint Fluentd. La connessione Fluentd è disattivata per impostazione predefinita.
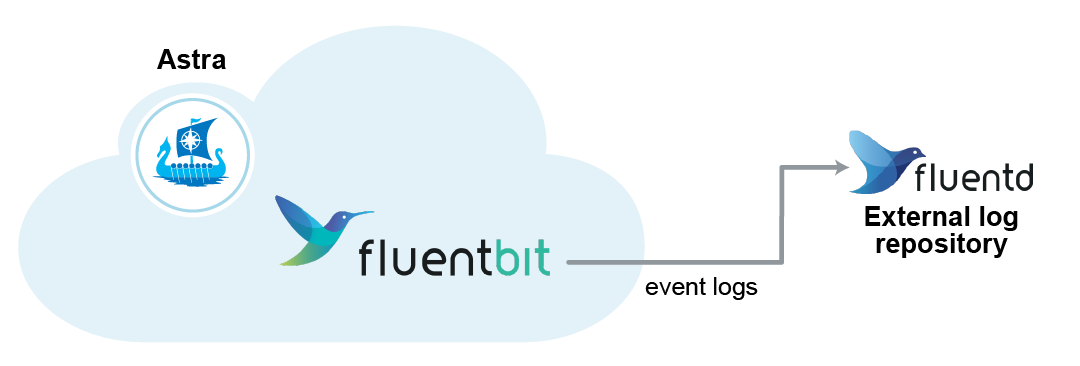

|
A Fluentd vengono inoltrati solo i log degli eventi dei cluster gestiti. |
-
Un account Astra Control Center con privilegi admin/owner.
-
Astra Control Center installato e in esecuzione su un cluster Kubernetes.

|
Astra Control Center non convalida i dati immessi per il server Fluentd. Assicurarsi di immettere i valori corretti. |
-
Accedere ad Astra Control Center utilizzando un account con privilegio admin/owner.
-
Selezionare account > connessioni.
-
Selezionare Connect dall'elenco a discesa in cui viene visualizzato disconnected per aggiungere la connessione.
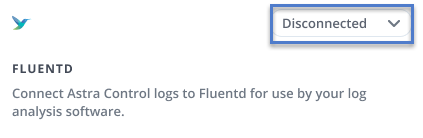
-
Inserire l'indirizzo IP dell'host, il numero di porta e la chiave condivisa per il server Fluentd.
-
Selezionare Connect.
Se i dati immessi per il server Fluentd sono stati salvati, la sezione Fluentd della pagina account > connessioni indica che è connesso. A questo punto, è possibile visitare il server Fluentd collegato e visualizzare i registri degli eventi.
Se la connessione non è riuscita per qualche motivo, lo stato visualizza Failed (non riuscito). Il motivo del guasto è disponibile in Notifiche nella parte superiore destra dell'interfaccia utente.
Le stesse informazioni sono disponibili anche in account > Notifiche.

|
In caso di problemi con la raccolta dei log, è necessario accedere al nodo di lavoro e assicurarsi che i log siano disponibili in /var/log/containers/.
|
Modificare la connessione Fluentd
È possibile modificare la connessione di Fluentd all'istanza di Astra Control Center.
-
Accedere ad Astra Control Center utilizzando un account con privilegio admin/owner.
-
Selezionare account > connessioni.
-
Selezionare Edit (Modifica) dall'elenco a discesa per modificare la connessione.
-
Modificare le impostazioni dell'endpoint Fluentd.
-
Selezionare Salva.
Disattiva la connessione Fluentd
È possibile disattivare la connessione di Fluentd all'istanza di Astra Control Center.
-
Accedere ad Astra Control Center utilizzando un account con privilegio admin/owner.
-
Selezionare account > connessioni.
-
Selezionare Disconnect dall'elenco a discesa per disattivare la connessione.
-
Nella finestra di dialogo visualizzata, confermare l'operazione.

