Configurare un'applicazione Microsoft Entra
 Suggerisci modifiche
Suggerisci modifiche


BlueXP ha bisogno delle autorizzazioni per impostare e gestire Azure NetApp Files. Puoi concedere le autorizzazioni richieste a un account Azure creando e configurando un'applicazione Microsoft Entra e ottenendo le credenziali Azure di cui BlueXP ha bisogno.
Passaggio 1: Creare l'applicazione
Creare un'applicazione e un'entità di servizio Microsoft Entra che BlueXP possa utilizzare per il role-based access control.
Per creare un'applicazione Active Directory e assegnarla a un ruolo, è necessario disporre delle autorizzazioni appropriate in Azure. Per ulteriori informazioni, fare riferimento a. "Documentazione di Microsoft Azure: Autorizzazioni richieste".
-
Dal portale di Azure, aprire il servizio Microsoft Entra ID.
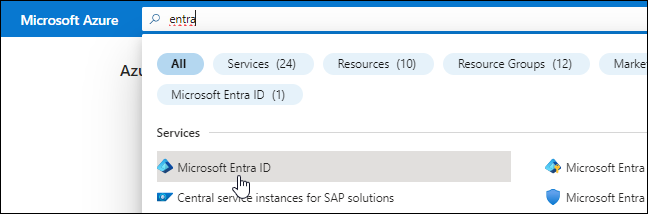
-
Nel menu, fare clic su App Registrations.
-
Creare l'applicazione:
-
Fare clic su Nuova registrazione.
-
Specificare i dettagli dell'applicazione:
-
Nome: Immettere un nome per l'applicazione.
-
Tipo di account: Selezionare un tipo di account (qualsiasi sarà compatibile con BlueXP).
-
Redirect URI: Lasciare vuoto questo campo.
-
-
Fare clic su Registra.
-
-
Copiare Application (client) ID e Directory (tenant) ID.

Quando si crea l'ambiente di lavoro Azure NetApp Files in BlueXP, è necessario fornire l'ID dell'applicazione (client) e l'ID della directory (tenant) per l'applicazione. BlueXP utilizza gli ID per effettuare l'accesso a livello di programmazione.
-
Creare una password client per l'applicazione in modo che BlueXP possa utilizzarla per l'autenticazione con Microsoft Entra ID:
-
Fare clic su certificati e segreti > nuovo segreto client.
-
Fornire una descrizione del segreto e una durata.
-
Fare clic su Aggiungi.
-
Copiare il valore del client secret.
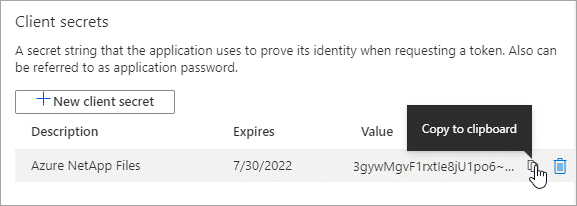
-
L'applicazione ad è stata configurata e l'ID dell'applicazione (client), l'ID della directory (tenant) e il valore del client secret dovrebbero essere stati copiati. È necessario inserire queste informazioni in BlueXP quando si aggiunge un ambiente di lavoro Azure NetApp Files.
Passaggio 2: Assegnare l'app a un ruolo
È necessario associare l'entità del servizio all'abbonamento Azure e assegnarle un ruolo personalizzato con le autorizzazioni richieste.
-
"Creare un ruolo personalizzato in Azure".
I passaggi seguenti descrivono come creare il ruolo dal portale Azure.
-
Aprire l'abbonamento e fare clic su Access control (IAM).
-
Fare clic su Aggiungi > Aggiungi ruolo personalizzato.
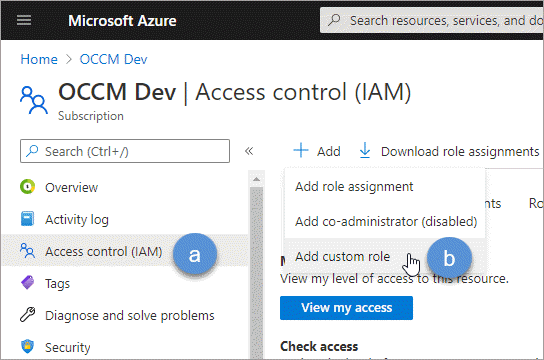
-
Nella scheda Basics, immettere un nome e una descrizione per il ruolo.
-
Fare clic su JSON e fare clic su Edit (Modifica) che viene visualizzato in alto a destra del formato JSON.
-
Aggiungere le seguenti autorizzazioni in azioni:
"actions": [ "Microsoft.NetApp/*", "Microsoft.Resources/resources/read", "Microsoft.Resources/subscriptions/resourceGroups/read", "Microsoft.Resources/subscriptions/resourcegroups/resources/read", "Microsoft.Resources/subscriptions/resourceGroups/write", "Microsoft.Network/virtualNetworks/read", "Microsoft.Network/virtualNetworks/subnets/read", "Microsoft.Insights/Metrics/Read" ], -
Fare clic su Salva, Avanti, quindi su Crea.
-
-
Assegnare l'applicazione al ruolo appena creato:
-
Dal portale Azure, aprire il servizio Subscriptions.
-
Selezionare l'abbonamento.
-
Fare clic su Access control (IAM) > Add > Add role assignment (controllo accesso (IAM) > Add > Add role assign
-
Nella scheda ruolo, selezionare il ruolo personalizzato creato e fare clic su Avanti.
-
Nella scheda membri, completare la seguente procedura:
-
Mantieni selezionata l'opzione User, group o service principal.
-
Fare clic su Seleziona membri.
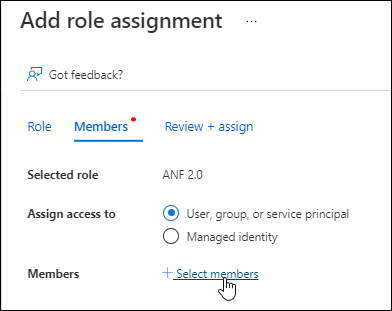
-
Cercare il nome dell'applicazione.
Ecco un esempio:
-
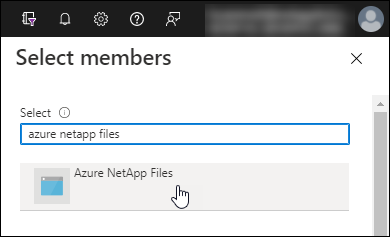
-
Selezionare l'applicazione e fare clic su Select (Seleziona).
-
Fare clic su Avanti.
-
Fare clic su Rivedi + assegna.
L'entità del servizio per BlueXP dispone ora delle autorizzazioni Azure necessarie per tale sottoscrizione.
-
-
Passaggio 3: Aggiungere le credenziali ad BlueXP
Quando si crea l'ambiente di lavoro Azure NetApp Files, viene richiesto di selezionare le credenziali associate all'entità del servizio. È necessario aggiungere queste credenziali a BlueXP prima di creare l'ambiente di lavoro.
-
Nella parte superiore destra della console BlueXP, fare clic sull'icona Impostazioni e selezionare credenziali.

-
Fare clic su Add Credentials (Aggiungi credenziali) e seguire la procedura guidata.
-
Percorso credenziali: Selezionare Microsoft Azure > BlueXP.
-
Definisci credenziali: Immettere le informazioni sull'entità del servizio Microsoft Entra che concede le autorizzazioni richieste:
-
Segreto del client
-
ID dell'applicazione (client)
-
ID directory (tenant)
Queste informazioni dovrebbero essere state acquisite quando si Creazione dell'applicazione ad.
-
-
Revisione: Confermare i dettagli relativi alle nuove credenziali e fare clic su Aggiungi.
-


