Installare la classificazione BlueXP su un host con accesso a Internet
 Suggerisci modifiche
Suggerisci modifiche


Completare alcuni passaggi per installare la classificazione BlueXP su un host Linux nella rete o su un host Linux nel cloud con accesso a Internet. Come parte di questa installazione, sarà necessario implementare manualmente l'host Linux nella rete o nel cloud.
L'installazione in sede può essere una buona opzione se si preferisce eseguire la scansione dei sistemi ONTAP in sede utilizzando un'istanza di classificazione BlueXP che si trova anche in loco, ma questo non è un requisito. Il software funziona esattamente allo stesso modo, indipendentemente dal metodo di installazione scelto.
Lo script di installazione della classificazione BlueXP inizia verificando se il sistema e l'ambiente soddisfano i prerequisiti richiesti. Se tutti i prerequisiti sono soddisfatti, viene avviata l'installazione. Se si desidera verificare i prerequisiti indipendentemente dall'esecuzione dell'installazione di classificazione BlueXP, è possibile scaricare un pacchetto software separato che esegue solo i prerequisiti. "Scopri come verificare se il tuo host Linux è pronto per installare la classificazione BlueXP".
L'installazione tipica su un host Linux in sede ha i seguenti componenti e connessioni.
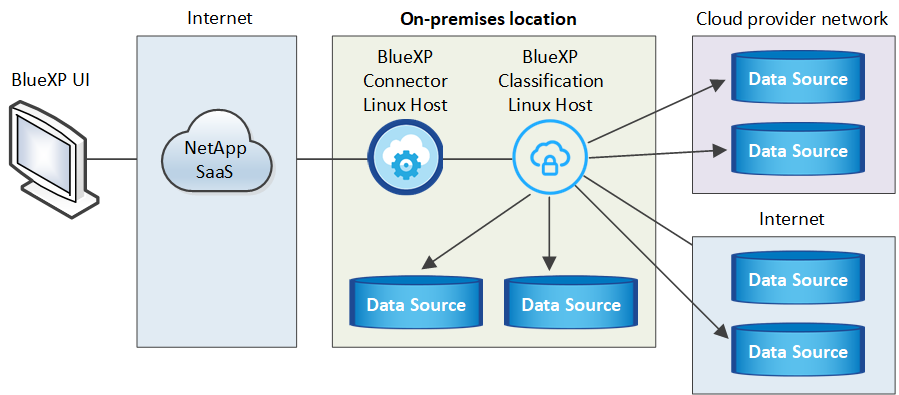
L'installazione tipica su un host Linux nel cloud ha i seguenti componenti e connessioni.
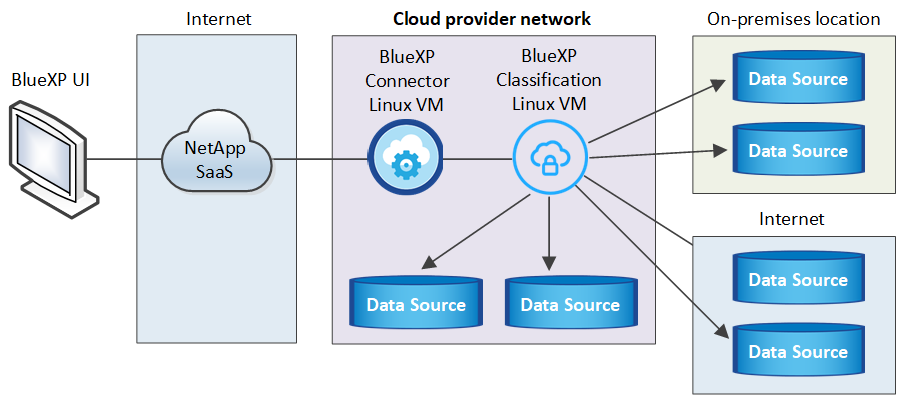

|
Per le versioni legacy 1,30 e precedenti, se devi installare la classificazione BlueXP su host multipli, fai riferimento a. "Installare la classificazione BlueXP su host multipli senza accesso a Internet". |
Avvio rapido
Inizia subito seguendo questi passaggi o scorri verso il basso fino alle sezioni rimanenti per ottenere dettagli completi.
 Creare un connettore
Creare un connettoreSe non si dispone già di un connettore, "Implementare il connettore on-premise" Su un host Linux nella rete o su un host Linux nel cloud.
Puoi anche creare un connettore con il tuo cloud provider. Vedere "Creazione di un connettore in AWS", "Creazione di un connettore in Azure", o. "Creazione di un connettore in GCP".
 Esaminare i prerequisiti
Esaminare i prerequisitiAssicurarsi che l'ambiente soddisfi i prerequisiti. Ciò include l'accesso a Internet in uscita per l'istanza, la connettività tra il connettore e la classificazione BlueXP sulla porta 443 e altro ancora. Consulta l'elenco completo.
È inoltre necessario un sistema Linux che soddisfi i requisiti di requisiti seguenti.
 Scarica e implementa la classificazione BlueXP
Scarica e implementa la classificazione BlueXPScarica il software di classificazione Cloud BlueXP dal sito di supporto NetApp e copia il file di installazione sull'host Linux che intendi utilizzare. Quindi, avviare l'installazione guidata e seguire le istruzioni per implementare l'istanza di classificazione BlueXP.
Creare un connettore
Prima di installare e utilizzare la classificazione BlueXP, è necessario un connettore BlueXP. Nella maggior parte dei casi, probabilmente si dispone di un connettore configurato prima di tentare di attivare la classificazione BlueXP, perché la maggior parte "Le funzionalità di BlueXP richiedono un connettore", ma in alcuni casi è necessario impostarne uno ora.
Per crearne uno nel tuo ambiente di cloud provider, consulta la sezione "Creazione di un connettore in AWS", "Creazione di un connettore in Azure", o. "Creazione di un connettore in GCP".
Esistono alcuni scenari in cui è necessario utilizzare un connettore implementato in uno specifico cloud provider:
-
Quando esegui la scansione dei dati in Cloud Volumes ONTAP in AWS o in Amazon FSX per ONTAP, utilizza un connettore in AWS.
-
Quando si esegue la scansione dei dati in Cloud Volumes ONTAP in Azure o in Azure NetApp Files, si utilizza un connettore in Azure.
Per Azure NetApp Files, deve essere implementato nella stessa regione dei volumi che si desidera sottoporre a scansione.
-
Quando si esegue la scansione dei dati in Cloud Volumes ONTAP in GCP, si utilizza un connettore in GCP.
I sistemi ONTAP on-premise, le condivisioni dei file NetApp e gli account dei database possono essere sottoposti a scansione utilizzando uno qualsiasi di questi connettori cloud.
Nota: È anche possibile "Implementare il connettore on-premise" Su un host Linux nella rete o su un host Linux nel cloud. Alcuni utenti che intendono installare BlueXP classification on-premise possono anche scegliere di installare il connettore on-premise.
Quando si installa la classificazione BlueXP, è necessario l'indirizzo IP o il nome host del sistema di connessione. Queste informazioni saranno disponibili se il connettore è stato installato nella propria sede. Se il connettore è implementato nel cloud, è possibile trovare queste informazioni dalla console BlueXP: Fare clic sull'icona della Guida, selezionare Support e fare clic su BlueXP Connector.
Preparare il sistema host Linux
Il software di classificazione BlueXP deve essere eseguito su un host che soddisfi requisiti specifici del sistema operativo, requisiti di RAM, requisiti software e così via. L'host Linux può trovarsi nella rete o nel cloud.
Assicurarsi che sia possibile mantenere in esecuzione la classificazione BlueXP. Il sistema di classificazione BlueXP deve rimanere attivo per eseguire una scansione continua dei dati.
-
La BlueXP classification non è supportata su un host condiviso con altre applicazioni. L'host deve essere un host dedicato.
-
Quando crei il sistema host on-premise, puoi scegliere tra queste dimensioni di sistema in base alle dimensioni del set di dati che intendi eseguire la scansione della classificazione BlueXP.
Dimensioni del sistema CPU RAM (la memoria di swap deve essere disattivata) Disco Molto grande
32 CPU
128 GB DI RAM
-
1 TiB SSD su /, o 100 GiB disponibile su /opz
-
895 GiB disponibile su /var/lib/docker
-
5 GiB ON /tmp
-
Per Podman, 30 GB su /var/tmp
Grande
16 CPU
64 GB DI RAM
-
SSD da 500 GiB su /, o 100 GiB disponibile su /opz
-
400 GiB disponibili su /var/lib/docker o per Podman /var/lib/containers
-
5 GiB ON /tmp
-
Per Podman, 30 GB su /var/tmp
-
-
Quando distribuisci un'istanza di elaborazione nel cloud per l'installazione BlueXP classification , utilizza un sistema che soddisfi i requisiti di sistema "Large" sopra indicati:
-
Tipo di istanza Amazon Elastic Compute Cloud (Amazon EC2): "m6i.4xlarge". "Vedere altri tipi di istanze AWS" .
-
Dimensioni della VM di Azure: "Standard_D16s_v3". "Vedere altri tipi di istanze di Azure" .
-
Tipo di macchina GCP: "n2-standard-16". "Vedere altri tipi di istanze GCP" .
-
-
UNIX folder permissions: Sono richieste le seguenti autorizzazioni minime per UNIX:
Cartella Permessi minimi /tmp
rwxrwxrwt/opz
rwxr-xr-x/var/lib/docker
rwx------/usr/lib/systemd/system
rwxr-xr-x -
Sistema operativo:
-
I seguenti sistemi operativi richiedono l'utilizzo del motore dei container Docker:
-
Red Hat Enterprise Linux versione 7,8 e 7,9
-
Ubuntu 22,04 (richiede la classificazione BlueXP versione 1,23 o superiore)
-
Ubuntu 24,04 (richiede la classificazione BlueXP versione 1,23 o superiore)
-
-
I seguenti sistemi operativi richiedono l'utilizzo del motore del container Podman e richiedono la classificazione BlueXP versione 1,30 o superiore:
-
Red Hat Enterprise Linux versione 8.8, 8.10, 9.0, 9.1, 9.2, 9.3, 9.4, 9.5 e 9.6.
-
-
Le estensioni vettoriali avanzate (AVX2) devono essere abilitate sul sistema host.
-
-
Red Hat Subscription Management: L'host deve essere registrato con Red Hat Subscription Management. Se non è registrato, il sistema non può accedere ai repository per aggiornare il software di terze parti richiesto durante l'installazione.
-
Software aggiuntivo: È necessario installare il seguente software sull'host prima di installare la classificazione BlueXP:
-
A seconda del sistema operativo in uso, è necessario installare uno dei motori container:
-
Docker Engine versione 19.3.1 o superiore. "Visualizzare le istruzioni di installazione".
-
Podman versione 4 o superiore. Per installare Podman, immettere (
sudo yum install podman netavark -y).
-
-
-
Python versione 3,6 o superiore. "Visualizzare le istruzioni di installazione".
-
Considerazioni su NTP: NetApp consiglia di configurare la BlueXP classification per utilizzare un servizio Network Time Protocol (NTP). L'ora deve essere sincronizzata tra il sistema BlueXP classification e il connettore.
-
-
Considerazioni su Firewalld: Se si intende utilizzare
firewalld, Si consiglia di abilitarla prima di installare la classificazione BlueXP. Eseguire i seguenti comandi per configurarefirewalldIn modo che sia compatibile con la classificazione BlueXP:firewall-cmd --permanent --add-service=http firewall-cmd --permanent --add-service=https firewall-cmd --permanent --add-port=80/tcp firewall-cmd --permanent --add-port=8080/tcp firewall-cmd --permanent --add-port=443/tcp firewall-cmd --reload
Se si prevede di utilizzare altri host di classificazione BlueXP come nodi scanner, aggiungere queste regole al sistema primario in questo momento:
firewall-cmd --permanent --add-port=2377/tcp firewall-cmd --permanent --add-port=7946/udp firewall-cmd --permanent --add-port=7946/tcp firewall-cmd --permanent --add-port=4789/udp
Devi riavviare Docker o Podman ogni volta che abiliti o aggiorni il sistema
firewalldimpostazioni.

|
L'indirizzo IP del sistema host di classificazione BlueXP non può essere modificato dopo l'installazione. |
Abilitare l'accesso a Internet in uscita dalla classificazione BlueXP
La classificazione BlueXP richiede l'accesso a Internet in uscita. Se la rete fisica o virtuale utilizza un server proxy per l'accesso a Internet, assicurarsi che l'istanza di classificazione BlueXP disponga dell'accesso a Internet in uscita per contattare i seguenti endpoint.
| Endpoint | Scopo |
|---|---|
Comunicazione con il servizio BlueXP, che include gli account NetApp. |
|
Comunicazione con il sito Web BlueXP per l'autenticazione utente centralizzata. |
|
https://support.compliance.api.bluexp.netapp.com/ https://hub.docker.com https://auth.docker.io https://registry-1.docker.io https://index.docker.io/ https://dseasb33srnrn.cloudfront.net/ https://production.cloudflare.docker.com/ |
Fornisce accesso a immagini software, manifesti, modelli e per inviare registri e metriche. |
Consente a NetApp di eseguire lo streaming dei dati dai record di audit. |
|
Fornisce pacchetti prerequisiti per l'installazione di docker. |
|
http://packages.ubuntu.com/ |
Fornisce pacchetti prerequisiti per l'installazione di Ubuntu. |
Verificare che tutte le porte richieste siano attivate
Assicurarsi che tutte le porte richieste siano aperte per la comunicazione tra il connettore, la classificazione BlueXP, Active Directory e le origini dati.
| Tipo di connessione | Porte | Descrizione |
|---|---|---|
Connettore <> classificazione BlueXP |
8080 (TCP), 443 (TCP) e 80. 9000 |
Il firewall o le regole di routing per il connettore devono consentire il traffico in entrata e in uscita sulla porta 443 da e verso l'istanza di classificazione BlueXP. Assicurarsi che la porta 8080 sia aperta in modo da visualizzare l'avanzamento dell'installazione in BlueXP. Se si utilizza un firewall sull'host Linux, è necessaria la porta 9000 per i processi interni all'interno di un server Ubuntu. |
Connettore <> ONTAP cluster (NAS) |
443 (TCP) |
BlueXP rileva i cluster ONTAP utilizzando HTTPS. Se si utilizzano criteri firewall personalizzati, questi devono soddisfare i seguenti requisiti:
|
Classificazione BlueXP <> cluster ONTAP |
|
La classificazione BlueXP richiede una connessione di rete a ogni subnet Cloud Volumes ONTAP o sistema ONTAP on-premise. I firewall o le regole di routing per Cloud Volumes ONTAP devono consentire le connessioni in entrata dall'istanza di classificazione BlueXP. Assicurarsi che queste porte siano aperte per l'istanza di classificazione BlueXP:
I criteri di esportazione dei volumi NFS devono consentire l'accesso dall'istanza di classificazione BlueXP. |
Classificazione BlueXP <> Active Directory |
389 (TCP E UDP), 636 (TCP), 3268 (TCP) E 3269 (TCP) |
È necessario che sia già stata configurata una Active Directory per gli utenti della società. Inoltre, la classificazione BlueXP richiede le credenziali di Active Directory per eseguire la scansione dei volumi CIFS. È necessario disporre delle informazioni per Active Directory:
|
Installare la classificazione BlueXP sull'host Linux
Per le configurazioni tipiche, il software viene installato su un singolo sistema host. Consulta questa procedura.
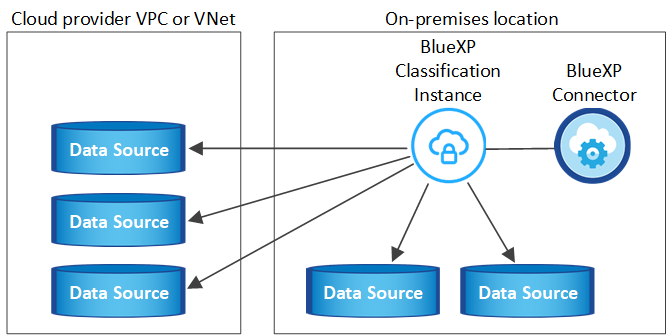
Vedere Preparazione del sistema host Linux e. Verifica dei prerequisiti Per l'elenco completo dei requisiti prima di implementare la classificazione BlueXP.
Gli aggiornamenti al software di classificazione BlueXP sono automatizzati finché l'istanza dispone di connettività Internet.

|
La classificazione BlueXP non è attualmente in grado di eseguire la scansione dei bucket S3, Azure NetApp Files o FSX per ONTAP quando il software è installato on-premise. In questi casi, è necessario implementare un connettore separato e un'istanza della classificazione BlueXP nel cloud e. "Passare da un connettore all'altro" per le diverse origini dati. |
Installazione a host singolo per configurazioni tipiche
Esaminare i requisiti e seguire questi passaggi quando si installa il software di classificazione BlueXP su un singolo host on-premise.
"Guarda questo video" Per vedere come installare la classificazione BlueXP .
Tenere presente che tutte le attività di installazione vengono registrate durante l'installazione della classificazione BlueXP. In caso di problemi durante l'installazione, è possibile visualizzare il contenuto del registro di controllo dell'installazione. È scritto a. /opt/netapp/install_logs/. "Per ulteriori informazioni, fare clic qui".
-
Verificare che il sistema Linux soddisfi i requisiti requisiti dell'host.
-
Verificare che sul sistema siano installati i due pacchetti software prerequisiti (Docker Engine o Podman e Python 3).
-
Assicurarsi di disporre dei privilegi di root sul sistema Linux.
-
Se si utilizza un proxy per l'accesso a Internet:
-
Sono necessarie le informazioni sul server proxy (indirizzo IP o nome host, porta di connessione, schema di connessione: https o http, nome utente e password).
-
Se il proxy sta eseguendo l'intercettazione TLS, è necessario conoscere il percorso del sistema Linux di classificazione BlueXP in cui sono memorizzati i certificati della CA TLS.
-
Il proxy deve essere non trasparente. BlueXP classificaiton attualmente non supporta proxy trasparenti.
-
L'utente deve essere un utente locale. Gli utenti di dominio non sono supportati.
-
-
Verificare che l'ambiente offline soddisfi i requisiti permessi e connettività.
-
Scaricare il software di classificazione BlueXP dal "Sito di supporto NetApp". Il file da selezionare è DATASENSE-INSTALLER-<version>.tar.gz.
-
Copiare il file del programma di installazione sull'host Linux che si desidera utilizzare (utilizzando
scpo qualche altro metodo). -
Decomprimere il file del programma di installazione sul computer host, ad esempio:
tar -xzf DATASENSE-INSTALLER-V1.25.0.tar.gz -
In BlueXP, selezionare Governance > Classification.
-
Selezionare Distribuisci classificazione in locale o nel cloud.
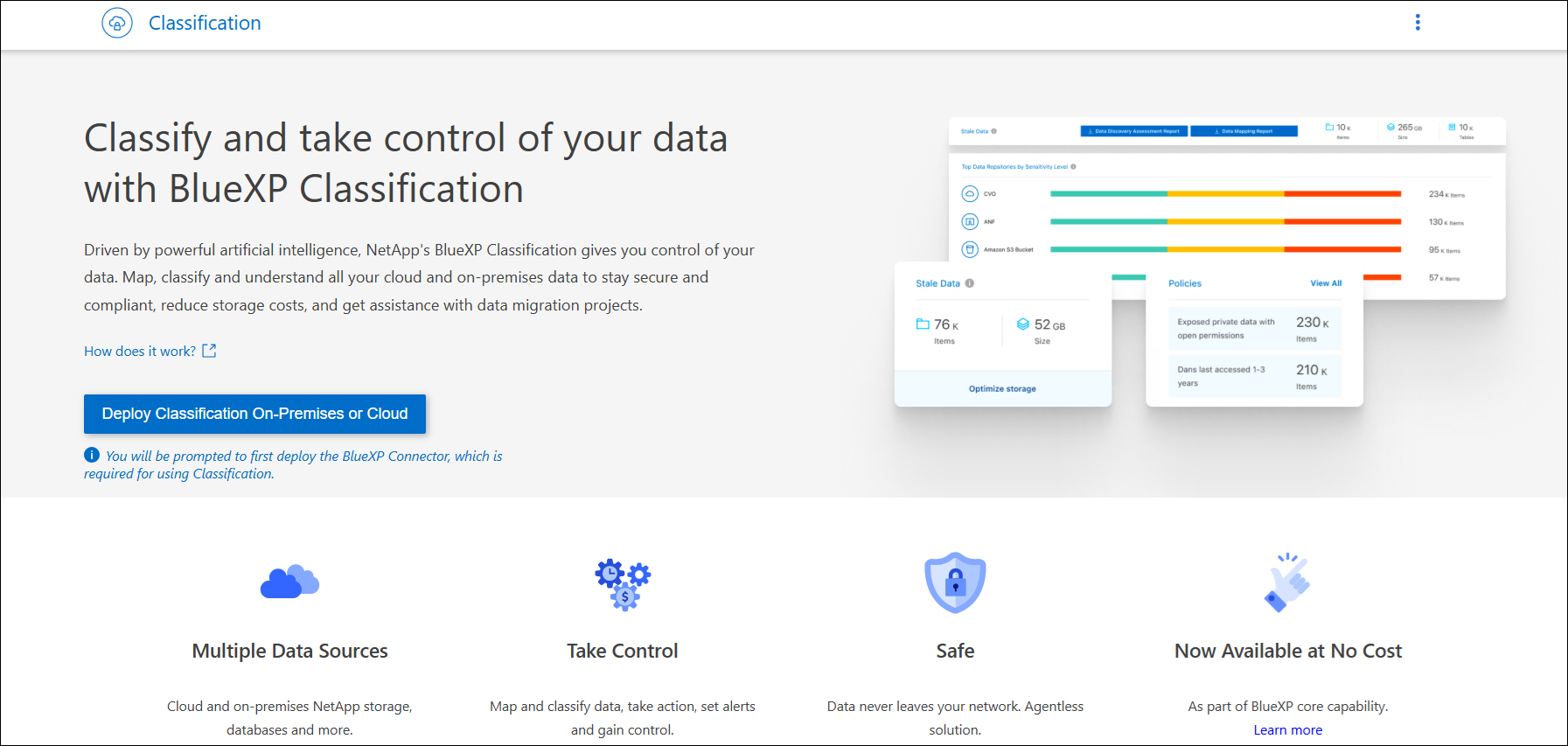
-
A seconda che si stia installando la classificazione BlueXP su un'istanza preparata nel cloud o su un'istanza preparata in sede, fare clic sul pulsante Deploy appropriato per avviare l'installazione della classificazione BlueXP.
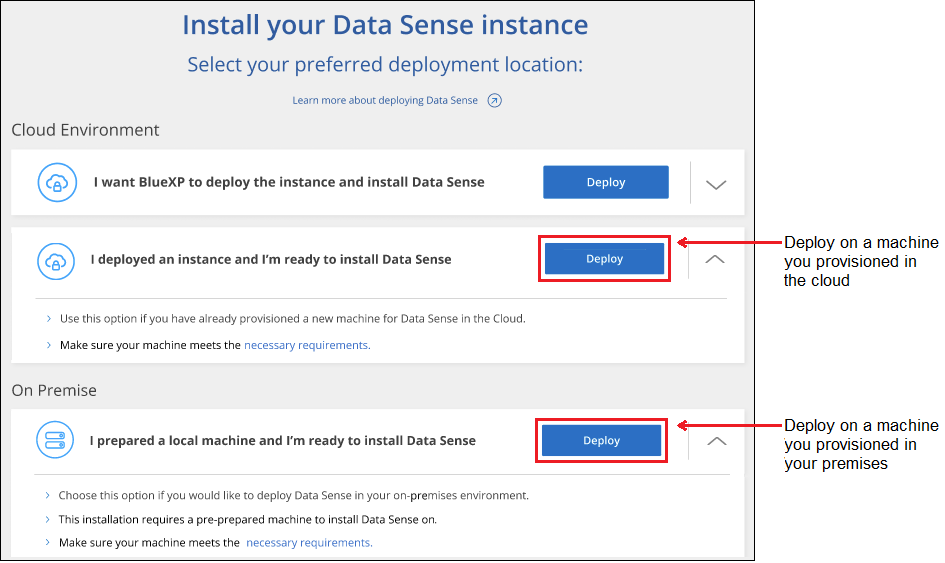
-
Viene visualizzata la finestra di dialogo Deploy Data Sense on Premise. Copiare il comando fornito (ad esempio:
sudo ./install.sh -a 12345 -c 27AG75 -t 2198qq) e incollarlo in un file di testo per poterlo utilizzare in un secondo momento. Quindi fare clic su Chiudi per chiudere la finestra di dialogo. -
Sul computer host, immettere il comando copiato e seguire una serie di prompt oppure fornire il comando completo che include tutti i parametri richiesti come argomenti della riga di comando.
Si noti che il programma di installazione esegue un controllo preliminare per assicurarsi che i requisiti di sistema e di rete siano stati impostati per una corretta installazione. "Guarda questo video" comprendere i messaggi e le implicazioni del controllo preliminare.
Inserire i parametri come richiesto: Immettere il comando completo: -
Incollare il comando copiato dal punto 7:
sudo ./install.sh -a <account_id> -c <client_id> -t <user_token>Se si esegue l'installazione su un'istanza cloud (non on-premise), aggiungere
--manual-cloud-install <cloud_provider>. -
Immettere l'indirizzo IP o il nome host del computer host di classificazione BlueXP in modo che sia possibile accedervi dal sistema di connettori.
-
Inserire l'indirizzo IP o il nome host del computer host BlueXP Connector in modo che sia possibile accedervi dal sistema di classificazione BlueXP.
-
Inserire i dettagli del proxy come richiesto. Se il connettore BlueXP utilizza già un proxy, non è necessario inserire nuovamente queste informazioni, poiché la classificazione BlueXP utilizzerà automaticamente il proxy utilizzato dal connettore.
In alternativa, è possibile creare l'intero comando in anticipo, fornendo i parametri host e proxy necessari:
sudo ./install.sh -a <account_id> -c <client_id> -t <user_token> --host <ds_host> --manager-host <cm_host> --manual-cloud-install <cloud_provider> --proxy-host <proxy_host> --proxy-port <proxy_port> --proxy-scheme <proxy_scheme> --proxy-user <proxy_user> --proxy-password <proxy_password> --cacert-folder-path <ca_cert_dir>Valori variabili:
-
Account_id = ID account NetApp
-
Client_id = ID client del connettore (aggiungere il suffisso "client" all'ID client se non è già presente)
-
User_token = token di accesso utente JWT
-
Ds_host = indirizzo IP o nome host del sistema Linux di classificazione BlueXP.
-
Cm_host = indirizzo IP o nome host del sistema BlueXP Connector.
-
Cloud_provider = durante l'installazione su un'istanza di cloud, immettere "AWS", "Azure" o "Gcp" a seconda del provider di cloud.
-
Proxy_host = IP o nome host del server proxy se l'host si trova dietro un server proxy.
-
Porta_proxy = porta per la connessione al server proxy (impostazione predefinita: 80).
-
Schema_proxy = Schema di connessione: https o http (http predefinito).
-
Proxy_user = utente autenticato per la connessione al server proxy, se è richiesta l'autenticazione di base. L'utente deve essere un utente locale - gli utenti di dominio non sono supportati.
-
Proxy_password = Password per il nome utente specificato.
-
Ca_cert_dir = percorso del sistema Linux di classificazione BlueXP contenente bundle di certificati CA TLS aggiuntivi. Richiesto solo se il proxy sta eseguendo l'intercettazione TLS.
-
Il programma di installazione della classificazione BlueXP installa i pacchetti, registra l'installazione e installa la classificazione BlueXP. L'installazione può richiedere da 10 a 20 minuti.
Se la connessione tra il computer host e l'istanza del connettore avviene tramite la porta 8080, l'avanzamento dell'installazione viene visualizzato nella scheda classificazione BlueXP in BlueXP.
Dalla pagina di configurazione è possibile selezionare le origini dati da sottoporre a scansione.


