Impostare le autorizzazioni per FSX per ONTAP
 Suggerisci modifiche
Suggerisci modifiche


Per creare o gestire un ambiente di lavoro FSX per ONTAP, devi aggiungere le credenziali AWS a BlueXP fornendo l'ARN di un ruolo IAM che assegna ad BlueXP le autorizzazioni necessarie per creare un ambiente di lavoro FSX per ONTAP.
Perché sono richieste le credenziali AWS
Le credenziali AWS sono necessarie per creare e gestire gli ambienti di lavoro FSX per ONTAP in BlueXP . Puoi creare nuove credenziali AWS o aggiungere credenziali AWS a un'organizzazione BlueXP esistente. Le credenziali forniscono a BlueXP le autorizzazioni necessarie per gestire risorse e processi all'interno dell'ambiente cloud AWS.
Le credenziali e i permessi vengono gestiti tramite la farm di workload BlueXP . BlueXP workload Factory è una piattaforma di gestione del ciclo di vita progettata per aiutare gli utenti a ottimizzare i carichi di lavoro utilizzando Amazon FSX per i file system NetApp ONTAP. BlueXP utilizza lo stesso set di credenziali e autorizzazioni AWS della farm di workload BlueXP .
L'interfaccia workload factory offre agli utenti BlueXP opzioni per abilitare funzionalità di workload come Storage, VMware, database e Genai, e per selezionare le autorizzazioni per i workload. Storage è la funzionalità di gestione dello storage in una fabbrica di workload ed è l'unica funzionalità che ti occorre abilitare e aggiungere credenziali per creare e gestire i file system FSX per ONTAP.
A proposito di questa attività
Quando si aggiungono nuove credenziali per FSx for ONTAP da Storage nella factory di carichi di lavoro BlueXP, è necessario decidere il livello di autorizzazioni, o modalità operativa, in cui si desidera operare. Per individuare e distribuire risorse AWS come i file system di FSx for ONTAP, sono necessarie autorizzazioni di sola lettura o lettura/scrittura. BlueXP FSx for ONTAP funzionerà in modalità base a meno che non si selezioni la modalità sola lettura o lettura/scrittura. Sola lettura sono le stesse delle autorizzazioni di visualizzazione. Read/Write sono le stesse delle autorizzazioni Operate. "Ulteriori informazioni sulle modalità operative".
Le credenziali AWS nuove ed esistenti sono visualizzabili dalla pagina Impostazioni BlueXP > credenziali.
È possibile aggiungere credenziali utilizzando due metodi:
-
Manualmente: Si creano la policy IAM e il ruolo IAM nell'account AWS mentre si aggiungono le credenziali nella fabbrica del carico di lavoro.
-
Automaticamente: È possibile acquisire una quantità minima di informazioni sulle autorizzazioni e utilizzare uno stack CloudFormation per creare i criteri e il ruolo IAM per le credenziali.
Aggiungere manualmente le credenziali a un account
Puoi aggiungere manualmente le credenziali AWS a BlueXP per assegnare al tuo account le autorizzazioni necessarie per gestire le risorse AWS che utilizzerai per eseguire i tuoi workload unici. Ogni insieme di credenziali aggiunto includerà uno o più criteri IAM in base alle capacità del carico di lavoro che si desidera utilizzare e un ruolo IAM assegnato all'account.
Le credenziali vengono create in tre parti:
-
Seleziona i servizi e i livelli di autorizzazioni che desideri utilizzare, quindi crea le policy IAM dalla Console di gestione AWS.
-
Creare un ruolo IAM dalla Console di gestione AWS.
-
Dai workload in BlueXP , inserisci un nome e Aggiungi le credenziali.
Per creare o gestire un ambiente di lavoro FSX per ONTAP, devi aggiungere le credenziali AWS a BlueXP fornendo l'ARN di un ruolo IAM che assegna ad BlueXP le autorizzazioni necessarie per creare un ambiente di lavoro FSX per ONTAP.
Devi disporre delle credenziali per accedere al tuo account AWS.
-
Nella console BlueXP , selezionare l'icona Impostazioni e selezionare credenziali.
-
Selezionare Aggiungi credenziali.
-
Selezionare Amazon Web Services, quindi FSX per ONTAP e poi Avanti.
Ora siete sulla pagina Aggiungi credenziali nella fabbrica dei workload BlueXP .
-
Selezionare Aggiungi manualmente, quindi seguire i passaggi riportati di seguito per compilare le tre sezioni in Configurazione autorizzazioni.
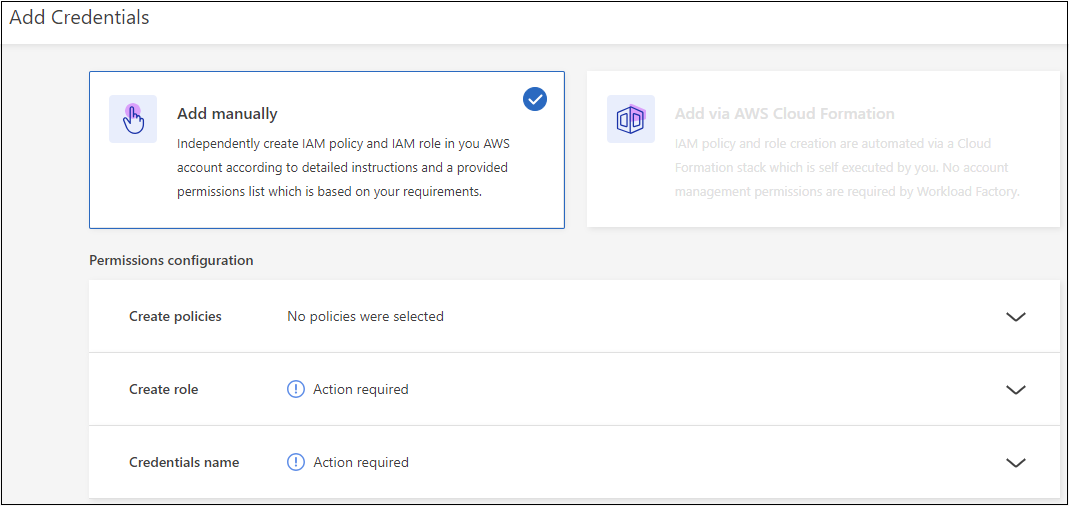
Passaggio 1: Selezionare la capacità di archiviazione e creare il criterio IAM
In questa sezione, è possibile scegliere la funzionalità di archiviazione da gestire come parte di queste credenziali e le autorizzazioni abilitate per l'archiviazione. Puoi anche selezionare altri workload come database, Genai o VMware. Una volta effettuate le selezioni, dovrai copiare le autorizzazioni delle policy per ogni carico di lavoro selezionato da Codebox e aggiungerle ad AWS Management Console all'interno dell'account AWS per creare le policy.

-
Nella sezione Crea criteri, abilitare ciascuna funzionalità del carico di lavoro che si desidera includere in queste credenziali. Abilitare Storage per creare e gestire file system.
Puoi aggiungere funzionalità in un secondo momento, quindi seleziona solo i carichi di lavoro da implementare e gestire.
-
Per le funzionalità del carico di lavoro che offrono una scelta di livelli di autorizzazione (sola lettura o lettura/scrittura), selezionare il tipo di autorizzazioni che saranno disponibili con queste credenziali. "Informazioni sulle autorizzazioni, note anche come modalità operative".
-
Facoltativo: Selezionare Abilita controllo automatico autorizzazioni per verificare se si dispone delle autorizzazioni necessarie per completare le operazioni del carico di lavoro. L'attivazione del segno di spunta aggiunge
iam:SimulatePrincipalPolicy permissionai criteri di autorizzazione. Lo scopo di questa autorizzazione è solo confermare le autorizzazioni. È possibile rimuovere l'autorizzazione dopo aver aggiunto le credenziali, ma si consiglia di conservarla per evitare la creazione di risorse per operazioni parzialmente riuscite e per evitare di eliminare qualsiasi pulitura manuale delle risorse richiesta. -
Nella finestra Codebox, copiare le autorizzazioni per il primo criterio IAM.
Le autorizzazioni di archiviazione possono anche essere copiate dalle seguenti schede.
Autorizzazioni di sola lettura{ "Version": "2012-10-17", "Statement": [ { "Effect": "Allow", "Action": [ "fsx:Describe*", "fsx:ListTagsForResource", "ec2:Describe*", "kms:Describe*", "elasticfilesystem:Describe*", "kms:List*", "cloudwatch:GetMetricData", "cloudwatch:GetMetricStatistics" ], "Resource": "*" }, { "Effect": "Allow", "Action": [ "iam:SimulatePrincipalPolicy" ], "Resource": "*" } ] }Autorizzazioni di lettura/scrittura{ "Version": "2012-10-17", "Statement": [ { "Effect": "Allow", "Action": [ "fsx:*", "ec2:Describe*", "ec2:CreateTags", "ec2:CreateSecurityGroup", "iam:CreateServiceLinkedRole", "kms:Describe*", "elasticfilesystem:Describe*", "kms:List*", "kms:CreateGrant", "cloudwatch:PutMetricData", "cloudwatch:GetMetricData", "cloudwatch:GetMetricStatistics" ], "Resource": "*" }, { "Effect": "Allow", "Action": [ "ec2:AuthorizeSecurityGroupEgress", "ec2:AuthorizeSecurityGroupIngress", "ec2:RevokeSecurityGroupEgress", "ec2:RevokeSecurityGroupIngress", "ec2:DeleteSecurityGroup" ], "Resource": "*", "Condition": { "StringLike": { "ec2:ResourceTag/AppCreator": "NetappFSxWF" } } }, { "Effect": "Allow", "Action": [ "iam:SimulatePrincipalPolicy" ], "Resource": "*" } ] } -
Apri un'altra finestra del browser ed effettua l'accesso al tuo account AWS in AWS Management Console.
-
Aprire il servizio IAM, quindi selezionare Criteri > Crea criterio.
-
Selezionare JSON come tipo di file, incollare le autorizzazioni copiate al passaggio 3 e selezionare Avanti.
-
Immettere il nome del criterio e selezionare Crea criterio.
-
Se nel passaggio 1 sono state selezionate più funzionalità del carico di lavoro, ripetere questi passaggi per creare un criterio per ogni gruppo di autorizzazioni del carico di lavoro.
Passaggio 2: Creare il ruolo IAM che utilizza i criteri
In questa sezione verrà impostato un ruolo IAM che workload Factory supporterà che includa le autorizzazioni e i criteri appena creati.
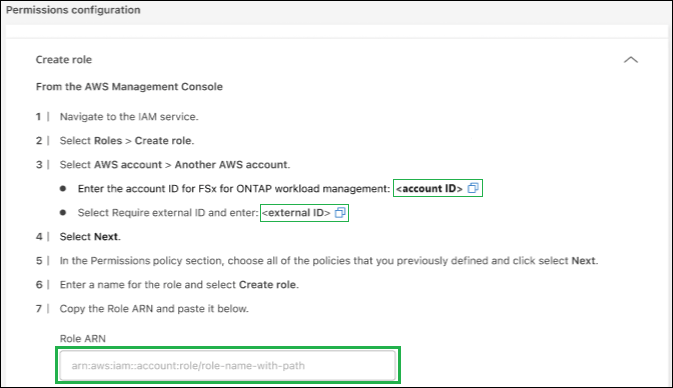
-
Nella Console di gestione AWS, selezionare ruoli > Crea ruolo.
-
In Trusted entity type, selezionare AWS account.
-
Seleziona un altro account AWS e copia e incolla l'ID account per la gestione del workload FSX per ONTAP dall'interfaccia utente di BlueXP workload Factory.
-
Selezionare ID esterno richiesto e copiare e incollare l'ID esterno dall'interfaccia utente dei workload BlueXP .
-
-
Selezionare Avanti.
-
Nella sezione Criteri autorizzazioni, scegliere tutti i criteri definiti in precedenza e selezionare Avanti.
-
Immettere un nome per il ruolo e selezionare Crea ruolo.
-
Copiare il ruolo ARN.
-
Tornare alla pagina Aggiungi credenziali dei carichi di lavoro BlueXP , espandere la sezione Crea ruolo e incollare l'ARN nel campo ARN ruolo.
Passaggio 3: Immettere un nome e aggiungere le credenziali
Il passaggio finale consiste nell'immettere un nome per le credenziali in fabbrica per il carico di lavoro BlueXP .
-
Dalla pagina Aggiungi credenziali dei carichi di lavoro di BlueXP , espandere Nome credenziali.
-
Immettere il nome che si desidera utilizzare per queste credenziali.
-
Selezionare Aggiungi per creare le credenziali.
Le credenziali vengono create e visualizzate nella pagina credenziali. È ora possibile utilizzare le credenziali durante la creazione di un ambiente di lavoro FSX per ONTAP. Ogni volta che lo desideri, puoi rinominare le credenziali o rimuoverle dalla console BlueXP.
Aggiungere credenziali a un account utilizzando CloudFormation
Puoi aggiungere le credenziali AWS ai carichi di lavoro BlueXP utilizzando uno stack AWS CloudFormation selezionando le funzionalità del carico di lavoro da utilizzare e quindi lanciando lo stack AWS CloudFormation nell'account AWS. CloudFormation creerà i criteri IAM e il ruolo IAM in base alle funzionalità del carico di lavoro selezionate.
-
Devi disporre delle credenziali per accedere al tuo account AWS.
-
Quando si aggiungono credenziali utilizzando uno stack CloudFormation, è necessario disporre delle seguenti autorizzazioni nell'account AWS:
{ "Version": "2012-10-17", "Statement": [ { "Effect": "Allow", "Action": [ "cloudformation:CreateStack", "cloudformation:UpdateStack", "cloudformation:DeleteStack", "cloudformation:DescribeStacks", "cloudformation:DescribeStackEvents", "cloudformation:DescribeChangeSet", "cloudformation:ExecuteChangeSet", "cloudformation:ListStacks", "cloudformation:ListStackResources", "cloudformation:GetTemplate", "cloudformation:ValidateTemplate", "lambda:InvokeFunction", "iam:PassRole", "iam:CreateRole", "iam:UpdateAssumeRolePolicy", "iam:AttachRolePolicy", "iam:CreateServiceLinkedRole" ], "Resource": "*" } ] }
-
Nella console BlueXP , selezionare l'icona Impostazioni e selezionare credenziali.
-
Selezionare Aggiungi credenziali.
-
Selezionare Amazon Web Services, quindi FSX per ONTAP e poi Avanti. Ora siete sulla pagina Aggiungi credenziali nella fabbrica dei workload BlueXP .
-
Selezionare Aggiungi tramite AWS CloudFormation.
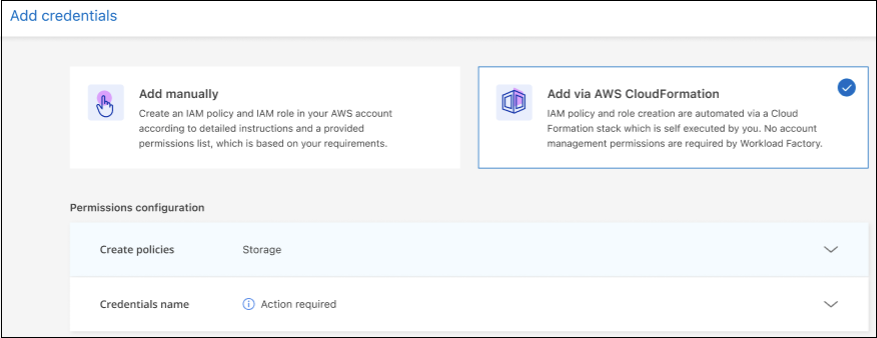
-
In Crea criteri, abilitare tutte le funzionalità del carico di lavoro che si desidera includere in queste credenziali e scegliere un livello di autorizzazione per ogni carico di lavoro.
Puoi aggiungere funzionalità in un secondo momento, quindi seleziona solo i carichi di lavoro da implementare e gestire.
-
Facoltativo: Selezionare Abilita controllo automatico autorizzazioni per verificare se si dispone delle autorizzazioni necessarie per completare le operazioni del carico di lavoro. L'attivazione del controllo aggiunge l' `iam:SimulatePrincipalPolicy`autorizzazione ai criteri di autorizzazione. Lo scopo di questa autorizzazione è solo confermare le autorizzazioni. È possibile rimuovere l'autorizzazione dopo aver aggiunto le credenziali, ma si consiglia di conservarla per evitare la creazione di risorse per operazioni parzialmente riuscite e per evitare di eliminare qualsiasi pulitura manuale delle risorse richiesta.
-
In Nome credenziali, immettere il nome che si desidera utilizzare per queste credenziali.
-
Aggiungi le credenziali da AWS CloudFormation:
-
Selezionare Aggiungi (oppure selezionare Reindirizza a CloudFormation) per visualizzare la pagina Reindirizza a CloudFormation.
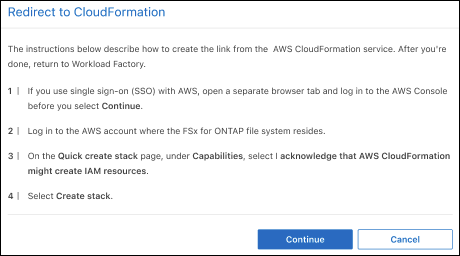
-
Se si utilizza il single sign-on (SSO) con AWS, aprire una scheda separata del browser ed effettuare l'accesso alla console AWS prima di selezionare continua.
Devi accedere all'account AWS in cui si trova il file system FSX per ONTAP.
-
Selezionare continua dalla pagina Redirect to CloudFormation.
-
Nella pagina creazione rapida stack, in funzionalità, selezionare Acknowledge that AWS CloudFormation May create IAM resources (riconosco che AWS CloudFormation potrebbe creare risorse IAM*).
-
Selezionare Crea stack.
-
Tornare alla fabbrica del carico di lavoro BlueXP e aprire la pagina credenziali dall'icona del menu per verificare che le nuove credenziali siano in corso o che siano state aggiunte.
-
Le credenziali vengono create e visualizzate nella pagina credenziali. È ora possibile utilizzare le credenziali durante la creazione di un ambiente di lavoro FSX per ONTAP. Ogni volta che lo desideri, puoi rinominare le credenziali o rimuoverle dalla console BlueXP.


