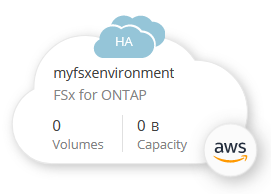Crea o scopri un ambiente di lavoro FSX per ONTAP
 Suggerisci modifiche
Suggerisci modifiche


Con BlueXP puoi creare o scoprire un ambiente di lavoro FSX per ONTAP per aggiungere e gestire volumi e servizi dati aggiuntivi.
Creare un ambiente di lavoro FSX per ONTAP
Il primo passo è creare un ambiente di lavoro FSX per ONTAP, o file system. Se è già stato creato un file system FSX per ONTAP nella console di gestione AWS, è possibile "Scoprilo con BlueXP".
Una VM di storage viene creata quando si crea un file system.
Prima di creare il file system FSX per ONTAP, hai bisogno di:
-
L'ARN di un ruolo IAM che assegna a workload Factory le autorizzazioni necessarie per creare un file system FSX per ONTAP. "Scopri come concedere autorizzazioni a un account AWS".
-
Le informazioni relative all'area geografica e alla VPC per la creazione dell'istanza FSX per ONTAP.
Crea un file system FSX per ONTAP
È possibile creare un file system FSX per ONTAP utilizzando creazione rapida o creazione avanzata. È inoltre possibile utilizzare i seguenti strumenti disponibili in Codebox: API REST, CloudFormation e Terraform. "Scopri come utilizzare Codebox per l'automazione".

|
Quando si utilizza Terraform da Codebox, il codice che si copia o si scarica nasconde fsxadmin e vsadmin password. Sarà necessario immettere nuovamente le password quando si esegue il codice.
|
Creazione rapida consente di utilizzare una configurazione di Best practice consigliata. È possibile modificare la maggior parte delle impostazioni dopo aver creato un file system FSX per ONTAP.
-
In BlueXP , aggiungere un nuovo ambiente di lavoro, selezionare Amazon Web Services e selezionare Aggiungi nuovo per Amazon FSX per NetApp ONTAP.
-
Nella pagina Crea FSX per ONTAP, selezionare creazione rapida.
È anche possibile caricare una configurazione salvata.
-
In Configurazione generale del file system, fornire quanto segue:
-
Credenziali AWS: Selezionare per aggiungere credenziali AWS o continuare senza credenziali. Senza credenziali, è possibile copiare e scaricare il codice parzialmente completo dal Codebox. Il codice può essere utilizzato come un modello in cui è possibile inserire informazioni mancanti (ad esempio, credenziali) o personalizzare alcuni dati prima di eseguire il codice.
-
Nome file system: Immettere un nome per il file system.
-
Topologia di distribuzione: Selezionare una topologia di distribuzione.
-
La topologia con scalabilità verticale è la sede in cui viene utilizzato un unico file system per la distribuzione di dati e può aumentare le dimensioni per adattarsi alla crescita dei dati.
-
La topologia scale-out è la sede in cui vengono utilizzati più file system per la distribuzione dei dati.
-
-
Ha Pairs: Inserire il numero di coppie ha.
-
Per le implementazioni scale-up, puoi avere una sola coppia ha.
-
Per le implementazioni scale-out è possibile avere tra due e dodici coppie ha.
-
-
Tipo di distribuzione: Selezionare un tipo di distribuzione.
-
Implementazione con zona di disponibilità singola (Single-AZ): Garantisce la disponibilità monitorando gli errori dell'hardware e sostituendo automaticamente i componenti dell'infrastruttura in caso di guasti. Ottiene una durata elevata replicando automaticamente i dati all'interno di una zona di disponibilità per proteggerli dai guasti dei componenti.
-
Implementazione di diverse zone di disponibilità (Multi-AZ): Fornisce disponibilità continua ai dati anche quando una zona di disponibilità non è disponibile. I file system multi-AZ supportano tutte le funzionalità di disponibilità e durata dei file system Single-AZ. Un file system Multi-AZ è progettato per carichi di lavoro di produzione business-critical che richiedono alta disponibilità per i dati dei file ONTAP condivisi e uno storage necessario con replica integrata tra zone di disponibilità.
-
-
Tags: Opzionalmente, è possibile aggiungere fino a 50 tag.
-
-
In rete e sicurezza, nel campo Regione e VPC, selezionare la regione e il VPC per il file system.
-
In Dettagli file system, specificare quanto segue:
-
Capacità di archiviazione SSD: Immettere la capacità di archiviazione e selezionare l'unità della capacità di archiviazione.
-
Credenziali ONTAP: Immettere il nome utente e la password ONTAP.
-
Impostazione SMB/CIFS: Opzionale. Se si intende utilizzare il protocollo SMB/CIFS per accedere ai volumi, è necessario configurare Active Directory per la VM di storage durante la creazione del file system. Fornire i seguenti dettagli per la VM di storage creata per questo file system.
-
Dominio Active Directory a cui collegarsi: Immettere il nome di dominio completo (FQDN) per Active Directory.
-
Indirizzi IP DNS: Immettere un massimo di tre indirizzi IP DNS separati da virgole.
-
SMB server NetBIOS name: Immettere il nome NetBIOS del server SMB dell'oggetto computer Active Directory da creare per la macchina virtuale di storage. Nome della VM di storage in Active Directory.
-
Nome utente: Immettere il nome utente dell'account del servizio nell'Active Directory esistente.
Non includere un prefisso o un suffisso di dominio. Per
EXAMPLE\ADMIN, utilizzareADMIN. -
Password: Immettere la password per l'account del servizio.
-
Unità organizzativa: Se si desidera, immettere il nome dell'unità organizzativa in cui si intende creare l'account del computer per FSX per ONTAP. L'unità organizzativa è il nome del percorso distinto dell'unità organizzativa a cui si desidera unire il file system.
-
Gruppo amministratori delegati: Se si desidera, immettere il nome del gruppo in Active Directory che può amministrare il file system.
Se utilizzi ad Microsoft gestito da AWS, devi specificare un gruppo come ad esempio gli amministratori FSX delegati di AWS, gli amministratori delegati di AWS o un gruppo personalizzato con autorizzazioni delegate all'unità organizzativa.
-
Se si sta effettuando l'accesso a un ad autogestito, utilizzare il nome del gruppo nell'ad. Il gruppo predefinito è
Domain Admins. -
-
Aprire il Riepilogo per esaminare la configurazione definita. Se necessario, è possibile modificare qualsiasi impostazione in questo momento prima di salvare o creare il file system.
-
Salvare o creare il file system.
Se è stato creato il file system, BlueXP visualizza la configurazione di FSX per ONTAP sul Canvas. Ora puoi "aggiungere volumi"accedere all'ambiente di lavoro FSX per ONTAP usando la farm di workload BlueXP .
Con creazione avanzata, è possibile impostare tutte le opzioni di configurazione, inclusi disponibilità, protezione, backup e manutenzione.
-
In BlueXP , aggiungere un nuovo ambiente di lavoro, selezionare Amazon Web Services e selezionare Aggiungi nuovo per Amazon FSX per NetApp ONTAP.
-
Nella pagina Crea FSX per ONTAP, selezionare creazione avanzata.
È anche possibile caricare una configurazione salvata.
-
In Configurazione generale del file system, fornire quanto segue:
-
Credenziali AWS: Seleziona per aggiungere le credenziali AWS in workload Factory o continua senza credenziali.
-
Nome file system: Immettere un nome per il file system.
-
Topologia di distribuzione: Selezionare una topologia di distribuzione.
-
La topologia con scalabilità verticale è la sede in cui viene utilizzato un unico file system per la distribuzione di dati e può aumentare le dimensioni per adattarsi alla crescita dei dati.
-
La topologia scale-out è la sede in cui vengono utilizzati più file system per la distribuzione dei dati.
-
-
Ha Pairs: Inserire il numero di coppie ha.
-
Per le implementazioni scale-up, puoi avere una sola coppia ha.
-
Per le implementazioni scale-out è possibile avere tra due e dodici coppie ha.
-
-
Tipo di distribuzione: Selezionare un tipo di distribuzione.
-
Implementazione con zona di disponibilità singola (Single-AZ): Garantisce la disponibilità monitorando gli errori dell'hardware e sostituendo automaticamente i componenti dell'infrastruttura in caso di guasti. Ottiene una durata elevata replicando automaticamente i dati all'interno di una zona di disponibilità per proteggerli dai guasti dei componenti.
-
Implementazione di diverse zone di disponibilità (Multi-AZ): Fornisce disponibilità continua ai dati anche quando una zona di disponibilità non è disponibile. I file system multi-AZ supportano tutte le funzionalità di disponibilità e durata dei file system Single-AZ. Un file system Multi-AZ è progettato per carichi di lavoro di produzione business-critical che richiedono alta disponibilità per i dati dei file ONTAP condivisi e uno storage necessario con replica integrata tra zone di disponibilità.
-
-
Tags: Opzionalmente, è possibile aggiungere fino a 50 tag.
-
-
In rete e sicurezza, fornire quanto segue:
-
Regione e VPC: Selezionare la regione e il VPC per il file system.
-
Gruppo di protezione: Consente di creare o utilizzare un gruppo di protezione esistente.
-
Zone di disponibilità: Selezionare zone di disponibilità e subnet.
-
Per il nodo di configurazione del cluster 1: Selezionare una zona di disponibilità e una subnet.
-
Per il nodo di configurazione del cluster 2: Selezionare una zona di disponibilità e una subnet.
-
-
Tabelle di routing VPC: Selezionare la tabella di routing VPC per abilitare l'accesso client ai volumi.
-
Intervallo di indirizzi IP endpoint: Selezionare intervallo di indirizzi IP mobili al di fuori del VPC o immettere un intervallo di indirizzi IP e immettere un intervallo di indirizzi IP.
-
Crittografia: Selezionare il nome della chiave di crittografia dal menu a discesa.
-
-
In Dettagli file system, fornire quanto segue:
-
Capacità di archiviazione SSD: Immettere la capacità di archiviazione e selezionare l'unità della capacità di archiviazione.
-
IOPS forniti: Selezionare automatico o fornito dall'utente.
-
Capacità di throughput per coppia ha: Selezionare la capacità di throughput per coppia ha.
-
Credenziali ONTAP: Immettere il nome utente e la password ONTAP.
-
Credenziali VM di archiviazione: Immettere il proprio nome utente. La password può essere specifica per questo file system o si utilizza la stessa password immessa per le credenziali ONTAP.
-
Impostazione SMB/CIFS: Opzionale. Se si intende utilizzare il protocollo SMB/CIFS per accedere ai volumi, è necessario configurare Active Directory per la VM di storage durante la creazione del file system. Fornire i seguenti dettagli per la VM di storage creata per questo file system.
-
Dominio Active Directory a cui collegarsi: Immettere il nome di dominio completo (FQDN) per Active Directory.
-
Indirizzi IP DNS: Immettere un massimo di tre indirizzi IP DNS separati da virgole.
-
SMB server NetBIOS name: Immettere il nome NetBIOS del server SMB dell'oggetto computer Active Directory da creare per la macchina virtuale di storage. Nome della VM di storage in Active Directory.
-
Nome utente: Immettere il nome utente dell'account del servizio nell'Active Directory esistente.
Non includere un prefisso o un suffisso di dominio. Per
EXAMPLE\ADMIN, utilizzareADMIN. -
Password: Immettere la password per l'account del servizio.
-
Unità organizzativa: Se si desidera, immettere il nome dell'unità organizzativa in cui si intende creare l'account del computer per FSX per ONTAP. L'unità organizzativa è il nome del percorso distinto dell'unità organizzativa a cui si desidera unire il file system.
-
Gruppo amministratori delegati: Se si desidera, immettere il nome del gruppo in Active Directory che può amministrare il file system.
Se utilizzi ad Microsoft gestito da AWS, devi specificare un gruppo come ad esempio gli amministratori FSX delegati di AWS, gli amministratori delegati di AWS o un gruppo personalizzato con autorizzazioni delegate all'unità organizzativa.
-
Se si sta effettuando l'accesso a un ad autogestito, utilizzare il nome del gruppo nell'ad. Il gruppo predefinito è
Domain Admins. -
-
In Backup e manutenzione, fornire quanto segue:
-
FSX per il backup ONTAP: I backup automatici giornalieri sono abilitati per impostazione predefinita. Disattivare se desiderato.
-
Periodo conservazione backup automatico: Immettere il numero di giorni per la conservazione dei backup automatici.
-
Finestra di backup automatico giornaliero: Selezionare Nessuna preferenza (l'ora di inizio del backup giornaliero è selezionata per l'utente) o selezionare l'ora di inizio per i backup giornalieri e specificare l'ora di inizio.
-
Finestra manutenzione settimanale: Selezionare Nessuna preferenza (l'ora di inizio della finestra di manutenzione settimanale è selezionata) o selezionare l'ora di inizio per la finestra manutenzione settimanale di 30 minuti e specificare un'ora di inizio.
-
-
-
Salvare o creare il file system.
Se è stato creato il file system, BlueXP visualizza la configurazione di FSX per ONTAP sul Canvas. Ora puoi "aggiungere volumi"accedere all'ambiente di lavoro FSX per ONTAP usando la farm di workload BlueXP .
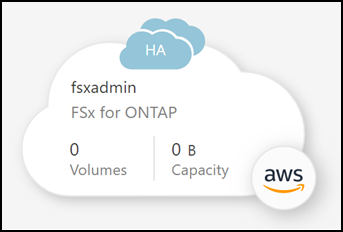
Scopri un file system FSX per ONTAP esistente
Se in precedenza hai fornito le credenziali AWS a BlueXP , My estate può rilevare e suggerire automaticamente i file system FSX for ONTAP all'interno di un'area di lavoro da aggiungere e gestire tramite BlueXP . È inoltre possibile esaminare i servizi dati disponibili.
È possibile scoprire i file system FSX per ONTAP quando si aggiunge un ambiente di lavoro o utilizzando la pagina My estate.
Puoi scoprire un file system FSX per ONTAP solo una volta all'interno di un account BlueXP e allegarlo a un'unica area di lavoro. Il file system può essere successivamente rimosso e riassociato a un'area di lavoro diversa.
-
In BlueXP , aggiungere un nuovo ambiente di lavoro, selezionare Amazon Web Services e selezionare Scopri esistente per Amazon FSX per NetApp ONTAP.
-
Selezionare le credenziali e la regione per visualizzare i file system esistenti.
-
Selezionare uno o più file system e selezionare Scopri per aggiungerli a Canvas.
-
In BlueXP , selezionare la scheda My estate.
-
Viene visualizzato il numero di FSX rilevati per i file system ONTAP. Selezionare Discover.
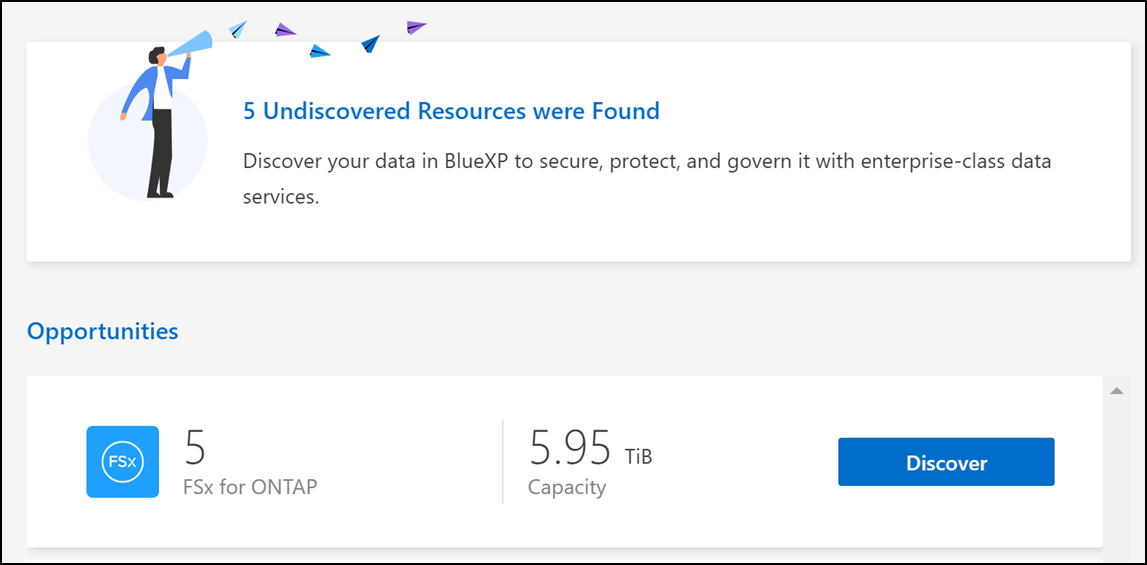
-
Selezionare uno o più file system e selezionare Scopri per aggiungerli a Canvas.
-
Se si seleziona un cluster senza nome, viene richiesto di inserire un nome per il cluster.
-
Se si seleziona un cluster che non dispone delle credenziali richieste per consentire a BlueXP di gestire il file system FSX per ONTAP, viene richiesto di selezionare le credenziali con le autorizzazioni richieste.
BlueXP visualizza il file system FSX per ONTAP rilevato su Canvas. Ora puoi "aggiungere volumi"accedere all'ambiente di lavoro FSX per ONTAP e gestire il file system FSX per ONTAP tramite lo storage nei workload BlueXP .