Implementare il connettore in modalità limitata
 Suggerisci modifiche
Suggerisci modifiche


Distribuisci il connettore in modalità limitata in modo da poter utilizzare BlueXP con connettività in uscita limitata. Per iniziare, installare il connettore, configurare BlueXP accedendo all'interfaccia utente in esecuzione sul connettore, quindi fornire le autorizzazioni cloud precedentemente impostate.
Fase 1: Installare il connettore
Installare il connettore dal mercato del provider di servizi cloud o installando manualmente il software sul proprio host Linux.
Dovresti disporre di quanto segue:
-
VPC e subnet che soddisfano i requisiti di rete.
-
Un ruolo IAM con un criterio allegato che include le autorizzazioni richieste per il connettore.
-
Autorizzazioni per iscriversi e annullare l'iscrizione da AWS Marketplace per l'utente IAM.
-
Comprensione dei requisiti di CPU e RAM per l'istanza.
-
Coppia di chiavi per l'istanza EC2.
-
Nella pagina Marketplace, selezionare continua a sottoscrivere.

-
Per abbonarsi al software, selezionare Accept Terms (Accetta termini).
Il processo di sottoscrizione può richiedere alcuni minuti.
-
Al termine del processo di abbonamento, selezionare continua a configurazione.

-
Nella pagina Configura questo software, accertati di aver selezionato la regione corretta, quindi seleziona continua per avviare.
-
Nella pagina Avvia questo software, in Scegli azione, selezionare Avvia attraverso EC2, quindi selezionare Avvia.
Questi passaggi descrivono come avviare l'istanza dalla console EC2 perché la console consente di associare un ruolo IAM all'istanza del connettore. Ciò non è possibile utilizzando l'azione Launch from Website (Avvia dal sito Web).
-
Seguire le istruzioni per configurare e implementare l'istanza:
-
Nome e tag: Immettere un nome e tag per l'istanza.
-
Immagini dell'applicazione e del sistema operativo: Saltare questa sezione. Il connettore AMI è già selezionato.
-
Tipo di istanza: A seconda della disponibilità della regione, scegliere un tipo di istanza che soddisfi i requisiti di RAM e CPU (t3,2xlarge è preselezionato e consigliato).
-
Coppia di chiavi (login): Selezionare la coppia di chiavi che si desidera utilizzare per connettersi in modo sicuro all'istanza.
-
Impostazioni di rete: Modificare le impostazioni di rete in base alle esigenze:
-
Scegliere il VPC e la subnet desiderati.
-
Specificare se l'istanza deve avere un indirizzo IP pubblico.
-
Specificare le impostazioni del gruppo di protezione che abilitano i metodi di connessione richiesti per l'istanza del connettore: SSH, HTTP e HTTPS.
-
-
Configura archiviazione: Mantenere le dimensioni e il tipo di disco predefiniti per il volume root.
Se si desidera abilitare la crittografia Amazon EBS sul volume root, selezionare Avanzate, espandere Volume 1, selezionare crittografato, quindi scegliere una chiave KMS.
-
Dettagli avanzati: In Profilo istanza IAM, scegliere il ruolo IAM che include le autorizzazioni richieste per il connettore.
-
Riepilogo: Esaminare il riepilogo e selezionare Avvia istanza.
-
AWS avvia il software con le impostazioni specificate. L'istanza di Connector e il software dovrebbero essere in esecuzione in circa cinque minuti.
Configurare BlueXP.
Dovresti disporre di quanto segue:
-
VPC e subnet che soddisfano i requisiti di rete.
-
Un ruolo IAM con un criterio allegato che include le autorizzazioni richieste per il connettore.
-
Autorizzazioni per iscriversi e annullare l'iscrizione da AWS Marketplace per l'utente IAM.
-
Coppia di chiavi per l'istanza EC2.
-
Vai all'offerta BlueXP in AWS Marketplace.
-
Aprire il servizio EC2 e selezionare Avvia istanza.
-
Selezionare AWS Marketplace.
-
Cercare BlueXP e selezionare l'offerta.
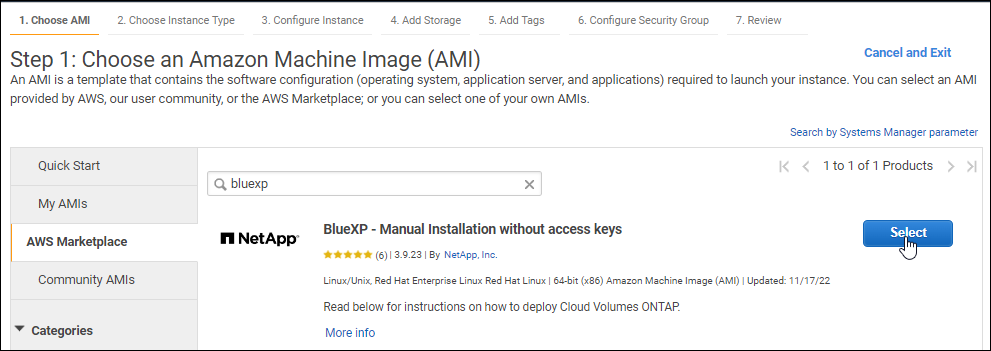
-
Selezionare continua.
-
-
Seguire le istruzioni per configurare e implementare l'istanza:
-
Scegliere un tipo di istanza: A seconda della disponibilità della regione, scegliere uno dei tipi di istanza supportati (si consiglia t3.2xlarge).
-
Configure Instance Details (Configura dettagli istanza): Selezionare un VPC e una subnet, scegliere il ruolo IAM creato nel passaggio 1, abilitare la protezione di terminazione (scelta consigliata) e scegliere qualsiasi altra opzione di configurazione che soddisfi i requisiti.
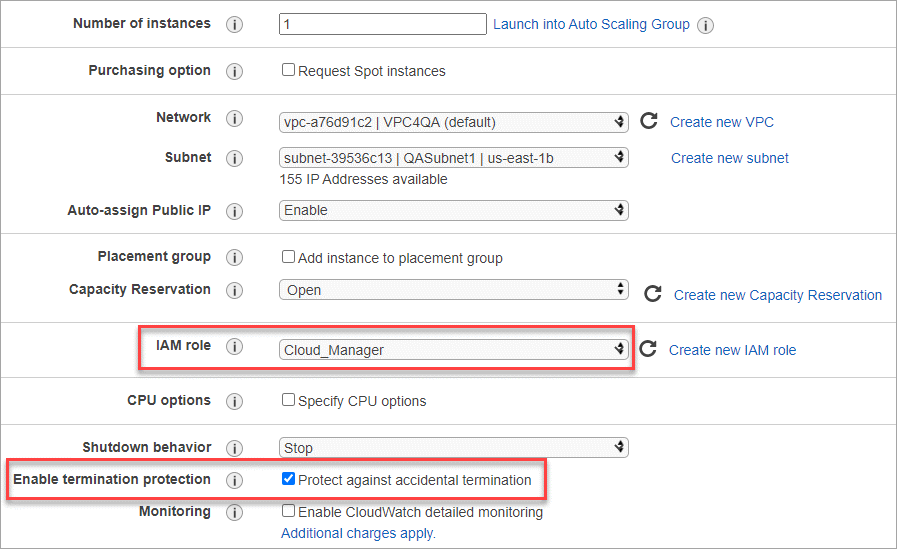
-
Add Storage (Aggiungi storage): Mantenere le opzioni di storage predefinite.
-
Add Tags (Aggiungi tag): Se si desidera, inserire i tag per l'istanza.
-
Configure Security Group (Configura gruppo di protezione): Specificare i metodi di connessione richiesti per l'istanza del connettore: SSH, HTTP e HTTPS.
-
Revisione: Rivedere le selezioni e selezionare Avvio.
-
AWS avvia il software con le impostazioni specificate. L'istanza di Connector e il software dovrebbero essere in esecuzione in circa cinque minuti.
Configurare BlueXP.
Dovresti disporre di quanto segue:
-
VNET e subnet che soddisfano i requisiti di rete.
-
Un ruolo personalizzato di Azure che include le autorizzazioni richieste per il connettore.
-
Accedere alla pagina NetApp Connector VM in Azure Marketplace.
-
Selezionare Get it now (Ottieni ora), quindi selezionare Continue (continua).
-
Dal portale Azure, selezionare Create e seguire la procedura per configurare la macchina virtuale.
Durante la configurazione della macchina virtuale, tenere presente quanto segue:
-
Dimensione della macchina virtuale: Scegli una dimensione della macchina virtuale che soddisfi i requisiti di CPU e RAM. Si consiglia di utilizzare Standard_D8s_v3.
-
Dischi: Il connettore può funzionare in modo ottimale con dischi HDD o SSD.
-
Public IP: Se si desidera utilizzare un indirizzo IP pubblico con la macchina virtuale del connettore, l'indirizzo IP deve utilizzare una SKU di base per garantire che BlueXP utilizzi questo indirizzo IP pubblico.
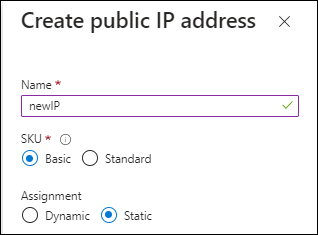
Se invece si utilizza un indirizzo IP SKU standard, BlueXP utilizza l'indirizzo private IP del connettore, invece dell'indirizzo IP pubblico. Se il computer utilizzato per accedere a BlueXP Console non dispone dell'accesso a tale indirizzo IP privato, le azioni da BlueXP Console non avranno esito positivo.
-
Network Security group: Il connettore richiede connessioni in entrata utilizzando SSH, HTTP e HTTPS.
-
Identity: In Management, selezionare Enable system assigned Managed Identity.
Questa impostazione è importante perché un'identità gestita consente alla macchina virtuale Connector di identificarsi in Microsoft Entra ID senza fornire credenziali. "Scopri di più sulle identità gestite per le risorse Azure".
-
-
Nella pagina Review + create, esaminare le selezioni e selezionare Create per avviare l'implementazione.
Azure implementa la macchina virtuale con le impostazioni specificate. La macchina virtuale e il software del connettore dovrebbero essere in esecuzione in circa cinque minuti.
Configurare BlueXP.
Dovresti disporre di quanto segue:
-
Privilegi root per installare il connettore.
-
Dettagli su un server proxy, se è richiesto un proxy per l'accesso a Internet dal connettore.
È possibile configurare un server proxy dopo l'installazione, ma per farlo è necessario riavviare il connettore.
-
Un certificato firmato dalla CA, se il server proxy utilizza HTTPS o se il proxy è un proxy di intercettazione.

|
Non è possibile impostare un certificato per un server proxy trasparente durante l'installazione manuale del Connettore. Se è necessario impostare un certificato per un server proxy trasparente, è necessario utilizzare la Console di Manutenzione dopo l'installazione. Ulteriori informazioni su "Console di manutenzione del connettore". |
-
A seconda del sistema operativo in uso, prima di installare il connettore è necessario utilizzare Podman o Docker Engine.
Il programma di installazione disponibile sul NetApp Support Site potrebbe essere una versione precedente. Dopo l'installazione, il connettore si aggiorna automaticamente se è disponibile una nuova versione.
-
Se le variabili di sistema http_proxy o https_proxy sono impostate sull'host, rimuoverle:
unset http_proxy unset https_proxySe non si rimuovono queste variabili di sistema, l'installazione avrà esito negativo.
-
Scaricare il software del connettore da "Sito di supporto NetApp", Quindi copiarlo sull'host Linux.
È necessario scaricare il programma di installazione del connettore "online" da utilizzare nella rete o nel cloud. Un programma di installazione "offline" separato è disponibile per il connettore, ma è supportato solo con le implementazioni in modalità privata.
-
Assegnare le autorizzazioni per eseguire lo script.
chmod +x BlueXP-Connector-Cloud-<version>Dove <version> è la versione del connettore scaricato.
-
Eseguire lo script di installazione.
./BlueXP-Connector-Cloud-<version> --proxy <HTTP or HTTPS proxy server> --cacert <path and file name of a CA-signed certificate>Dovrai aggiungere le informazioni sul proxy se la tua rete ne richiede uno per l'accesso a internet. Puoi aggiungere un proxy trasparente o esplicito. I parametri --proxy e --cacert sono facoltativi e non ti verrà richiesto di aggiungerli. Se si dispone di un server proxy, è necessario immettere i parametri come mostrato.
Ecco un esempio di configurazione di un server proxy esplicito con un certificato firmato da una CA:
./BlueXP-Connector-Cloud-v3.9.40--proxy https://user:password@10.0.0.30:8080/ --cacert /tmp/cacert/certificate.cer--proxy configura il connettore per l'utilizzo di un server proxy HTTP o HTTPS utilizzando uno dei seguenti formati:
-
http://address:port
-
http://user-name:password@address:port
-
http://domain-name%92user-name:password@address:port
-
https://address:port
-
https://user-name:password@address:port
-
https://domain-name%92user-name:password@address:port
Tenere presente quanto segue:
-
L'utente può essere un utente locale o un utente di dominio.
-
Per un utente di dominio, è necessario utilizzare il codice ASCII per un \ come mostrato sopra.
-
BlueXP non supporta nomi utente o password che includono il carattere @.
-
Se la password include uno dei seguenti caratteri speciali, è necessario uscire da quel carattere speciale prependolo con una barra rovesciata: & O !
Ad esempio:
http://bxpproxyuser:netapp1\!@address:3128
--cakert specifica un certificato firmato da CA da utilizzare per l'accesso HTTPS tra il connettore e il server proxy. Questo parametro è obbligatorio per i server proxy HTTPS, i server proxy di intercettazione e i server proxy trasparenti.
Ecco un esempio di configurazione di un server proxy trasparente. Quando si configura un proxy trasparente, non è necessario definire il server proxy. È sufficiente aggiungere un certificato firmato da una CA all'host del connettore:
-
./BlueXP-Connector-Cloud-v3.9.40 --cacert /tmp/cacert/certificate.cer -
-
Se hai utilizzato Podman, dovrai modificare la porta aardvark-dns.
-
Eseguire l'SSH sulla macchina virtuale BlueXP Connector.
-
Aprire il file podman /usr/share/containers/containers.conf e modificare la porta scelta per il servizio DNS di Aardvark. Ad esempio, impostarla su 54.
vi /usr/share/containers/containers.conf ... # Port to use for dns forwarding daemon with netavark in rootful bridge # mode and dns enabled. # Using an alternate port might be useful if other DNS services should # run on the machine. # dns_bind_port = 54 ... Esc:wq -
Riavviare la macchina virtuale Connector.
-
Il connettore è ora installato. Al termine dell'installazione, il servizio di connessione (occm) viene riavviato due volte se si specifica un server proxy.
Configurare BlueXP.
Fase 2: Configurare BlueXP
Quando si accede alla console BlueXP per la prima volta, viene richiesto di scegliere un account a cui associare il connettore ed è necessario attivare la modalità limitata.
La persona che configura BlueXP Connector deve accedere a BlueXP utilizzando un accesso che non appartiene a un account o a un'organizzazione BlueXP .
Se il tuo login BlueXP è associato a un altro account o organizzazione, dovrai registrarti con un nuovo login BlueXP . In caso contrario, non viene visualizzata l'opzione di attivazione della modalità limitata nella schermata di configurazione.
-
Aprire un browser Web da un host connesso all'istanza del connettore e immettere il seguente URL:
-
Iscriviti o accedi a BlueXP.
-
Una volta effettuato l'accesso, configurare BlueXP:
-
Inserire un nome per il connettore.
-
Immettere un nome per un nuovo account BlueXP .
-
Selezionare l'esecuzione in un ambiente protetto?
-
Selezionare Enable restricted mode on this account (attiva modalità limitata su questo account).
Tenere presente che non è possibile modificare questa impostazione dopo che BlueXP ha creato l'account. Non puoi attivare la modalità limitata in un secondo momento e non puoi disattivarla in un secondo momento.
Se il connettore è stato implementato in un'area governativa, la casella di controllo è già attivata e non può essere modificata. Questo perché la modalità limitata è l'unica modalità supportata nelle regioni governative.
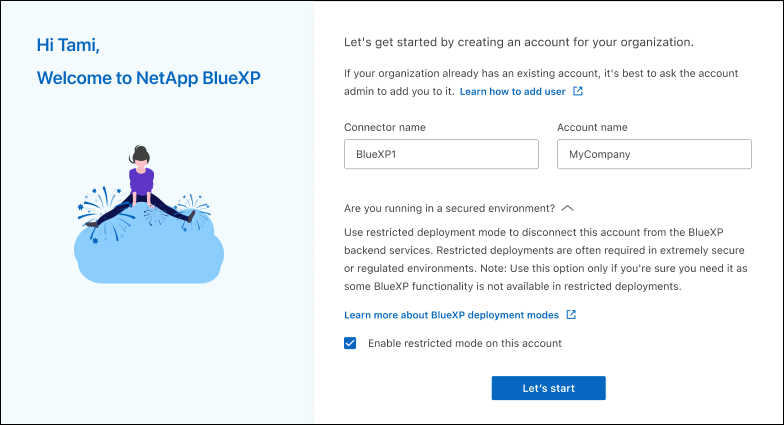
-
Selezionare Let's start.
-
Il connettore è ora installato e configurato con l'account BlueXP. Tutti gli utenti devono accedere a BlueXP utilizzando l'indirizzo IP dell'istanza del connettore.
Fornire a BlueXP le autorizzazioni precedentemente impostate.
Fase 3: Fornire le autorizzazioni ad BlueXP
Se il connettore è stato distribuito da Azure Marketplace o se il software del connettore è stato installato manualmente, è necessario fornire le autorizzazioni precedentemente impostate per poter utilizzare i servizi BlueXP.
Questi passaggi non si applicano se il connettore è stato implementato da AWS Marketplace perché è stato scelto il ruolo IAM richiesto durante l'implementazione.
Collegare il ruolo IAM precedentemente creato all'istanza EC2 in cui è stato installato il connettore.
Questa procedura si applica solo se il connettore è stato installato manualmente in AWS. Per le implementazioni di AWS Marketplace, l'istanza di Connector è già stata associata a un ruolo IAM che include le autorizzazioni richieste.
-
Accedere alla console Amazon EC2.
-
Selezionare istanze.
-
Selezionare l'istanza del connettore.
-
Selezionare azioni > sicurezza > Modifica ruolo IAM.
-
Selezionare il ruolo IAM e selezionare Aggiorna ruolo IAM.
BlueXP dispone ora delle autorizzazioni necessarie per eseguire azioni in AWS per conto dell'utente.
Fornire a BlueXP la chiave di accesso AWS per un utente IAM che dispone delle autorizzazioni necessarie.
-
Nella parte superiore destra della console BlueXP, selezionare l'icona Impostazioni e selezionare credenziali.

-
Selezionare Aggiungi credenziali e seguire la procedura guidata.
-
Credentials Location: Selezionare Amazon Web Services > Connector.
-
Definisci credenziali: Inserire una chiave di accesso AWS e una chiave segreta.
-
Marketplace Subscription: Consente di associare un abbonamento Marketplace a queste credenziali sottoscrivendo ora o selezionando un abbonamento esistente.
-
Revisione: Confermare i dettagli relativi alle nuove credenziali e selezionare Aggiungi.
-
BlueXP dispone ora delle autorizzazioni necessarie per eseguire azioni in AWS per conto dell'utente.
Accedere al portale Azure e assegnare il ruolo personalizzato Azure alla macchina virtuale Connector per una o più sottoscrizioni.
-
Dal portale Azure, aprire il servizio Subscriptions e selezionare l'abbonamento.
È importante assegnare il ruolo dal servizio Sottoscrizioni perché questo specifica l'ambito dell'assegnazione del ruolo al livello di sottoscrizione. L'oggetto scope definisce l'insieme di risorse a cui si applica l'accesso. Se specifichi un ambito a un livello diverso (ad esempio, a livello di macchina virtuale), la tua capacità di completare azioni da BlueXP sarà interessata.
-
Selezionare Access Control (IAM) > Add > Add role assignment.
-
Nella scheda ruolo, selezionare il ruolo operatore BlueXP e selezionare Avanti.
BlueXP Operator è il nome predefinito fornito nel criterio BlueXP. Se si sceglie un nome diverso per il ruolo, selezionare il nome desiderato. -
Nella scheda membri, completare la seguente procedura:
-
Assegnare l'accesso a un'identità * gestita.
-
Selezionare Seleziona membri, selezionare l'abbonamento in cui è stata creata la macchina virtuale del connettore, in identità gestita, scegliere macchina virtuale, quindi selezionare la macchina virtuale del connettore.
-
Selezionare Seleziona.
-
Selezionare Avanti.
-
Selezionare Rivedi + assegna.
-
Se si desidera gestire le risorse in abbonamenti Azure aggiuntivi, passare a tale abbonamento e ripetere la procedura.
-
BlueXP dispone ora delle autorizzazioni necessarie per eseguire azioni in Azure per conto dell'utente.
Fornire a BlueXP le credenziali per l'entità del servizio Azure precedentemente configurata.
-
Nella parte superiore destra della console BlueXP, selezionare l'icona Impostazioni e selezionare credenziali.

-
Selezionare Aggiungi credenziali e seguire la procedura guidata.
-
Credentials Location: Selezionare Microsoft Azure > Connector.
-
Definisci credenziali: Immettere le informazioni sull'entità del servizio Microsoft Entra che concede le autorizzazioni richieste:
-
ID dell'applicazione (client)
-
ID directory (tenant)
-
Segreto del client
-
-
Marketplace Subscription: Consente di associare un abbonamento Marketplace a queste credenziali sottoscrivendo ora o selezionando un abbonamento esistente.
-
Revisione: Confermare i dettagli relativi alle nuove credenziali e selezionare Aggiungi.
-
BlueXP dispone ora delle autorizzazioni necessarie per eseguire azioni in Azure per conto dell'utente.
Associare l'account del servizio alla macchina virtuale del connettore.
-
Accedere al portale Google Cloud e assegnare l'account del servizio all'istanza della macchina virtuale del connettore.
-
Se si desidera gestire le risorse in altri progetti, concedere l'accesso aggiungendo l'account di servizio con il ruolo BlueXP a tale progetto. Dovrai ripetere questo passaggio per ogni progetto.
BlueXP dispone ora delle autorizzazioni necessarie per eseguire azioni in Google Cloud per tuo conto.


