Configurazione di un agente per la raccolta dei dati (Windows/Linux)
 Suggerisci modifiche
Suggerisci modifiche


Data Infrastructure Insights utilizza "Telefono" come agente per la raccolta dei dati di integrazione. Telegraf è un agente server basato su plug-in che può essere utilizzato per raccogliere e generare report su metriche, eventi e registri. I plug-in di input vengono utilizzati per raccogliere le informazioni desiderate nell'agente accedendo direttamente al sistema/sistema operativo, chiamando API di terze parti o ascoltando flussi configurati (ad esempio Kafka, statsD, ecc.). I plug-in di output vengono utilizzati per inviare le metriche, gli eventi e i registri raccolti dall'agente a Data Infrastructure Insights.
La versione corrente di Telegraf per Data Infrastructure Insights è 1.24.0.
Per informazioni sull'installazione su Kubernetes, consulta la "NetApp Kubernetes Monitoring Operator"pagina.

|
Per un audit e un reporting dei dati accurati, si consiglia di sincronizzare l'ora sul computer dell'agente utilizzando Network Time Protocol (NTP) o Simple Network Time Protocol (SNTP). |

|
Se si desidera verificare i file di installazione prima di installare Agent, vedere la sezione riportata di seguito a [Verifying Checksums]. |
Installazione di un agente
Se si sta installando un servizio di raccolta dati e non si è ancora configurato un agente, viene richiesto di installare prima un agente per il sistema operativo appropriato. In questo argomento vengono fornite istruzioni per l'installazione di Telegraf Agent sui seguenti sistemi operativi:
Per installare un agente, indipendentemente dalla piattaforma in uso, è necessario prima effettuare le seguenti operazioni:
-
Accedere all'host da utilizzare per l'agente.
-
Accedere all'ambiente Data Infrastructure Insights e accedere a Observability > Collectors.
-
Fare clic su +Data Collector e scegliere un data collector da installare.
-
Scegli la piattaforma appropriata per il tuo host (Windows, Linux)
-
Seguire i passaggi rimanenti per ciascuna piattaforma.

|
Una volta installato un agente su un host, non è necessario installare nuovamente un agente su tale host. |

|
Una volta installato un agente su un server/VM, Data Infrastructure Insights raccoglie le metriche da quel sistema oltre a raccogliere da qualsiasi raccolta dati configurato. Queste metriche vengono raccolte come "Metriche "nodo"". |

|
Se si utilizza un proxy, leggere le istruzioni per il proxy della piattaforma prima di installare l'agente Telegraf. |
Posizioni dei log
I messaggi di log di Telegraf vengono reindirizzati da stdout ai seguenti file di log.
-
RHEL/CentOS: /Var/log/telegraf/telegraf.log
-
Ubuntu/Debian: /Var/log/telegraf/telegraf.log
-
Windows: C: File di programma telegraf.log
Windows
Prerequisiti:
-
PowerShell deve essere installato
-
Se si utilizza un proxy, seguire le istruzioni nella sezione Configurazione del supporto proxy per Windows.
Configurazione del supporto proxy per Windows

|
Se l'ambiente in uso utilizza un proxy, leggere questa sezione prima di procedere con l'installazione. |

|
I passaggi riportati di seguito illustrano le azioni necessarie per impostare le variabili di ambiente http_proxy/https_proxy. Per alcuni ambienti proxy, potrebbe essere necessario impostare la variabile no_proxy environment. |
Per i sistemi che risiedono dietro un proxy, eseguire le seguenti operazioni per impostare le variabili di ambiente https_proxy e/o http_proxy PRIMA dell'installazione dell'agente Telegrafe:
[System.Environment]::SetEnvironmentVariable(“https_proxy”, “<proxy_server>:<proxy_port>”, [System.EnvironmentVariableTarget]::Machine)
Installazione dell'agente
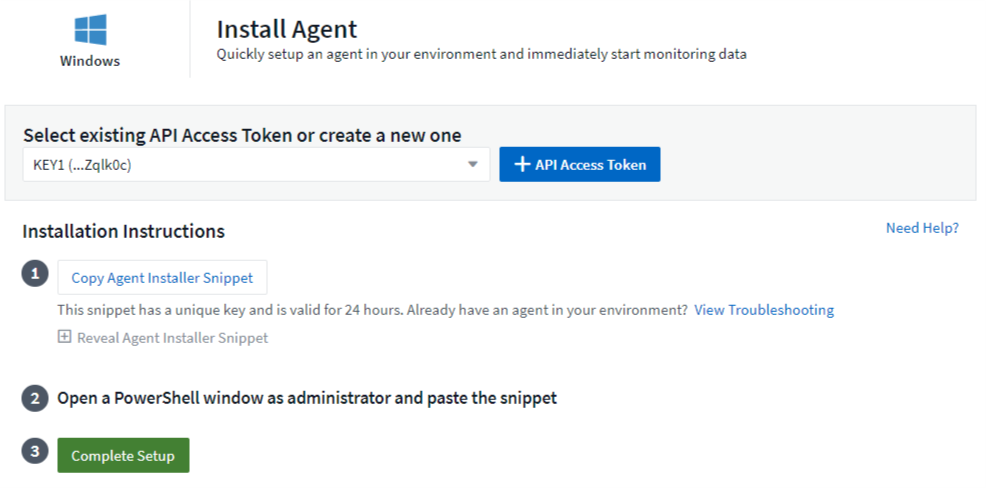
-
Scegliere un tasto di accesso dell'agente.
-
Copiare il blocco di comandi dalla finestra di dialogo di installazione dell'agente. È possibile fare clic sull'icona degli Appunti per copiare rapidamente il comando negli Appunti.
-
Aprire una finestra PowerShell
-
Incollare il comando nella finestra PowerShell e premere Invio.
-
Il comando scarica il programma di installazione dell'agente appropriato, lo installa e imposta una configurazione predefinita. Al termine, il servizio dell'agente verrà riavviato. Il comando ha una chiave univoca ed è valido per 24 ore.
-
Fare clic su fine o continua
Una volta installato l'agente, è possibile utilizzare i seguenti comandi per avviare/arrestare il servizio:
Start-Service telegraf Stop-Service telegraf
Disinstallazione dell'agente
Per disinstallare l'agente su Windows, eseguire le seguenti operazioni in una finestra PowerShell:
-
Interrompere ed eliminare il servizio Telegraf:
Stop-Service telegraf sc.exe delete telegraf
-
Rimuovere il certificato dal trustore:
cd Cert:\CurrentUser\Root //rm E5FB7B68C08B1CA902708584C274F8EFC7BE8ABC rm 1A918038E8E127BB5C87A202DF173B97A05B4996
-
Eliminare la cartella C:/Program Files/telegraf per rimuovere i file binari, i log e i file di configurazione
-
Rimuovere la chiave SYSTEM/CurrentControlSet/Services/EventLog/Application/telegraf dal Registro di sistema
Aggiornamento dell'Agent
Per aggiornare telegraf Agent, procedere come segue:
-
Interrompere ed eliminare il servizio telegraf:
Stop-Service telegraf sc.exe delete telegraf
-
Eliminare la chiave SYSTEM/CurrentControlSet/Services/EventLog/Application/telegraf dal Registro di sistema
-
Delete C:/Program Files/telegraf.conf
-
Delete C:/Program Files/telegraf/telegraf.exe
RHEL e CentOS
Prerequisiti:
-
Devono essere disponibili i seguenti comandi: Curl, sudo, ping, sha256sum, openssl, e dmidecode
-
Se si utilizza un proxy, seguire le istruzioni nella sezione Configurazione del supporto proxy per RHEL/CentOS.
Configurazione del supporto proxy per RHEL/CentOS

|
Se l'ambiente in uso utilizza un proxy, leggere questa sezione prima di procedere con l'installazione. |

|
I passaggi riportati di seguito illustrano le azioni necessarie per impostare le variabili di ambiente http_proxy/https_proxy. Per alcuni ambienti proxy, potrebbe essere necessario impostare la variabile no_proxy environment. |
Per i sistemi che risiedono dietro un proxy, eseguire i seguenti passaggi PRIMA dell'installazione dell'agente Telegraf:
-
Impostare le variabili di ambiente https_proxy e/o http_proxy per l'utente corrente:
export https_proxy=<proxy_server>:<proxy_port> . Creare _/etc/default/telegraf_ e inserire le definizioni per le variabili _https_proxy_ e/o _http_proxy_:
https_proxy=<proxy_server>:<proxy_port>
Installazione dell'agente
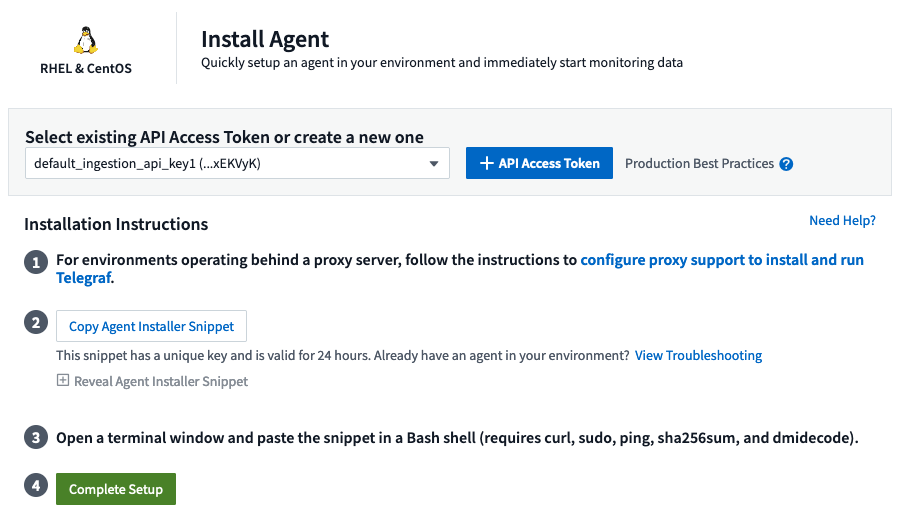
-
Scegliere un tasto di accesso dell'agente.
-
Copiare il blocco di comandi dalla finestra di dialogo di installazione dell'agente. È possibile fare clic sull'icona degli Appunti per copiare rapidamente il comando negli Appunti.
-
Aprire una finestra Bash
-
Incollare il comando nella finestra Bash e premere Invio.
-
Il comando scarica il programma di installazione dell'agente appropriato, lo installa e imposta una configurazione predefinita. Al termine, il servizio dell'agente verrà riavviato. Il comando ha una chiave univoca ed è valido per 24 ore.
-
Fare clic su fine o continua
Una volta installato l'agente, è possibile utilizzare i seguenti comandi per avviare/arrestare il servizio:
Se il sistema operativo utilizza systemd (CentOS 7+ e RHEL 7+):
sudo systemctl start telegraf sudo systemctl stop telegraf
Se il sistema operativo in uso non utilizza systemd (CentOS 7+ e RHEL 7+):
sudo service telegraf start sudo service telegraf stop
Disinstallazione dell'agente
Per disinstallare l'agente su RHEL/CentOS, in un terminale Bash, procedere come segue:
-
Interrompere il servizio Telegraf:
systemctl stop telegraf (If your operating system is using systemd (CentOS 7+ and RHEL 7+) /etc/init.d/telegraf stop (for systems without systemd support)
-
Rimuovere l'agente Telegraf:
yum remove telegraf . Rimuovere eventuali file di configurazione o log che potrebbero essere lasciati indietro:
rm -rf /etc/telegraf* rm -rf /var/log/telegraf*
Aggiornamento dell'Agent
Per aggiornare telegraf Agent, procedere come segue:
-
Interrompere il servizio telegraf:
systemctl stop telegraf (If your operating system is using systemd (CentOS 7+ and RHEL 7+) /etc/init.d/telegraf stop (for systems without systemd support)
-
Rimuovere l'agente telegrafo precedente:
yum remove telegraf . link:#rhel-and-centos["Installare il nuovo agente"].
Ubuntu e Debian
Prerequisiti:
-
Devono essere disponibili i seguenti comandi: Curl, sudo, ping, sha256sum, openssl, e dmidecode
-
Se si utilizza un proxy, seguire le istruzioni nella sezione Configurazione del supporto proxy per Ubuntu/Debian.
Configurazione del supporto proxy per Ubuntu/Debian

|
Se l'ambiente in uso utilizza un proxy, leggere questa sezione prima di procedere con l'installazione. |

|
I passaggi riportati di seguito illustrano le azioni necessarie per impostare le variabili di ambiente http_proxy/https_proxy. Per alcuni ambienti proxy, potrebbe essere necessario impostare la variabile no_proxy environment. |
Per i sistemi che risiedono dietro un proxy, eseguire i seguenti passaggi PRIMA dell'installazione dell'agente Telegraf:
-
Impostare le variabili di ambiente https_proxy e/o http_proxy per l'utente corrente:
export https_proxy=<proxy_server>:<proxy_port> . Creare /etc/default/telegraf e inserire le definizioni per le variabili _https_proxy_ e/o _http_proxy_:
https_proxy=<proxy_server>:<proxy_port>
Installazione dell'agente
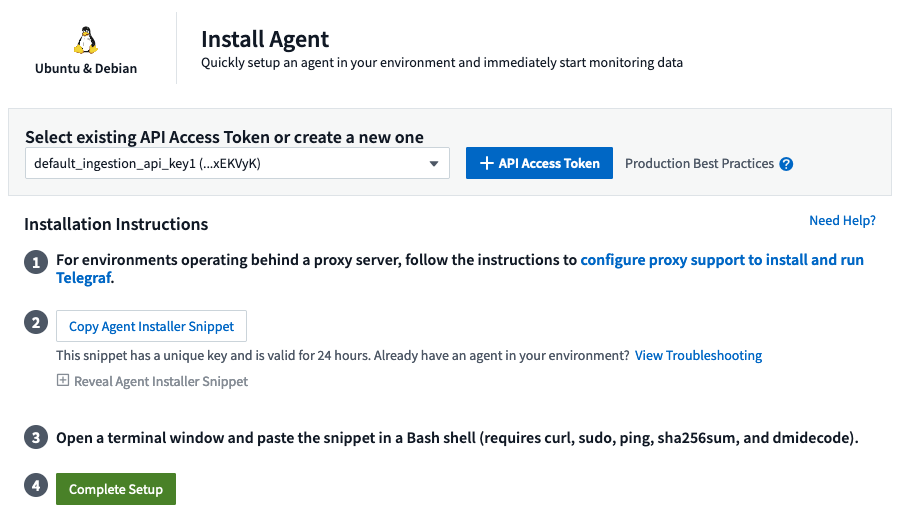
-
Scegliere un tasto di accesso dell'agente.
-
Copiare il blocco di comandi dalla finestra di dialogo di installazione dell'agente. È possibile fare clic sull'icona degli Appunti per copiare rapidamente il comando negli Appunti.
-
Aprire una finestra Bash
-
Incollare il comando nella finestra Bash e premere Invio.
-
Il comando scarica il programma di installazione dell'agente appropriato, lo installa e imposta una configurazione predefinita. Al termine, il servizio dell'agente verrà riavviato. Il comando ha una chiave univoca ed è valido per 24 ore.
-
Fare clic su fine o continua
Una volta installato l'agente, è possibile utilizzare i seguenti comandi per avviare/arrestare il servizio:
Se il sistema operativo in uso utilizza systemd:
sudo systemctl start telegraf sudo systemctl stop telegraf
Se il sistema operativo non utilizza systemd:
sudo service telegraf start sudo service telegraf stop
Disinstallazione dell'agente
Per disinstallare l'agente su Ubuntu/Debian, in un terminale Bash, eseguire quanto segue:
-
Interrompere il servizio Telegraf:
systemctl stop telegraf (If your operating system is using systemd) /etc/init.d/telegraf stop (for systems without systemd support)
-
Rimuovere l'agente Telegraf:
dpkg -r telegraf . Rimuovere eventuali file di configurazione o log che potrebbero essere lasciati indietro:
rm -rf /etc/telegraf* rm -rf /var/log/telegraf*
Aggiornamento dell'Agent
Per aggiornare telegraf Agent, procedere come segue:
-
Interrompere il servizio telegraf:
systemctl stop telegraf (If your operating system is using systemd) /etc/init.d/telegraf stop (for systems without systemd support)
-
Rimuovere l'agente telegrafo precedente:
dpkg -r telegraf . link:#ubuntu-and-debian["Installare il nuovo agente"].
Verifica dei checksum del pacchetto Telegraf
Il programma di installazione dell'agente Data Infrastructure Insights esegue controlli di integrità, ma alcuni utenti potrebbero voler eseguire le proprie verifiche prima di installare il binario Telegraf scaricato. Questo può essere fatto scaricando il programma di installazione e generando un checksum per il pacchetto scaricato, quindi confrontando il checksum con il valore mostrato nelle istruzioni di installazione.
Scaricare il pacchetto di installazione senza eseguire l'installazione
Per eseguire un'operazione di solo download (rispetto a quella di download e installazione predefinita), gli utenti possono modificare il comando di installazione dell'agente ottenuto dall'interfaccia utente e rimuovere l'opzione "install" (installa).
Attenersi alla seguente procedura:
-
Copiare il frammento del programma di installazione dell'agente come indicato.
-
Invece di incollare il frammento in una finestra di comando, incollarlo in un editor di testo.
-
Rimuovere "--install" (Linux) o "-install" (Windows) dal comando.
-
Copiare l'intero comando dall'editor di testo.
-
Incollarlo nella finestra di comando (in una directory di lavoro) ed eseguirlo.
Non Windows (questi esempi sono per Kubernetes; i nomi degli script effettivi possono variare):
-
Download e installazione (impostazione predefinita):
installerName=cloudinsights-ubuntu_debian.sh … && ./$installerName --download --verify && sudo -E -H ./$installerName --install * Solo download:
installerName=cloudinsights-ubuntu_debian.sh … && ./$installerName --download --verify
Finestre:
-
Download e installazione (impostazione predefinita):
!$($installerName=".\cloudinsights-windows.ps1") … -and $(if(((Get-FileHash $installerName).Hash).ToLower() -eq "INSTALLER_CHECKSUM ") { &$installerName -download -verify -install } else { Write-Host "Install script checksum does not match"})" * Solo download:!$($installerName=".\cloudinsights-windows.ps1") … -and $(if(((Get-FileHash $installerName).Hash).ToLower() -eq "INSTALLER_CHECKSUM ") { &$installerName -download -verify } else { Write-Host "Install script checksum does not match"})"
Il comando solo download scaricherà tutti gli artefatti richiesti da Data Infrastructure Insights nella directory di lavoro. Gli artefatti includono, ma non possono essere limitati a:
-
uno script di installazione
-
un file di ambiente
-
Un binario Telegraf
-
Una firma per il binario Telegraf
-
un certificato pubblico per verificare la firma binaria
Il frammento di installazione scaricato e copiato da DII controlla automaticamente lo script di installazione e la firma del binario di telegraf viene verificata dallo script di installazione.
Verificare il valore del checksum
Per generare il valore del checksum, eseguire il seguente comando per la piattaforma appropriata:
-
RHEL/Ubuntu:
sha256sum <package_name> * Finestre:
Get-FileHash telegraf.zip -Algorithm SHA256 | Format-List
Installare il pacchetto scaricato
Una volta verificati correttamente tutti gli artefatti, l'installazione dell'agente può essere avviata eseguendo:
Non Windows:
sudo -E -H ./<installation_script_name> --install Finestre:
.\cloudinsights-windows.ps1 -install
Creazione e utilizzo dei token di accesso API
Per creare un token di accesso API per l'acquisizione dei dati Telegraf, eseguire una delle seguenti operazioni:
Creare tramite la pagina di installazione di Data Collector
-
Accedere alla pagina di installazione di Data Collector per la piattaforma che si desidera utilizzare (Windows, Linux).
-
Creare un token con il pulsante + token di accesso API.
-
Inserire un nome e fare clic su SAVE (Salva).
-
Il nome del token dovrebbe essere selezionato nel menu a discesa e verrà utilizzato durante l'installazione del raccoglitore.
Creare manualmente un token di accesso API
-
Accedere a Admin>accesso API.
-
Fare clic su + token di accesso API.
-
Immettere un nome e, facoltativamente, una descrizione.
-
In "che tipo di API verrà utilizzato questo token per chiamare?" selezionare solo "inserimento dati" e quindi deselezionare "unità di acquisizione".
-
In "Permissions" (autorizzazioni) selezionare Read/Write (lettura/scrittura).
-
Deselezionare "ruota automaticamente i token per Kubernetes".
Per utilizzare il token di accesso API appena creato, selezionarlo dal menu a discesa "Select existing API Access Token or create a new one" (Seleziona token di accesso API esistente o creane uno nuovo) nella pagina del programma di installazione. Si noti che è possibile utilizzare solo token con le seguenti proprietà:
-
Tipo di API: Solo "inserimento dei dati"
-
Autorizzazioni: Lettura/scrittura
-
Rotazione automatica di Kubernetes: OFF
Risoluzione dei problemi
Alcuni suggerimenti da provare in caso di problemi durante la configurazione di un agente:
| Problema: | Prova: |
|---|---|
Dopo aver configurato un nuovo plug-in e aver riavviato Telegraf, Telegraf non si avvia. I log indicano un errore simile al seguente: "[telegrafo] errore durante l'esecuzione dell'agente: Errore durante il caricamento del file di configurazione /etc/telegrafo/telegrafo.d/cloudindsightsees-default.conf: Plugin outputs.http: Riga <linenumber>: La configurazione ha specificato i campi ["use_system_proxy"], ma non sono stati utilizzati" |
La versione installata di Telegraf è obsoleta. Seguire la procedura riportata in questa pagina per aggiornare l'Agent per la piattaforma appropriata. |
Ho eseguito lo script del programma di installazione su una vecchia installazione e ora l'agente non invia dati |
Disinstallare telegraf Agent ed eseguire nuovamente lo script di installazione. Seguire la procedura Upgrade the Agent riportata in questa pagina per la piattaforma appropriata. |
È già stato installato un agente che utilizza Data Infrastructure Insights |
Se un agente è già stato installato sull'host/VM, non è necessario installarlo di nuovo. In questo caso, è sufficiente scegliere la piattaforma e la chiave appropriate nella schermata Installazione agente e fare clic su continua o fine. |
Un agente è già installato ma non tramite il programma di installazione di Data Infrastructure Insights |
Rimuovere l'agente precedente ed eseguire l'installazione di Data Infrastructure Insights Agent, per garantire le corrette impostazioni predefinite del file di configurazione. Al termine, fare clic su continua o fine. |
Ulteriori informazioni sono disponibili nella "Supporto"pagina o nella "Matrice di supporto Data Collector".



 Sicurezza
Sicurezza