Creazione di query
 Suggerisci modifiche
Suggerisci modifiche


Le query consentono di cercare le risorse del tenant a un livello granulare, consentendo di filtrare i dati desiderati e di ordinare i risultati a proprio piacimento.
Ad esempio, è possibile creare una query per volumi, aggiungere un filtro per trovare storage specifici associati ai volumi selezionati, aggiungere un altro filtro per trovare una particolare annotazione, ad esempio "Tier 1" sugli storage selezionati, Infine, Aggiungi un altro filtro per trovare tutti gli storage con IOPS - Read (io/s) superiore a 25. Una volta visualizzati i risultati, è possibile ordinare le colonne delle informazioni associate alla query in ordine crescente o decrescente.
Nota: Quando viene aggiunto un nuovo data collector che acquisisce le risorse o vengono effettuate annotazioni o assegnazioni di applicazioni, è possibile eseguire query per le nuove risorse, annotazioni o applicazioni solo dopo che le query sono state indicizzate. L'indicizzazione viene eseguita a intervalli regolari pianificati o durante determinati eventi, ad esempio l'esecuzione di regole di annotazione.
-
Selezionare Query > *+Nuova query.
-
Dalla schermata "Select…" (Seleziona) selezionare il tipo di oggetto per il quale si desidera eseguire la query. È possibile scorrere l'elenco o iniziare a digitare per trovare più rapidamente ciò che si sta cercando.
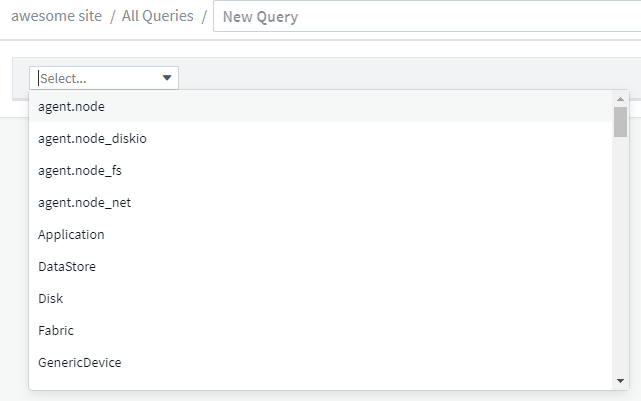
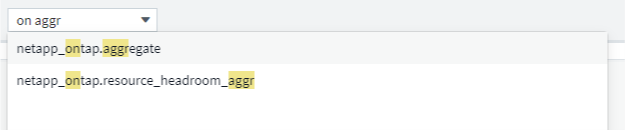
È possibile aggiungere filtri per restringere ulteriormente la query facendo clic sul pulsante + nel campo Filtra per. Raggruppare le righe per oggetto o attributo. Quando si lavora con i dati di integrazione (Kubernetes, metriche avanzate di ONTAP, ecc.), è possibile raggruppare in base a più attributi, se necessario.
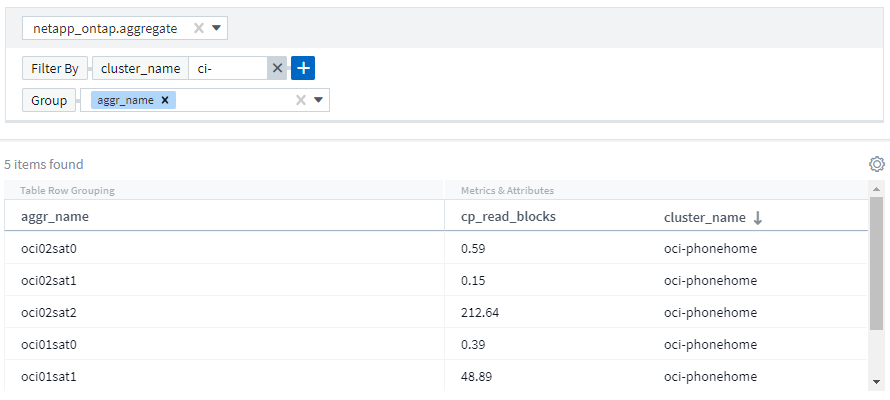
L'elenco dei risultati della query mostra una serie di colonne predefinite, a seconda del tipo di oggetto ricercato. Per aggiungere, rimuovere o modificare le colonne, fare clic sull'icona a forma di ingranaggio a destra della tabella. Le colonne disponibili sono diverse in base al tipo di risorsa/metrica.
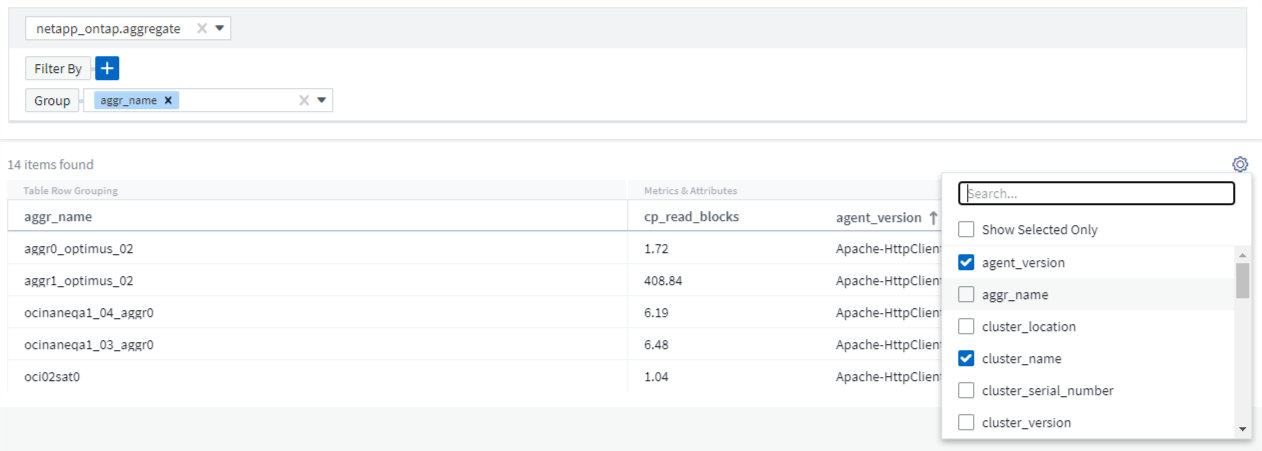
Scegliere aggregazione, unità, Formattazione condizionale
Aggregazione e unità
Per le colonne "valore", è possibile perfezionare ulteriormente i risultati della query scegliendo la modalità di aggregazione dei valori visualizzati e selezionando le unità in cui tali valori vengono visualizzati. Queste opzioni si trovano selezionando il menu "tre punti" nell'angolo superiore di una colonna.
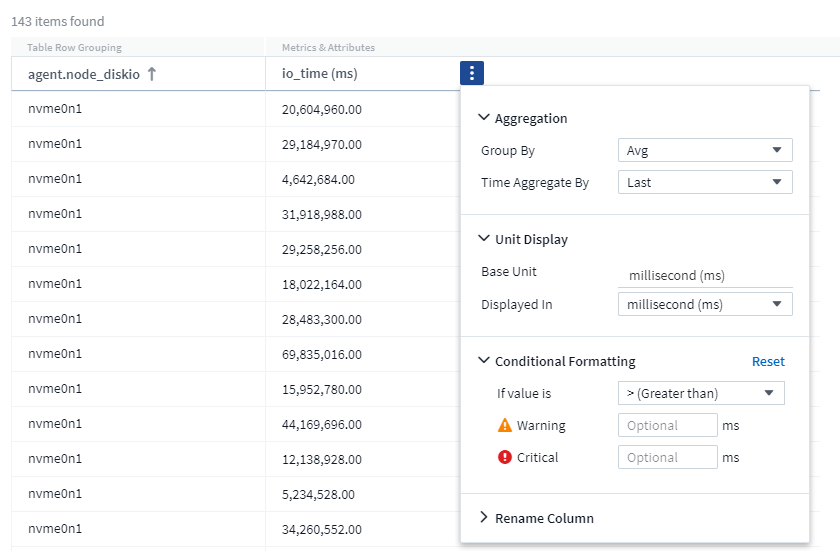
Unità
È possibile selezionare le unità in cui visualizzare i valori. Ad esempio, se la colonna selezionata mostra la capacità grezza e i valori sono mostrati in GiB, ma si preferisce visualizzarli come TIB, selezionare semplicemente TIB dall'elenco a discesa visualizzazione unità.
Aggregazione
Con lo stesso token, se i valori mostrati sono aggregati dai dati sottostanti come "medi", Tuttavia, si preferisce visualizzare la somma di tutti i valori, selezionare "somma" dal menu a discesa Raggruppa per (se si desidera che i valori raggruppati mostrino le somme) o dal menu a discesa aggregato di tempo per (se si desidera che i valori delle righe mostrino le somme dei dati sottostanti).
Puoi scegliere di aggregare i punti dati raggruppati per Avg, Max, min o Sum.
È possibile aggregare i dati delle singole righe in base a Average, Last data point Acquired, Maximum, Minimum o Sum.
Formattazione condizionale
La formattazione condizionale consente di evidenziare le soglie a livello di avviso e critico nell'elenco dei risultati della query, offrendo visibilità istantanea agli outlier e ai punti dati eccezionali.
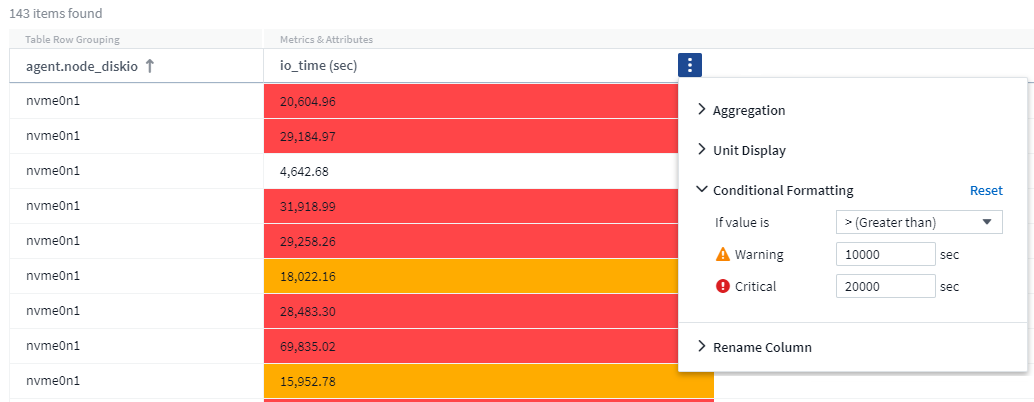
La formattazione condizionale viene impostata separatamente per ciascuna colonna. Ad esempio, è possibile scegliere un set di soglie per una colonna di capacità e un altro set per una colonna di throughput.
Rinominare la colonna
La ridenominazione di una colonna modifica il nome visualizzato nell'elenco risultati query. Il nome della nuova colonna viene visualizzato anche nel file risultante se si esporta l'elenco di query in formato .CSV.
Salva
Dopo aver configurato la query per visualizzare i risultati desiderati, fare clic sul pulsante Save (Salva) per salvare la query per un utilizzo futuro. Assegna un nome significativo e unico.
Ulteriori informazioni sul filtraggio
Caratteri jolly ed espressioni
Quando si filtrano valori di testo o di elenco nelle query o nei widget della dashboard, quando si inizia a digitare viene visualizzata l'opzione per creare un filtro * con caratteri jolly* in base al testo corrente. Selezionando questa opzione verranno restituiti tutti i risultati che corrispondono all'espressione con caratteri jolly. È inoltre possibile creare espressioni utilizzando NOR o OPPURE, oppure selezionare l'opzione "None" (Nessuno) per filtrare i valori nulli nel campo.
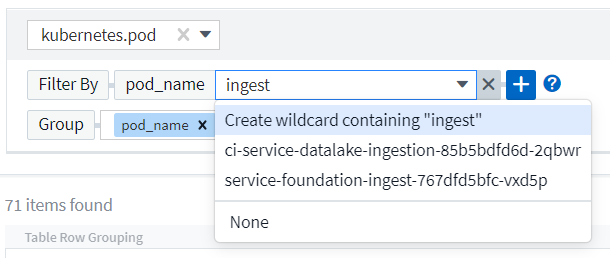
I filtri basati su caratteri jolly o espressioni (ad esempio, NO, O "None", ecc.) vengono visualizzati in blu scuro nel campo del filtro. Gli elementi selezionati direttamente dall'elenco vengono visualizzati in blu chiaro.
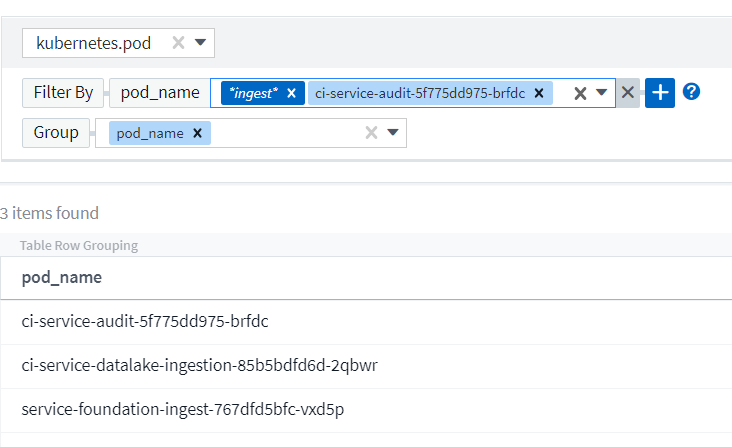
Si noti che i caratteri jolly e il filtraggio delle espressioni funzionano con testo o elenchi, ma non con valori numerici, date o booleani.
Raffinazione dei filtri
Per perfezionare il filtro, utilizzare quanto segue:
Filtro |
Che cosa fa |
Esempio |
Risultato |
* (Asterisco) |
consente di cercare tutto |
vol*rhel |
restituisce tutte le risorse che iniziano con "vol" e terminano con "rhel" |
? (punto interrogativo) |
consente di cercare un numero specifico di caratteri |
BOS-PRD??-S12 |
Restituisce BOS-PRD12-S12, BOS-PRD23-S12 e così via |
OPPURE |
consente di specificare più entità |
FAS2240, CX600 O FAS3270 |
Restituisce FAS2440, CX600 o FAS3270 |
NO |
consente di escludere il testo dai risultati della ricerca |
NON EMC* |
Restituisce tutto ciò che non inizia con "EMC" |
Nessuno |
Ricerca i valori NULL in tutti i campi |
Nessuno |
restituisce risultati in cui il campo di destinazione è vuoto |
Non * |
Cerca i valori NULL nei campi text-only |
Non * |
restituisce risultati in cui il campo di destinazione è vuoto |
Se racchiudi una stringa di filtro tra virgolette doppie, Insight tratta tutto ciò che va dalla prima all'ultima quotazione come una corrispondenza esatta. Tutti i caratteri speciali o gli operatori all'interno delle virgolette saranno trattati come valori letterali. Ad esempio, il filtraggio per "*" restituirà risultati che sono un asterisco letterale; in questo caso, l'asterisco non verrà trattato come carattere jolly. Gli operatori O e NON verranno trattati come stringhe letterali se racchiusi tra virgolette doppie.
Cosa fare ora che si ottengono i risultati delle query?
La funzione di query consente di aggiungere annotazioni o assegnare applicazioni alle risorse in modo semplice. Nota: È possibile assegnare solo applicazioni o annotazioni alle risorse di inventario (disco, storage, ecc.). Le metriche di integrazione non possono assumere le assegnazioni di annotazioni o applicazioni.
Per assegnare un'annotazione o un'applicazione alle risorse risultanti dalla query, selezionare le risorse utilizzando la colonna della casella di controllo a sinistra della tabella dei risultati, quindi fare clic sul pulsante azioni in blocco a destra. Scegliere l'azione desiderata da applicare alle risorse selezionate.
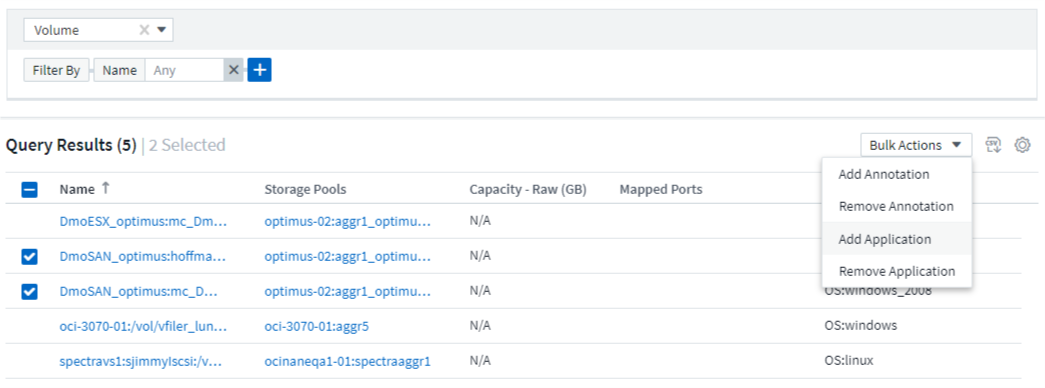
Le regole di annotazione richiedono una query
Se si sta configurando "Regole di annotazione", ciascuna regola deve disporre di una query sottostante con cui lavorare. Tuttavia, come hai visto in precedenza, le query possono essere estese o ristrette in base alle tue esigenze.


