Panoramica delle dashboard
 Suggerisci modifiche
Suggerisci modifiche


Data Infrastructure Insights offre agli utenti la flessibilità di creare visualizzazioni operative dei dati dell'infrastruttura, consentendo di creare dashboard personalizzate con una varietà di widget, ognuno dei quali offre un'ampia flessibilità nella visualizzazione e nella rappresentazione grafica dei dati.

|
Gli esempi riportati in queste sezioni hanno solo scopo esplicativo e non coprono tutti gli scenari possibili. I concetti e i passaggi descritti in questo documento possono essere utilizzati per creare dashboard personalizzate, evidenziando i dati specifici per le proprie esigenze specifiche. |
Creazione di una dashboard
Puoi creare una nuova dashboard in uno dei due posti seguenti:
-
Dashboard > [+Nuova dashboard]
-
Dashboard > Mostra tutte le dashboard > clicca sul pulsante [+Dashboard]
Guardalo in azione
Controlli del cruscotto
La schermata Dashboard presenta diversi controlli:
-
Selettore di tempo: consente di visualizzare i dati della dashboard per un intervallo di tempo che va dagli ultimi 15 minuti agli ultimi 30 giorni oppure per un intervallo di tempo personalizzato fino a 31 giorni. È possibile scegliere di ignorare questo intervallo di tempo globale nei singoli widget.
-
Pulsante Salva: consente di salvare o eliminare la dashboard.
È possibile rinominare la dashboard corrente facendo clic su Rinomina dal menu Salva.
-
Pulsante + Aggiungi widget, che consente di aggiungere un numero qualsiasi di tabelle, grafici o altri widget alla dashboard.
I widget possono essere ridimensionati e riposizionati in diverse posizioni all'interno della dashboard, per offrirti la migliore visualizzazione dei tuoi dati in base alle tue esigenze attuali.
-
Pulsante + Aggiungi variabile, che consente di utilizzare variabili per filtrare attivamente i dati della dashboard.
Tipi di widget
Puoi scegliere tra i seguenti tipi di widget:
-
Widget Tabella: una tabella che visualizza i dati in base ai filtri e alle colonne scelti. I dati della tabella possono essere combinati in gruppi che possono essere compressi ed espansi.
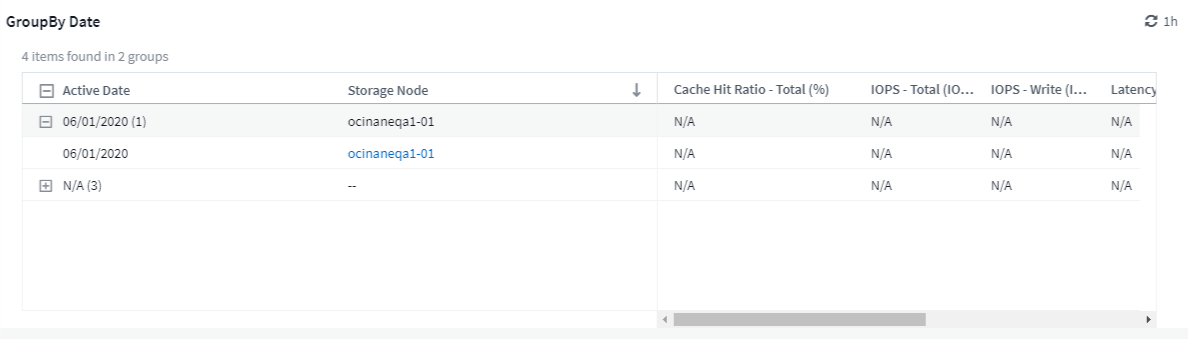
-
Grafici a linee, spline, ad area e ad area impilata: si tratta di widget grafici di serie temporali su cui è possibile visualizzare le prestazioni e altri dati nel tempo.

-
Widget Valore singolo: un widget che consente di visualizzare un singolo valore che può essere derivato direttamente da un contatore o calcolato tramite una query o un'espressione. È possibile definire soglie di formattazione del colore per indicare se il valore rientra nell'intervallo previsto, di avviso o critico.
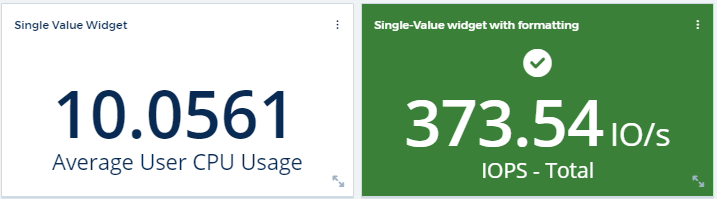
-
Widget indicatore: visualizza i dati a valore singolo in un indicatore tradizionale (solido) o in un indicatore a proiettile, con colori basati sui valori "Avvertenza" o "Critici" che"personalizzare" .
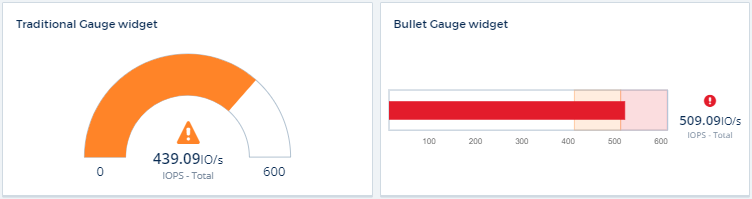
-
Grafici a barre e a colonne: visualizza i valori N più alti o più bassi, ad esempio i primi 10 archivi in base alla capacità o gli ultimi 5 volumi in base agli IOPS.

-
Grafico a scatola: un grafico che rappresenta il minimo, il massimo, la mediana e l'intervallo tra il quartile inferiore e quello superiore dei dati in un singolo grafico.
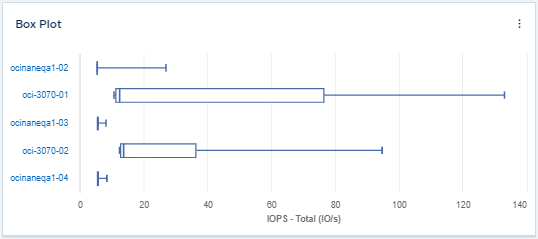
-
Grafico a dispersione: rappresenta graficamente i dati correlati come punti, ad esempio IOPS e latenza. In questo esempio, è possibile individuare rapidamente le risorse con un throughput elevato e un basso IOPS.
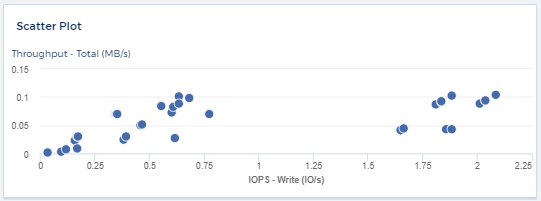
-
Grafico a torta: un grafico a torta tradizionale per visualizzare i dati come una parte del totale.
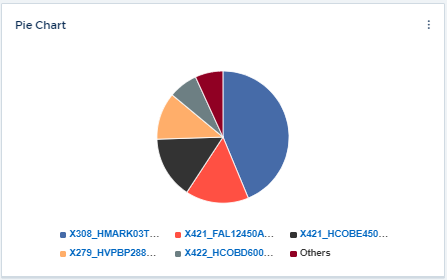
-
Widget Nota: fino a 1000 caratteri di testo libero.
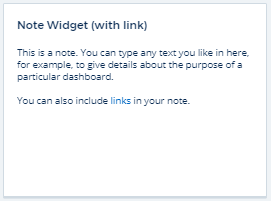
-
Grafico a barre temporali: visualizza i dati di registro o le metriche nel tempo.
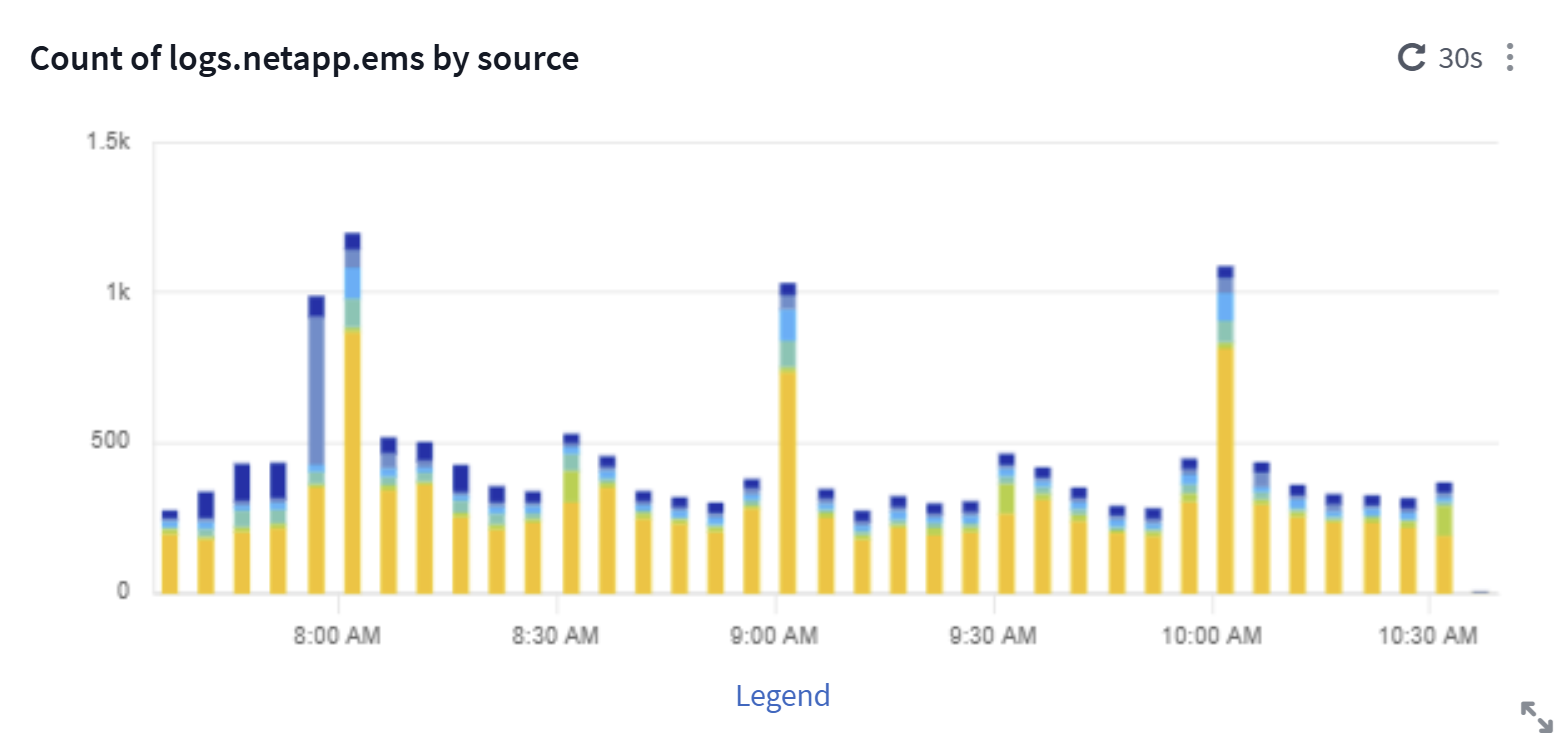
-
Tabella avvisi: visualizza fino agli ultimi 1.000 avvisi.
Per spiegazioni più dettagliate su queste e altre funzionalità della Dashboard,"clicca qui" .
Impostazione di una dashboard come home page
Puoi scegliere quale dashboard impostare come home page del tuo tenant utilizzando uno dei seguenti metodi:
-
Vai a Dashboard > Mostra tutte le dashboard per visualizzare l'elenco delle dashboard sul tuo tenant. Fare clic sul menu delle opzioni a destra della dashboard desiderata e selezionare Imposta come home page.
-
Fare clic su una dashboard dall'elenco per aprirla. Fare clic sul menu a discesa nell'angolo superiore e selezionare Imposta come pagina iniziale.


