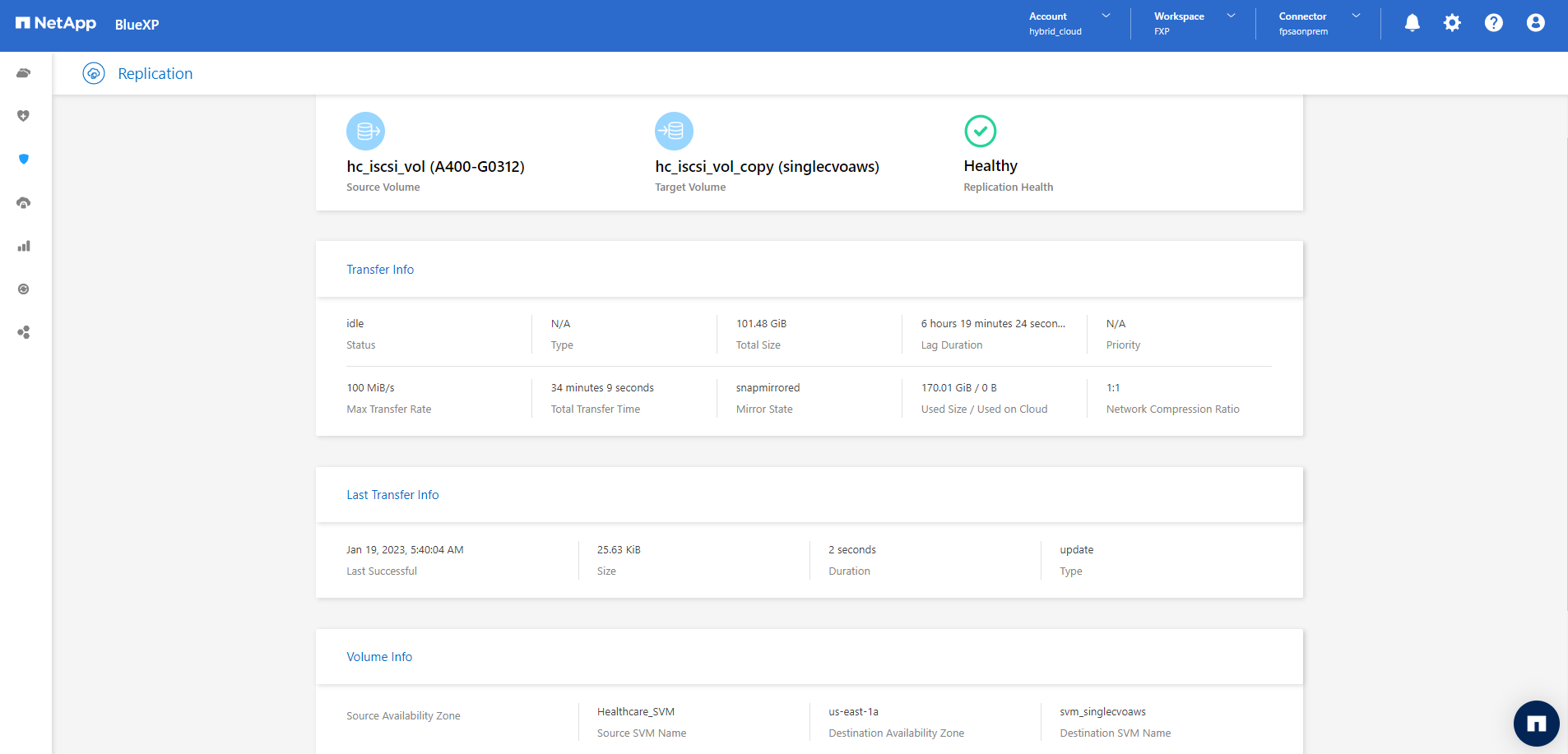Configurazione SAN
 Suggerisci modifiche
Suggerisci modifiche


Questa sezione descrive la configurazione lato host richiesta da EHR per consentire al software di integrarsi al meglio con lo storage NetApp. In questo segmento, discutiamo in modo specifico dell'integrazione degli host per i sistemi operativi Linux. Utilizzare "Tool di matrice di interoperabilità NetApp (IMT)" per convalidare tutte le versioni del software e del firmware.

|
La seguente procedura di configurazione è specifica per l'host CentOS 8 utilizzato in questa soluzione. |
Kit di utility host NetApp
NetApp consiglia di installare NetApp host Utility Kit (host Utilities) sui sistemi operativi degli host collegati ai sistemi storage NetApp e che accedono ad essi. È supportato Microsoft MPIO (Multipath i/o) nativo. Il sistema operativo deve essere compatibile con ALUA (Asymmetric Logical Unit Access) per il multipathing. L'installazione delle utility host configura le impostazioni dell'HBA (host Bus Adapter) per lo storage NetApp.
È possibile scaricare le utility host di NetApp "qui". In questa soluzione, abbiamo installato Linux host Utilities 7.1 sull'host.
[root@hc-cloud-secure-1 ~]# rpm -ivh netapp_linux_unified_host_utilities-7-1.x86_64.rpm
Scopri lo storage ONTAP
Assicurarsi che il servizio iSCSI sia in esecuzione quando si suppone che si verifichino i log-in. Per impostare la modalità di accesso per un portale specifico su una destinazione o per tutti i portali su una destinazione, utilizzare iscsiadm comando.
[root@hc-cloud-secure-1 ~]# rescan-scsi-bus.sh [root@hc-cloud-secure-1 ~]# iscsiadm -m discovery -t sendtargets -p <iscsi-lif-ip> [root@hc-cloud-secure-1 ~]# iscsiadm -m node -L all
Ora puoi utilizzare sanlun Per visualizzare le informazioni relative ai LUN collegati all'host. Assicurarsi di aver effettuato l'accesso come root sull'host.
[root@hc-cloud-secure-1 ~]# sanlun lun show
controller(7mode/E-Series)/
device host lun
vserver(cDOT/FlashRay) lun-pathname filename adapter protocol size product
-----------------------------------------------------------------------------
Healthcare_SVM /dev/sdb host33 iSCSI 200g cDOT
/vol/hc_iscsi_vol/iscsi_lun1
Healthcare_SVM /dev/sdc host34 iSCSI 200g cDOT
/vol/hc_iscsi_vol/iscsi_lun1
Configurare il multipathing
Device Mapper Multipathing (DM-multipath) è un'utility di multipathing nativa in Linux. Può essere utilizzato per la ridondanza e per migliorare le performance. Aggrega o combina i percorsi di i/o multipli tra server e storage, in modo da creare un singolo dispositivo a livello di sistema operativo.
-
Prima di configurare DM-multipath sul sistema, assicurarsi che il sistema sia stato aggiornato e includa
device-mapper-multipathpacchetto.[root@hc-cloud-secure-1 ~]# rpm -qa|grep multipath device-mapper-multipath-libs-0.8.4-31.el8.x86_64 device-mapper-multipath-0.8.4-31.el8.x86_64
-
Il file di configurazione è
/etc/multipath.conffile. Aggiornare il file di configurazione come mostrato di seguito.[root@hc-cloud-secure-1 ~]# cat /etc/multipath.conf defaults { path_checker readsector0 no_path_retry fail } devices { device { vendor "NETAPP " product "LUN.*" no_path_retry queue path_checker tur } } -
Attivare e avviare i servizi multipath.
[root@hc-cloud-secure-1 ~]# systemctl enable multipathd.service [root@hc-cloud-secure-1 ~]# systemctl start multipathd.service
-
Aggiungere il modulo kernel caricabile
dm-multipathe riavviare il servizio multipath. Infine, controllare lo stato del multipathing.[root@hc-cloud-secure-1 ~]# modprobe -v dm-multipath insmod /lib/modules/4.18.0-408.el8.x86_64/kernel/drivers/md/dm-multipath.ko.xz [root@hc-cloud-secure-1 ~]# systemctl restart multipathd.service [root@hc-cloud-secure-1 ~]# multipath -ll 3600a09803831494c372b545a4d786278 dm-2 NETAPP,LUN C-Mode size=200G features='3 queue_if_no_path pg_init_retries 50' hwhandler='1 alua' wp=rw |-+- policy='service-time 0' prio=50 status=active | `- 33:0:0:0 sdb 8:16 active ready running `-+- policy='service-time 0' prio=10 status=enabled `- 34:0:0:0 sdc 8:32 active ready running

|
Per informazioni dettagliate su questi passaggi, vedere "qui". |
Creare un volume fisico
Utilizzare pvcreate comando per inizializzare un dispositivo a blocchi da utilizzare come volume fisico. L'inizializzazione è analoga alla formattazione di un file system.
[root@hc-cloud-secure-1 ~]# pvcreate /dev/sdb Physical volume "/dev/sdb" successfully created.
Creare un gruppo di volumi
Per creare un gruppo di volumi da uno o più volumi fisici, utilizzare vgcreate comando. Questo comando crea un nuovo gruppo di volumi in base al nome e vi aggiunge almeno un volume fisico.
[root@hc-cloud-secure-1 ~]# vgcreate datavg /dev/sdb Volume group "datavg" successfully created.
Il vgdisplay il comando può essere utilizzato per visualizzare le proprietà dei gruppi di volumi (ad esempio dimensioni, estensioni, numero di volumi fisici e così via) in un formato fisso.
[root@hc-cloud-secure-1 ~]# vgdisplay datavg --- Volume group --- VG Name datavg System ID Format lvm2 Metadata Areas 1 Metadata Sequence No 1 VG Access read/write VG Status resizable MAX LV 0 Cur LV 0 Open LV 0 Max PV 0 Cur PV 1 Act PV 1 VG Size <200.00 GiB PE Size 4.00 MiB Total PE 51199 Alloc PE / Size 0 / 0 Free PE / Size 51199 / <200.00 GiB VG UUID C7jmI0-J0SS-Cq91-t6b4-A9xw-nTfi-RXcy28
Creare un volume logico
Quando si crea un volume logico, il volume logico viene ricavato da un gruppo di volumi utilizzando le estensioni libere sui volumi fisici che compongono il gruppo di volumi.
[root@hc-cloud-secure-1 ~]# lvcreate - l 100%FREE -n datalv datavg Logical volume "datalv" created.
Questo comando crea un volume logico chiamato datalv che utilizza tutto lo spazio non allocato nel gruppo di volumi datavg.
Creare il file system
[root@hc-cloud-secure-1 ~]# mkfs.xfs -K /dev/datavg/datalv
meta-data=/dev/datavg/datalv isize=512 agcount=4, agsize=13106944 blks
= sectsz=4096 attr=2, projid32bit=1
= crc=1 finobt=1, sparse=1, rmapbt=0
= reflink=1 bigtime=0 inobtcount=0
data = bsize=4096 blocks=52427776, imaxpct=25
= sunit=0 swidth=0 blks
naming =version 2 bsize=4096 ascii-ci=0, ftype=1
log =internal log bsize=4096 blocks=25599, version=2
= sectsz=4096 sunit=1 blks, lazy-count=1
realtime =none extsz=4096 blocks=0, rtextents=0
Creare la cartella da montare
[root@hc-cloud-secure-1 ~]# mkdir /file1
Montare il file system
[root@hc-cloud-secure-1 ~]# mount -t xfs /dev/datavg/datalv /file1 [root@hc-cloud-secure-1 ~]# df -k Filesystem 1K-blocks Used Available Use% Mounted on devtmpfs 8072804 0 8072804 0% /dev tmpfs 8103272 0 8103272 0% /dev/shm tmpfs 8103272 9404 8093868 1% /run tmpfs 8103272 0 8103272 0% /sys/fs/cgroup /dev/mapper/cs-root 45496624 5642104 39854520 13% / /dev/sda2 1038336 258712 779624 25% /boot /dev/sda1 613184 7416 605768 2% /boot/efi tmpfs 1620652 12 1620640 1% /run/user/42 tmpfs 1620652 0 1620652 0% /run/user/0 /dev/mapper/datavg-datalv 209608708 1494520 208114188 1% /file1
Per informazioni dettagliate su queste attività, vedere la pagina "Amministrazione di LVM con comandi CLI".
Generazione di dati
`Dgen.pl` È un generatore di dati di script perl per il simulatore i/o di EHR (GenerateIO). I dati all'interno dei LUN vengono generati con l'EHR `Dgen.pl` script. Lo script è progettato per creare dati simili a quelli che si trovano all'interno di un database EHR.
[root@hc-cloud-secure-1 ~]# cd GenerateIO-1.17.3/ [root@hc-cloud-secure-1 GenerateIO-1.17.3]# ./dgen.pl --directory /file1 --jobs 80 [root@hc-cloud-secure-1 ~]# cd /file1/ [root@hc-cloud-secure-1 file1]# ls dir01 dir05 dir09 dir13 dir17 dir21 dir25 dir29 dir33 dir37 dir41 dir45 dir49 dir53 dir57 dir61 dir65 dir69 dir73 dir77 dir02 dir06 dir10 dir14 dir18 dir22 dir26 dir30 dir34 dir38 dir42 dir46 dir50 dir54 dir58 dir62 dir66 dir70 dir74 dir78 dir03 dir07 dir11 dir15 dir19 dir23 dir27 dir31 dir35 dir39 dir43 dir47 dir51 dir55 dir59 dir63 dir67 dir71 dir75 dir79 dir04 dir08 dir12 dir16 dir20 dir24 dir28 dir32 dir36 dir40 dir44 dir48 dir52 dir56 dir60 dir64 dir68 dir72 dir76 dir80 [root@hc-cloud-secure-1 file1]# df -k . Filesystem 1K-blocks Used Available Use% Mounted on /dev/mapper/datavg-datalv 209608708 178167156 31441552 85% /file1
Durante la corsa Dgen.pl per impostazione predefinita, lo script utilizza il 85% del file system per la generazione dei dati.
Configurare la replica di SnapMirror tra ONTAP on-premise e Cloud Volumes ONTAP
NetApp SnapMirror replica i dati a velocità elevate su LAN o WAN, in modo da ottenere un'elevata disponibilità dei dati e una replica rapida dei dati in ambienti virtuali e tradizionali. Quando si replicano i dati nei sistemi storage NetApp e si aggiornano continuamente i dati secondari, i dati vengono mantenuti aggiornati e rimangono disponibili ogni volta che ne hai bisogno. Non sono richiesti server di replica esterni.
Completare i seguenti passaggi per configurare la replica di SnapMirror tra il sistema ONTAP on-premise e CVO.
-
Dal menu di navigazione, selezionare Storage > Canvas.
-
In Canvas, selezionare l'ambiente di lavoro che contiene il volume di origine, trascinarlo nell'ambiente di lavoro in cui si desidera replicare il volume, quindi selezionare Replication.
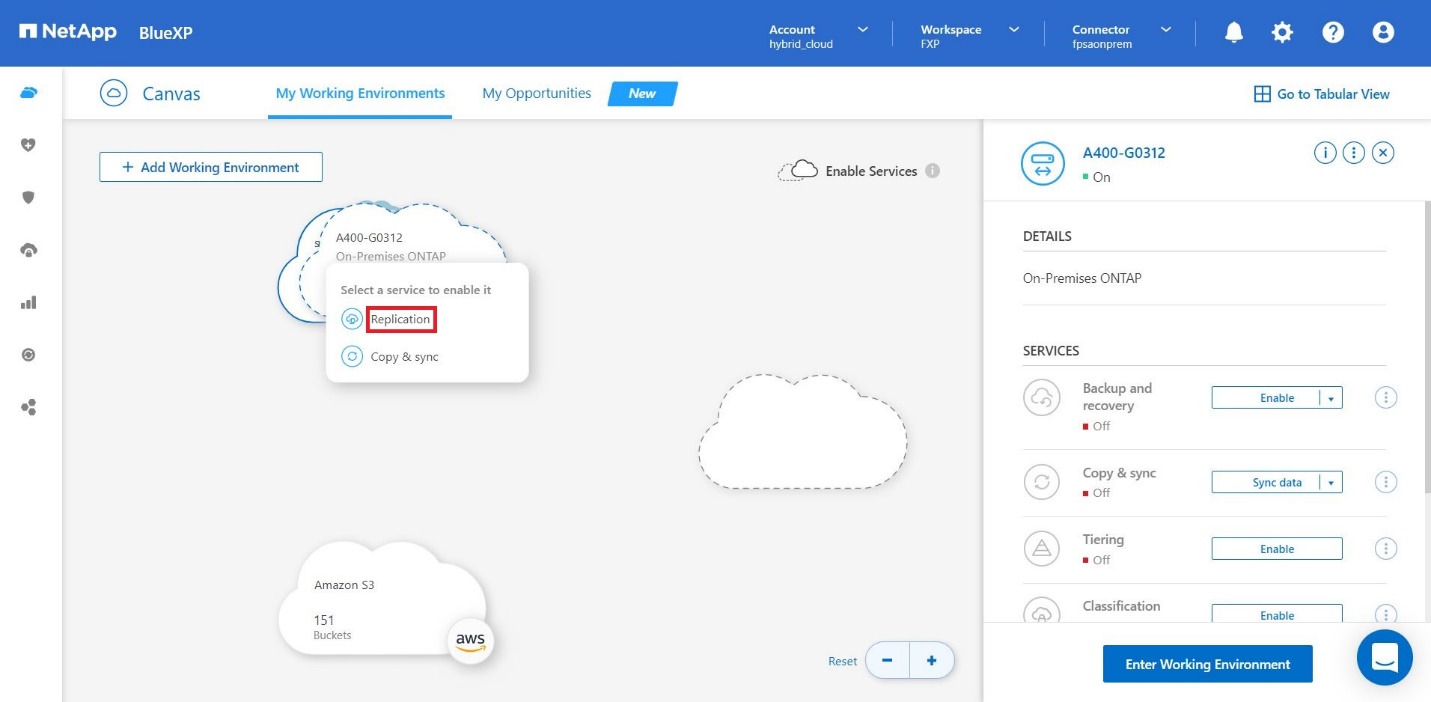
I passaggi rimanenti spiegano come creare una relazione sincrona tra cluster Cloud Volumes ONTAP e ONTAP on-premise.
-
Impostazione peering di origine e destinazione. se viene visualizzata questa pagina, selezionare tutte le LIF dell'intercluster per la relazione peer del cluster.
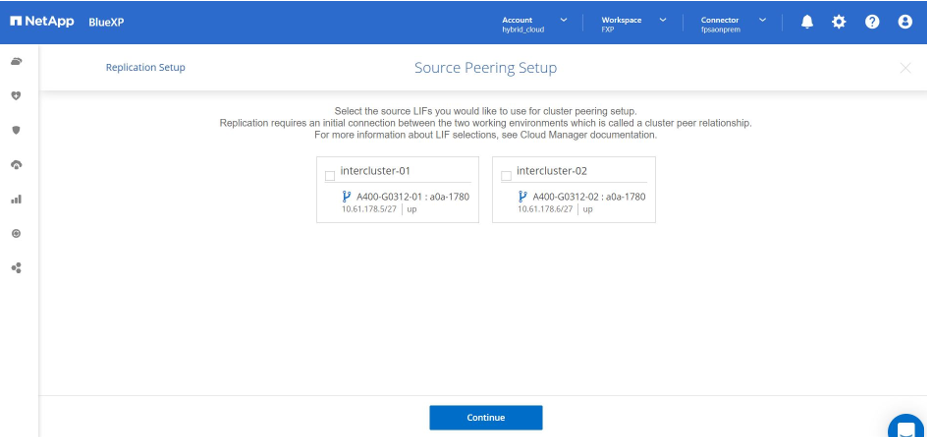
-
Source Volume Selection. selezionare il volume che si desidera replicare.
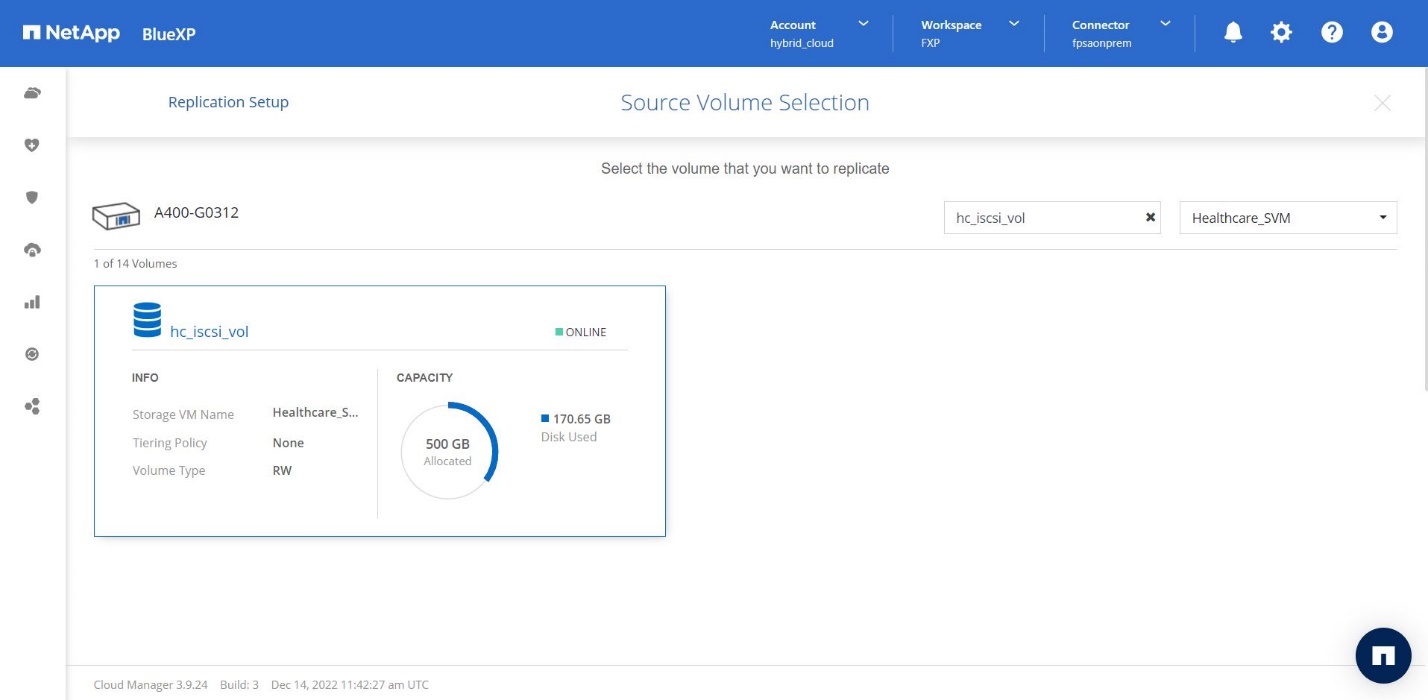
-
Tipo di disco di destinazione e tiering. se la destinazione è un sistema Cloud Volumes ONTAP, selezionare il tipo di disco di destinazione e scegliere se si desidera attivare il tiering dei dati.
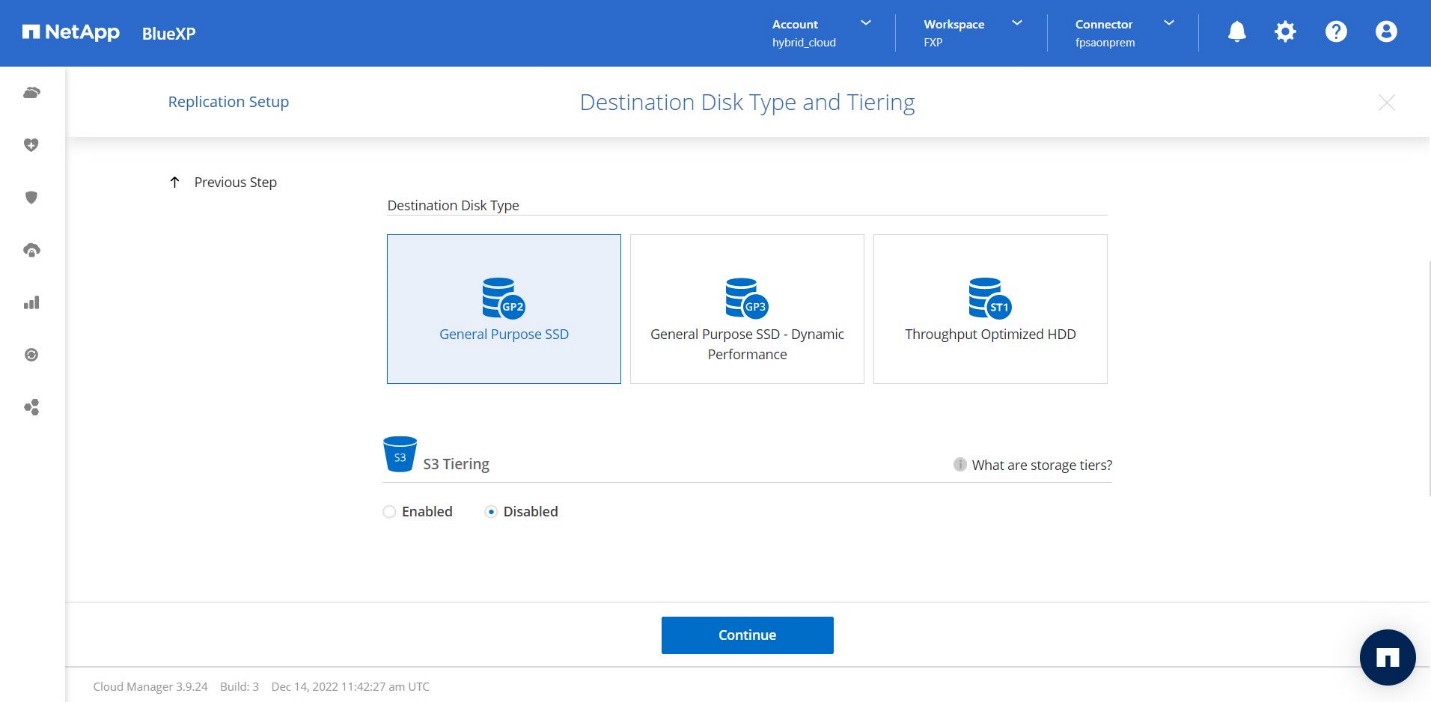
-
Nome volume di destinazione: specificare il nome del volume di destinazione e scegliere l'aggregato di destinazione. Se la destinazione è un cluster ONTAP, è necessario specificare anche la VM di storage di destinazione.
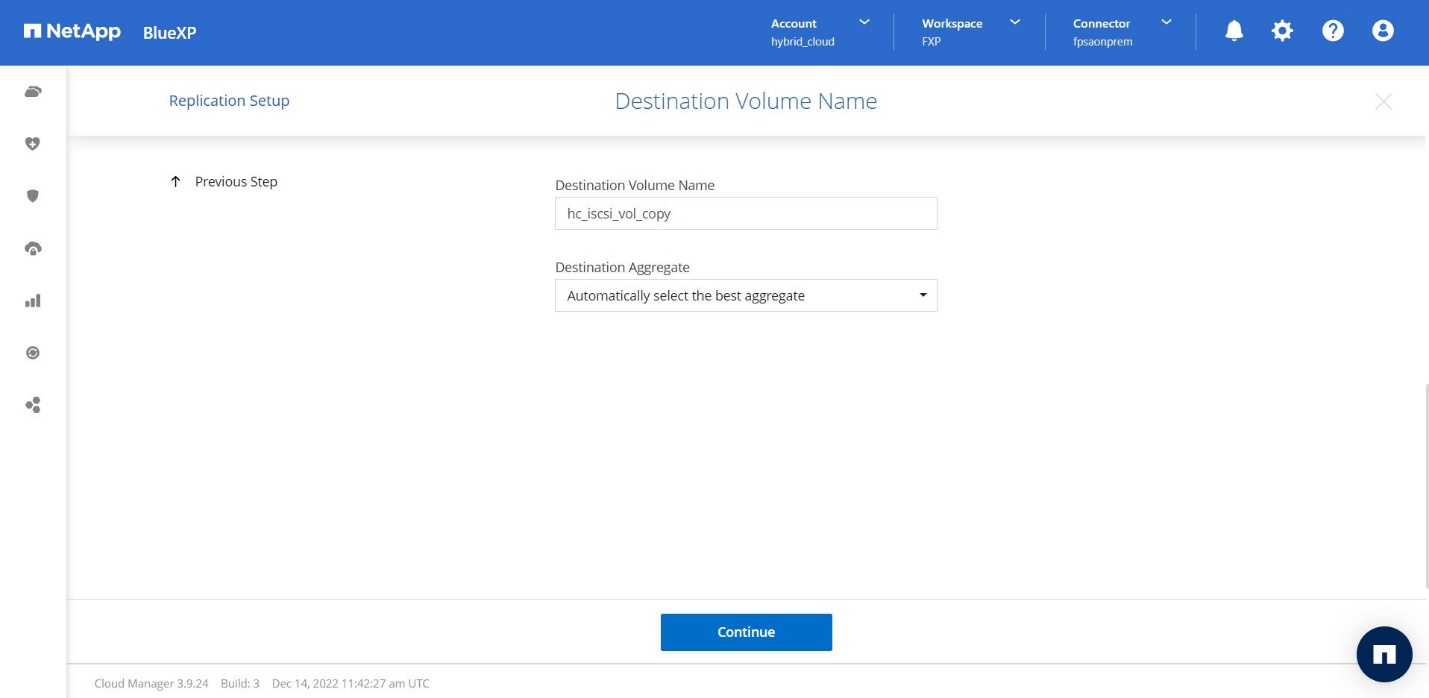
-
Velocità di trasferimento massima. specificare la velocità massima (in megabyte al secondo) alla quale trasferire i dati.
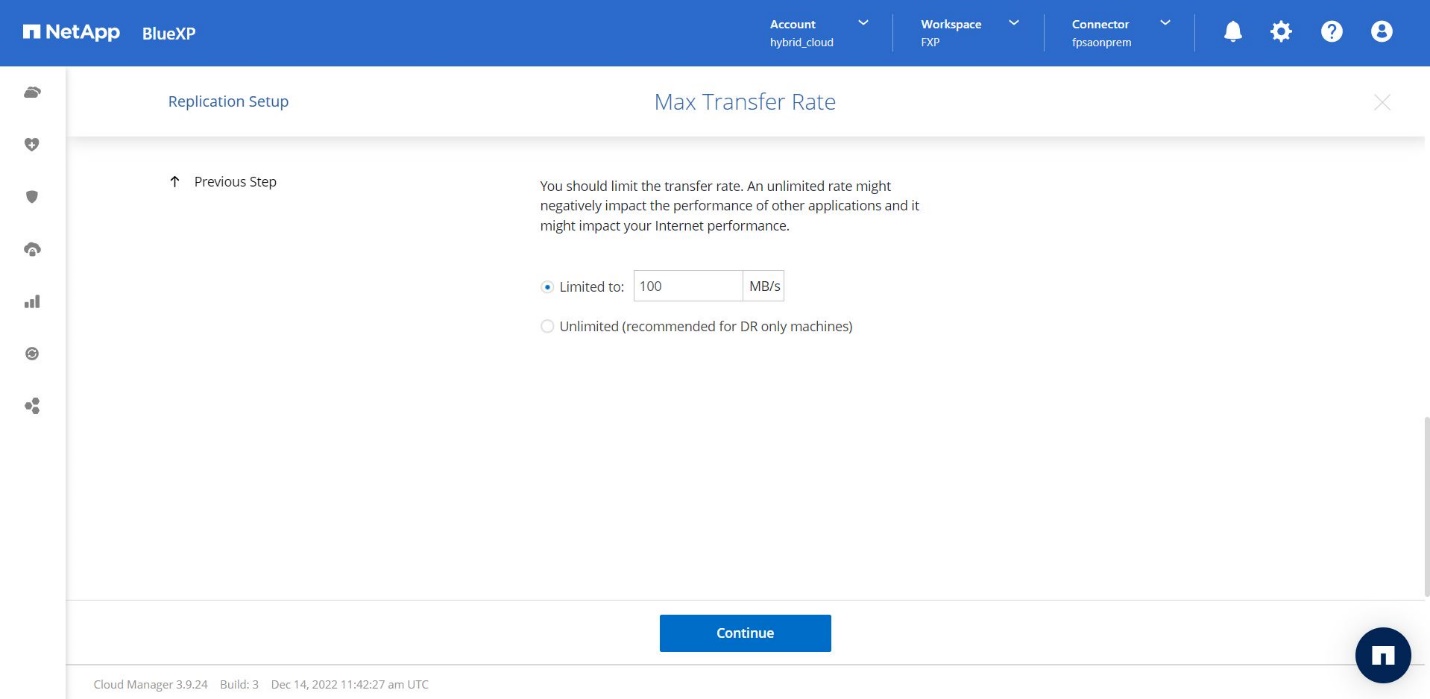
-
Replication policy. scegliere un criterio predefinito o fare clic su Additional Policies, quindi selezionare uno dei criteri avanzati. Per assistenza, "scopri le policy di replica".
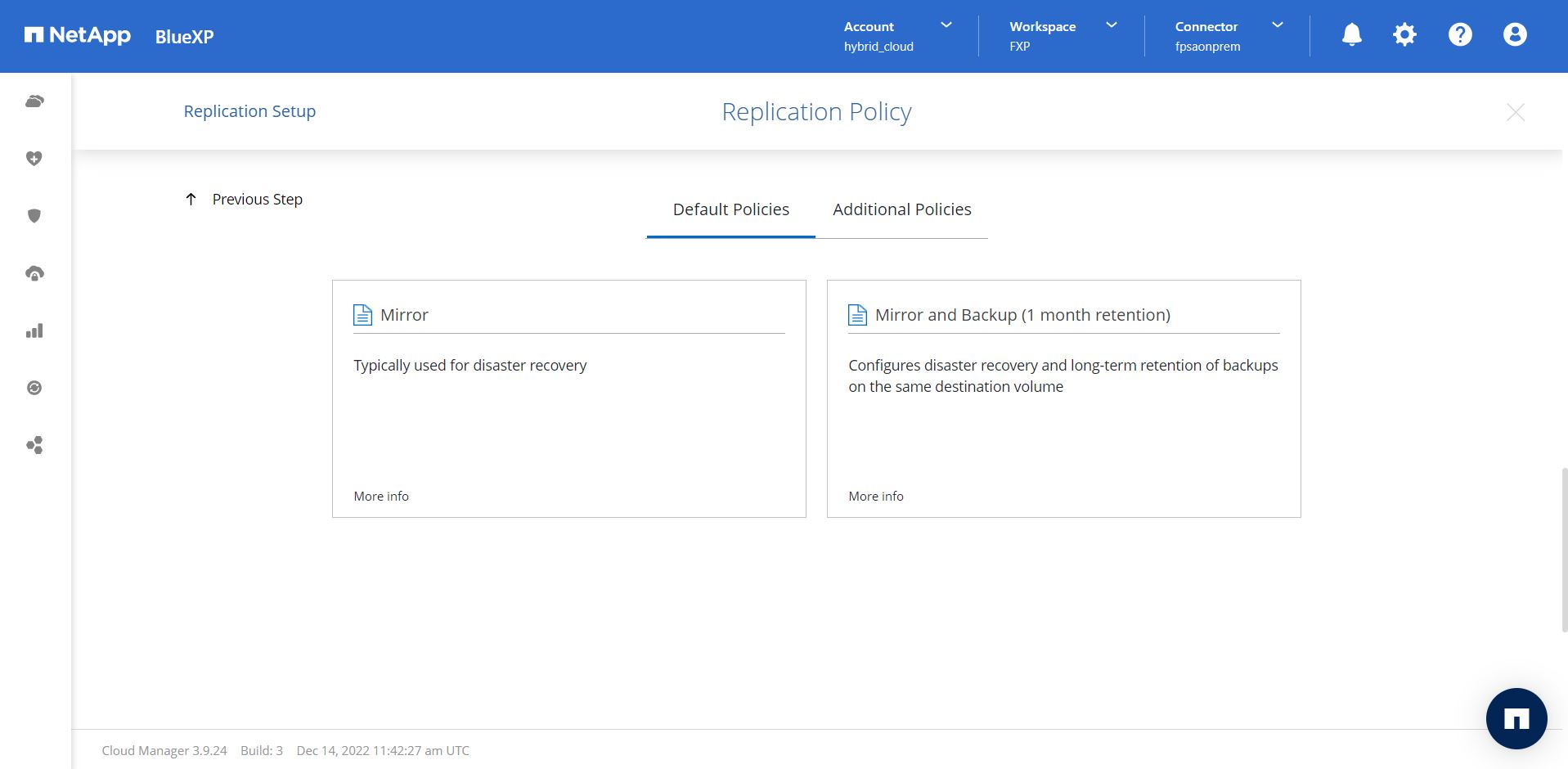
-
Pianificazione. scegliere una copia singola o una pianificazione ricorrente. Sono disponibili diverse pianificazioni predefinite. Se si desidera una pianificazione diversa, è necessario creare una nuova pianificazione su
destination clusterUtilizzo di System Manager.
-
Review. Rivedi le tue selezioni e fai clic su Go.
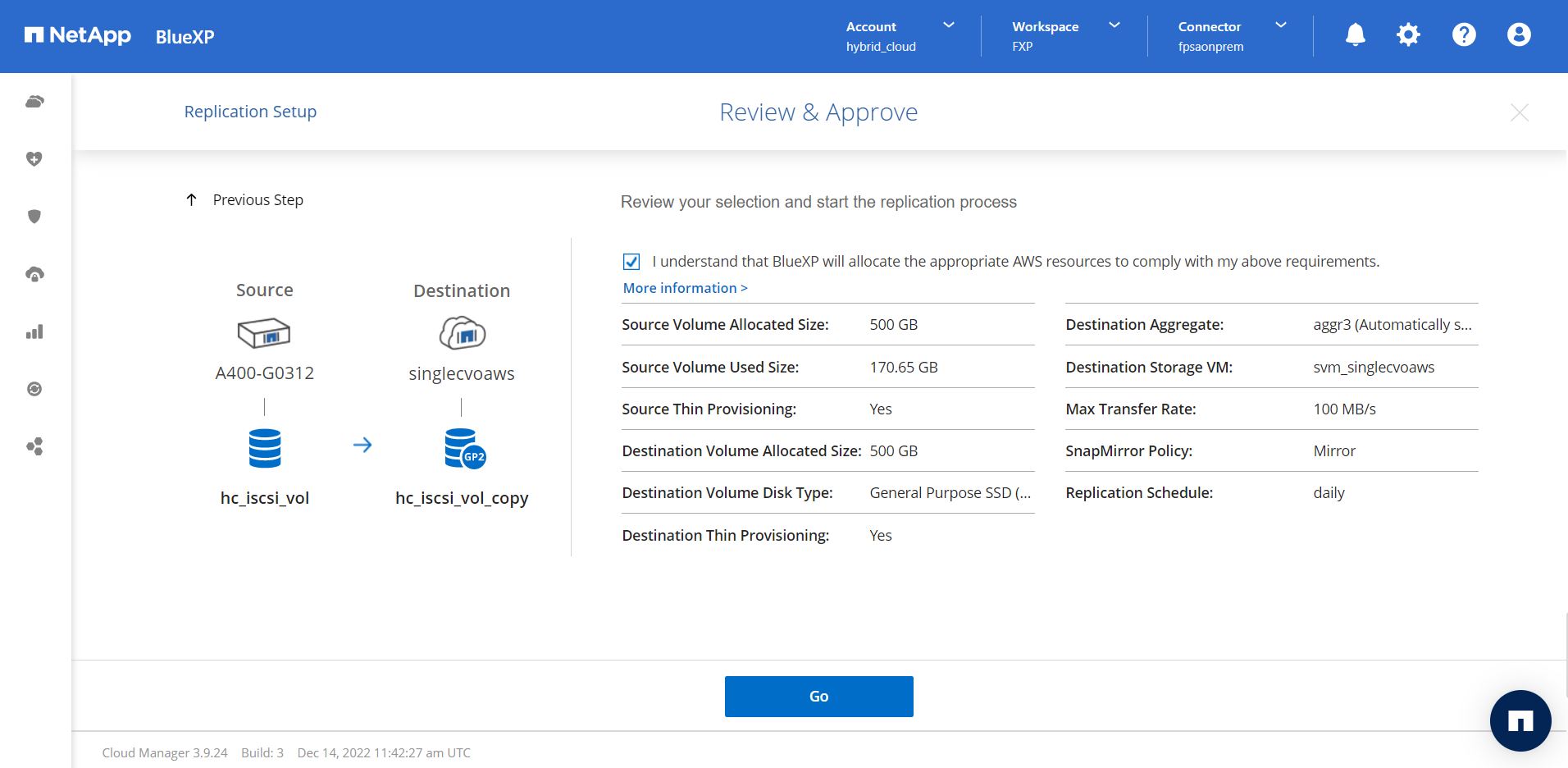
Per informazioni dettagliate su questi passaggi di configurazione, vedere "qui".
BlueXP avvia il processo di replica dei dati. A questo punto, è possibile visualizzare il servizio Replication stabilito tra il sistema ONTAP on-premise e Cloud Volumes ONTAP.
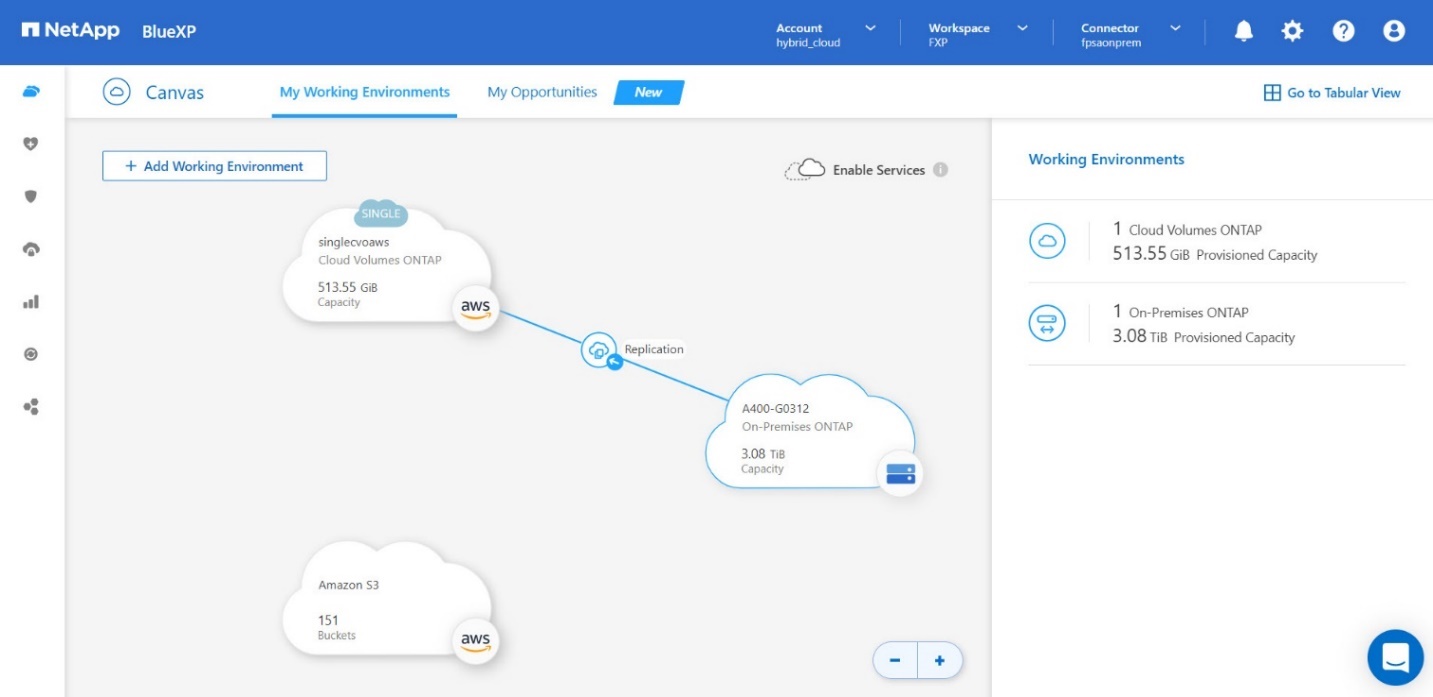
Nel cluster Cloud Volumes ONTAP, è possibile visualizzare il volume appena creato.
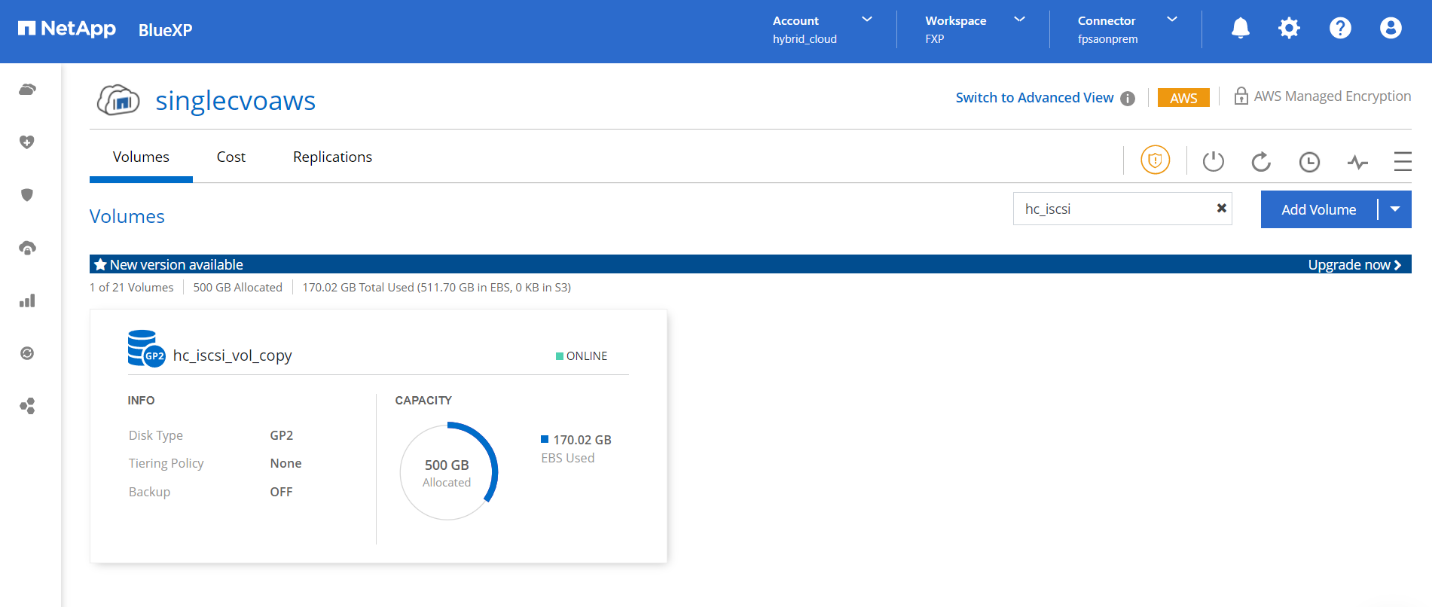
È inoltre possibile verificare che la relazione di SnapMirror sia stabilita tra il volume on-premise e il volume cloud.
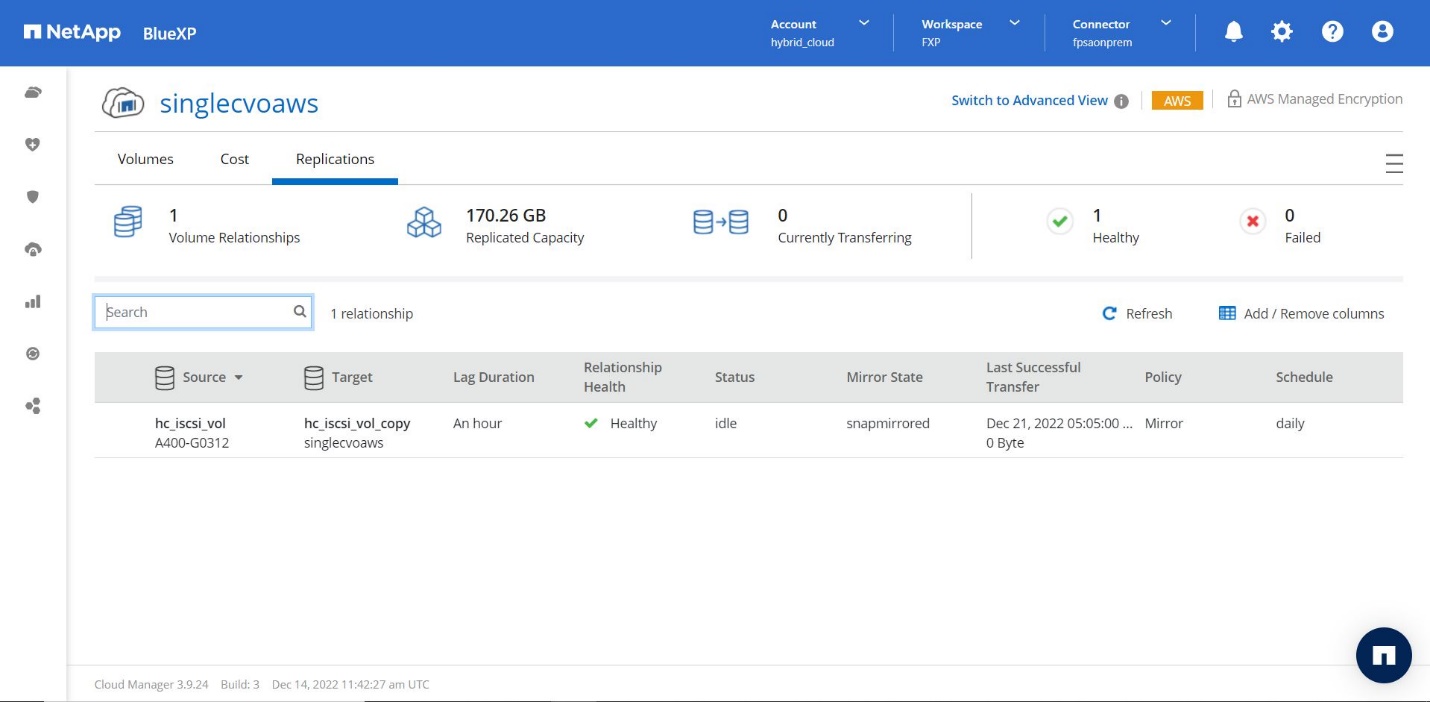
Ulteriori informazioni sull'attività di replica sono disponibili nella scheda Replication.