Workflow di DR
 Suggerisci modifiche
Suggerisci modifiche


La sequenza delle fasi è la seguente:
-
Definire il flusso di lavoro.
-
Creare un nome breve e intuitivo per il flusso di lavoro, ad esempio Disaster Recovery Workflow.
-
-
Definire l'input del flusso di lavoro. Gli input che prendiamo per questo flusso di lavoro includono quanto segue:
-
Opzioni del volume (nome del volume, percorso di montaggio)
-
Capacità del volume
-
Data center associato al nuovo datastore
-
Cluster su cui è ospitato il datastore
-
Nome del nuovo datastore da creare in vCenter
-
Tipo e versione del nuovo datastore
-
Nome dell'organizzazione Terraform
-
Spazio di lavoro terraform
-
Descrizione dell'area di lavoro Terraform
-
Variabili (sensibili e non sensibili) richieste per eseguire la configurazione Terraform
-
Motivo dell'avvio del piano
-
-
Aggiungere le attività del flusso di lavoro.
Le attività correlate alle operazioni in FlexPod includono quanto segue:
-
Creare un volume in FlexPod.
-
Aggiungere il criterio di esportazione dello storage al volume creato.
-
Mappare il volume appena creato su un datastore in VMware vCenter.
Le attività relative alla creazione del cluster Cloud Volumes ONTAP:
-
Aggiungi spazio di lavoro Terraform
-
Aggiungere variabili terraform
-
Aggiungere variabili sensibili al terraform
-
Avvia un nuovo piano Terraform
-
Confermare l'esecuzione di Terraform
-
-
Validare il workflow.
Procedura 1: Creazione del flusso di lavoro
-
Fare clic su Orchestration (orchestrazione) nel riquadro di navigazione a sinistra e fare clic su Create Workflow (Crea flusso di lavoro).
-
Nella scheda Generale:
-
Fornire il nome visualizzato (flusso di lavoro di disaster recovery).
-
Selezionare l'organizzazione, impostare i tag e fornire una descrizione.
-
-
Fare clic su Salva.

Procedura 2. Creare un nuovo volume in FlexPod
-
Selezionare la scheda Designer e fare clic su Tasks nella sezione Tools.
-
Trascinare l'attività Storage > New Storage Volume (Storage > nuovo volume di storage) dalla sezione Tools (Strumenti) nell'area Design (progettazione).
-
Fare clic su New Storage Volume (nuovo volume di storage).
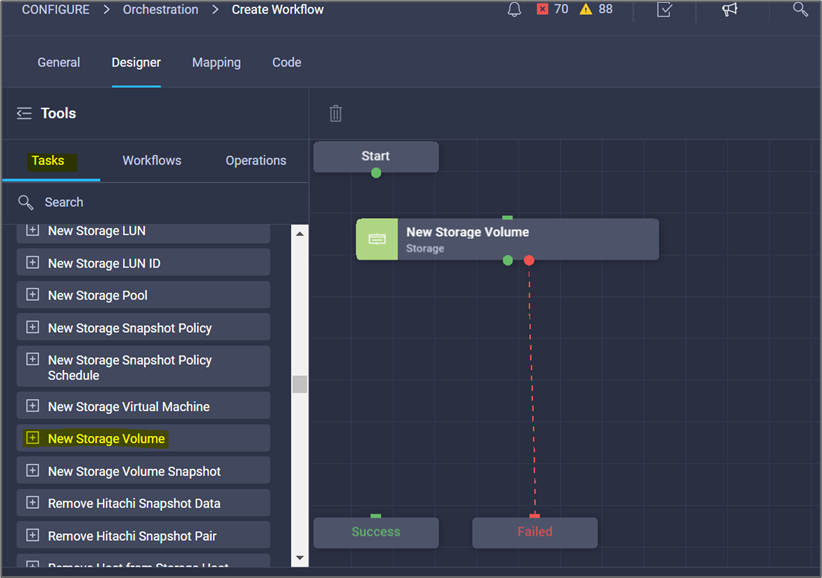
-
Nell'area Proprietà attività, fare clic sulla scheda Generale. In alternativa, è possibile modificare il nome e la descrizione dell'attività. In questo esempio, il nome dell'attività è Crea volume in FlexPod.
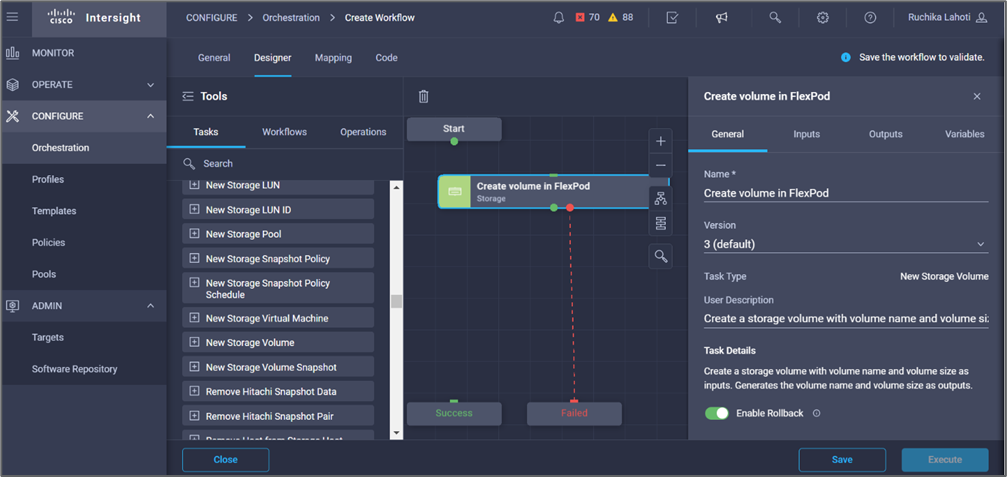
-
Nell'area Task Properties, fare clic su Input.
-
Fare clic su Map nel campo Storage Device.
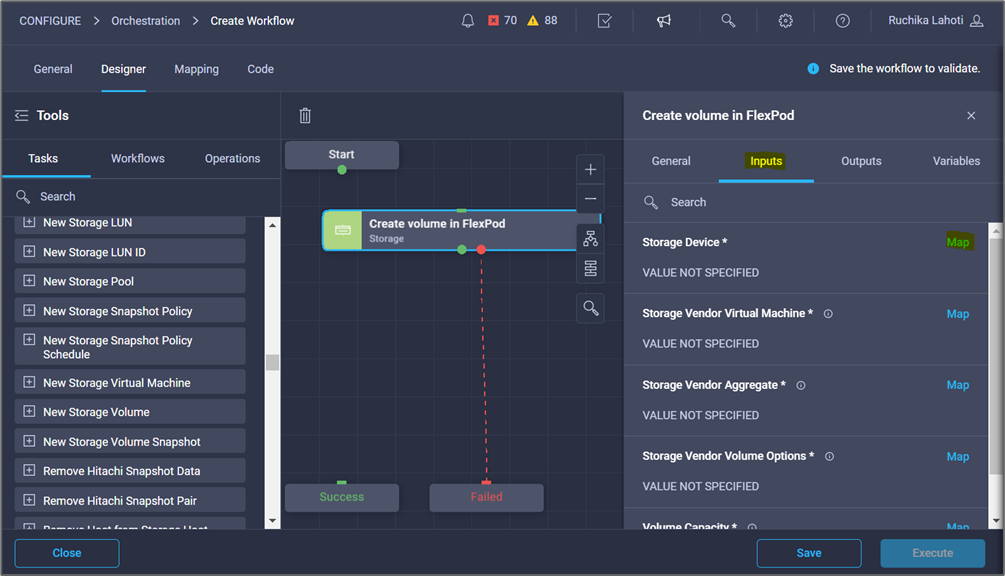
-
Scegliere valore statico e fare clic su Seleziona dispositivo di storage.
-
Fare clic sulla destinazione di storage aggiunta e fare clic su Select (Seleziona).
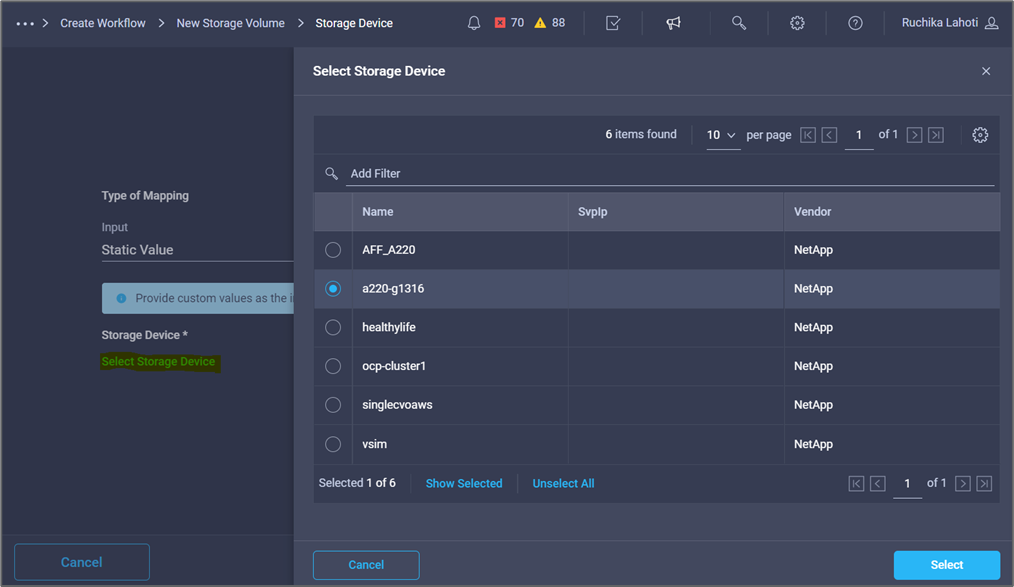
-
Fare clic su Map (Mappa).
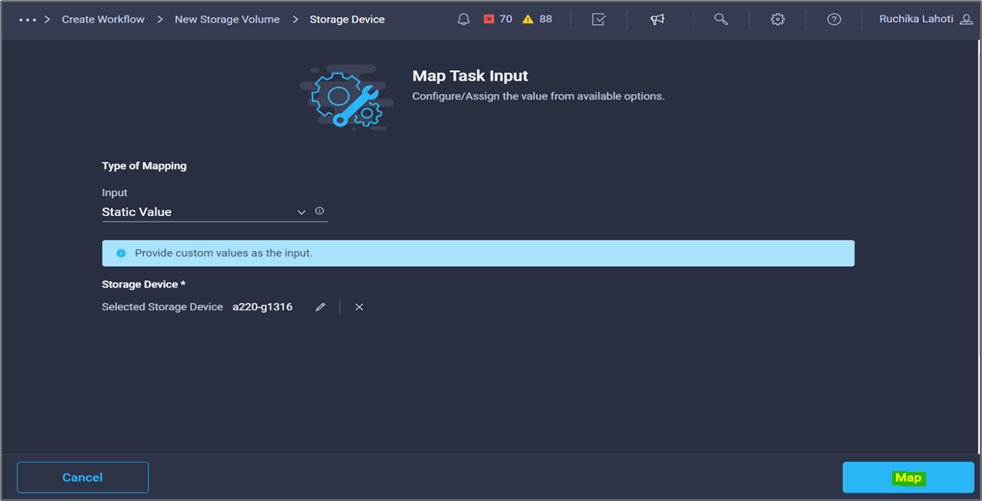
-
Fare clic su Map nel campo Storage Vendor Virtual Machine.
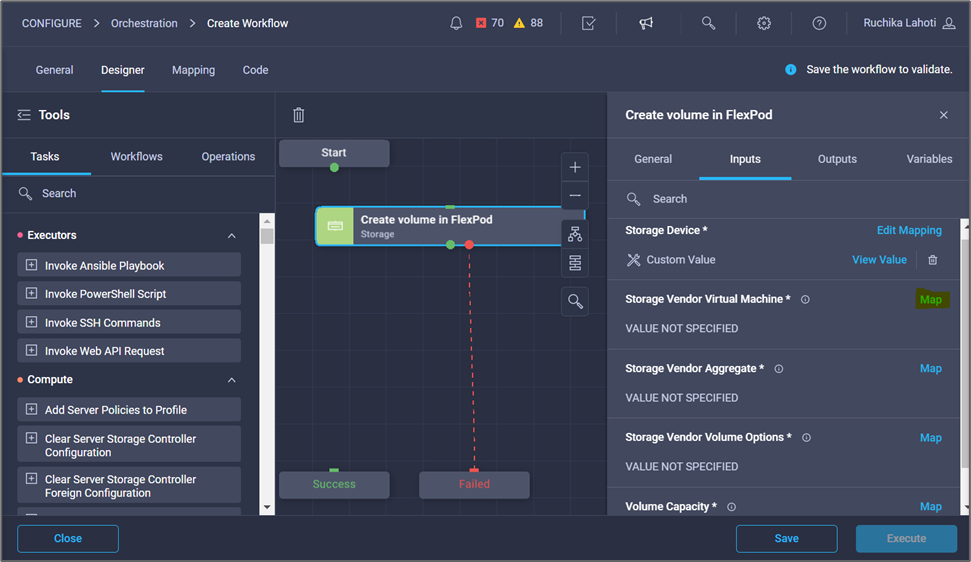
-
Scegliere valore statico e fare clic su Seleziona Storage Virtual Machine.
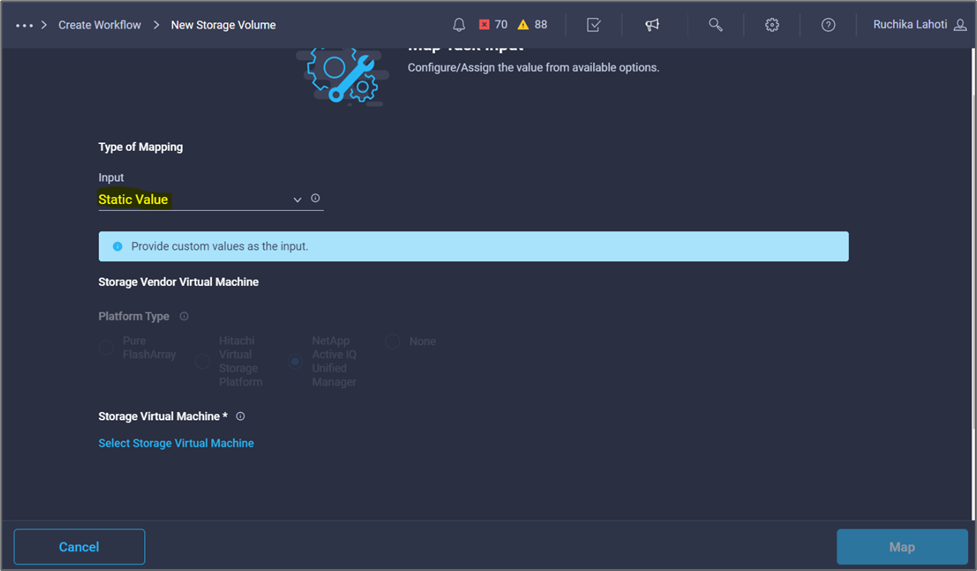
-
Selezionare la macchina virtuale di storage in cui creare il volume e fare clic su Select (Seleziona).
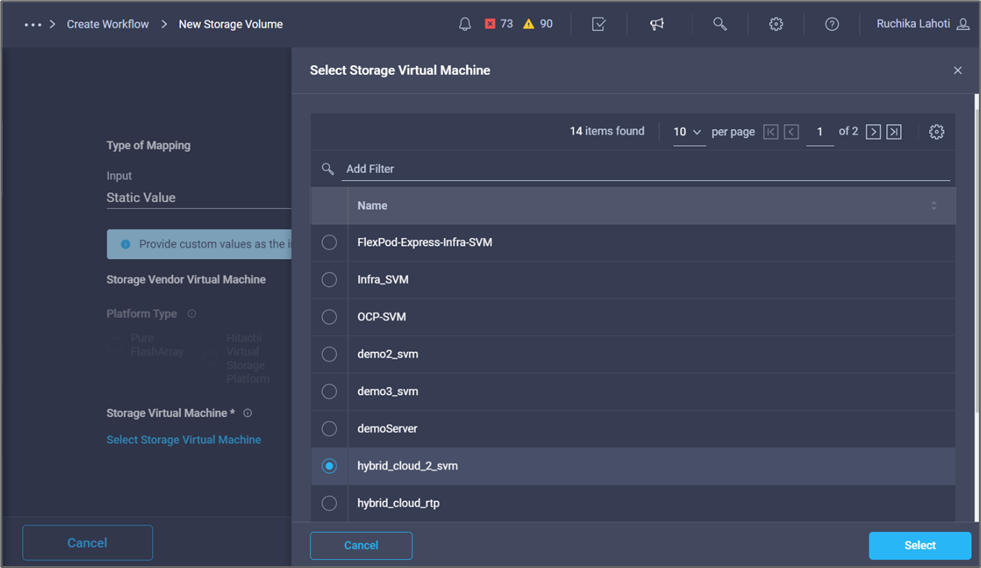
-
Fare clic su Map (Mappa).
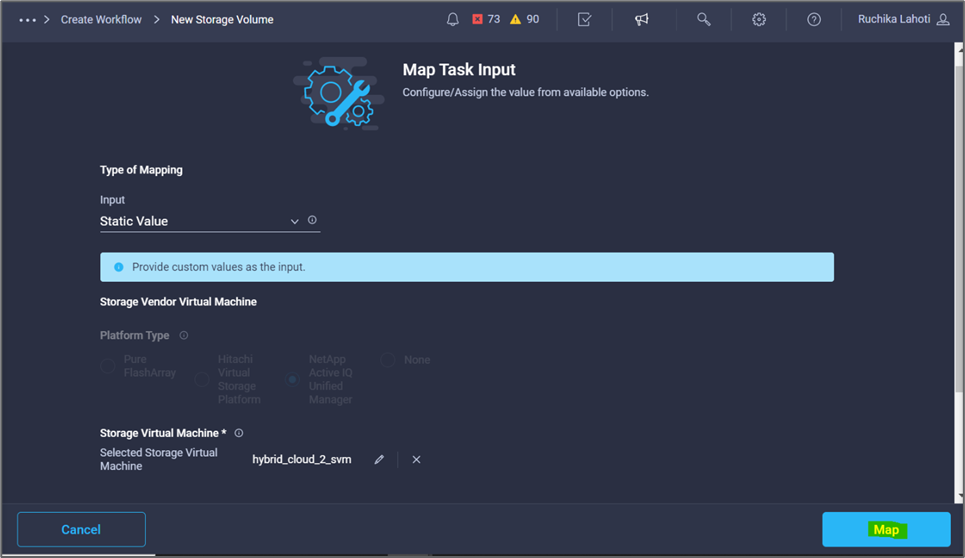
-
Fare clic su Map nel campo Storage Vendor aggregate.
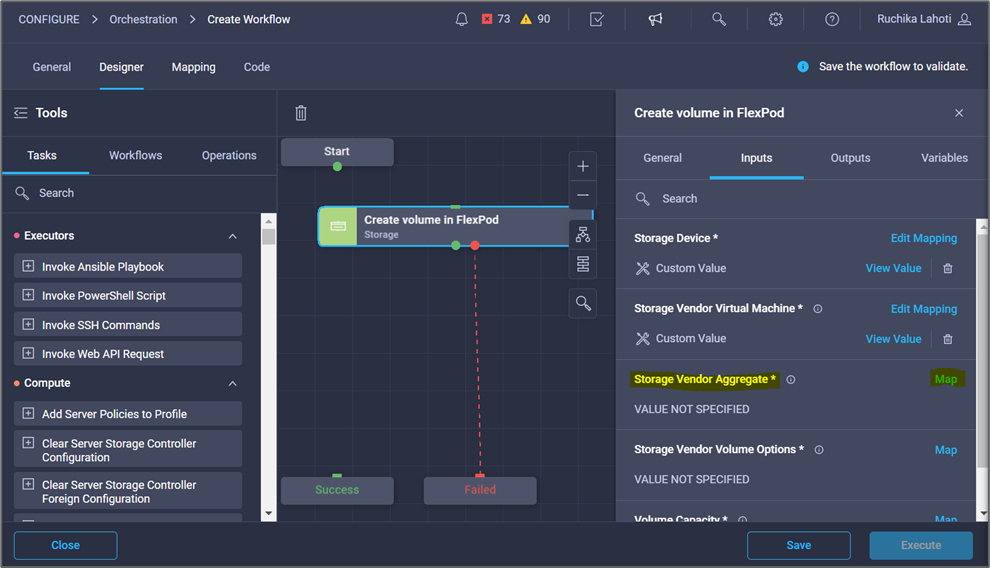
-
Scegliere valore statico e fare clic su Seleziona aggregato di storage. Scegliere l'aggregato e fare clic su Select (Seleziona).
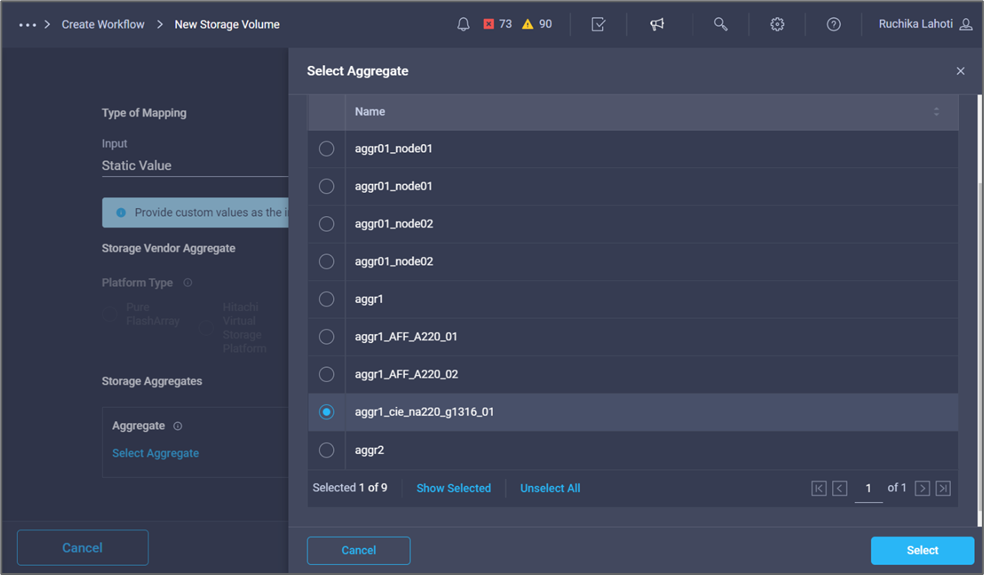
-
Fare clic su Map (Mappa).
-
Fare clic su Map nel campo Storage Vendor Volume Options.
-
Scegliere Direct Mapping e fare clic su Workflow Input.
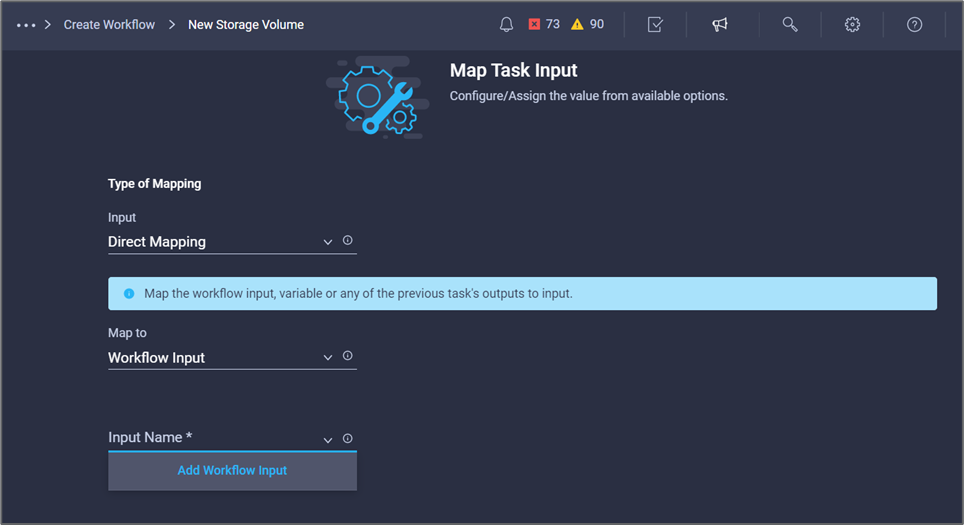
-
Nella procedura guidata Aggiungi input, completare i seguenti passaggi:
-
Fornire un nome visualizzato e un nome di riferimento (facoltativo).
-
Assicurarsi che l'opzione Storage Vendor Volume Options sia selezionata per Type.
-
Fare clic su Set Default Value and Override (Imposta valore predefinito e ignora).
-
Fare clic su obbligatorio.
-
Impostare tipo di piattaforma su NetApp Active IQ Unified Manager.
-
Fornire un valore predefinito per il volume creato in Volume.
-
Fare clic su NFS. Se NFS è impostato, viene creato un volume NFS. Se questo valore è impostato su false, viene creato un volume SAN.
-
Fornire un percorso di montaggio e fare clic su Aggiungi.
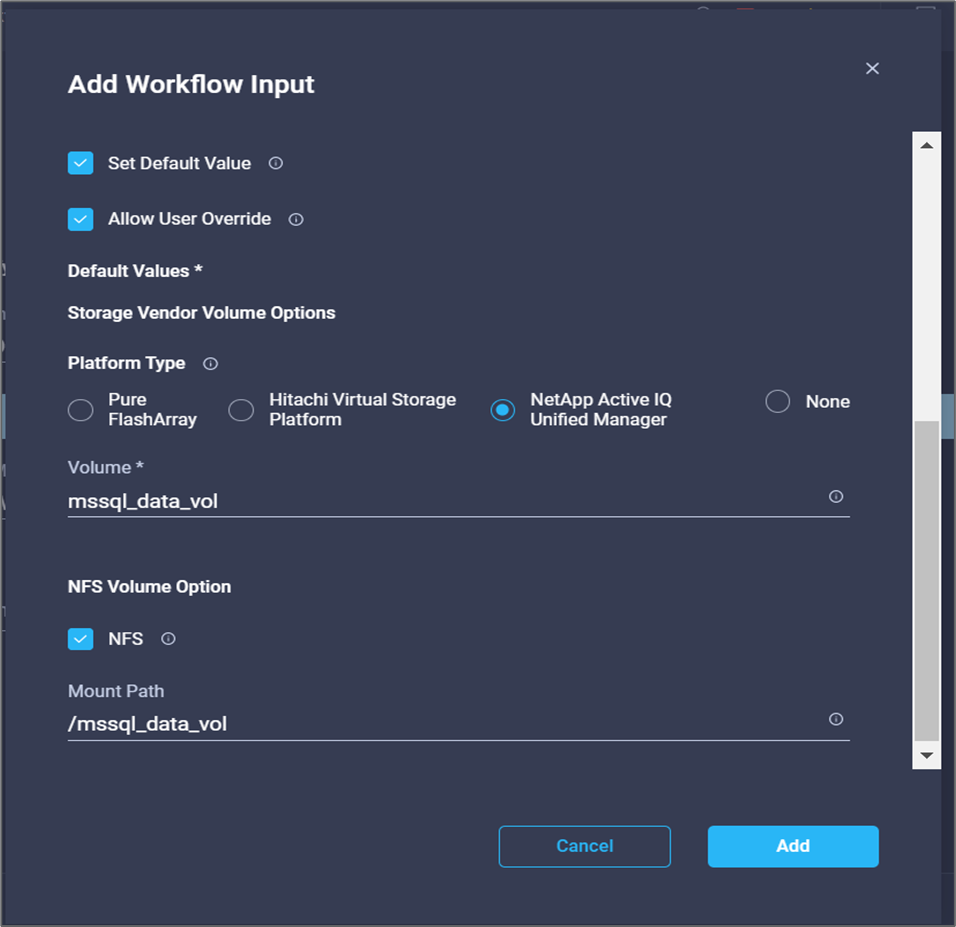
-
-
Fare clic su Map (Mappa).
-
Fare clic su MAP nel campo Volume Capacity.
-
Scegliere Direct Mapping e fare clic su Workflow Input.
-
Fare clic su Input Name e Create Workflow Input.
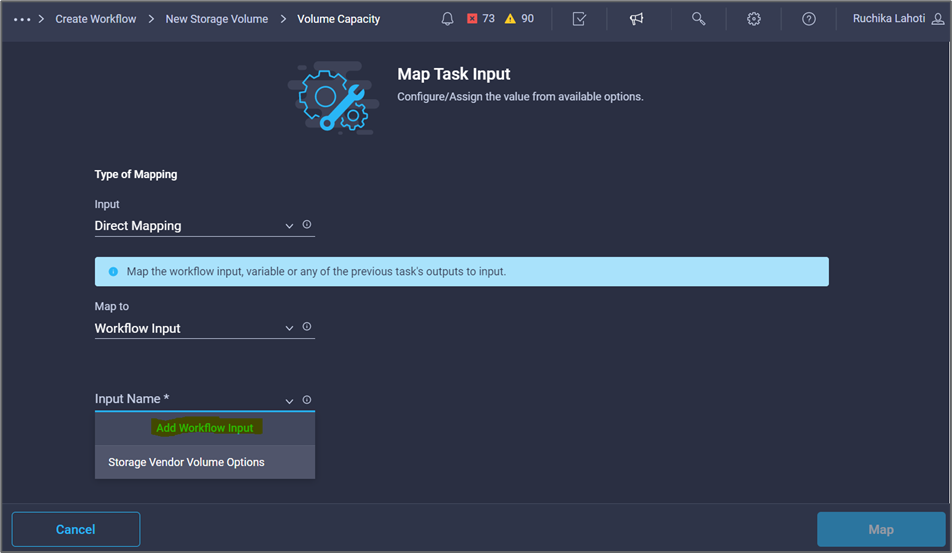
-
Nella procedura guidata Aggiungi input:
-
Fornire un nome visualizzato e un nome di riferimento (facoltativo).
-
Fare clic su obbligatorio.
-
Per Type, selezionare Storage Capacity.
-
Fare clic su Set Default Value and Override (Imposta valore predefinito e ignora).
-
Fornire un valore predefinito per le dimensioni del volume e l'unità.
-
Fare clic su Aggiungi.
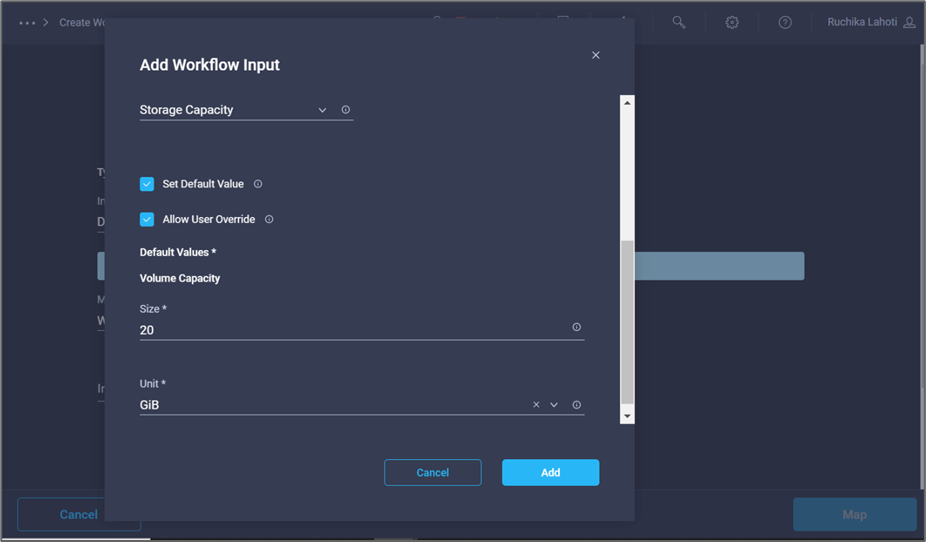
-
-
Fare clic su Map (Mappa).
-
Con Connector, creare una connessione tra le attività Avvio e Crea volume in FlexPod, quindi fare clic su Salva.
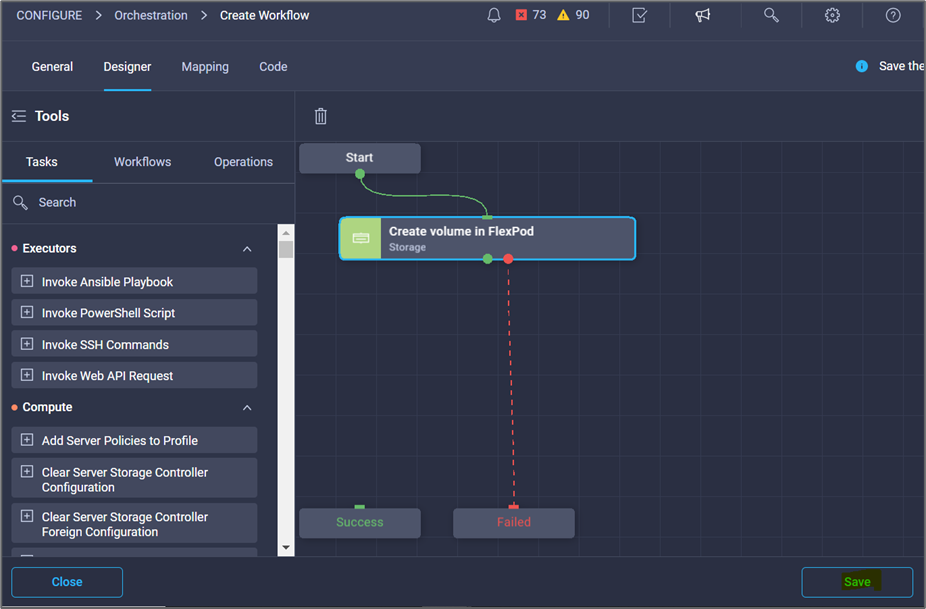
Ignorare l'errore per ora. Questo errore viene visualizzato perché non è presente alcuna connessione tra le attività Crea volume in FlexPod e operazione riuscita, necessaria per specificare la transizione corretta.
Procedura 3: Aggiunta della policy di esportazione dello storage
-
Selezionare la scheda Designer e fare clic su Tasks nella sezione Tools.
-
Trascinare l'attività Storage > Add Storage Export Policy to Volume (archiviazione > Aggiungi policy di esportazione dello storage al volume) dalla sezione Tools (Strumenti) nell'area Design (progettazione).
-
Fare clic su Add Storage Export Policy to Volume (Aggiungi policy di esportazione storage al volume). Nell'area Proprietà attività, fare clic sulla scheda Generale. In alternativa, è possibile modificare il nome e la descrizione dell'attività. In questo esempio, il nome dell'attività è Add Storage Export Policy (Aggiungi policy di esportazione dello storage).
-
Utilizzare Connector per stabilire una connessione tra le attività Crea volume in FlexPod e Aggiungi policy di esportazione dello storage. Fare clic su Save (Salva).
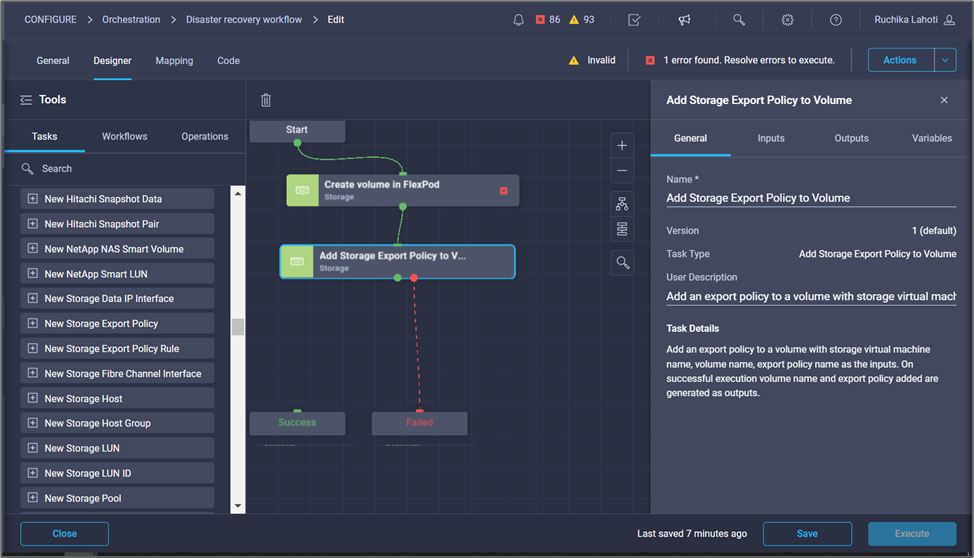
-
Nell'area Task Properties, fare clic su Input.
-
Fare clic su Map nel campo Storage Device.
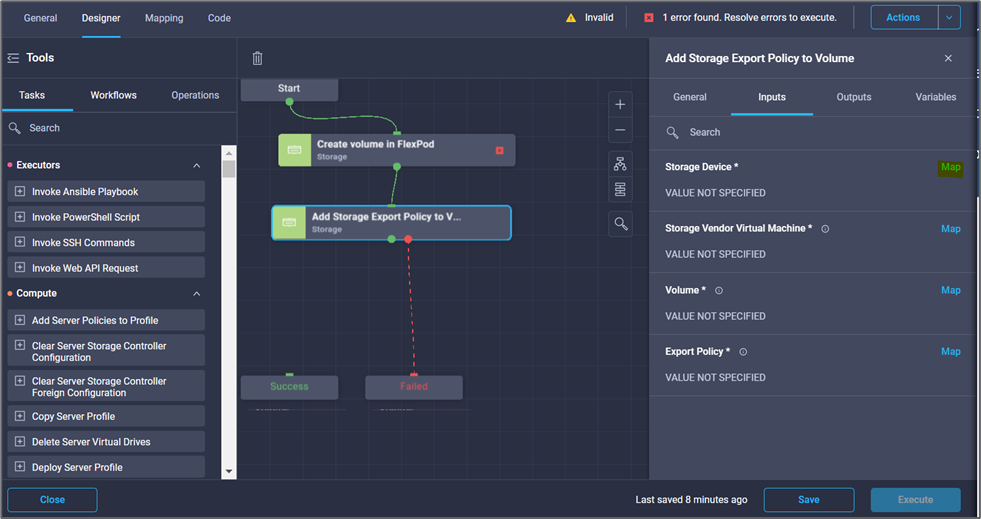
-
Scegliere valore statico e fare clic su Seleziona dispositivo di storage. Selezionare la stessa destinazione di storage aggiunta durante la creazione dell'attività precedente di creazione di un nuovo volume di storage.
-
Fare clic su Map (Mappa).
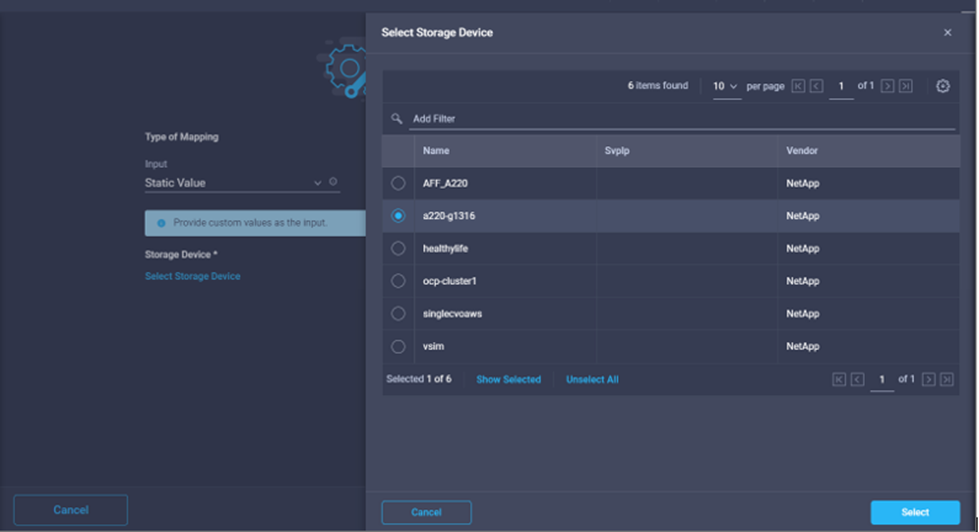
-
Fare clic su Map nel campo Storage Vendor Virtual Machine.
-
Scegliere valore statico e fare clic su Seleziona Storage Virtual Machine. Selezionare la stessa macchina virtuale di storage aggiunta durante la creazione dell'attività precedente di creazione di un nuovo volume di storage.

-
Fare clic su Map (Mappa).
-
Fare clic su Map nel campo Volume.
-
Fare clic su Nome attività, quindi su Crea volume in FlexPod. Fare clic su Output Name (Nome output), quindi su Volume.
In Cisco Intersight Cloud Orchestrator, è possibile fornire l'output di un'attività precedente come input per una nuova attività. In questo esempio, i dettagli di Volume sono stati forniti dall'attività Crea volume in FlexPod come input per l'attività Aggiungi policy di esportazione dello storage. 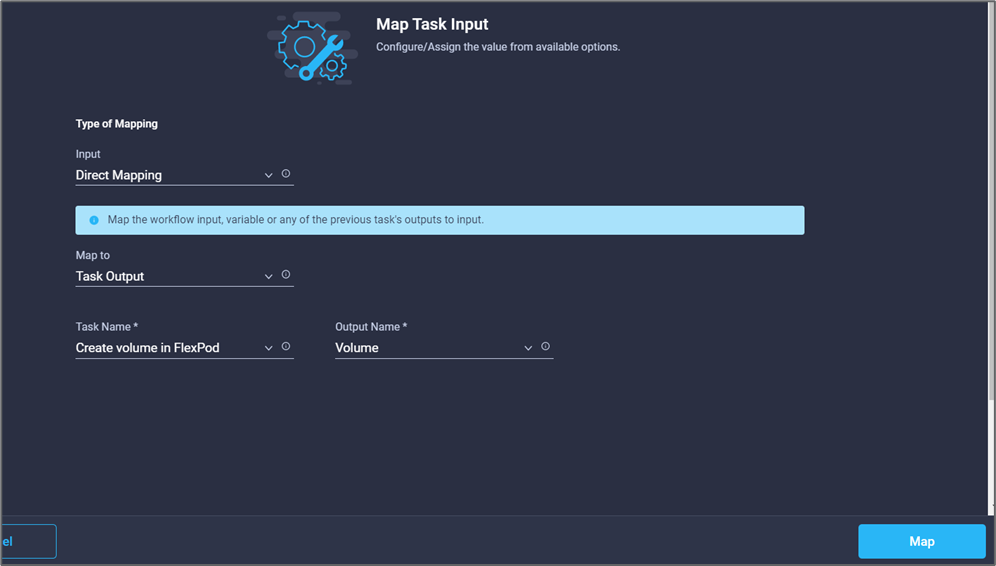
-
Fare clic su Map (Mappa).
-
Fare clic su Map nel campo Export Policy.
-
Scegliere valore statico e fare clic su Seleziona policy di esportazione. Selezionare la policy di esportazione creata.

-
Fare clic su Map (Mappa), quindi su Save (Salva).
In questo modo, viene completata l'aggiunta di un criterio di esportazione al volume. Quindi, creare un nuovo datastore mappando il volume creato.
Procedura 4: Mappare il volume FlexPod all'archivio dati
-
Selezionare la scheda Designer e fare clic su Tasks nella sezione Tools.
-
Trascinare l'attività Virtualization > New Hypervisor Datastore (virtualizzazione > nuovo archivio dati hypervisor) dalla sezione Tools (Strumenti) nell'area Design (progettazione).
-
Utilizzare Connector per stabilire una connessione tra le attività Add Storage Export Policy (Aggiungi policy di esportazione dello storage) e New Hypervisor Datastore (nuovo archivio dati hypervisor). Fare clic su Save (Salva).
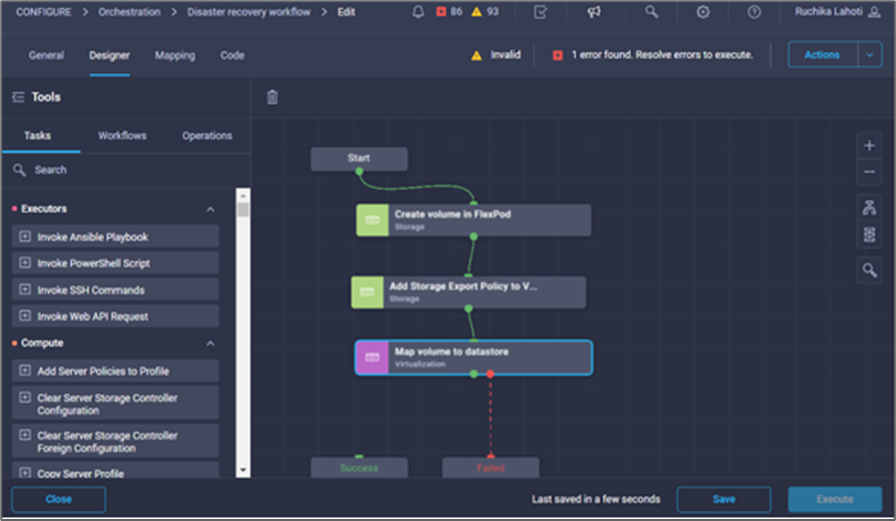
-
Fare clic su New Hypervisor Datastore (nuovo archivio dati hypervisor). Nell'area Proprietà attività, fare clic sulla scheda Generale. In alternativa, è possibile modificare il nome e la descrizione dell'attività. In questo esempio, il nome dell'attività è Mapp volume to Datastore.
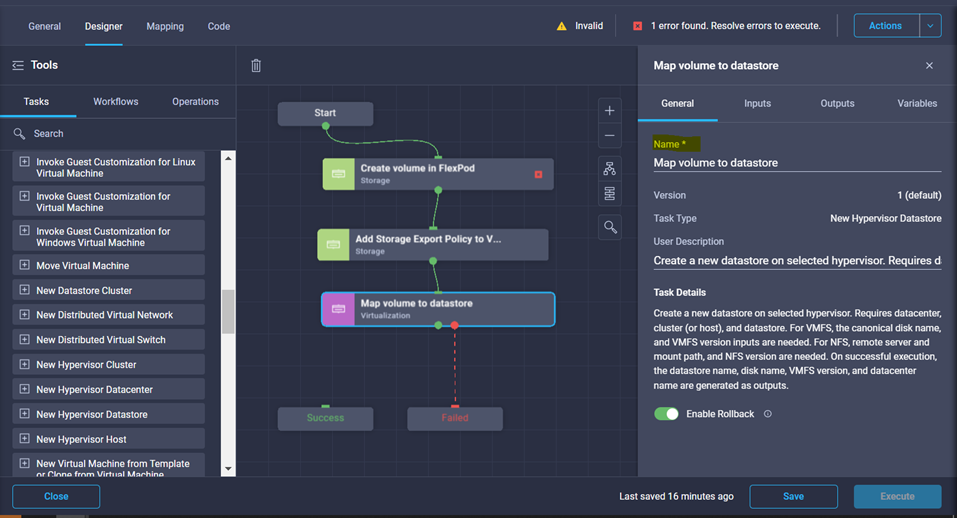
-
Nell'area Task Properties, fare clic su Input.
-
Fare clic su Map nel campo Hypervisor Manager.
-
Scegliere Static Value (valore statico) e fare clic su Select Hypervisor Manager (Seleziona gestore hypervisor). Fare clic sulla destinazione di VMware vCenter.
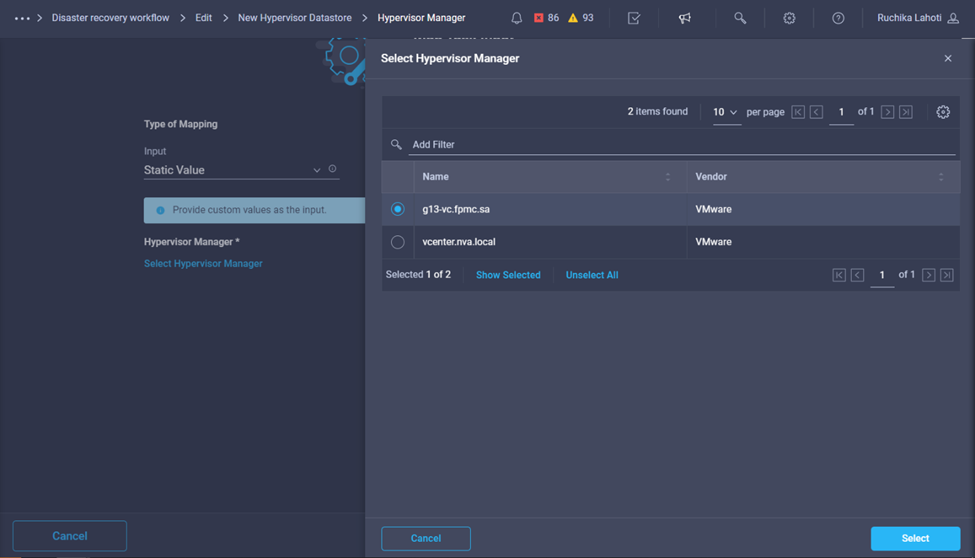
-
Fare clic su Map (Mappa).
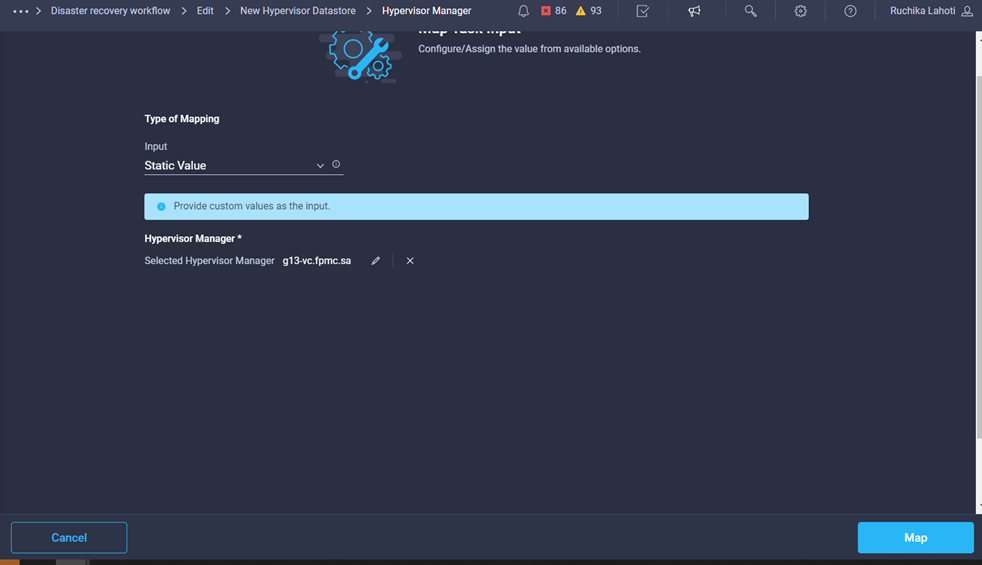
-
Fare clic su Map nel campo Data center. Si tratta del data center associato al nuovo datastore.
-
Scegliere Direct Mapping e fare clic su Workflow Input.
-
Fare clic su Input Name, quindi su Create Workflow Input.
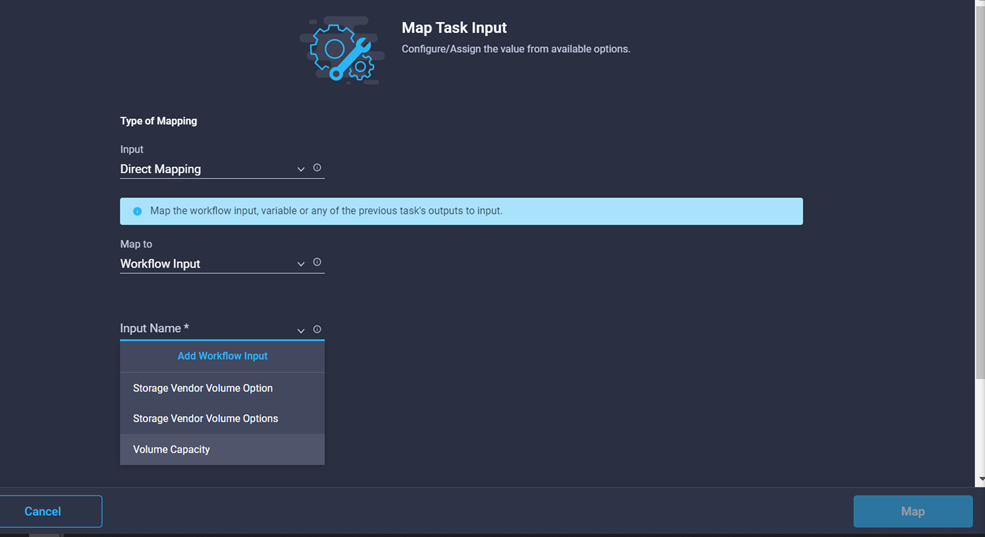
-
Nella procedura guidata Aggiungi input, completare i seguenti passaggi:
-
Fornire un nome visualizzato e un nome di riferimento (facoltativo).
-
Selezionare Datacenter come tipo.
-
Fare clic su Set Default Value and Override (Imposta valore predefinito e ignora).
-
Fare clic su Seleziona data center.
-
Fare clic sul data center associato al nuovo datastore, quindi fare clic su Select (Seleziona).
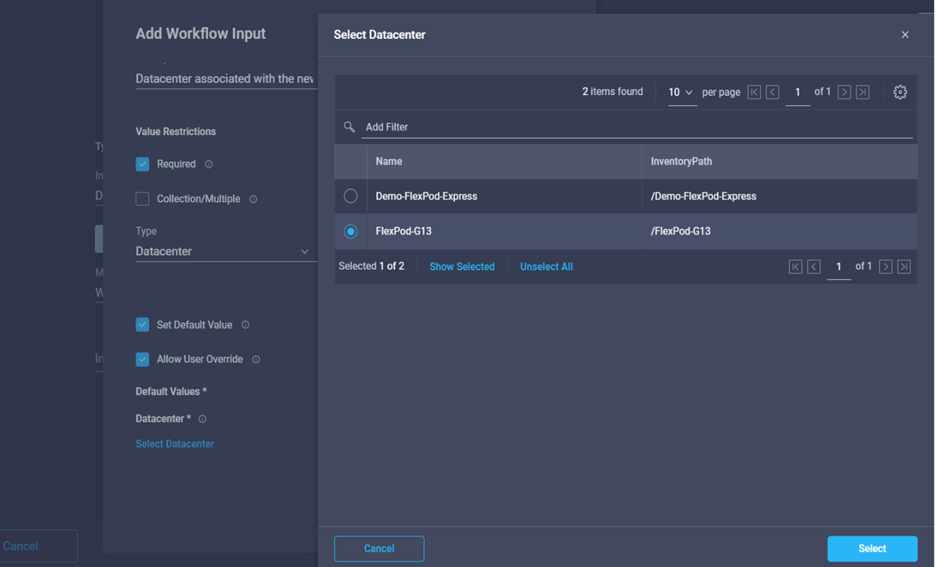
-
Fare clic su Aggiungi.
-
-
-
Fare clic su Map (Mappa).
-
Fare clic su Map nel campo Cluster.
-
Scegliere Direct Mapping e fare clic su Workflow Input.
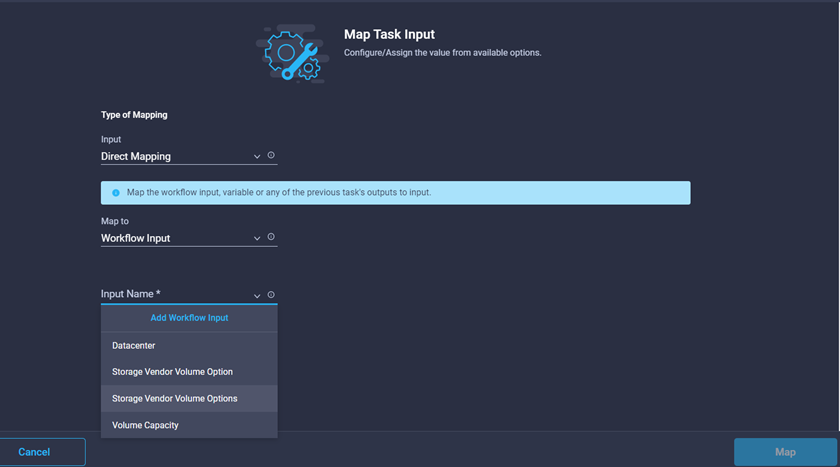
-
Nella procedura guidata Aggiungi input, completare i seguenti passaggi:
-
Fornire un nome visualizzato e un nome di riferimento (facoltativo).
-
Fare clic su obbligatorio.
-
Selezionare Cluster come tipo.
-
Fare clic su Set Default Value and Override (Imposta valore predefinito e ignora).
-
Fare clic su Select Cluster (Seleziona cluster).
-
Fare clic sul cluster associato al nuovo datastore.
-
Fare clic su Seleziona.
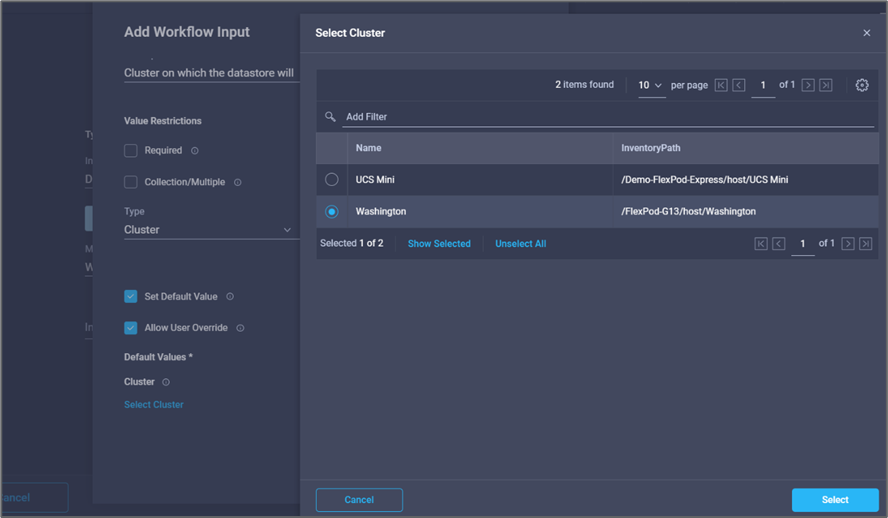
-
Fare clic su Aggiungi.
-
-
Fare clic su Map (Mappa).
-
Fare clic su Map nel campo host.
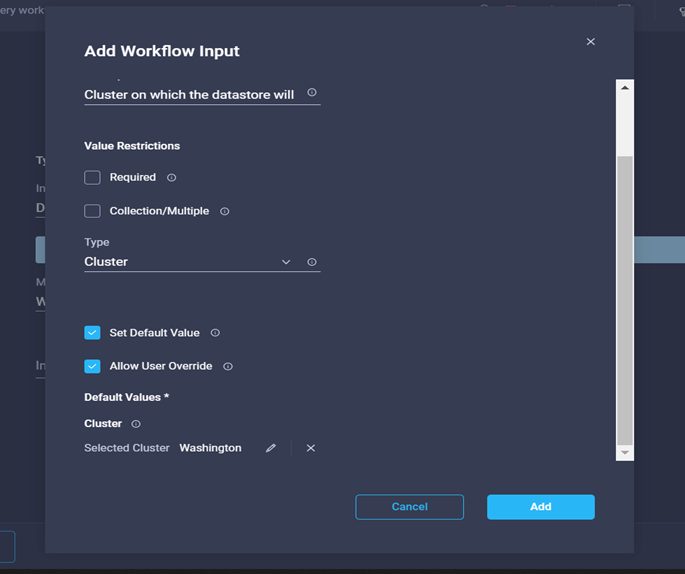
-
Scegliere Static Value (valore statico) e fare clic sull'host su cui verrà ospitato il datastore. Se viene specificato un cluster, l'host viene ignorato.
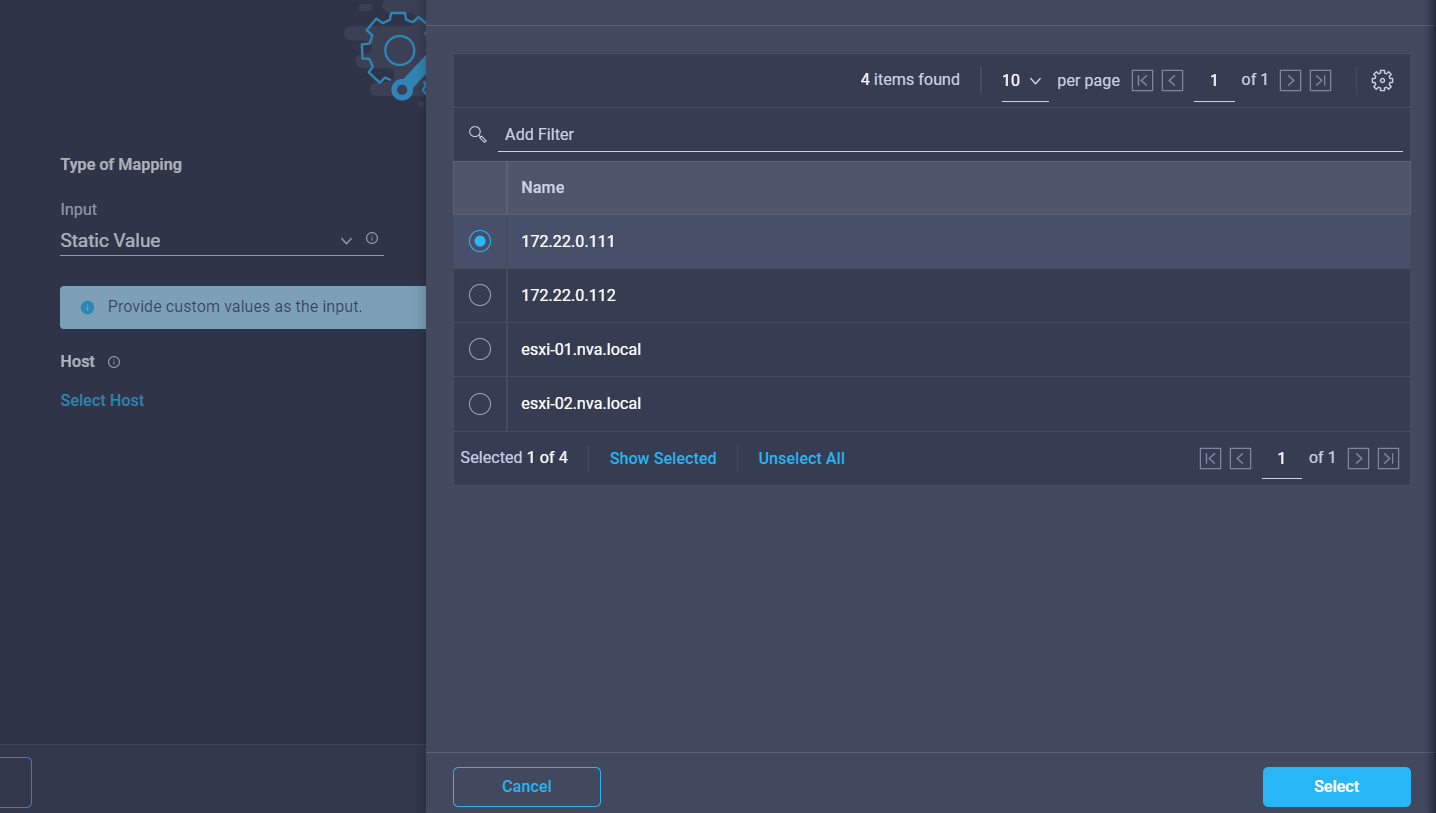
-
Fare clic su Select and Map (Seleziona e mappa).
-
Fare clic su Map nel campo Datastore.
-
Scegliere Direct Mapping e fare clic su Workflow Input.
-
Fare clic su Input Name e Create Workflow Input.
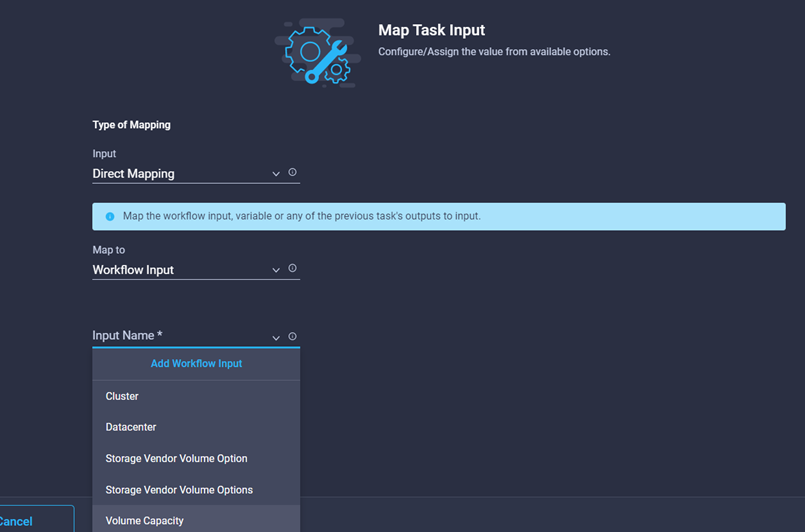
-
Nella procedura guidata Aggiungi input:
-
Fornire un nome visualizzato e un nome di riferimento (facoltativo).
-
Fare clic su obbligatorio.
-
Fare clic su Set Default Value and Override (Imposta valore predefinito e ignora).
-
Fornire un valore predefinito per l'archivio dati e fare clic su Add (Aggiungi).
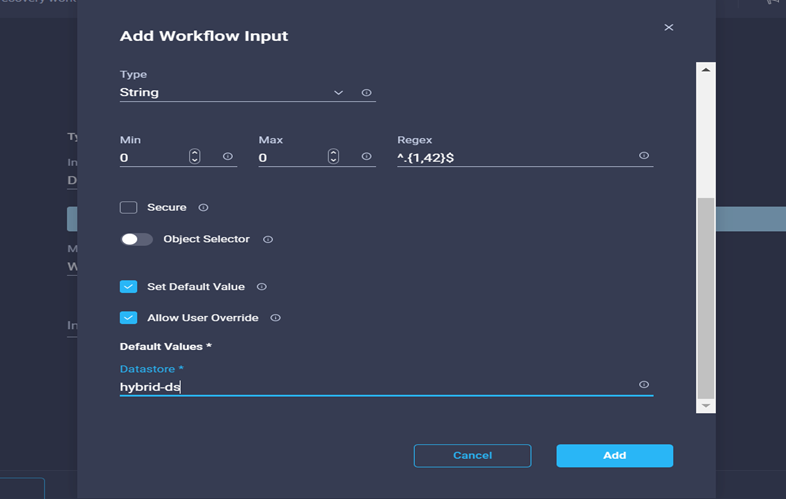
-
-
Fare clic su Map (Mappa).
-
Fare clic su Map nel campo di immissione Type of Datastore.
-
Scegliere Direct Mapping e fare clic su Workflow Input.
-
Fare clic su Input Name e Create Workflow Input.
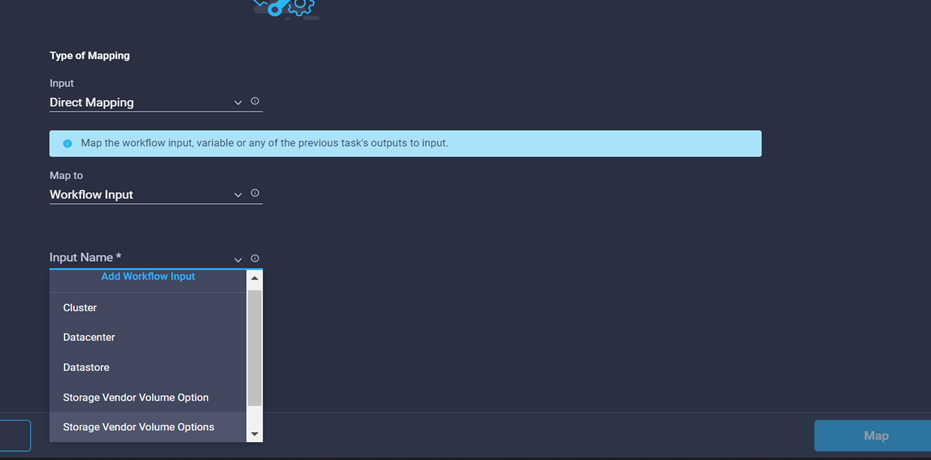
-
Nella procedura guidata Aggiungi input, completare i seguenti passaggi:
-
Fornire un nome visualizzato e un nome di riferimento (facoltativo) e fare clic su obbligatorio.
-
Assicurarsi di selezionare il tipo tipi di datastore e fare clic su Imposta valore predefinito e Ignora.
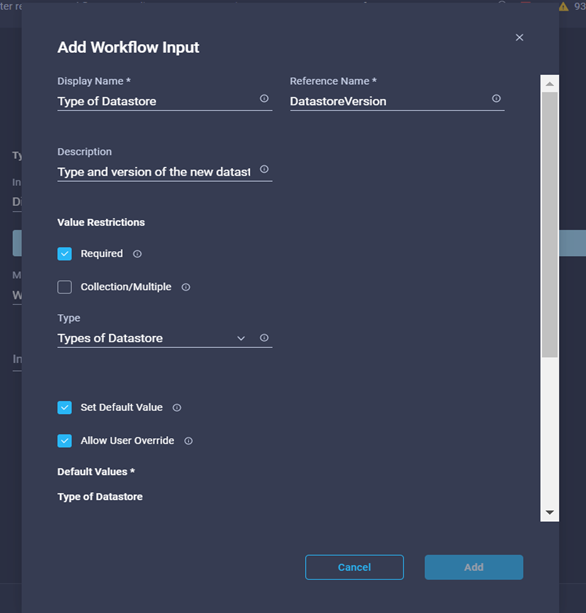
-
Fornire il percorso remoto. Questo è il percorso remoto del punto di montaggio NFS.
-
Fornire i nomi host o gli indirizzi IP del server NFS remoto in NFS Server Address (Indirizzo server NFS).
-
Fare clic su Access Mode (modalità di accesso). La modalità Access è per il server NFS. Fare clic su Read-only (sola lettura) se i volumi vengono esportati in sola lettura. Fare clic su Aggiungi.
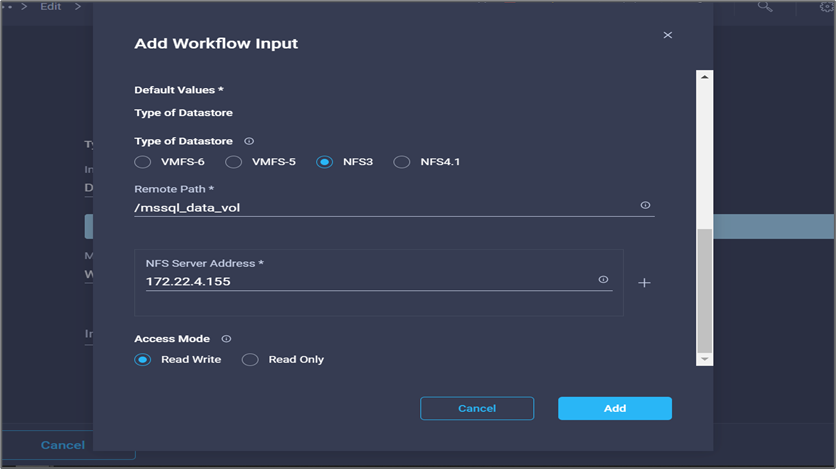
-
-
Fare clic su Map (Mappa).
-
Fare clic su Save (Salva).
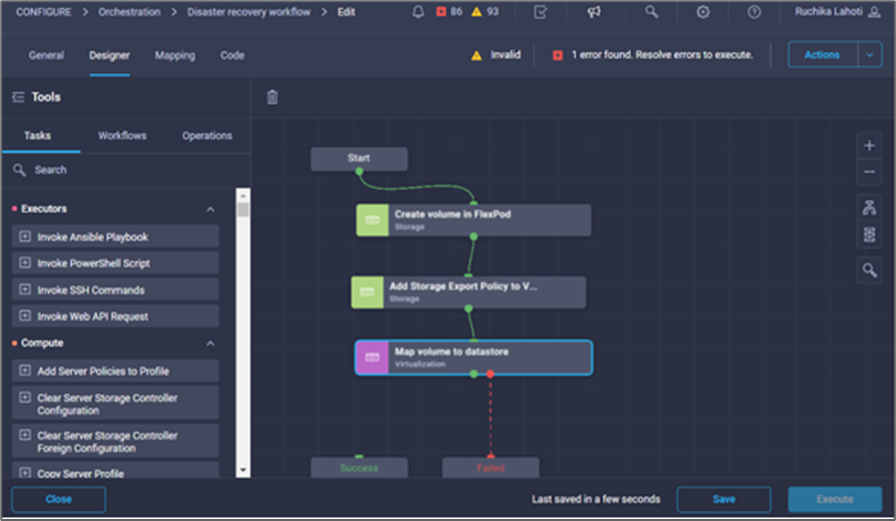
In questo modo viene completata l'attività di creazione dell'archivio dati. Tutte le attività eseguite nel data center FlexPod on-premise sono state completate.
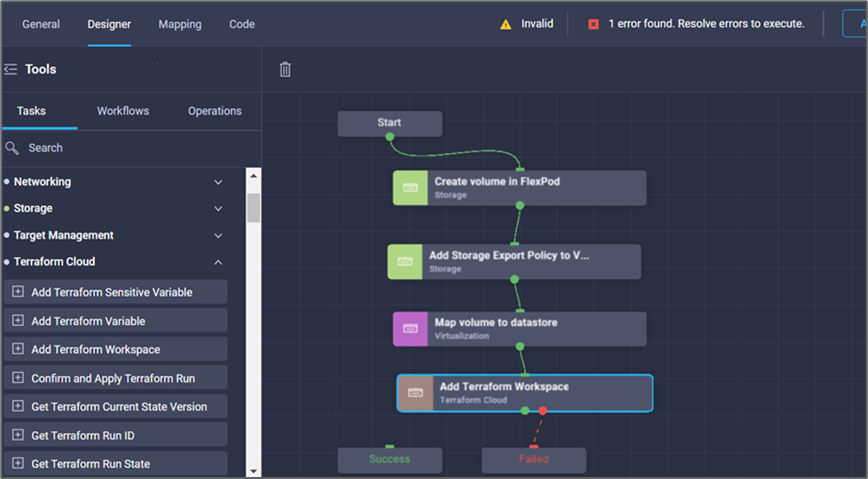
Procedura 5: Aggiungere una nuova area di lavoro Terraform
-
Selezionare la scheda Designer e fare clic su Tasks nella sezione Tools.
-
Trascinare l'attività Terraform Cloud > Add Terraform Workspace dalla sezione Tools (Strumenti) dell'area Design (progettazione).
-
Utilizzare Connector per connettere le attività Map volume to Datastore e Add Terraform Workspace e fare clic su Save.
-
Fare clic su Aggiungi area di lavoro Terraform. Nell'area Task Properties (Proprietà attività), fare clic sulla scheda General (Generale). In alternativa, è possibile modificare il nome e la descrizione dell'attività.
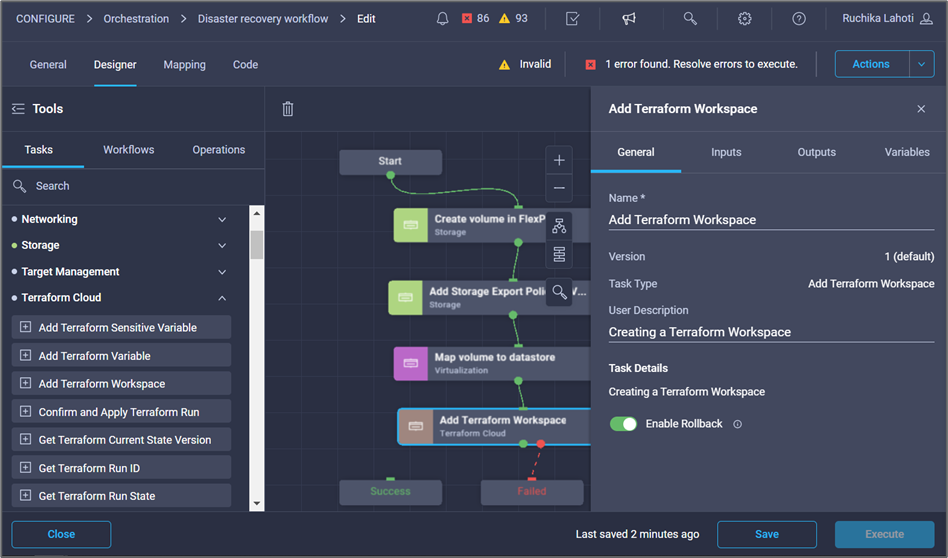
-
Nell'area Task Properties (Proprietà operazione), fare clic su Input.
-
Fare clic su Map nel campo di immissione Terraform Cloud Target.
-
Scegliere valore statico e fare clic su Seleziona destinazione cloud Terraform. Selezionare l'account Terraform Cloud for Business aggiunto come spiegato in "Configurare Cisco Intersight Service per HashiCorp Terraform".".
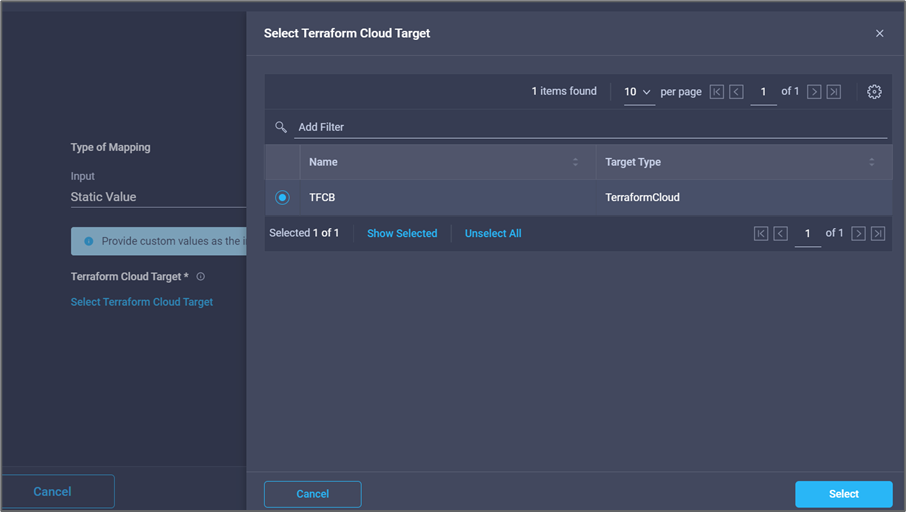
-
Fare clic su Map (Mappa).
-
Fare clic su Map nel campo di immissione Terraform Organization Name.
-
Scegliere Static Value (valore statico), quindi fare clic su Select Terraform Organization (Seleziona organizzazione terraform). Seleziona il nome dell'organizzazione Terraform a cui fai parte nel tuo account Terraform Cloud for Business.
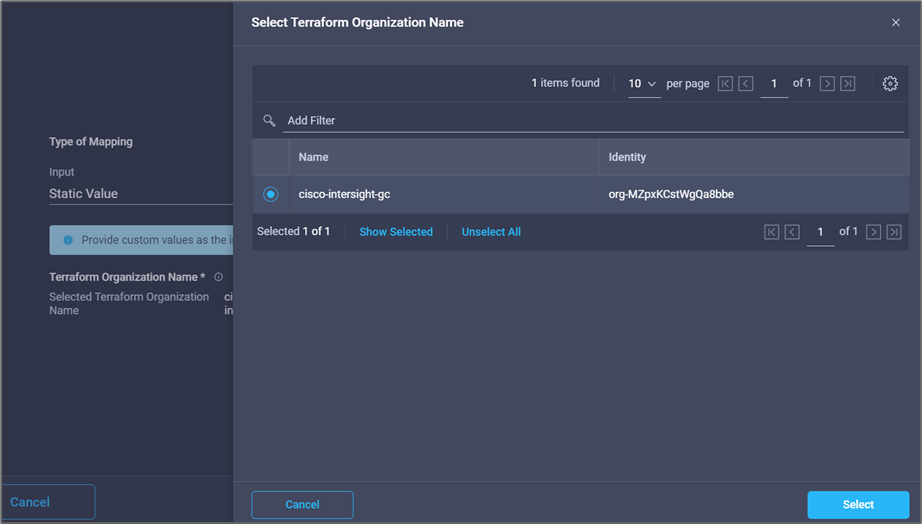
-
Fare clic su Map (Mappa).
-
Fare clic su Map nel campo Terraform Workspace Name. Questo è il nuovo spazio di lavoro nell'account Terraform Cloud for Business.
-
Scegliere Direct Mapping e fare clic su Workflow Input.
-
Fare clic su Input Name e Create Workflow Input.
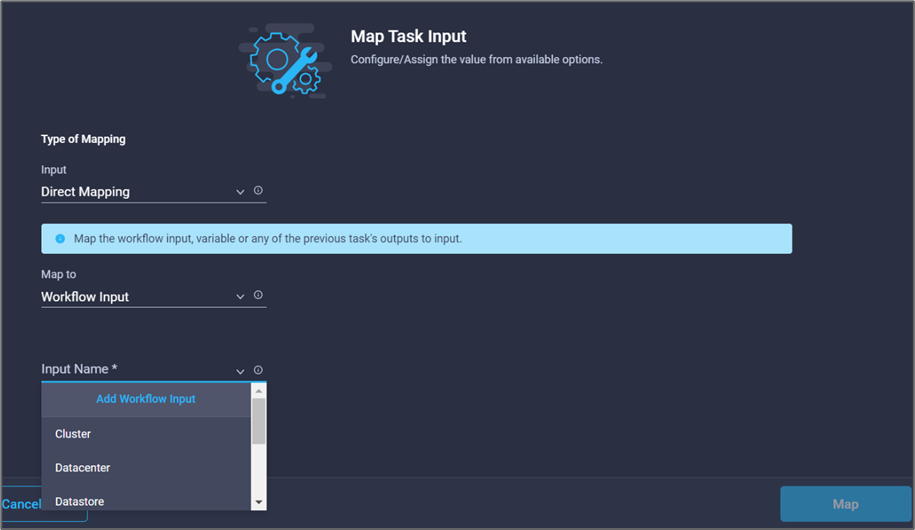
-
Nella procedura guidata Aggiungi input, completare i seguenti passaggi:
-
Fornire un nome visualizzato e un nome di riferimento (facoltativo).
-
Fare clic su obbligatorio.
-
Assicurarsi di selezionare String per Type.
-
Fare clic su Set Default Value and Override (Imposta valore predefinito e ignora).
-
Specificare un nome predefinito per l'area di lavoro.
-
Fare clic su Aggiungi.
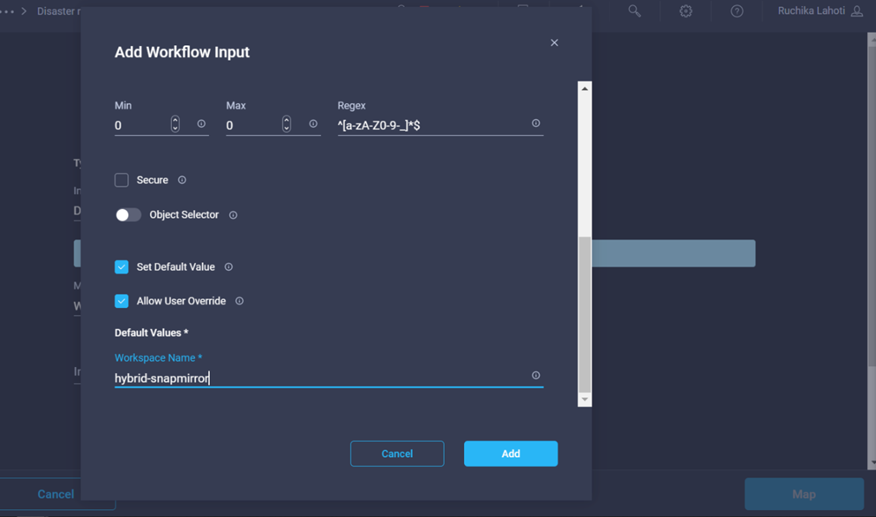
-
-
Fare clic su Map (Mappa).
-
Fare clic su Map (Mappa) nel campo Workspace Description (Descrizione area di lavoro).
-
Scegliere Direct Mapping e fare clic su Workflow Input.
-
Fare clic su Input Name e Create Workflow Input.
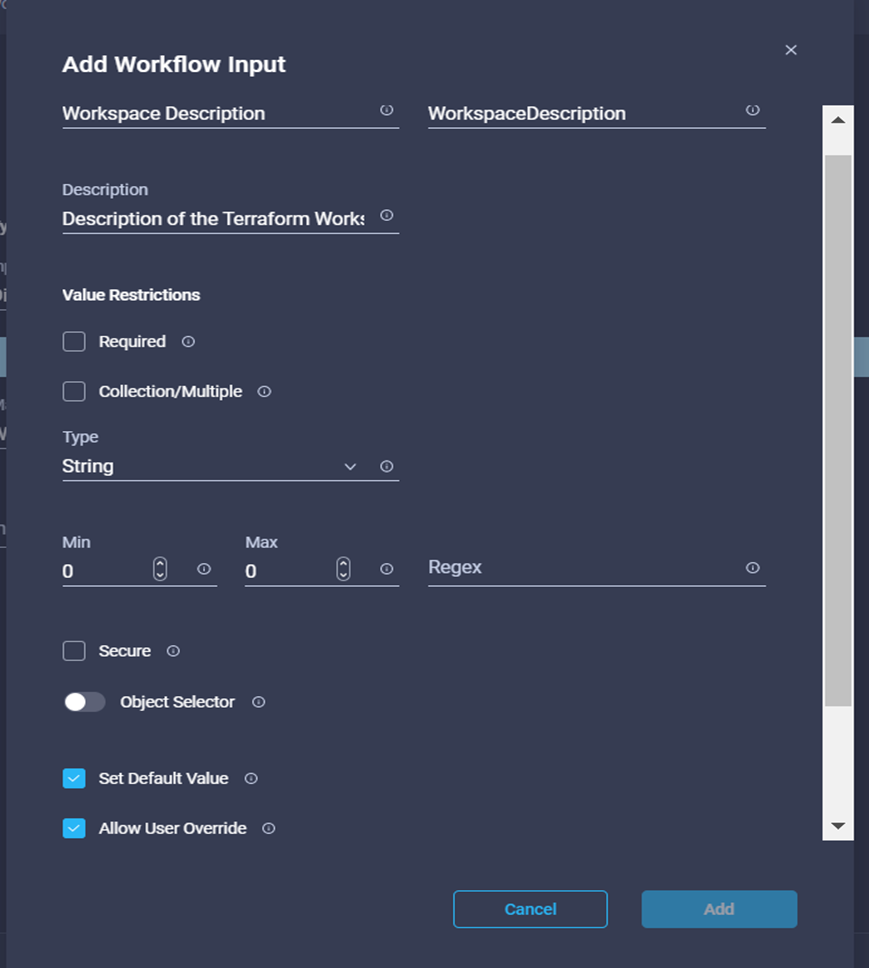
-
Nella procedura guidata Aggiungi input, completare i seguenti passaggi:
-
Fornire un nome visualizzato e un nome di riferimento (facoltativo).
-
Assicurarsi di selezionare String per Type.
-
Fare clic su Set Default Value and Override (Imposta valore predefinito e ignora).
-
Fornire una descrizione dell'area di lavoro e fare clic su Aggiungi.
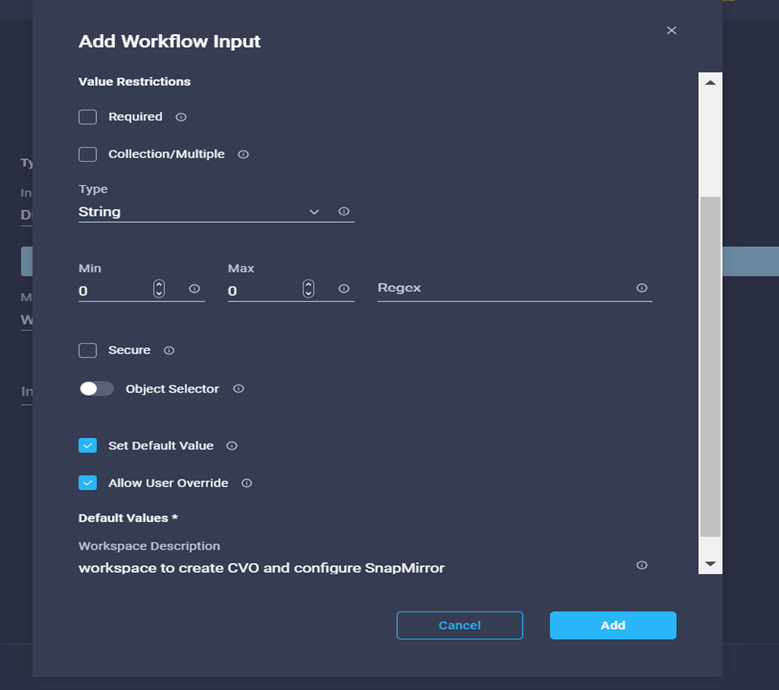
-
-
Fare clic su Map (Mappa).
-
Fare clic su Map nel campo Execution Mode.
-
Scegliere valore statico, fare clic su modalità di esecuzione, quindi fare clic su remoto.
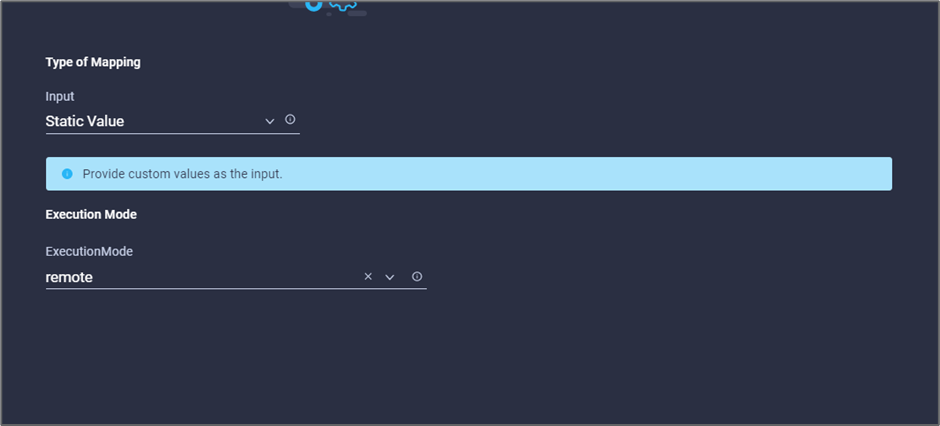
-
Fare clic su Map (Mappa).
-
Fare clic su Map nel campo Apply Method (Applica metodo).
-
Scegliere valore statico e fare clic su Applica metodo. Fare clic su Manual Apply (Applica manuale).

-
Fare clic su Map (Mappa).
-
Fare clic su Map (Mappa) nel campo User Interface (interfaccia utente).
-
Scegliere Static Value (valore statico) e fare clic su User Interface (interfaccia utente). Fare clic su Console UI.
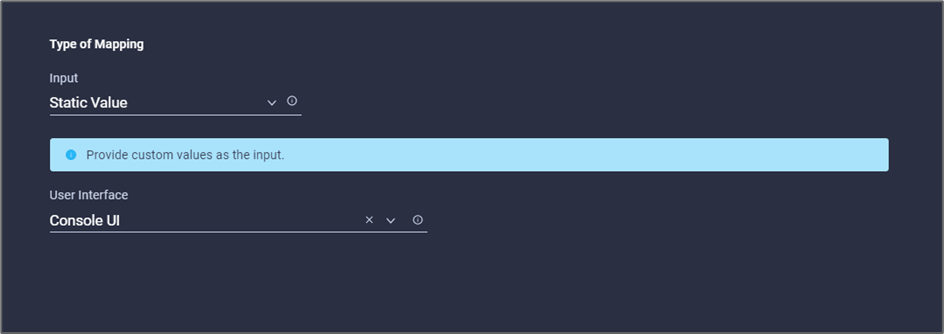
-
Fare clic su Map (Mappa).
-
Fare clic su Map nel campo di immissione e selezionare il flusso di lavoro.
-
Selezionare valore statico e fare clic su Scegli il flusso di lavoro. Fare clic su Version Control Workflow.

-
Fornire i seguenti dettagli sul repository GitHub:
-
In Repository Name (Nome repository), immettere il nome del repository descritto nella sezione ""Configurazione dei prerequisiti dell'ambiente"".
-
Fornire l'ID token OAuth come descritto in dettaglio nella sezione ""Configurazione dei prerequisiti dell'ambiente"".
-
Selezionare l'opzione Automatic Run Triggering.
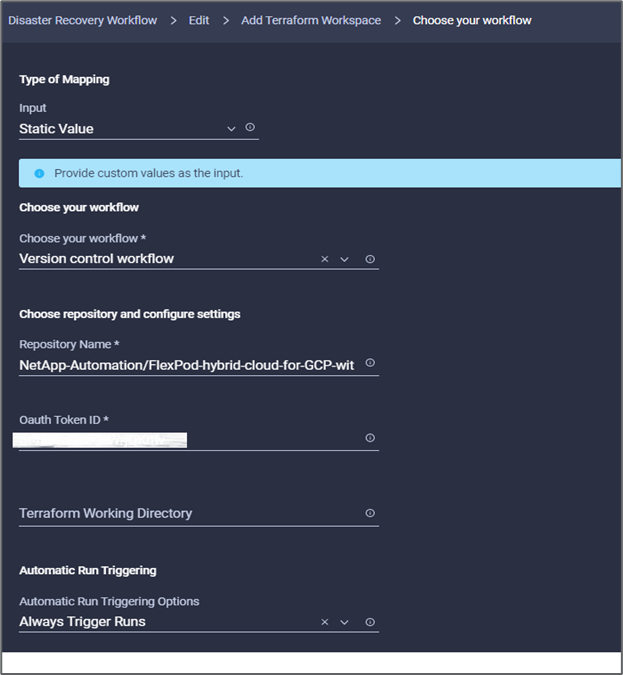
-
-
Fare clic su Map (Mappa).
-
Fare clic su Save (Salva).
In questo modo viene completata l'attività di creazione di uno spazio di lavoro in un account Terraform Cloud for Business.
Procedura 6: Aggiunta di variabili non sensibili all'area di lavoro
-
Accedere alla scheda Designer e fare clic sulla sezione flussi di lavoro da Strumenti.
-
Trascinare il flusso di lavoro Terraform > Add Terraform Variables dalla sezione Tools nell'area Design.
-
Utilizzare Connector per collegare le attività Add Terraform Workspace e Add Terraform Variables. Fare clic su Save (Salva).
-
Fare clic su Aggiungi variabili terraform. Nell'area Workflow Properties (Proprietà flusso di lavoro), fare clic sulla scheda General (Generale). In alternativa, è possibile modificare il nome e la descrizione dell'attività.
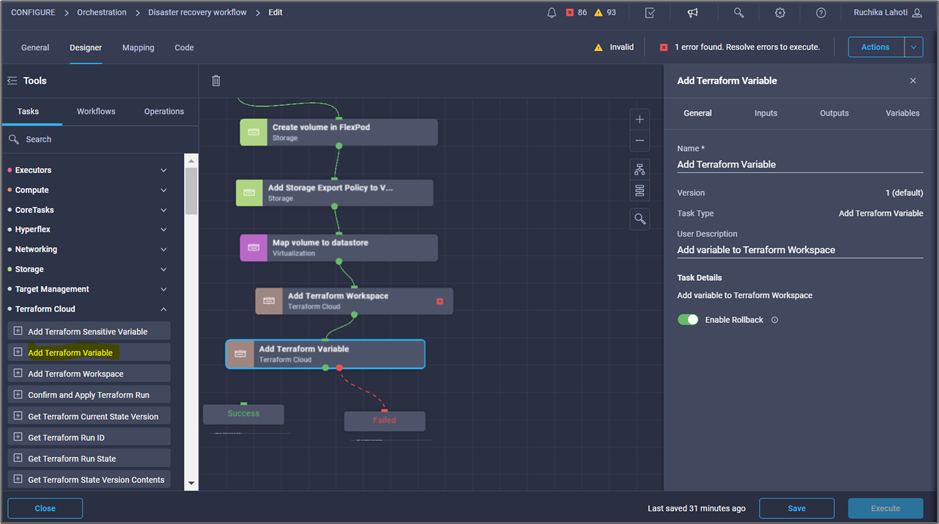
-
Nell'area Workflow Properties, fare clic su Input.
-
Fare clic su Map nel campo Terraform Cloud Target.
-
Scegliere valore statico e fare clic su Seleziona destinazione cloud Terraform. Selezionare l'account Terraform Cloud for Business aggiunto come spiegato in "Configurare Cisco Intersight Service per HashiCorp Terraform".".
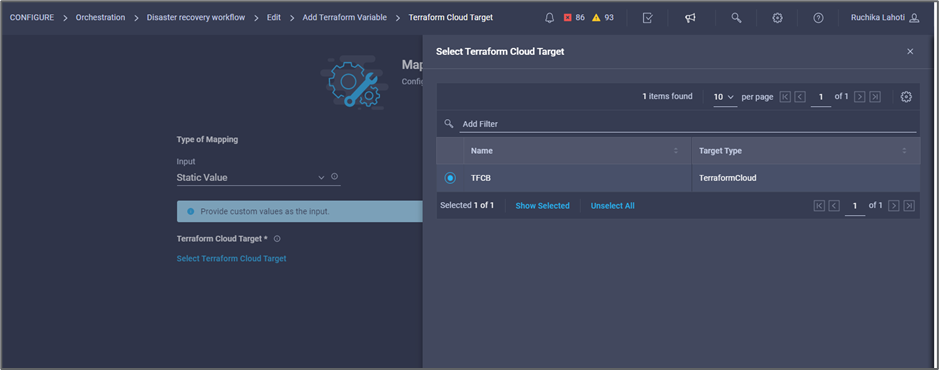
-
Fare clic su Map (Mappa).
-
Fare clic su Map nel campo *Terraform Organization Name *.
-
Scegliere valore statico e fare clic su Seleziona organizzazione terraform. Seleziona il nome dell'organizzazione Terraform a cui fai parte nel tuo account Terraform Cloud for Business.
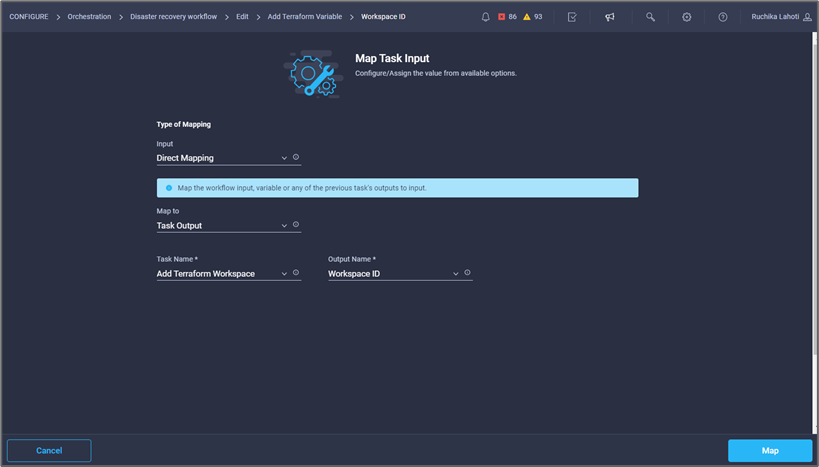
-
Fare clic su Map (Mappa).
-
Fare clic su Map nel campo Terraform Workspace Name.
-
Scegliere Direct Mapping e fare clic su Task Output.
-
Fare clic su Nome attività e fare clic su Aggiungi area di lavoro terraform.
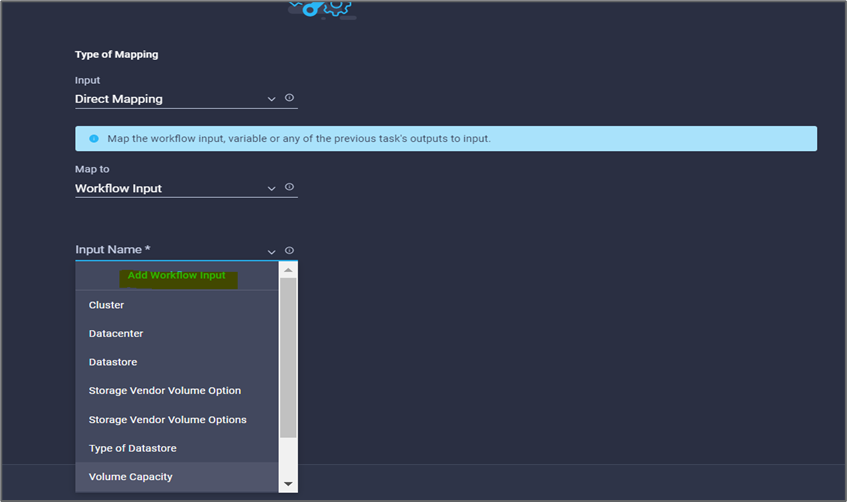
-
Fare clic su Output Name (Nome output) e su Workspace Name (Nome area di lavoro).
-
Fare clic su Map (Mappa).
-
Fare clic su Map nel campo Add Variables Options.
-
Scegliere Direct Mapping e fare clic su Workflow Input.
-
Fare clic su Input Name e Create Workflow Input.
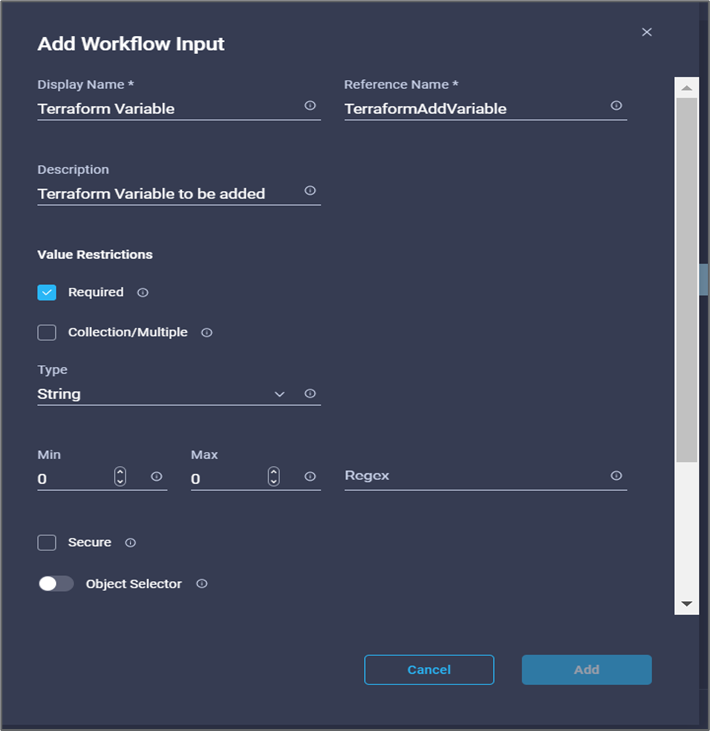
-
Nella procedura guidata Aggiungi input, completare i seguenti passaggi:
-
Fornire un nome visualizzato e un nome di riferimento (opzionale).
-
Assicurarsi di selezionare String per Type.
-
Fare clic su Set Default Value and Override (Imposta valore predefinito e ignora).
-
Fare clic su Variable Type (tipo di variabile), quindi su non-sensitive Variables (variabili non sensibili).
-
-
Nella sezione Add Terraform Variables, fornire le seguenti informazioni:
-
Chiave.
name_of_on-prem-ontap -
Value. indica il nome di on-premise ONTAP.
-
Descrizione. Nome del ONTAP on-premise.
-
-
Fare clic su + per aggiungere ulteriori variabili.
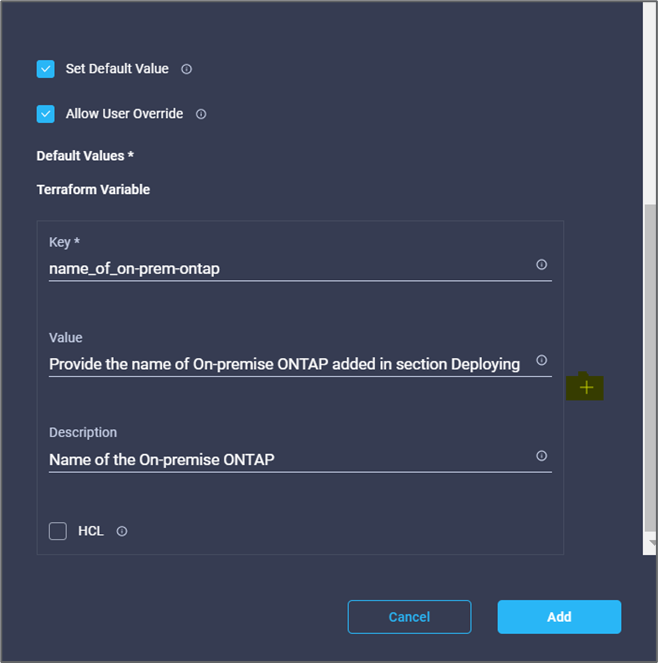
-
Aggiungere tutte le variabili Terraform come mostrato nella tabella seguente. È inoltre possibile specificare un valore predefinito.
Nome della variabile terraform Descrizione name_of_on-premise-ontap
Nome del FlexPod (on-premise ONTAP)
ip_cluster_ontap on-premise
L'indirizzo IP dell'interfaccia di gestione del cluster di storage
nome_utente_ontap_on-premise
Nome utente amministratore per il cluster di storage
Zona
Regione GCP in cui verrà creato l'ambiente di lavoro
subnet_id
id subnet GCP in cui verrà creato l'ambiente di lavoro
id_vpc
L'ID VPC in cui verrà creato l'ambiente di lavoro
nome_pacchetto_capacità
Il tipo di licenza da utilizzare
volume_origine
Il nome del volume di origine
source_storage_vm_name
Il nome della SVM di origine
destination_volume
Nome del volume su Cloud Volumes ONTAP
schedule_of_replication
L'impostazione predefinita è 1 ora
name_of_volume_to_create_on_cvo
Nome del volume cloud
id_area di lavoro
L'id_area di lavoro in cui verrà creato l'ambiente di lavoro
ID_progetto
l'id_progetto in cui verrà creato l'ambiente di lavoro
name_of_cvo_cluster
Il nome dell'ambiente di lavoro Cloud Volumes ONTAP
account_servizio_gcp
account_servizio_gcp dell'ambiente di lavoro Cloud Volumes ONTAP
-
Fare clic su Map (Mappa), quindi su Save (Salva).
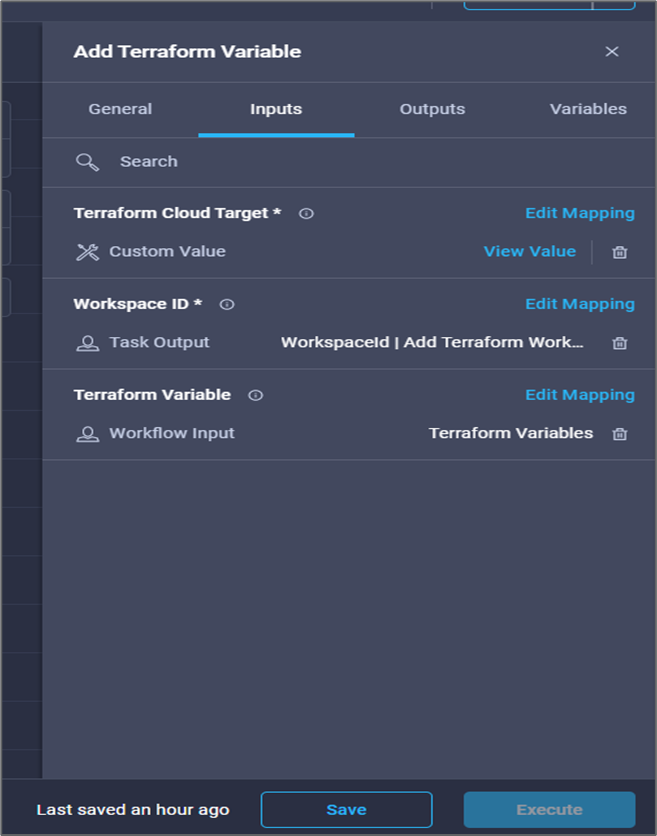
In questo modo viene completata l'attività di aggiunta delle variabili Terraform richieste all'area di lavoro. Quindi, aggiungere le variabili Terraform sensibili richieste all'area di lavoro. È inoltre possibile combinare entrambi in un'unica attività.
Procedura 7: Aggiunta di variabili sensibili a un'area di lavoro
-
Accedere alla scheda Designer e fare clic su workflow nella sezione Strumenti.
-
Trascinare il flusso di lavoro Terraform > Add Terraform Variables dalla sezione Tools nell'area Design.
-
Utilizzare Connector per collegare le due attività Add Terraform Workspace. Fare clic su Save (Salva).
Viene visualizzato un avviso che indica che le due attività hanno lo stesso nome. Ignorare l'errore per ora perché si modifica il nome dell'attività nel passaggio successivo. -
Fare clic su Aggiungi variabili terraform. Nell'area Workflow Properties (Proprietà flusso di lavoro), fare clic sulla scheda General (Generale). Modificare il nome in Aggiungi variabili sensibili al terraform.
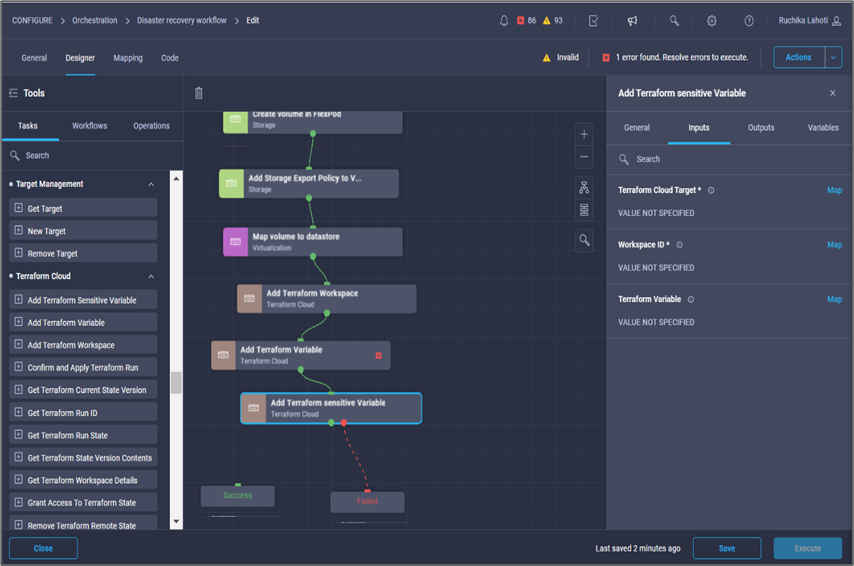
-
Nell'area Workflow Properties, fare clic su Input.
-
Fare clic su Map nel campo Terraform Cloud Target.
-
Scegliere valore statico e fare clic su Seleziona destinazione cloud Terraform. Seleziona l'account Terraform Cloud for Business che è stato aggiunto nella sezione "Configurare Cisco Intersight Service per HashiCorp Terraform"."
-
Fare clic su Map (Mappa).
-
Fare clic su Map nel campo Terraform Organization Name.
-
Scegliere valore statico e fare clic su Seleziona organizzazione terraform. Seleziona il nome dell'organizzazione Terraform a cui fai parte nel tuo account Terraform Cloud for Business.
-
Fare clic su Map (Mappa).
-
Fare clic su Map nel campo Terraform Workspace Name.
-
Scegliere Direct Mapping e fare clic su Task Output.
-
Fare clic su Nome attività, quindi su Aggiungi area di lavoro terraform.
-
Fare clic su Output Name (Nome output) e selezionare l'output Workspace Name (Nome area di lavoro).
-
Fare clic su Map (Mappa).
-
Fare clic su Map nel campo Add Variables Options.
-
Scegliere Direct Mapping, quindi fare clic su Workflow Input.
-
Fare clic su Input Name e Create Workflow Input.
-
Nella procedura guidata Aggiungi input, completare i seguenti passaggi:
-
Fornire un nome visualizzato e un nome di riferimento (facoltativo).
-
Assicurarsi di selezionare Terraform Add Variables Options per il tipo.
-
Fare clic su Set Default Value (Imposta valore predefinito).
-
Fare clic su Variable Type (tipo variabile), quindi su Sensitive Variables (variabili sensibili).
-
Fare clic su Aggiungi.
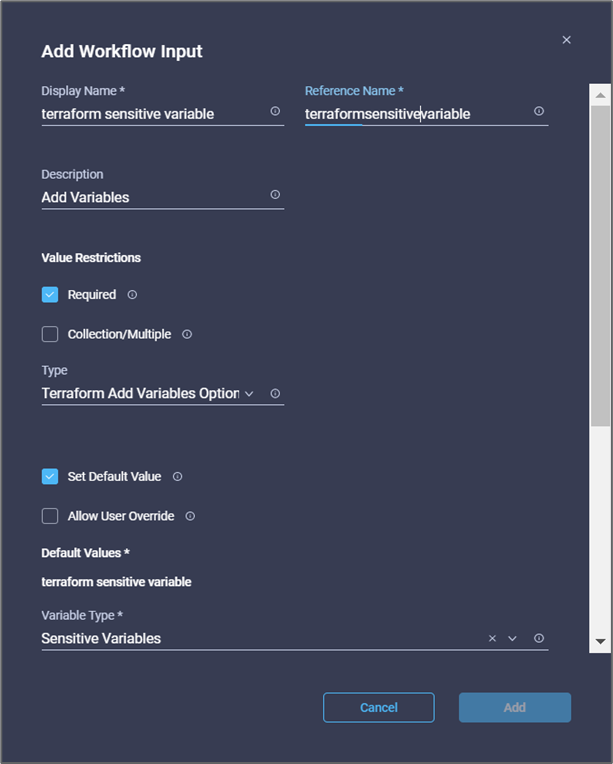
-
-
Nella sezione Add Terraform Variables, fornire le seguenti informazioni:
-
Chiave.
cloudmanager_refresh_token. -
Valore. inserire il token di refresh per le operazioni API di NetApp Cloud Manager.
-
Descrizione. Aggiorna token.
Per ulteriori informazioni su come ottenere un token di refresh per le operazioni API di NetApp Cloud Manager, consulta la sezione ""Configurazione dei prerequisiti dell'ambiente"."
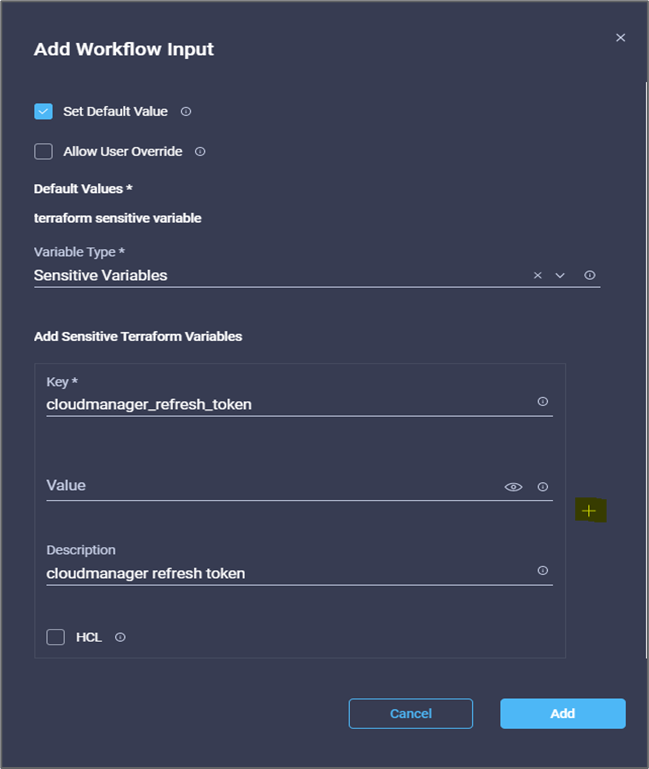
-
-
Aggiungere tutte le variabili sensibili al terraform come mostrato nella tabella seguente. È inoltre possibile specificare un valore predefinito.
Nome variabile sensibile al terraform Descrizione cloud_manager_refresh_token
Aggiorna token. Ottenerlo da:
id_connettore
L'ID client di Cloud Manager Connector. Ottenerlo da
cvo_admin_password
La password admin per Cloud Volumes ONTAP
on-premise-ontap_user_password
Password di amministratore per il cluster di storage
-
Fare clic su Map (Mappa) per completare l'operazione di aggiunta delle variabili sensibili al Terraform richieste all'area di lavoro. Quindi, avviare un nuovo piano Terraform nell'area di lavoro configurata.
Procedura 8: Avviare un nuovo piano Terraform
-
Selezionare la scheda Designer e fare clic su Tasks nella sezione Tools.
-
Trascinare l'attività Terraform Cloud > Start New Terraform Plan (Avvia nuovo piano di terraform) dalla sezione Tools (Strumenti) nell'area Design (progettazione).
-
Utilizzare Connector per connettersi tra le attività Aggiungi variabili sensibili al terraform e Avvia nuove attività del piano di terraform. Fare clic su Save (Salva).
-
Fare clic su Start New Terraform Plan (Avvia nuovo piano terraform). Nell'area Proprietà attività, fare clic sulla scheda Generale. In alternativa, è possibile modificare il nome e la descrizione dell'attività.
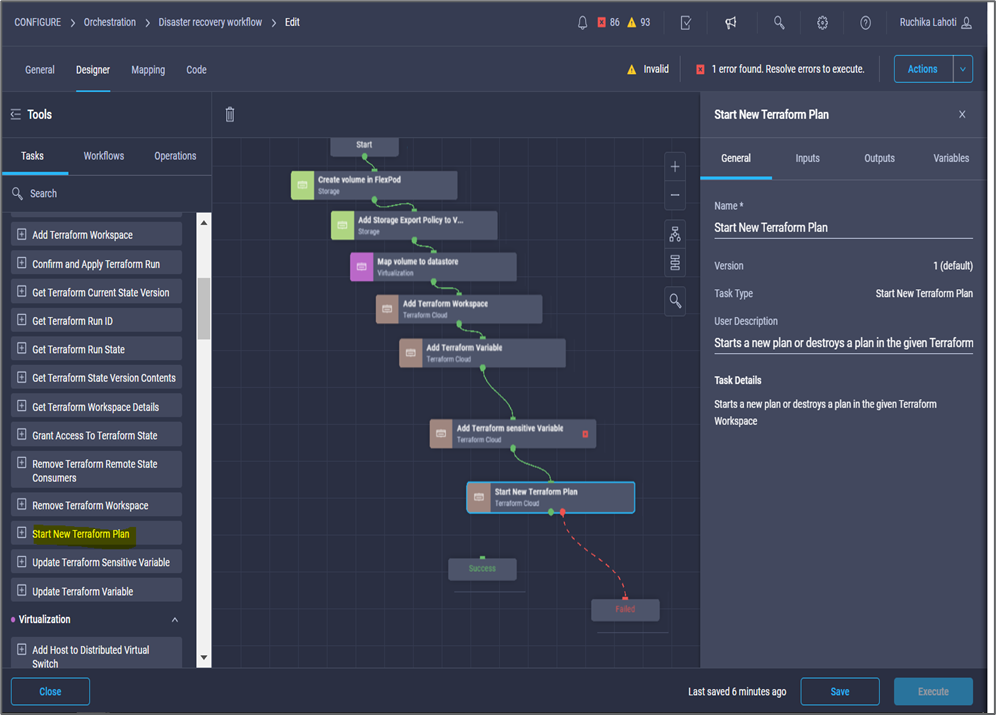
-
Nell'area Task Properties, fare clic su Input.
-
Fare clic su Map nel campo Terraform Cloud Target.
-
Scegliere valore statico e fare clic su Seleziona destinazione cloud Terraform. Selezionare l'account Terraform Cloud for Business aggiunto nella sezione "Configurazione di Cisco Intersight Service per HashiCorp Terraform".
-
Fare clic su Map (Mappa).
-
Fare clic su Map nel campo Workspace ID.
-
Scegliere Direct Mapping e fare clic su Task Output.
-
Fare clic su Nome attività, quindi su Aggiungi area di lavoro terraform.
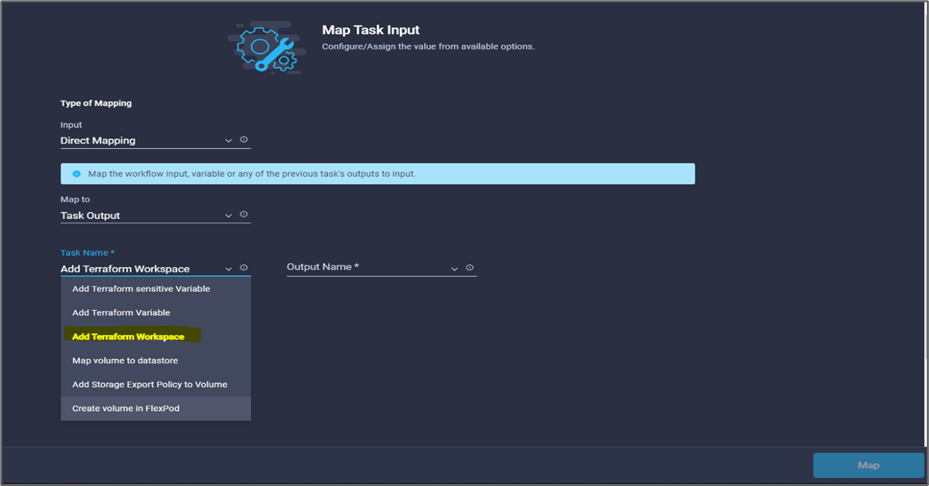
-
Fare clic su Output Name, Workspace ID, quindi su Map.
-
Fare clic su Map nel campo Reason for Starting plan (motivo del piano di avvio).
-
Scegliere Direct Mapping, quindi fare clic su Workflow Input.
-
Fare clic su Input Name, quindi su Create Workflow Input.
-
Nella procedura guidata Aggiungi input, completare i seguenti passaggi:
-
Fornire un nome visualizzato e un nome di riferimento (facoltativo).
-
Assicurarsi di selezionare String per Type.
-
Fare clic su Set Default Value and Override (Imposta valore predefinito e ignora).
-
Inserire un valore predefinito per motivo dell'avvio del piano e fare clic su Aggiungi.
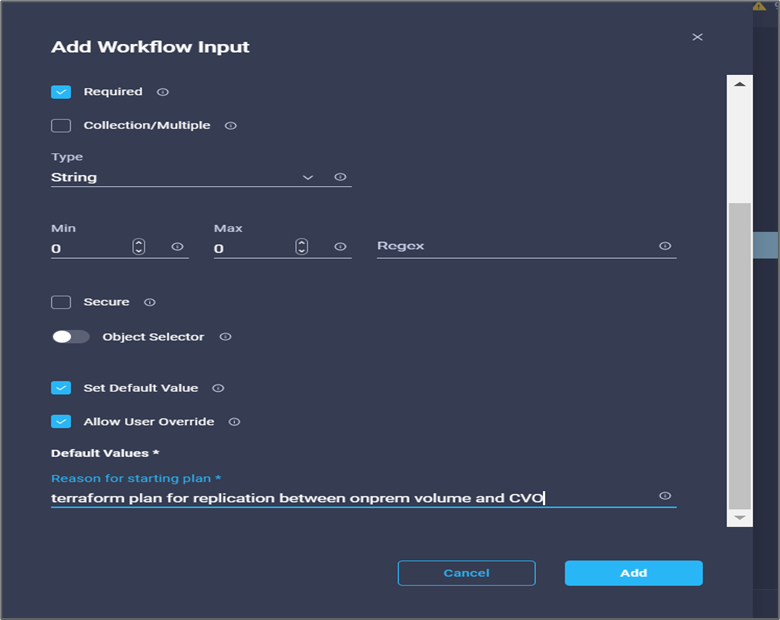
-
-
Fare clic su Map (Mappa).
-
Fare clic su Map (Mappa) nel campo Plan Operation (operazione piano).
-
Scegliere valore statico e fare clic su operazione piano. Fare clic su nuovo piano.
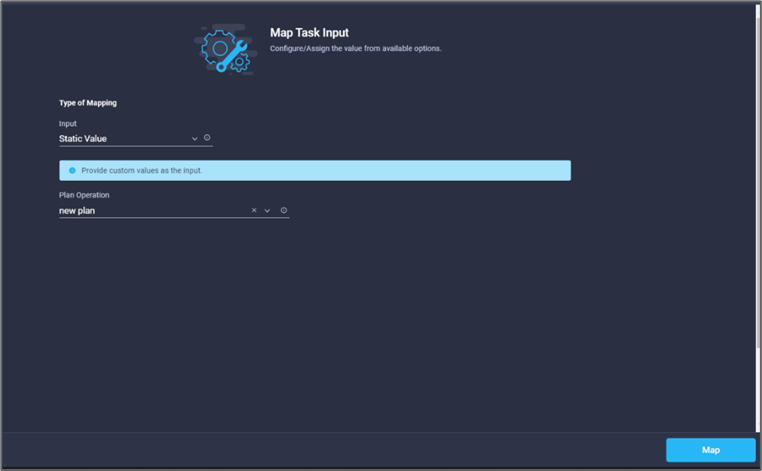
-
Fare clic su Map (Mappa).
-
Fare clic su Save (Salva).
In questo modo, viene completata l'attività di aggiunta di un piano Terraform in un account Terraform Cloud for Business. Quindi, creare un'attività di sospensione per alcuni secondi.
Procedura 9: Attività di sospensione per la sincronizzazione
Terraform Apply richiede RunID, che viene generato come parte dell'attività Terraform Plan. Attendere alcuni secondi tra il piano Terraform e le azioni Terraform Apply evita i problemi di tempistica.
-
Selezionare la scheda Designer e fare clic su Tasks nella sezione Tools.
-
Trascinare Core Tasks > Sleep Task dalla sezione Tools nell'area Design.
-
Utilizzare Connector per collegare le attività Avvia nuovo piano terraform e sospensione attività. Fare clic su Save (Salva).
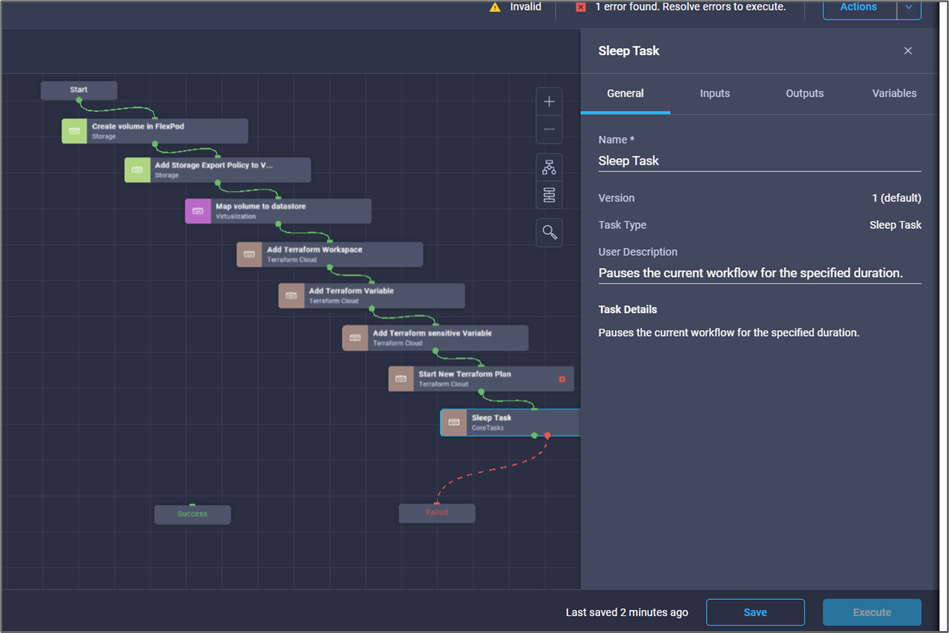
-
Fare clic su attività sospensione. Nell'area Proprietà attività, fare clic sulla scheda Generale. In alternativa, è possibile modificare il nome e la descrizione dell'attività. In questo esempio, il nome dell'attività è Synchronize.
-
Nell'area Task Properties, fare clic su Input.
-
Fare clic su Map nel campo Sleep Time in seconds.
-
Scegliere valore statico e inserire 15 in per il valore tempo di pausa in secondi.
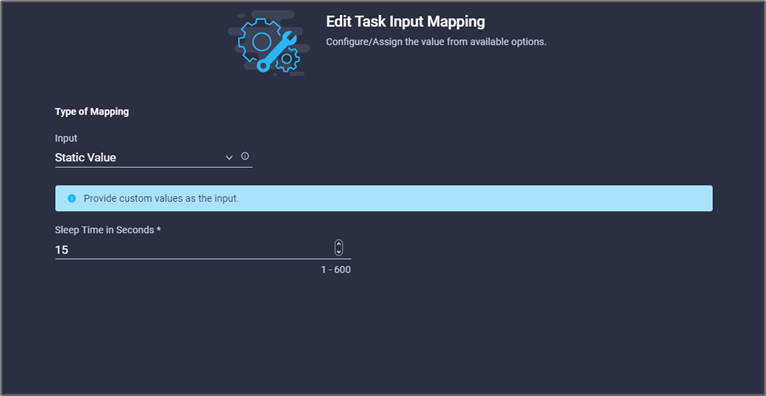
-
Fare clic su Map (Mappa).
-
Fare clic su Save (Salva).
L'attività di sospensione viene completata. Quindi, creare l'ultima attività di questo flusso di lavoro, confermando e applicando Terraform Run.
Procedura 10: Confermare e applicare Terraform Run
-
Selezionare la scheda Designer e fare clic su Tasks nella sezione Tools.
-
Trascinare l'attività Terraform Cloud > Confirm and Apply Terraform Run (Conferma e applica esecuzione terraform) dalla sezione Tools (Strumenti) nell'area Design (progettazione).
-
Utilizzare Connector per collegare le attività Synchronize e Confirm and Apply Terraform Run. Fare clic su Save (Salva).
-
Fare clic su Conferma e Applica esecuzione terraform. Nell'area Proprietà attività, fare clic sulla scheda Generale. In alternativa, è possibile modificare il nome e la descrizione dell'attività.
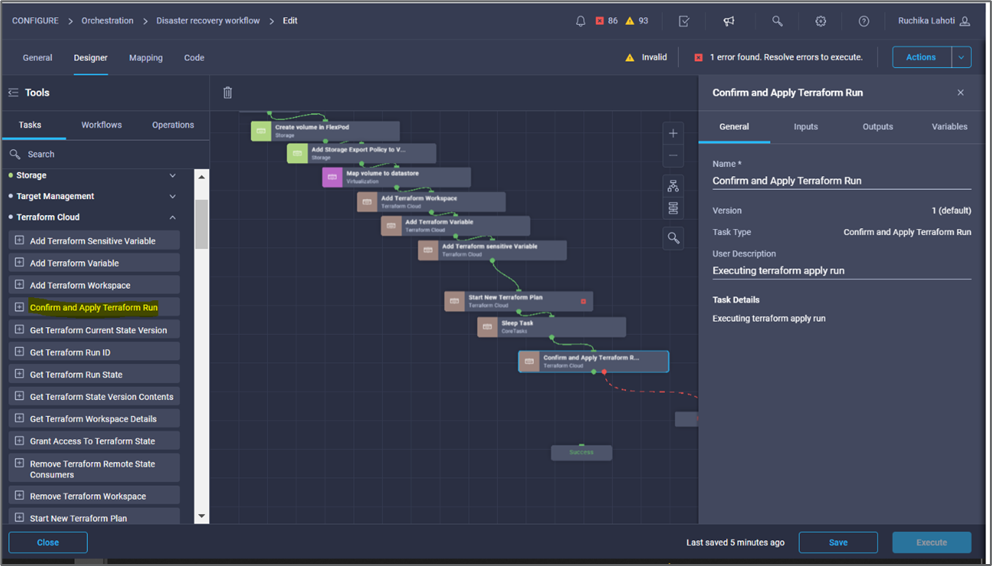
-
Nell'area Task Properties, fare clic su Input.
-
Fare clic su Map nel campo Terraform Cloud Target.
-
Scegliere valore statico e fare clic su Seleziona destinazione cloud Terraform. Seleziona l'account Terraform Cloud for Business aggiunto in "Configurare Cisco Intersight Service per HashiCorp Terraform"."
-
Fare clic su Map (Mappa).
-
Fare clic su Map nel campo Run ID (ID analisi).
-
Scegliere Direct Mapping e fare clic su Task Output.
-
Fare clic su Nome attività e fare clic su Avvia nuovo piano di terraform.
-
Fare clic su Output Name (Nome output), quindi su Run ID (ID esecuzione).
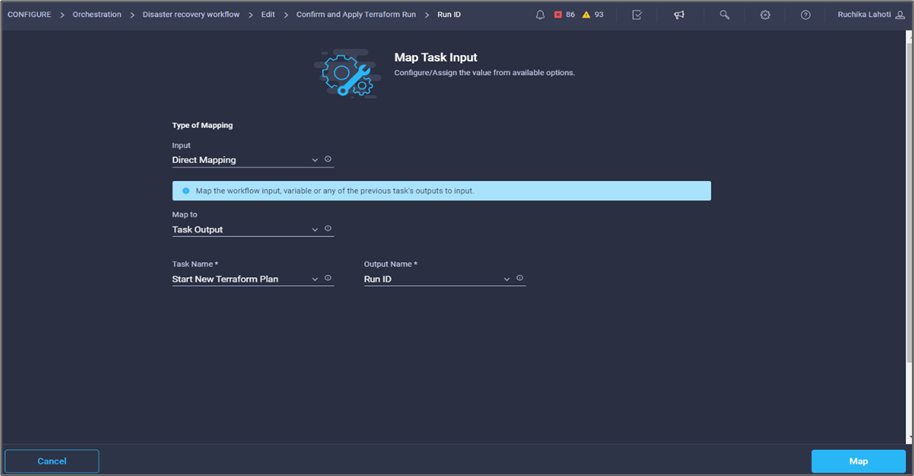
-
Fare clic su Map (Mappa).
-
Fare clic su Save (Salva).
-
Fare clic su Auto Align Workflow (allineamento automatico flusso di lavoro) per allineare tutte le attività. Fare clic su Save (Salva).
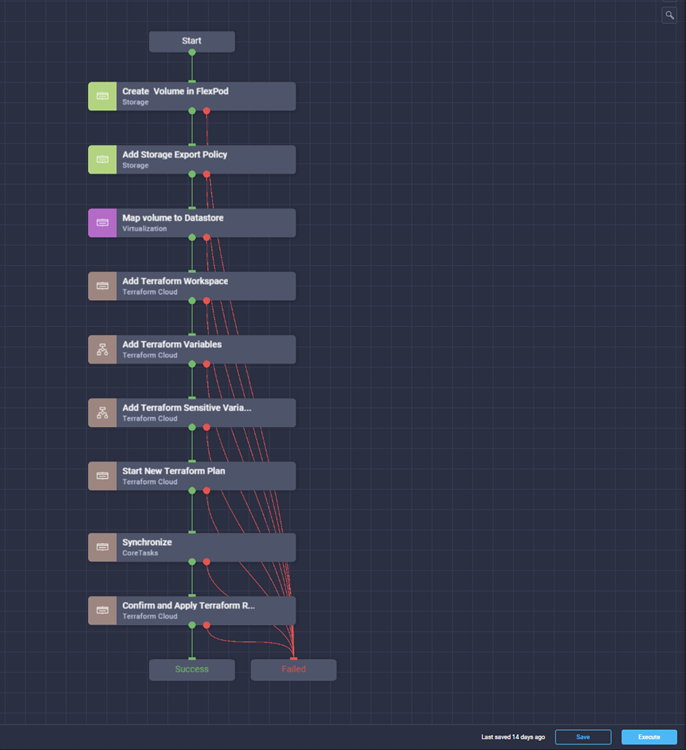
Questa operazione completa l'attività Confirm and Apply Terraform Run (Conferma e applica esecuzione terraform). Utilizzare Connector per connettersi tra le attività Confirm and Apply Terraform Run e le attività Success e Failed.
Procedura 11: Importazione di un flusso di lavoro creato da Cisco
Cisco Intersight Cloud Orchestrator consente di esportare i flussi di lavoro da un account Cisco Intersight al sistema e di importarli in un altro account. È stato creato un file JSON esportando il workflow creato che può essere importato nel tuo account.
In è disponibile un file JSON per il componente del flusso di lavoro "Repository di GitHub".



