Implementare Keystone Collector su sistemi VMware vSphere
 Suggerisci modifiche
Suggerisci modifiche


L'implementazione di Keystone Collector su sistemi VMware vSphere include il download del modello OVA, l'implementazione del modello mediante la procedura guidata Deploy OVF Template, la verifica dell'integrità dei certificati e la verifica della preparazione della macchina virtuale.
Implementazione del modello OVA
Attenersi alla seguente procedura:
-
Scaricare il file OVA da "questo link" E memorizzarlo sul sistema VMware vSphere.
-
Sul sistema VMware vSphere, accedere alla vista macchine virtuali e modelli.
-
Fare clic con il pulsante destro del mouse sulla cartella desiderata per la macchina virtuale (VM) (o il data center, se non si utilizzano cartelle VM) e selezionare Deploy OVF Template (implementa modello OVF).
-
Nella fase 1 della procedura guidata Deploy OVF Template, fare clic su Select and OVF template (Seleziona e modello OVF) per selezionare il modello scaricato
KeystoneCollector-latest.ovafile. -
Al passaggio 2, specificare il nome della macchina virtuale e selezionare la cartella della macchina virtuale.
-
Nel passaggio 3, specificare la risorsa di calcolo richiesta per l'esecuzione della macchina virtuale.
-
Al passaggio 4: Verifica dei dettagli, verifica la correttezza e l'autenticità del file OVA.
Le versioni di vCenter precedenti al 7.0u2 non sono in grado di verificare automaticamente l'autenticità del certificato con firma del codice. VCenter 7.0u2 e versioni successive possono eseguire le verifiche; tuttavia, a tale scopo, l'autorità di certificazione della firma deve essere aggiunta a vCenter. Seguire queste istruzioni per la versione di vCenter in uso:VCenter 7.0u1 e versioni precedenti: Ulteriori informazioni
VCenter convalida l'integrità del contenuto del file OVA e fornisce un digest valido per la firma del codice per i file contenuti nel file OVA. Tuttavia, non convalida l'autenticità del certificato con firma del codice. Per verificare l'integrità, devi scaricare il certificato digest completo della firma e verificarlo rispetto al certificato pubblico pubblicato da Keystone.
-
Fare clic sul collegamento Publisher per scaricare il certificato di digest completo della firma.
-
Scarica il certificato pubblico di fatturazione Keystone da "questo link".
-
Verificare l'autenticità del certificato di firma OVA rispetto al certificato pubblico utilizzando OpenSSL:
openssl verify -CAfile OVA-SSL-NetApp-Keystone-20221101.pem keystone-collector.cert
VCenter 7.0u2 e versioni successive: Ulteriori informazioni
7.0u2 e le versioni successive di vCenter sono in grado di validare l'integrità del contenuto del file OVA e l'autenticità del certificato di firma del codice, quando viene fornito un digest valido per la firma del codice. L'archivio root trust vCenter contiene solo certificati VMware. NetApp utilizza Entrust come autorità di certificazione e tali certificati devono essere aggiunti all'archivio di fiducia di vCenter.
-
Scaricare il certificato CA con firma codice da Entrust "qui".
-
Seguire la procedura descritta in
ResolutionSezione di questo articolo della Knowledge base (KB): https://kb.vmware.com/s/article/84240.
Una volta convalidate l'integrità e l'autenticità di Keystone Collector OVA, è possibile visualizzare il testo
(Trusted certificate)con l'editore.
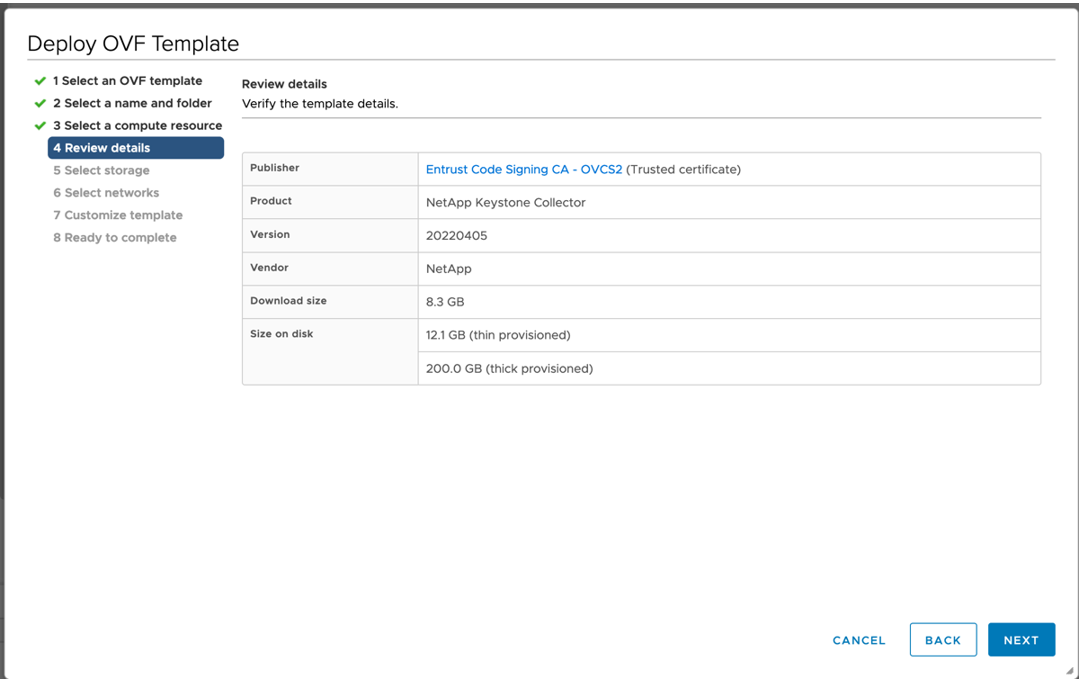
-
-
Nella fase 5 della procedura guidata Deploy OVF Template, specificare la posizione in cui memorizzare la macchina virtuale.
-
Nel passaggio 6, selezionare la rete di destinazione per la macchina virtuale da utilizzare.
-
Nella sezione fase 7 personalizzare il modello, specificare l'indirizzo di rete e la password iniziali per l'account utente amministratore.
La password amministratore è memorizzata in un formato reversibile in vCentre e deve essere utilizzata come credenziale di bootstrap per ottenere l'accesso iniziale al sistema VMware vSphere. Durante la configurazione iniziale del software, è necessario modificare questa password di amministrazione. La subnet mask dell'indirizzo IPv4 deve essere fornita con la notazione CIDR. Ad esempio, utilizzare il valore 24 per una subnet mask di 255.255.255.0. -
Nella fase 8 Pronto per il completamento della procedura guidata Deploy OVF Template, esaminare la configurazione e verificare di aver impostato correttamente i parametri per l'implementazione di OVA.
Una volta implementata la macchina virtuale dal modello e accesa, aprire una sessione SSH sulla macchina virtuale e accedere con le credenziali amministrative temporanee per verificare che sia pronta per la configurazione.
Configurazione iniziale del sistema
Eseguire questi passaggi sui sistemi VMware vSphere per una configurazione iniziale dei server Keystone Collector implementati tramite OVA:

|
Una volta completata la distribuzione, è possibile utilizzare l'utility Keystone Collector Management Terminal User Interface (TUI) per eseguire le attività di configurazione e monitoraggio. Per selezionare le opzioni e spostarsi all'interno dell'interfaccia telefonica utente, è possibile utilizzare diversi comandi della tastiera, ad esempio i tasti Invio e freccia. |
-
Aprire una sessione SSH sul server di Keystone Collector. Quando si effettua la connessione, il sistema richiede di aggiornare la password dell'amministratore. Completare l'aggiornamento della password amministratore come richiesto.
-
Accedere utilizzando la nuova password per accedere all'interfaccia telefonica utente. All'accesso, viene visualizzata l'interfaccia telefonica utente (TUI).
In alternativa, è possibile avviarlo manualmente eseguendo il
keystone-collector-tuiComando CLI. -
Se necessario, configurare i dettagli del proxy nella sezione Configurazione > rete dell'interfaccia telefonica utente.
-
Configurare il nome host, la posizione e il server NTP del sistema nella sezione Configurazione > sistema.
-
Aggiornare Keystone Collector utilizzando l'opzione manutenzione > Aggiorna Collector. Dopo l'aggiornamento, riavviare l'utility Keystone Collector management TUI per applicare le modifiche.


