TR-4951: Backup e recovery per Microsoft SQL Server su AWS FSX ONTAP
 Suggerisci modifiche
Suggerisci modifiche


Autore: Niyaz Mohammed, Carine Ngwekwe - NetApp Solutions Engineering
Questo documento illustra i passaggi necessari per eseguire backup e recovery per Microsoft SQL Server su AWS FSX ONTAP con SnapCenter. Sono incluse le seguenti informazioni:
-
Configurazione di NetApp SnapCenter
-
Operazioni di backup di SnapCenter
-
Operazione di backup per un database FCI
-
Operazione di backup per più database
-
Ripristino e ripristino
Configurazione SnapCenter
Per la configurazione di SnapCenter e la protezione delle risorse di Microsoft SQL Server, è necessario eseguire le seguenti operazioni. Ciascuna delle seguenti fasi è illustrata in dettaglio nelle sezioni seguenti.
-
Configurare le credenziali sysadmin per l'utente di backup e ripristino di SQL Server.
-
Configurare le impostazioni di storage. Fornisci una credenziale di gestione di Amazon Web Services (AWS) per accedere alle Storage Virtual Machine (SVM) di Amazon FSX ONTAP da SnapCenter.
-
Aggiungere un host SQL Server a SnapCenter. Implementare e installare i plug-in SnapCenter richiesti.
-
Configurare i criteri. Definire il tipo di operazione di backup, la conservazione e la replica di backup Snapshot opzionale.
-
Configurare e proteggere il database Microsoft SQL Server.
Interfaccia utente SnapCenter appena installata
Configurare le credenziali per il backup di SQL Server e ripristinare l'utente con diritti sysadmin.
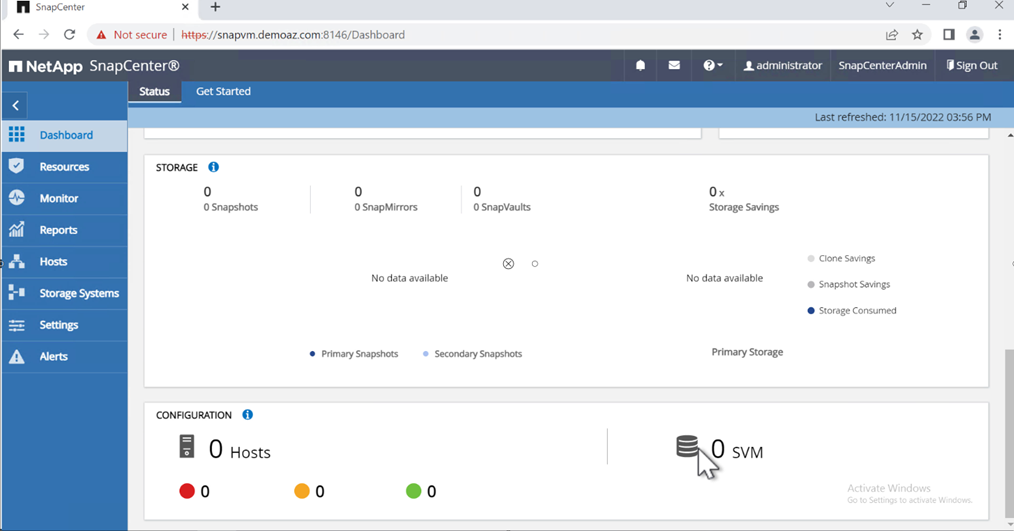
NetApp consiglia di utilizzare RBAC (Role-Based Access Control) per delegare le funzionalità di gestione e protezione dei dati a singoli utenti attraverso gli host SnapCenter e Window. L'utente deve avere accesso a SQL Server che ospita il database. Per più host, il nome utente e la password devono essere identici tra i vari host. Inoltre, per consentire a SnapCenter di distribuire il plug-in richiesto sugli host SQL Server, è necessario registrare le informazioni di dominio per SnapCenter per convalidare le credenziali e gli host.
Espandere le sezioni seguenti per visualizzare le istruzioni dettagliate su come completare ciascun passaggio.
Aggiungere le credenziali
Accedere a Impostazioni, selezionare credenziali e fare clic su (+).
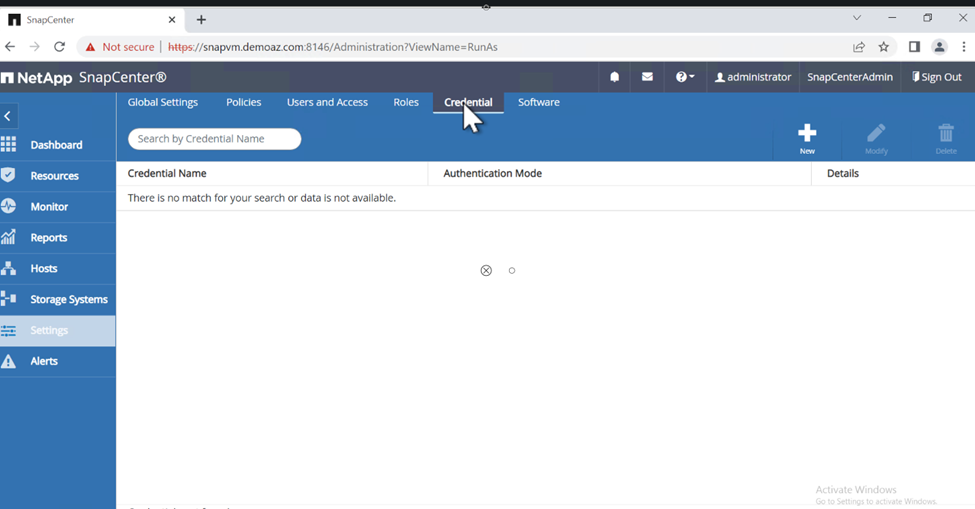
Il nuovo utente deve disporre dei diritti di amministratore sull'host di SQL Server.
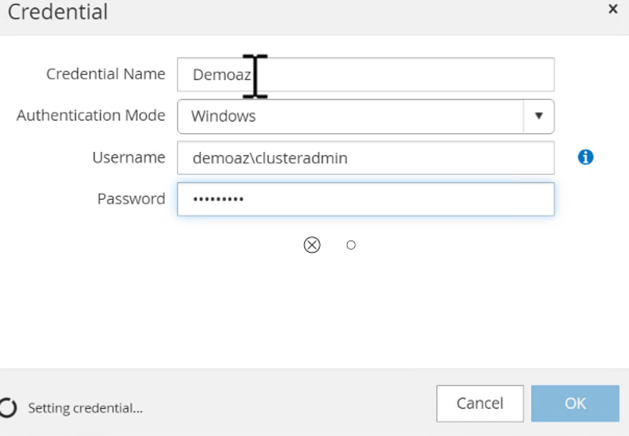
Configurare lo storage
Per configurare lo storage in SnapCenter, attenersi alla seguente procedura:
-
Nell'interfaccia utente di SnapCenter, selezionare sistemi di storage. Esistono due tipi di storage, SVM ONTAP e cluster ONTAP. Per impostazione predefinita, il tipo di storage è SVM ONTAP.
-
Fare clic su (+) per aggiungere le informazioni sul sistema di storage.
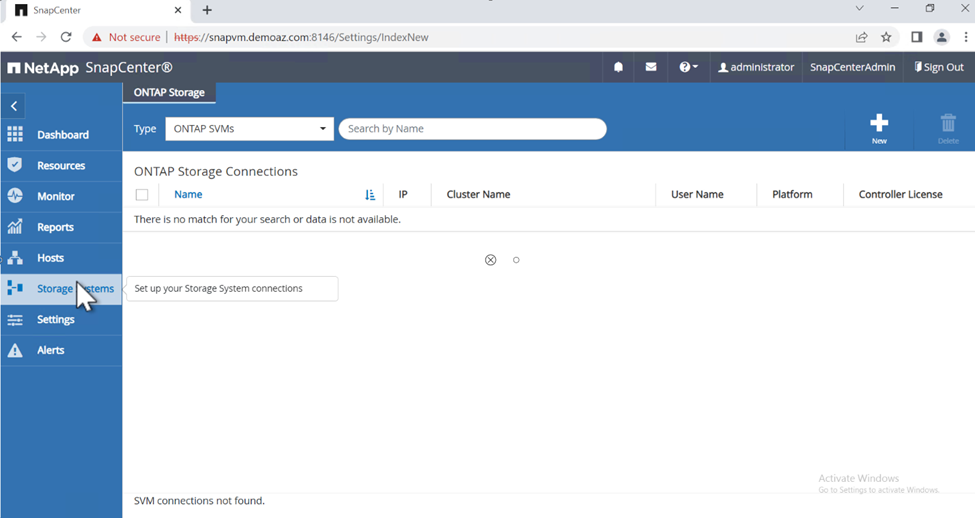
-
Fornire l'endpoint FSX ONTAP Management.
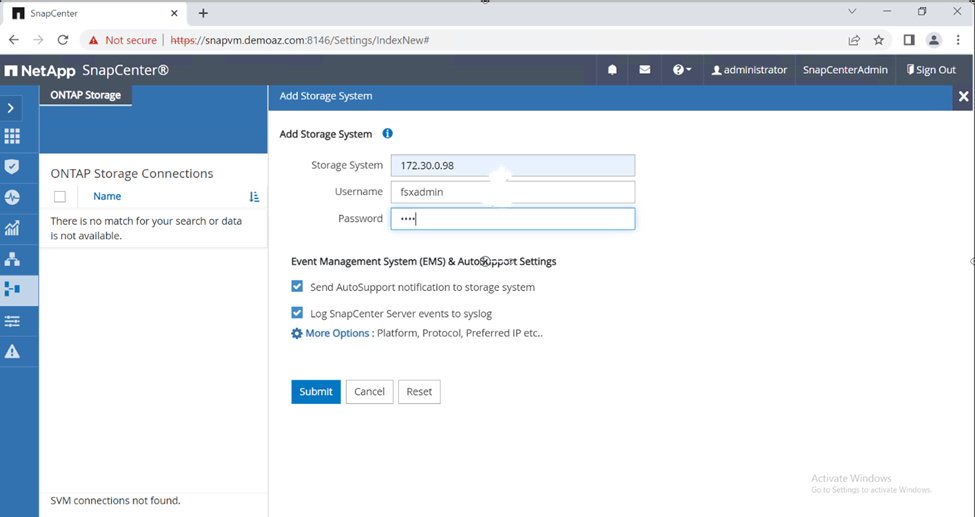
-
La SVM è ora configurata in SnapCenter.
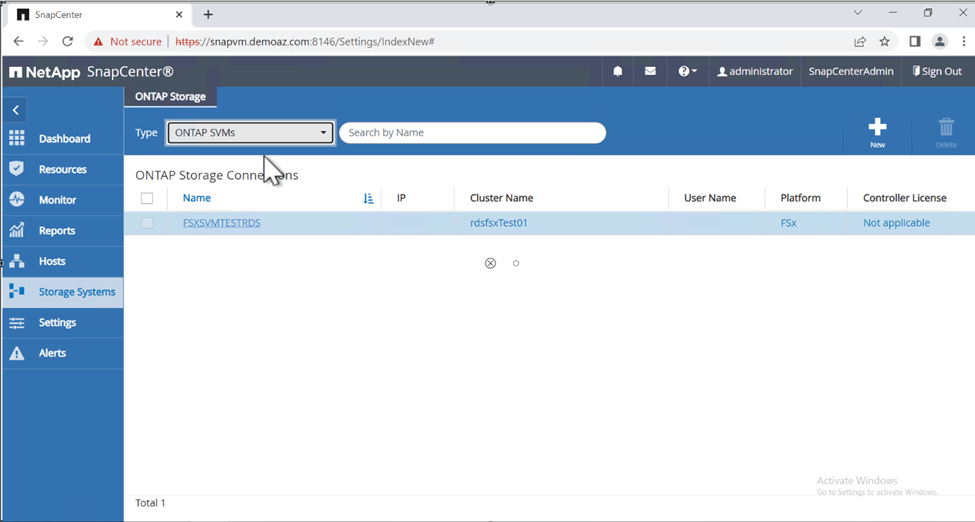
Aggiungere un host SQL Server a SnapCenter
Per aggiungere un host SQL Server, attenersi alla seguente procedura:
-
Dalla scheda host, fare clic su (+) per aggiungere l'host Microsoft SQL Server.
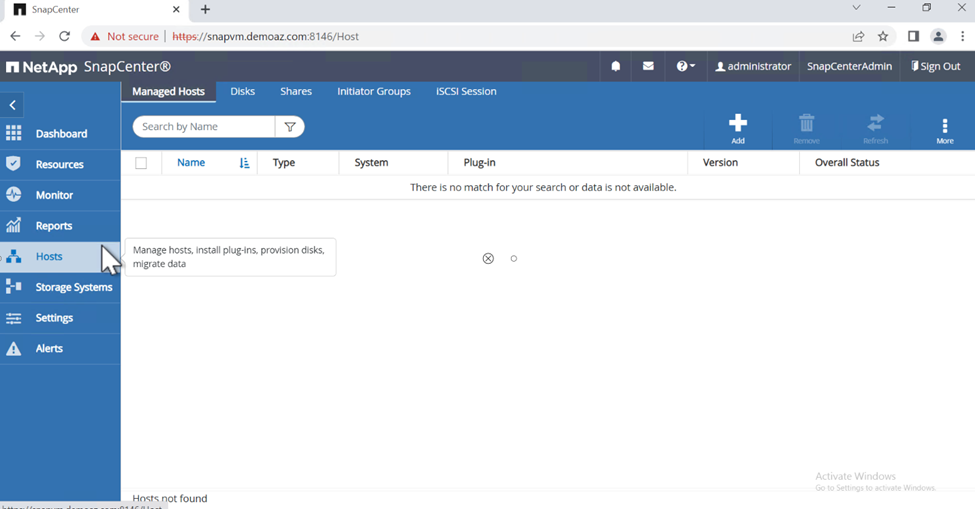
-
Fornire il nome di dominio completo (FQDN) o l'indirizzo IP dell'host remoto.
Le credenziali vengono popolate per impostazione predefinita. -
Selezionare l'opzione Microsoft Windows e Microsoft SQL Server, quindi inviare.
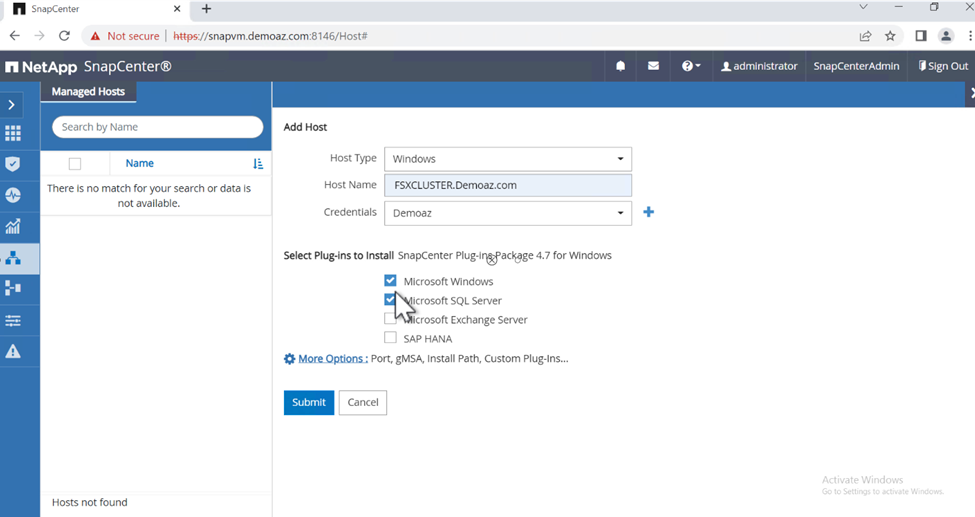
I pacchetti di SQL Server sono installati.
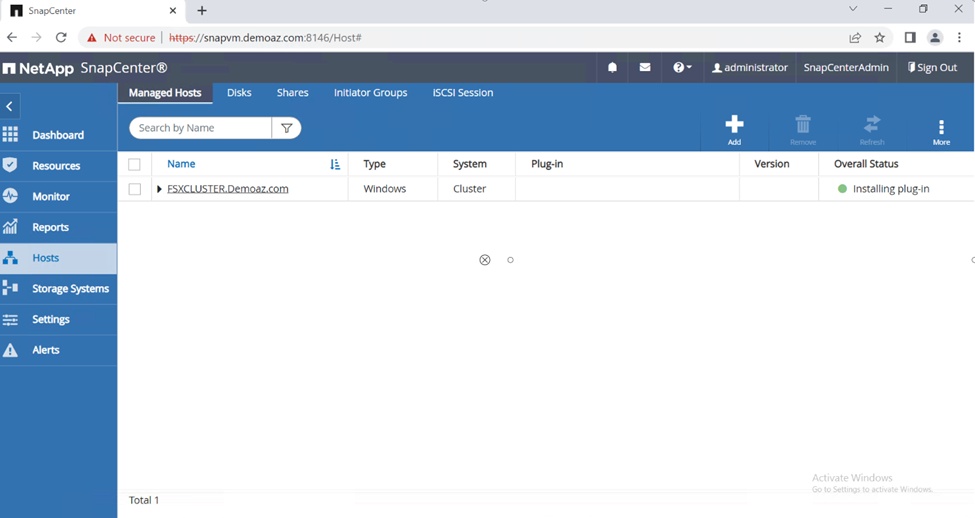
-
Al termine dell'installazione, andare alla scheda risorsa per verificare se sono presenti tutti i volumi iSCSI di FSX ONTAP.
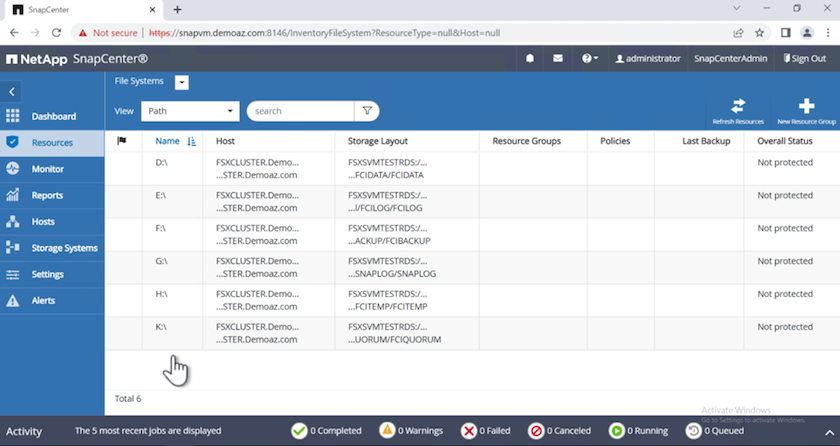
Configurare la directory del registro
Per configurare una directory del registro host, attenersi alla seguente procedura:
-
Fare clic sulla casella di controllo. Viene visualizzata una nuova scheda.
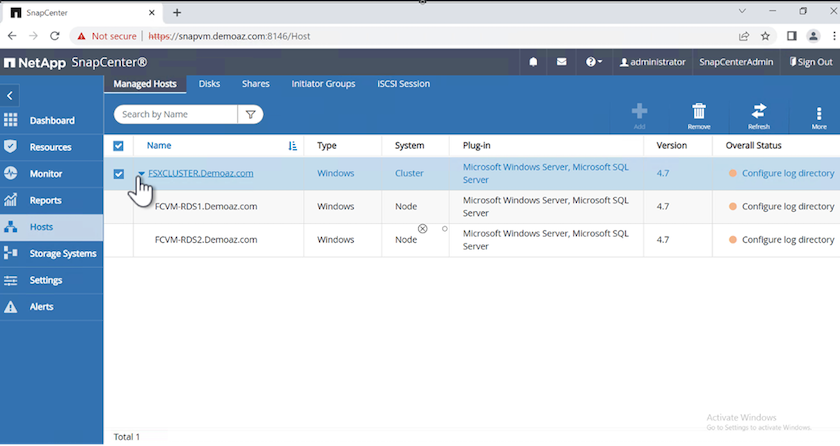
-
Fare clic sul collegamento configure log directory.
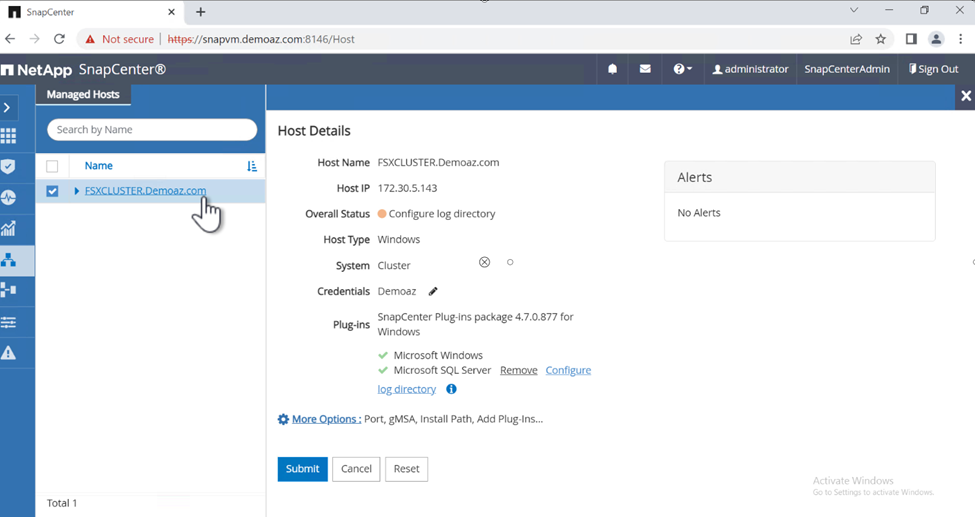
-
Selezionare l'unità per la directory del log host e la directory del log dell'istanza FCI. Fare clic su Save (Salva). Ripetere la stessa procedura per il secondo nodo del cluster. Chiudere la finestra.
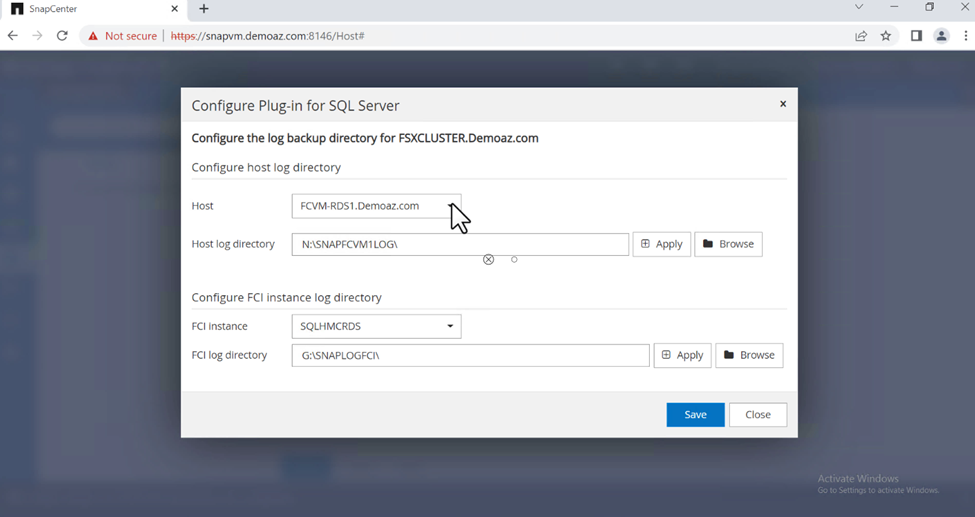
L'host si trova ora in uno stato di esecuzione.
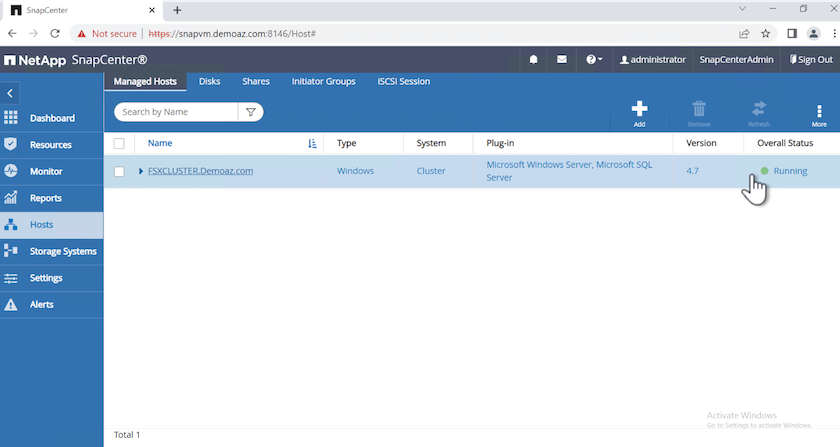
-
Dalla scheda risorse, abbiamo tutti i server e i database.

Configurare un criterio di backup
Un criterio di backup è un insieme di regole che regolano la gestione, la pianificazione e la conservazione del backup. Aiuta con il tipo e la frequenza di backup in base allo SLA della tua azienda.
Espandere le sezioni seguenti per visualizzare le istruzioni dettagliate su come completare ciascun passaggio.
Configurare l'operazione di backup per un database FCI
Per configurare un criterio di backup per un database FCI, attenersi alla seguente procedura:
-
Vai a Impostazioni e seleziona Criteri in alto a sinistra. Quindi fare clic su nuovo.

-
Immettere il nome e la descrizione del criterio. Fare clic su Avanti.
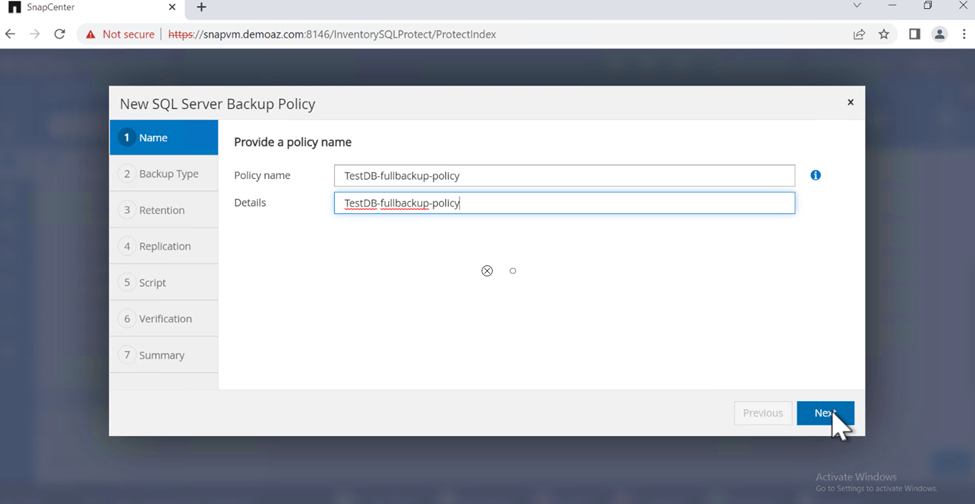
-
Selezionare Backup completo come tipo di backup.
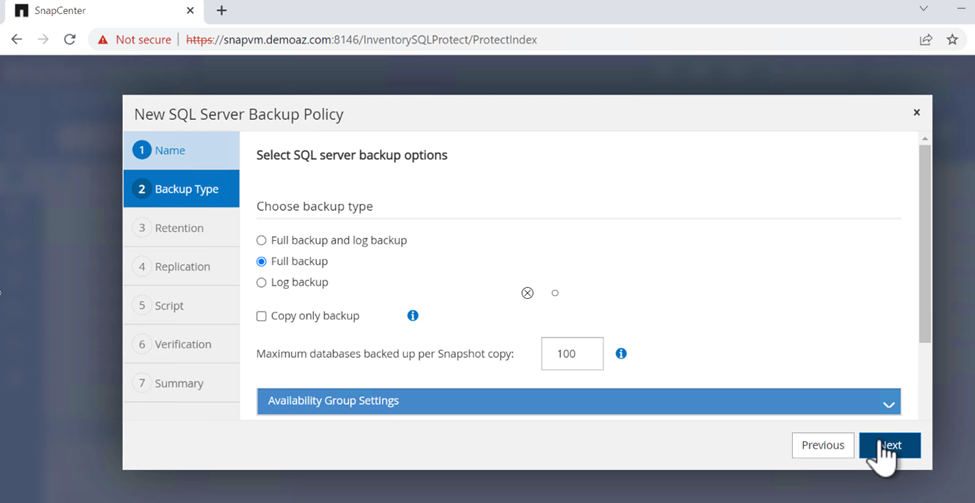
-
Selezionare la frequenza di pianificazione (in base allo SLA aziendale). Fare clic su Avanti.
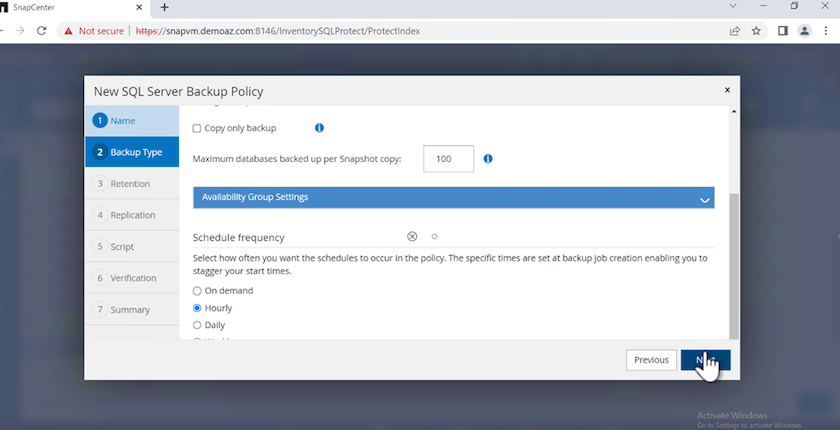
-
Configurare le impostazioni di conservazione per il backup.
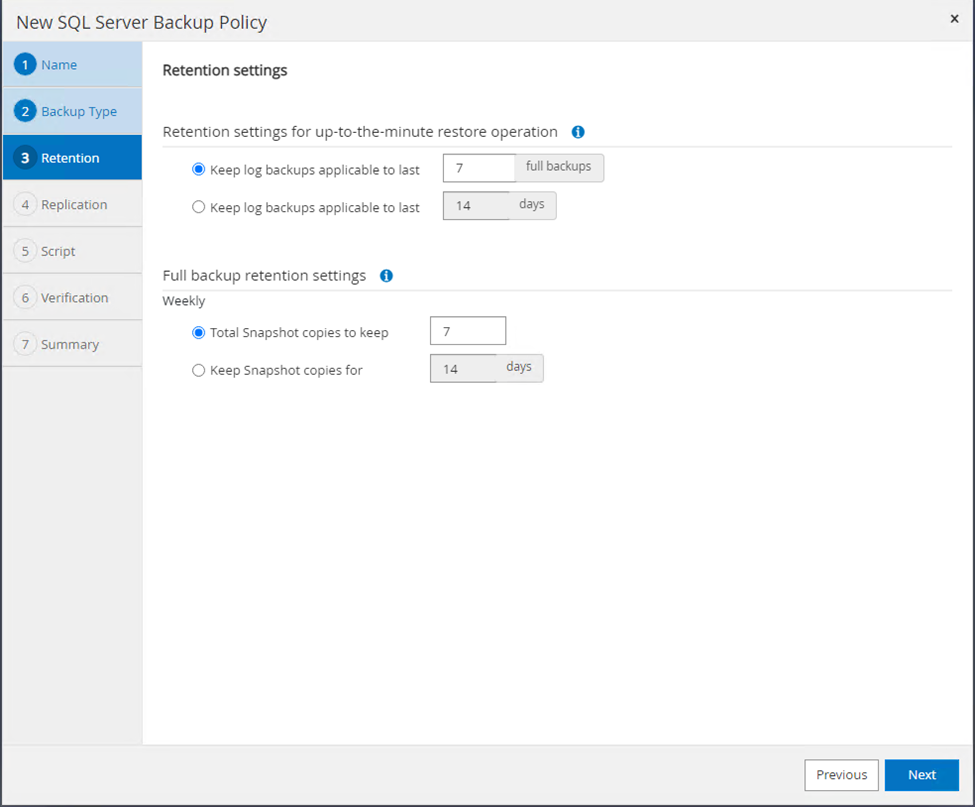
-
Configurare le opzioni di replica.
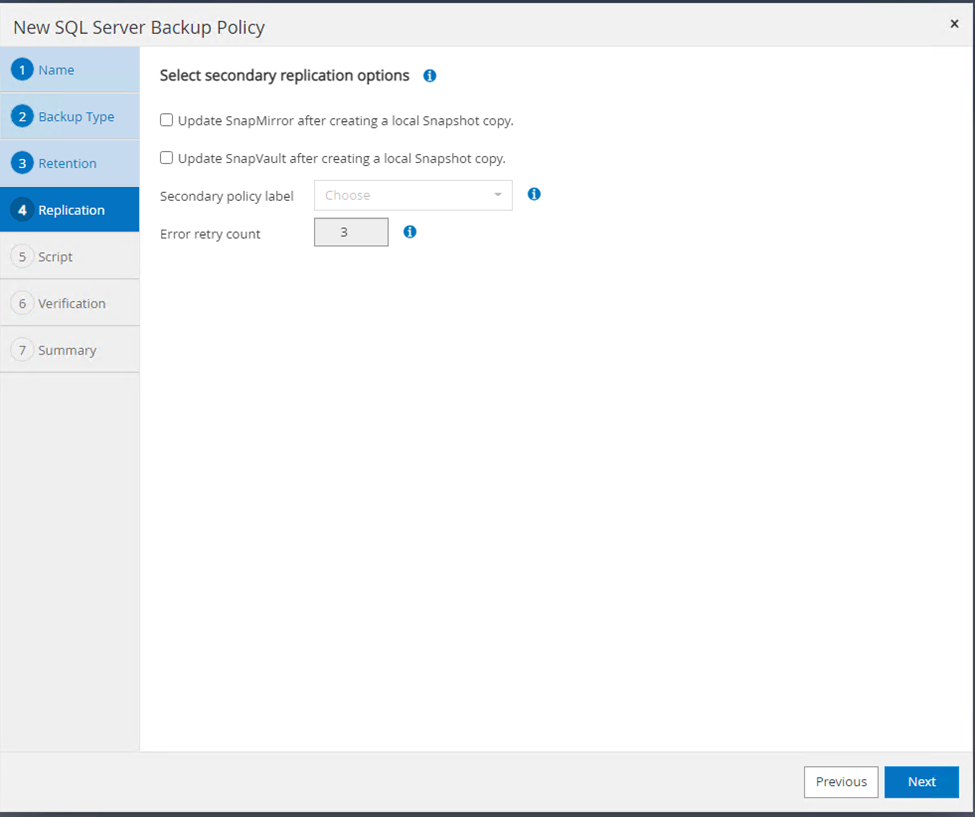
-
Specificare uno script di esecuzione da eseguire prima e dopo l'esecuzione di un processo di backup (se presente).
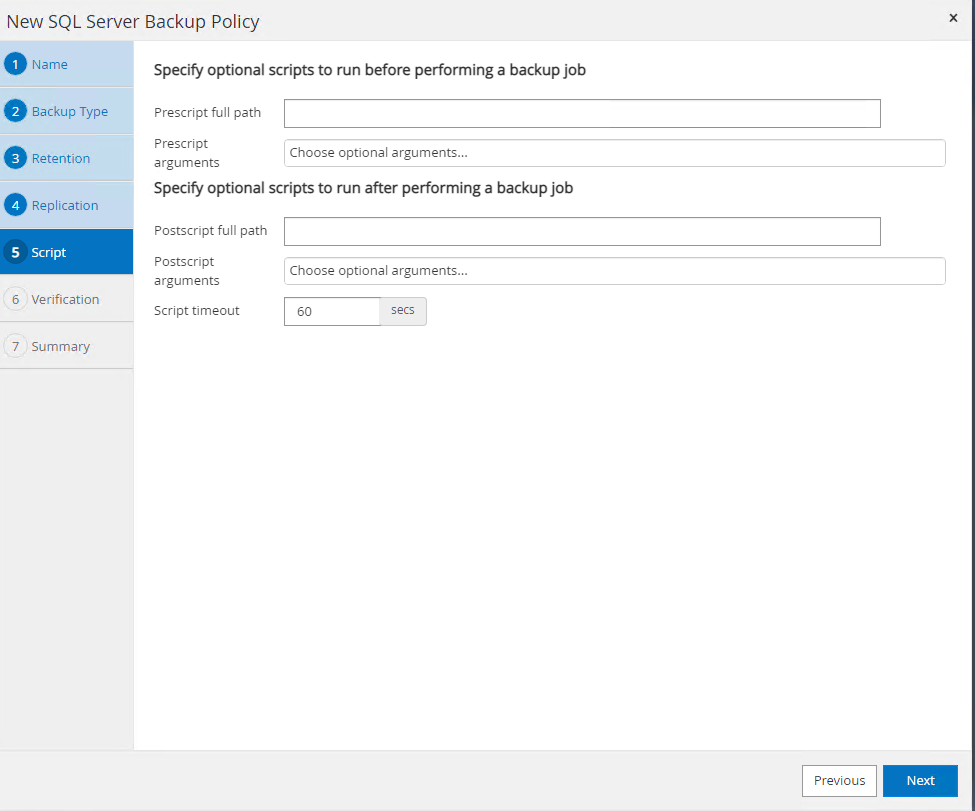
-
Eseguire la verifica in base alla pianificazione del backup.
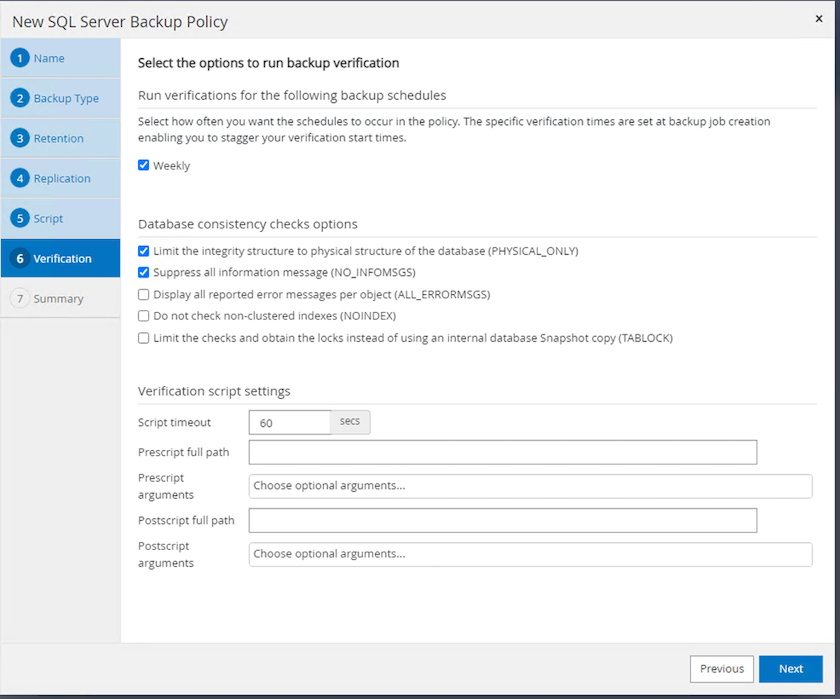
-
La pagina Summary fornisce i dettagli della policy di backup. Gli eventuali errori possono essere corretti qui.
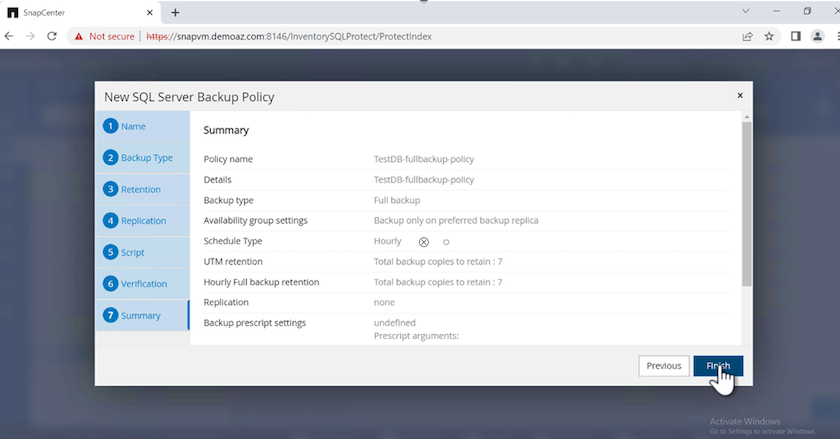
Configurare e proteggere il database di MSSQL Server
-
Impostare la data di inizio e la data di scadenza del criterio di backup.
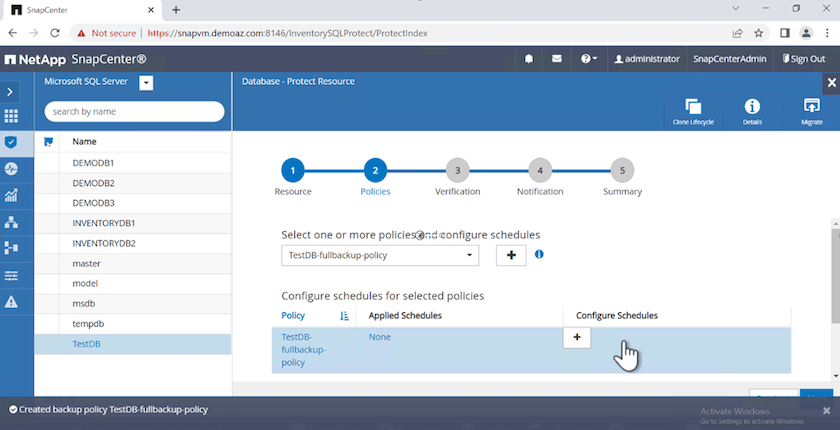
-
Definire la pianificazione del backup. A tale scopo, fare clic su (+) per configurare una pianificazione. Inserire la data inizio e scadenza. Impostare l'ora in base allo SLA dell'azienda.
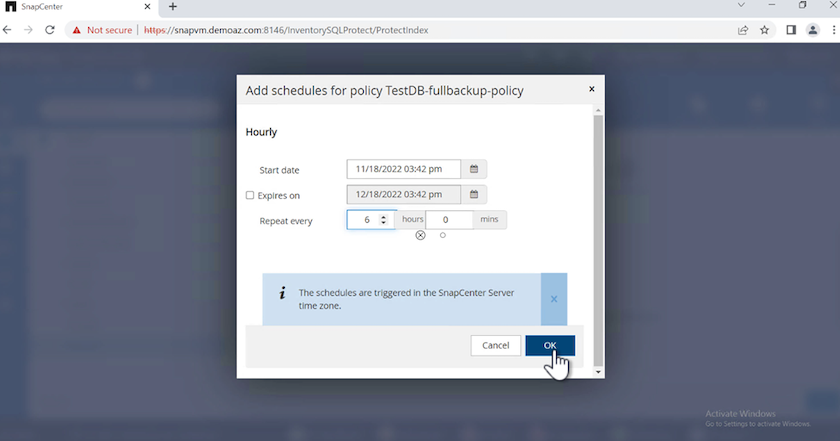
-
Configurare il server di verifica. Dal menu a discesa, selezionare il server.
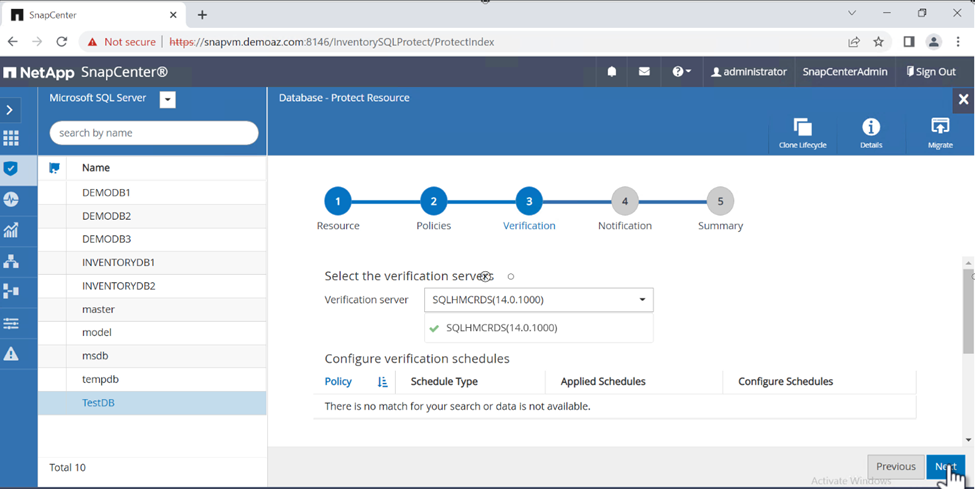
-
Confermare la pianificazione configurata facendo clic sul segno più e confermare.
-
Fornire informazioni per la notifica via email. Fare clic su Avanti.
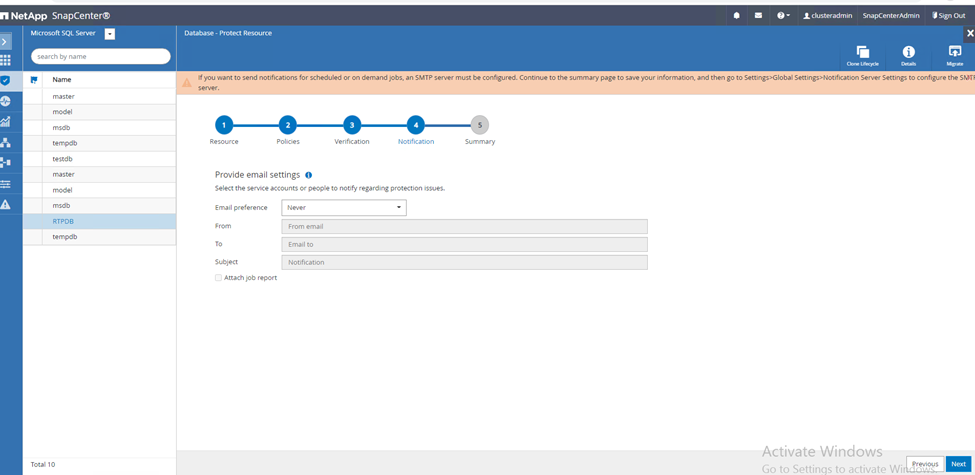
Il riepilogo dei criteri di backup per il database di SQL Server è ora configurato.
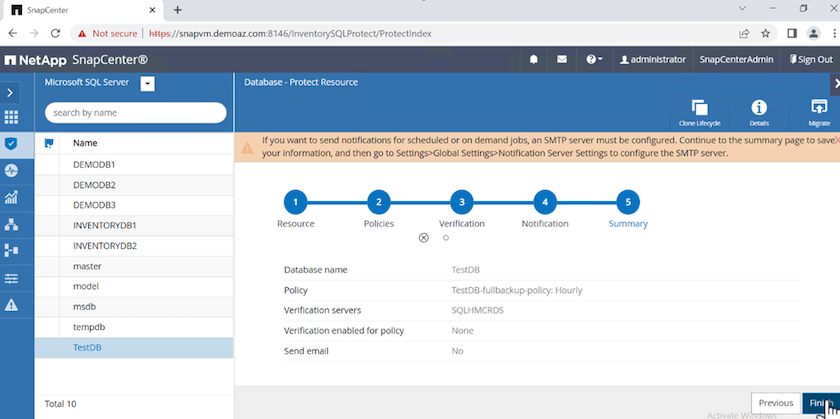
Operazioni di backup di SnapCenter
Per creare backup di SQL Server on-demand, attenersi alla seguente procedura:
-
Dalla vista Resource, selezionare la risorsa e selezionare Backup now.
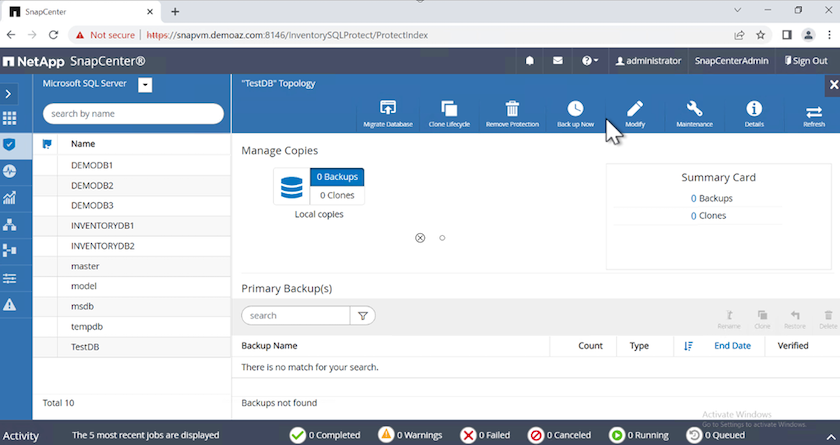
-
Nella finestra di dialogo Backup, fare clic su Backup.
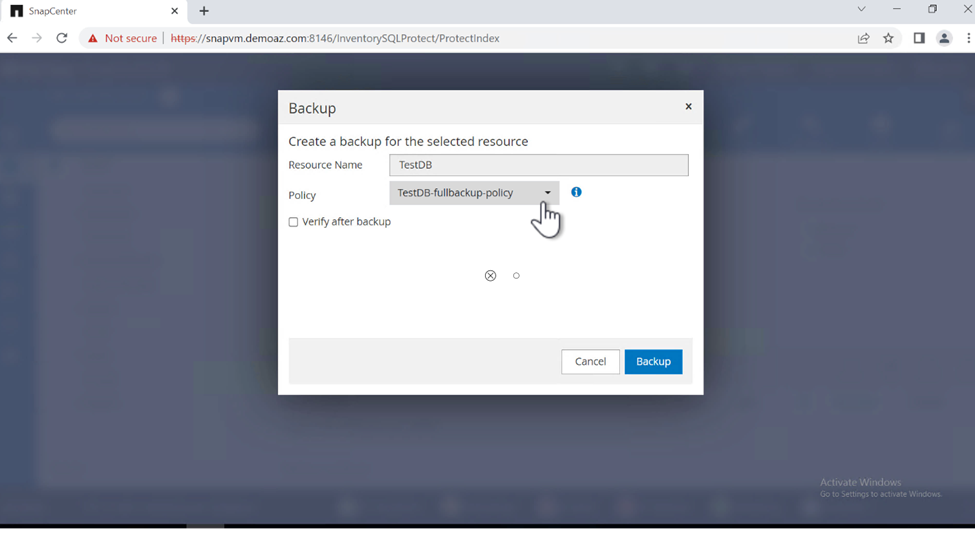
-
Viene visualizzata una schermata di conferma. Fare clic su Sì per confermare.
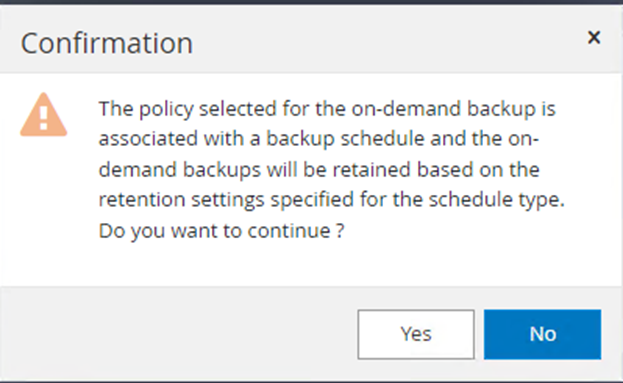
Monitorare il processo di backup
-
Dalla scheda Monitor, fare clic sul lavoro e selezionare Dettagli a destra per visualizzare i lavori.
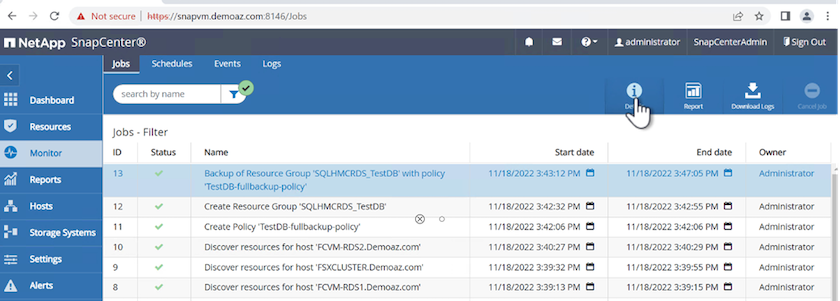
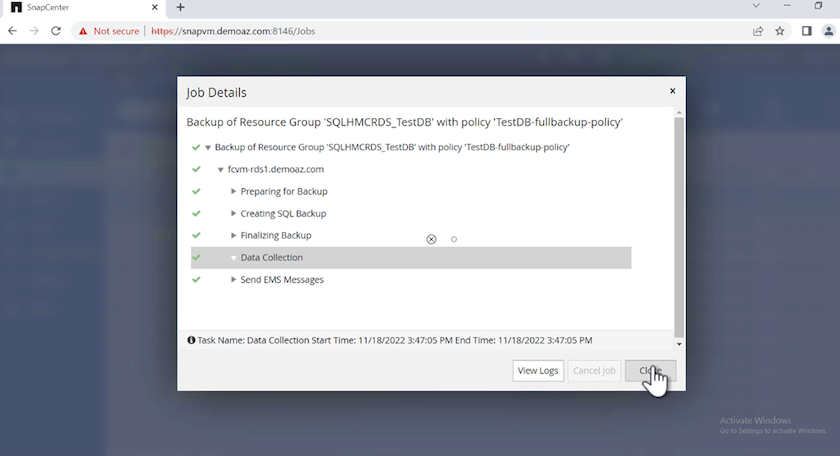
Una volta completato il backup, viene visualizzata una nuova voce nella vista topologia.
Operazione di backup per più database
Per configurare un criterio di backup per più database di SQL Server, creare i criteri del gruppo di risorse completando la seguente procedura:
-
Nella scheda risorse del menu Visualizza, passare a un gruppo di risorse utilizzando il menu a discesa.
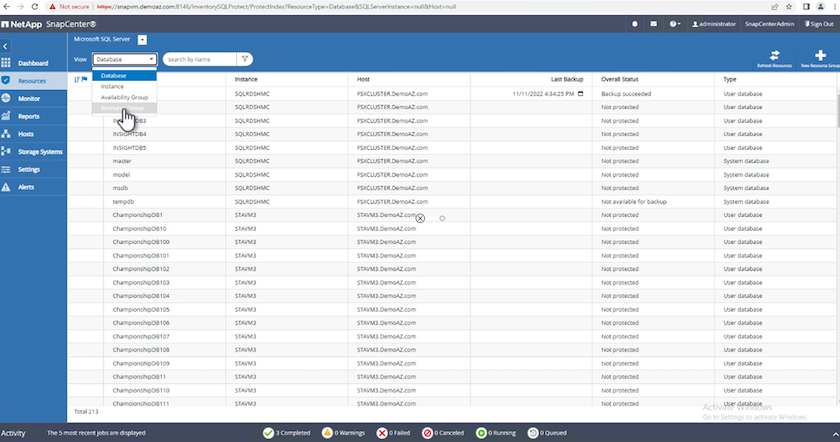
-
Fare clic su (+) per visualizzare un nuovo gruppo di risorse.
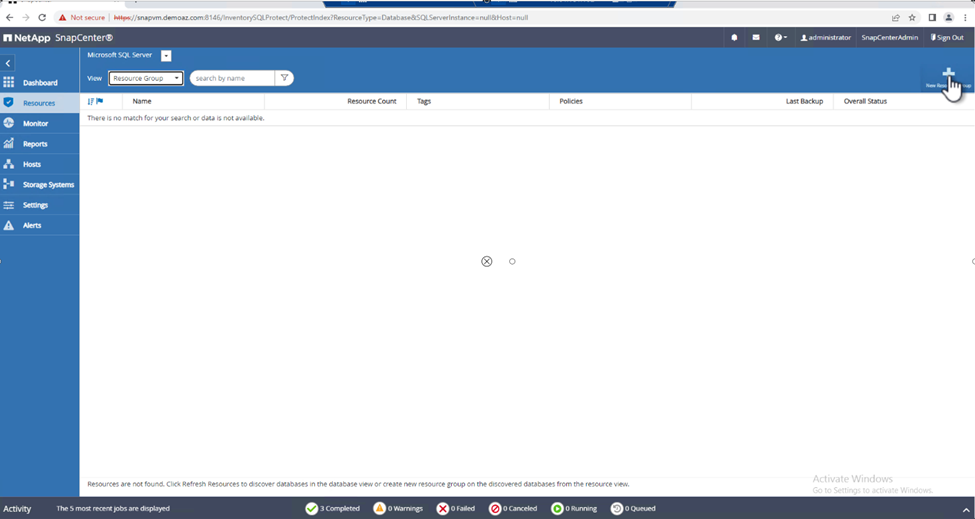
-
Fornire un nome e un tag. Fare clic su Avanti.
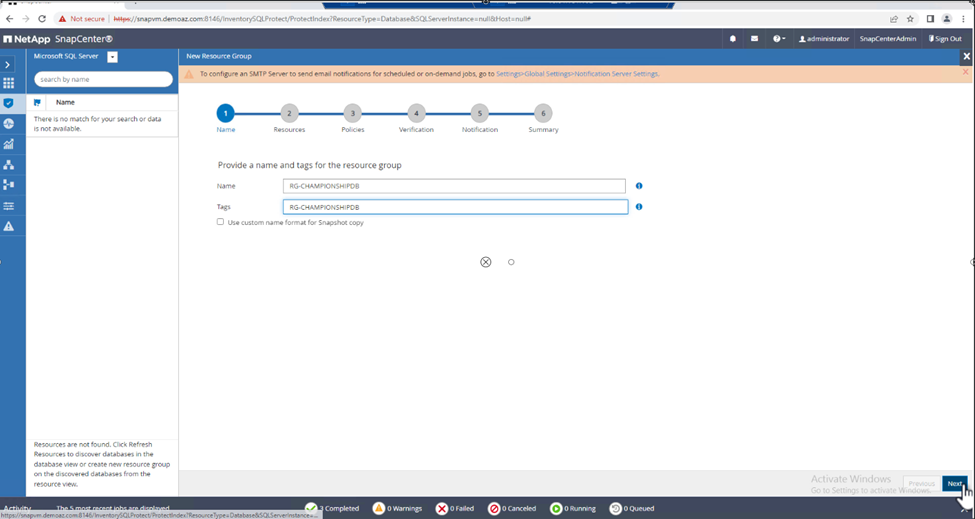
-
Aggiungere risorse al gruppo di risorse:
-
Host. selezionare il server dal menu a discesa che ospita il database.
-
Tipo di risorsa. dal menu a discesa, selezionare Database.
-
Istanza di SQL Server. selezionare il server.

Per impostazione predefinita, l'opzione opzione Auto seleziona tutte le risorse dallo stesso volume di storage*. Deselezionare l'opzione e selezionare solo i database da aggiungere al gruppo di risorse, fare clic sulla freccia per aggiungere e fare clic su Avanti.
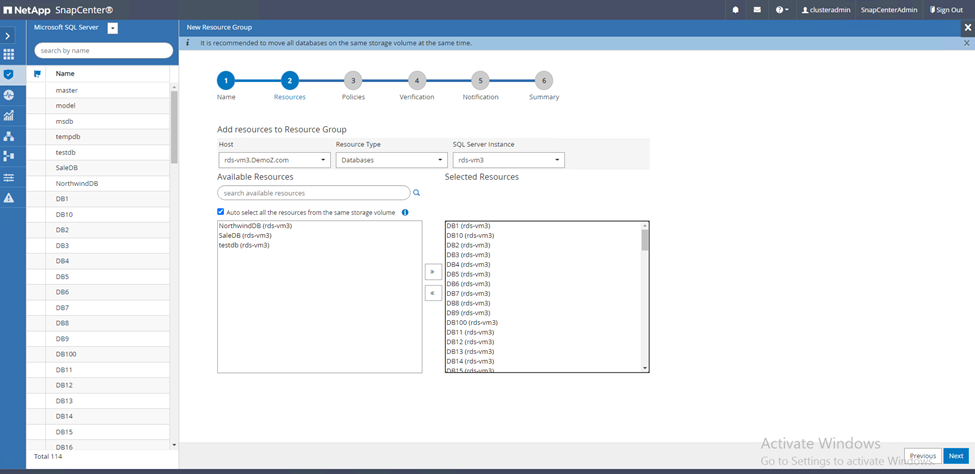
-
-
Nei criteri, fare clic su (+).
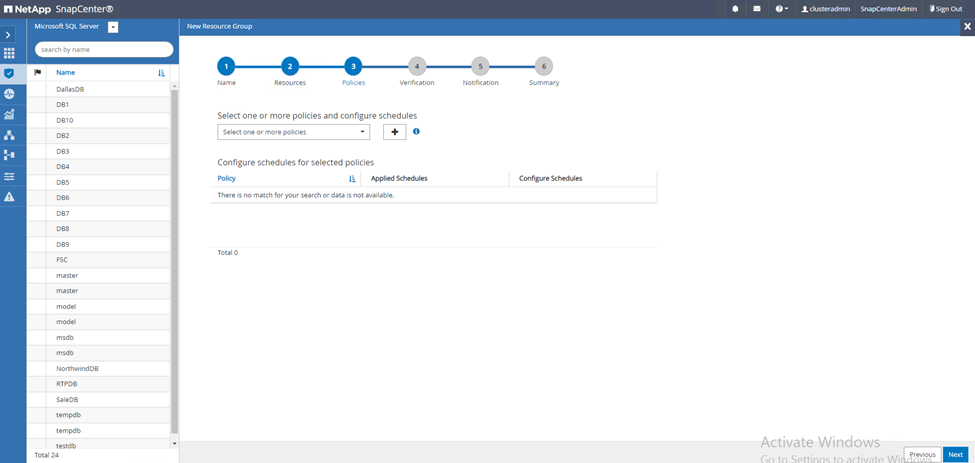
-
Immettere il nome del criterio del gruppo di risorse.
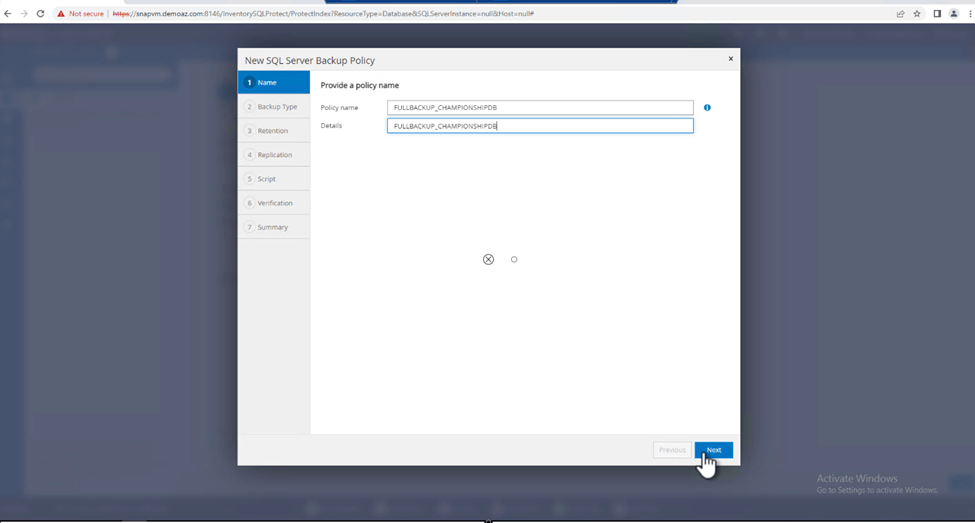
-
Selezionare Backup completo e la frequenza di pianificazione in base allo SLA aziendale.
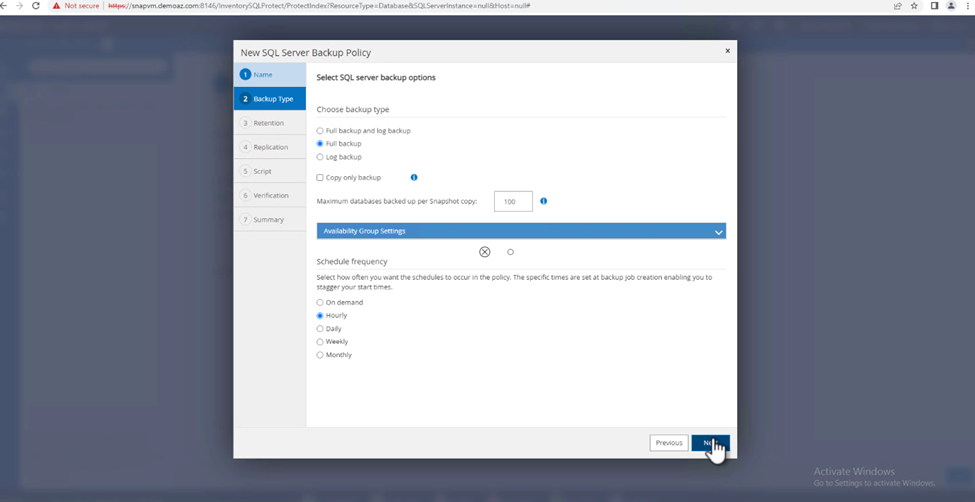
-
Configurare le impostazioni di conservazione.
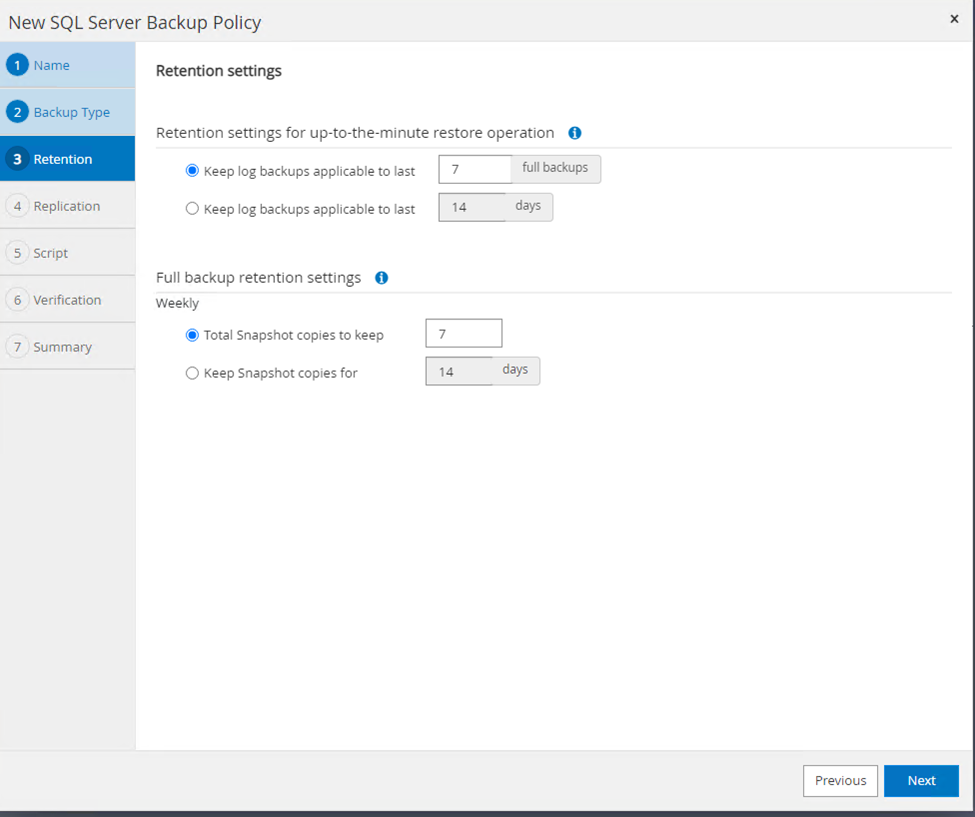
-
Configurare le opzioni di replica.
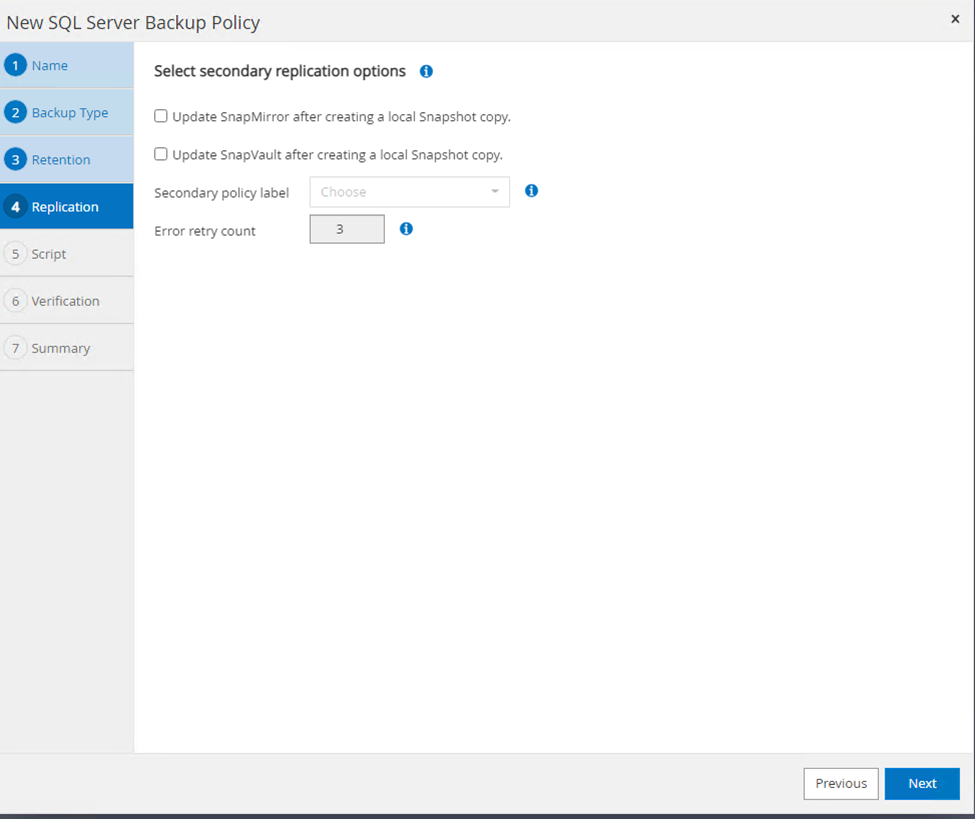
-
Configurare gli script da eseguire prima di eseguire un backup. Fare clic su Avanti.
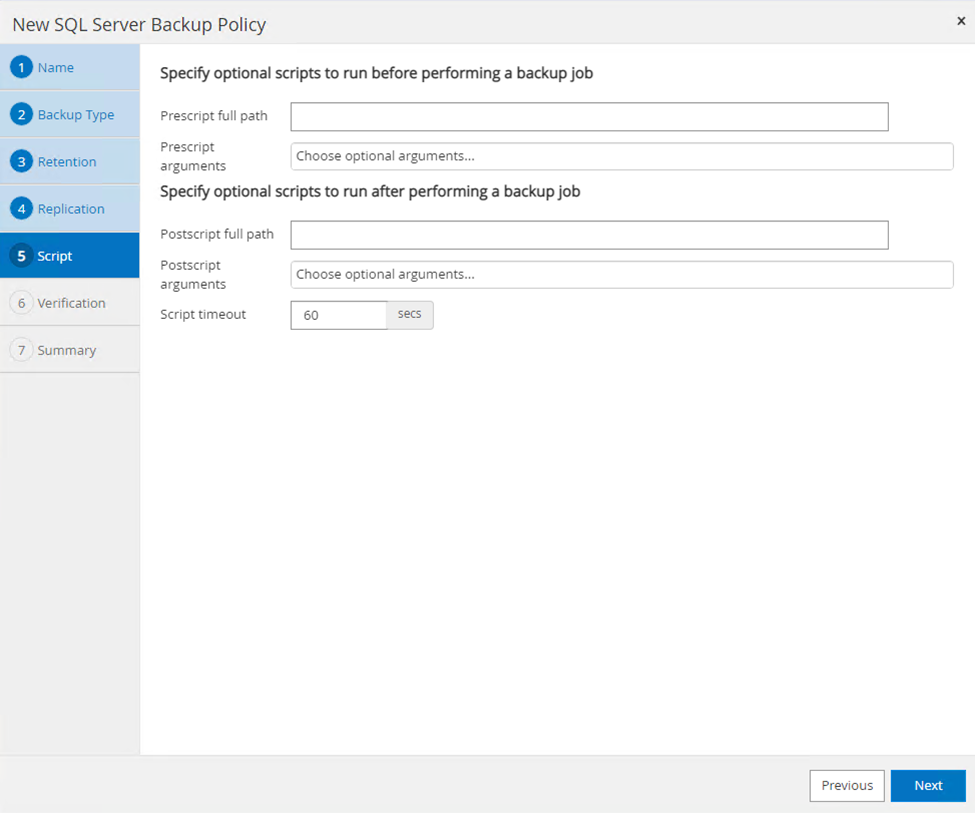
-
Confermare la verifica per le seguenti pianificazioni di backup.
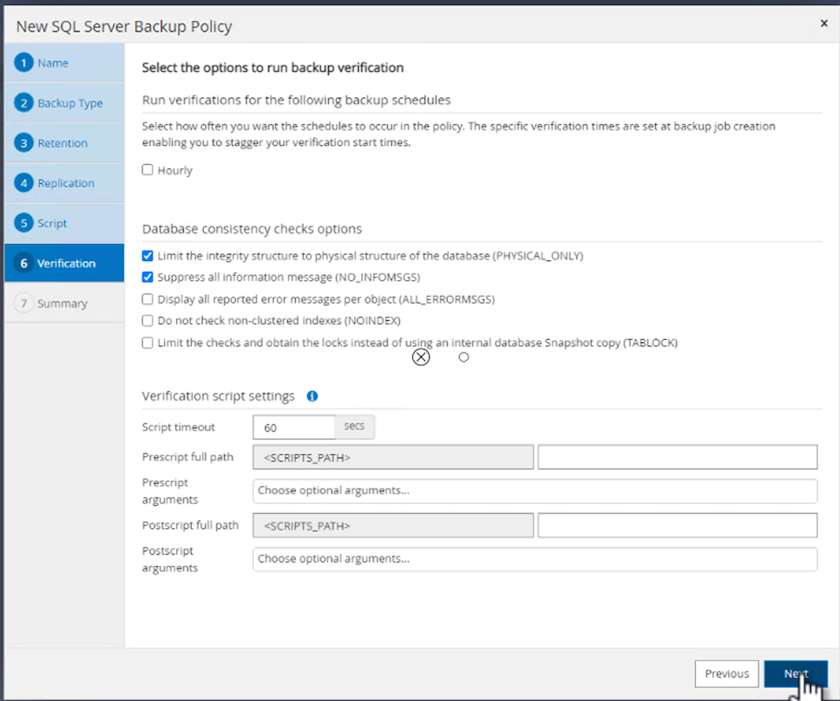
-
Nella pagina Riepilogo, verificare le informazioni e fare clic su fine.
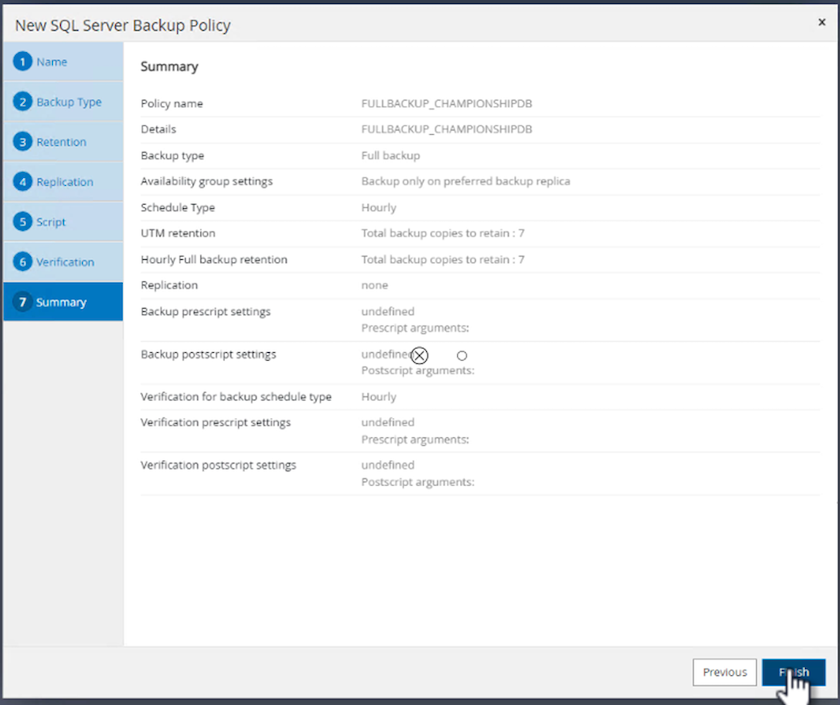
Configurare e proteggere più database SQL Server
-
Fare clic sul segno (+) per configurare la data di inizio e la data di scadenza.
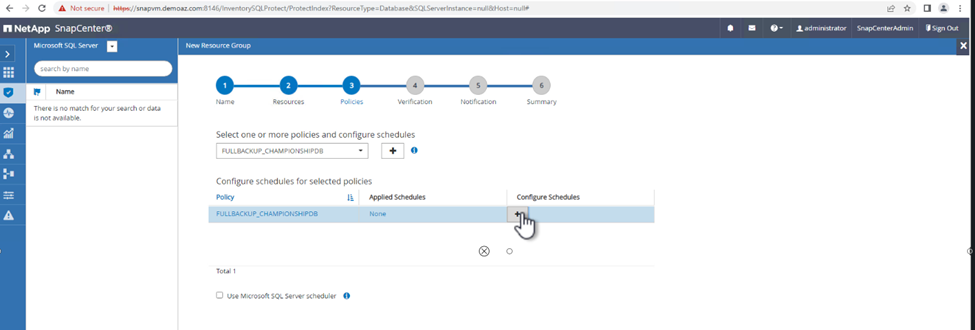
-
Impostare l'ora.
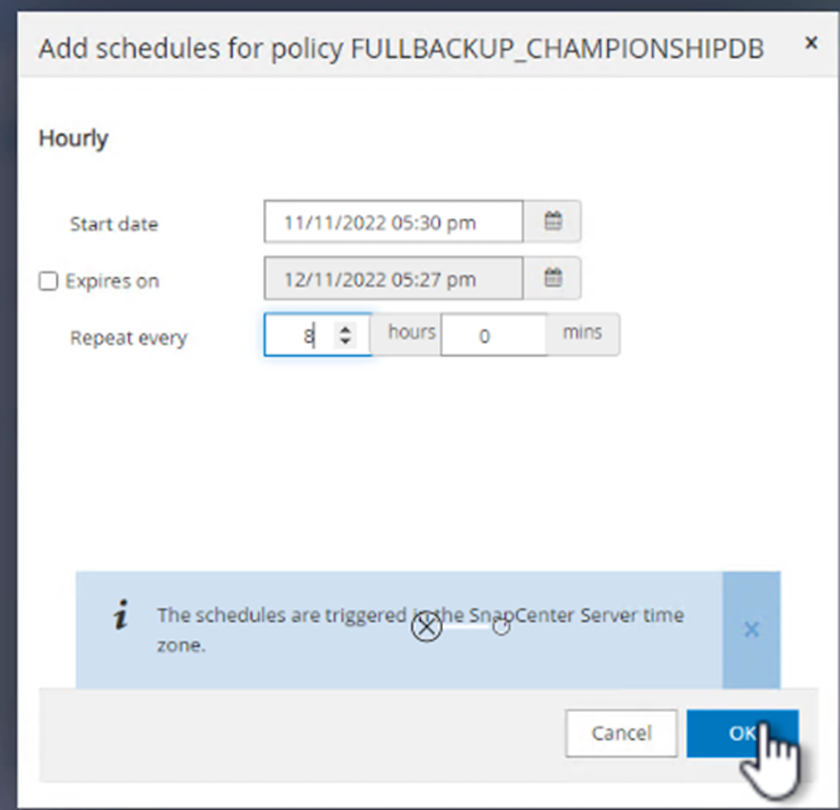
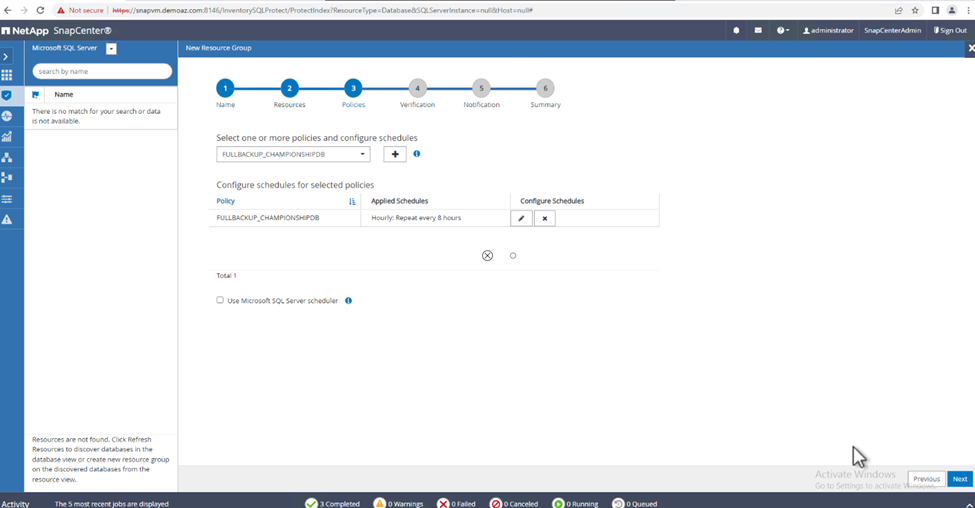
-
Dalla scheda verifica, selezionare il server, configurare la pianificazione e fare clic su Avanti.
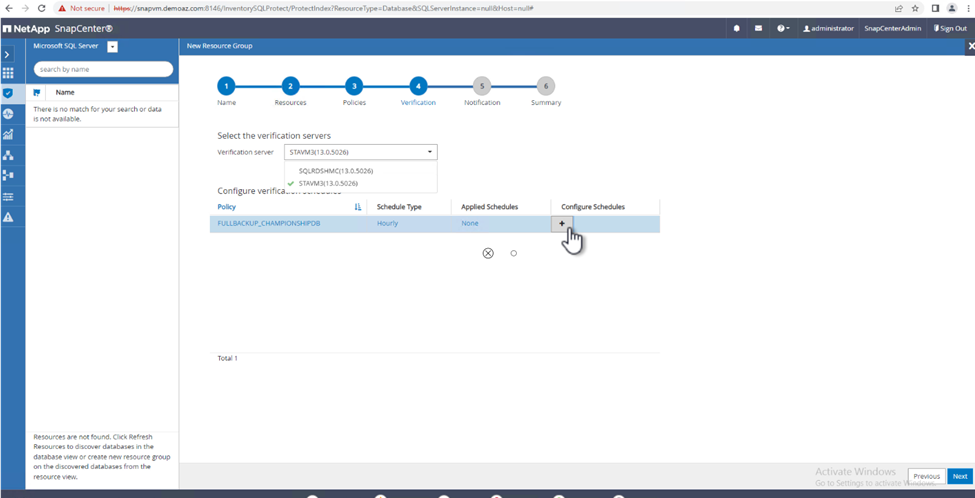
-
Configurare le notifiche per l'invio di un'e-mail.
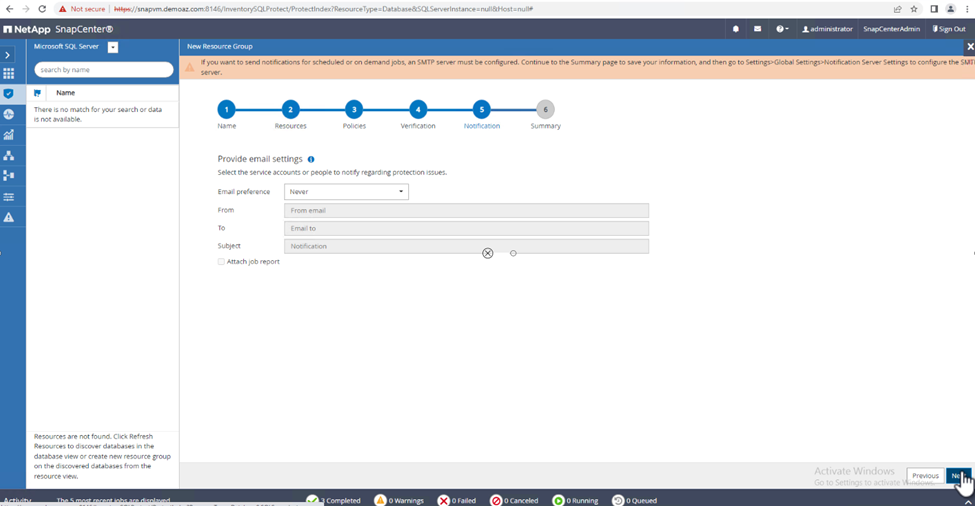
Il criterio è ora configurato per il backup di più database SQL Server.

Attivare il backup on-demand per più database SQL Server
-
Dalla scheda Resource, selezionare view (Visualizza). Dal menu a discesa, selezionare Gruppo di risorse.
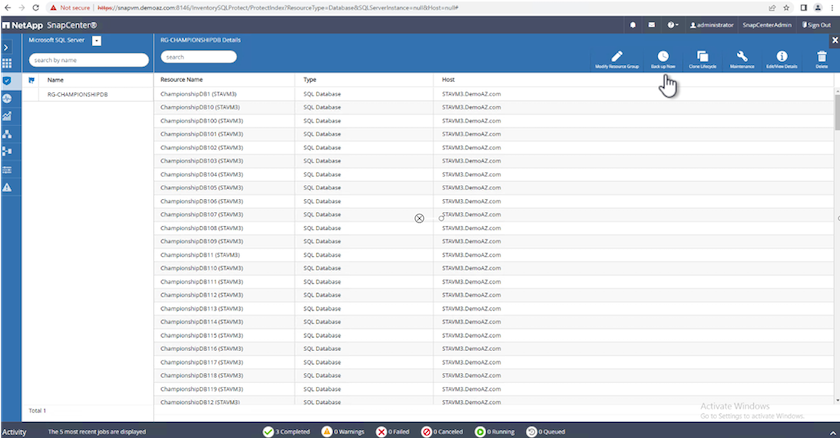
-
Selezionare il nome del gruppo di risorse.
-
Fare clic su Backup now in alto a destra.
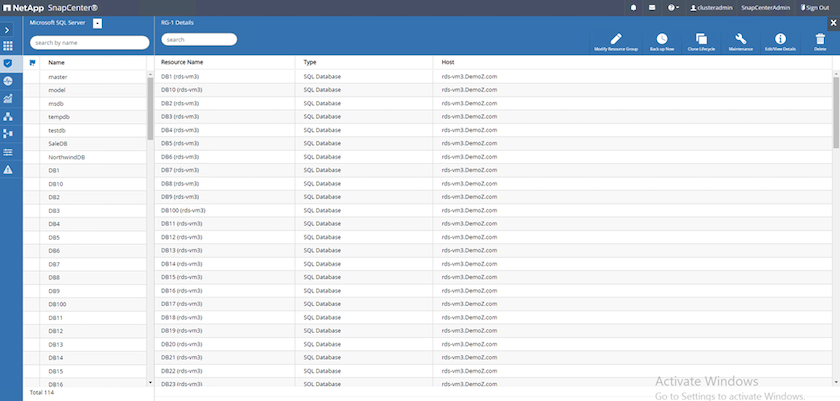
-
Viene visualizzata una nuova finestra. Fare clic sulla casella di controllo Verify after backup (verifica dopo il backup), quindi fare clic su backup.
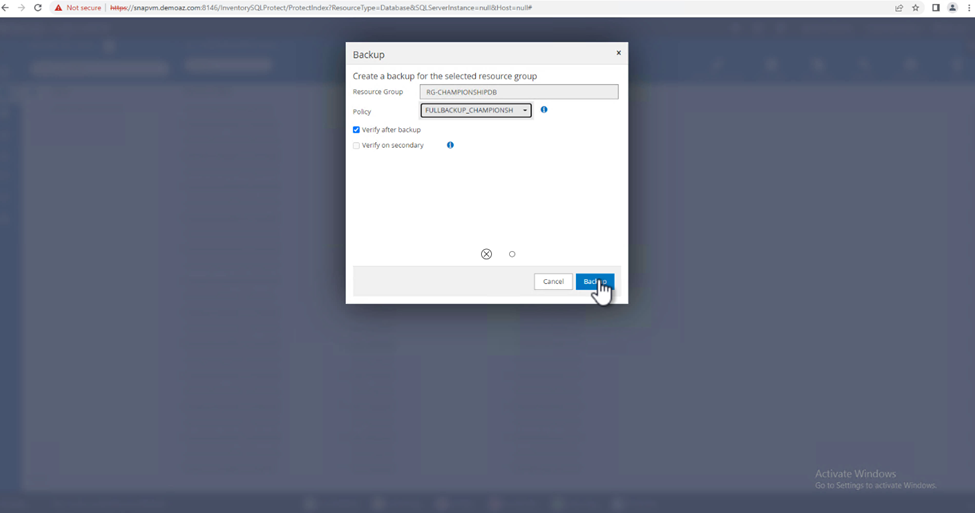
-
Viene visualizzato un messaggio di conferma. Fare clic su Sì.
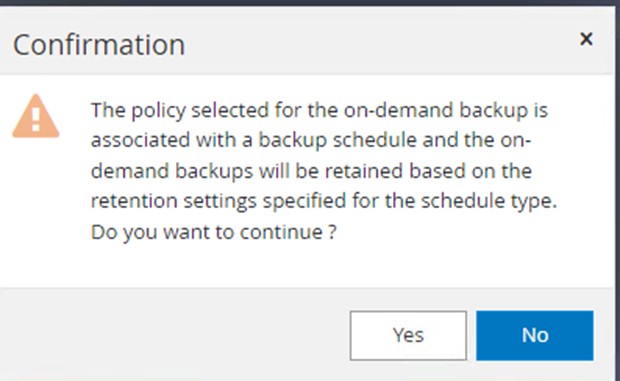
Monitorare più processi di backup dei database
Dalla barra di navigazione a sinistra, fare clic su Monitor, selezionare il processo di backup e fare clic su Dettagli per visualizzare l'avanzamento del processo.
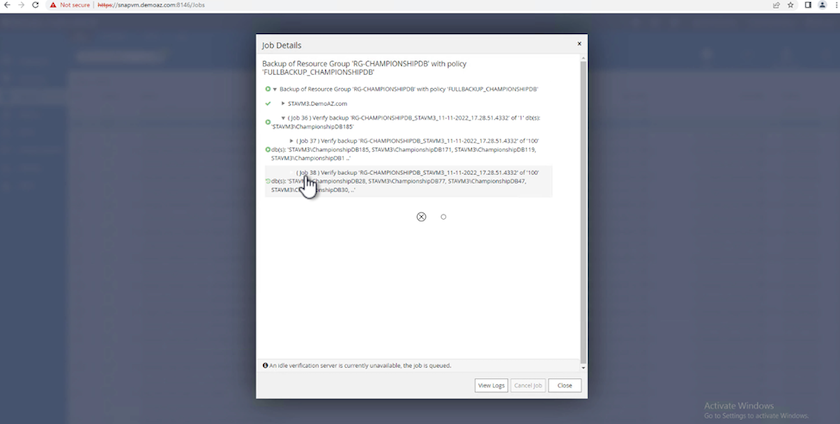
Fare clic sulla scheda Resource per visualizzare il tempo necessario per il completamento del backup.
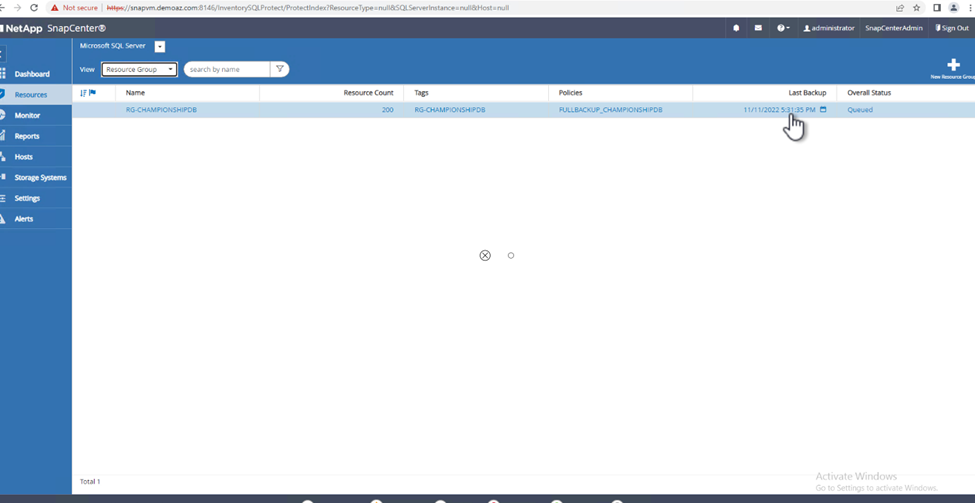
Backup del log delle transazioni per il backup di più database
SnapCenter supporta i modelli di ripristino semplici, completi e con registrazione bulked. La modalità di ripristino semplice non supporta il backup del registro transazionale.
Per eseguire un backup del log delle transazioni, attenersi alla seguente procedura:
-
Dalla scheda risorse, modificare il menu di visualizzazione da Database a Gruppo di risorse.
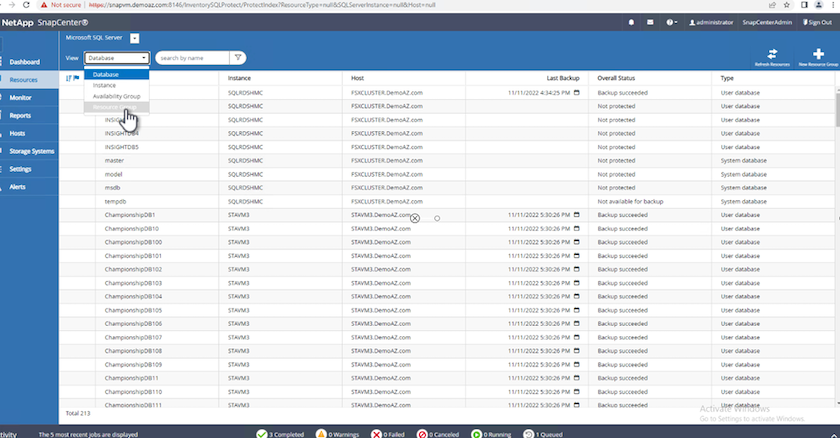
-
Selezionare il criterio di backup del gruppo di risorse creato.
-
Selezionare Modify Resource Group (Modifica gruppo di risorse) in alto a destra.
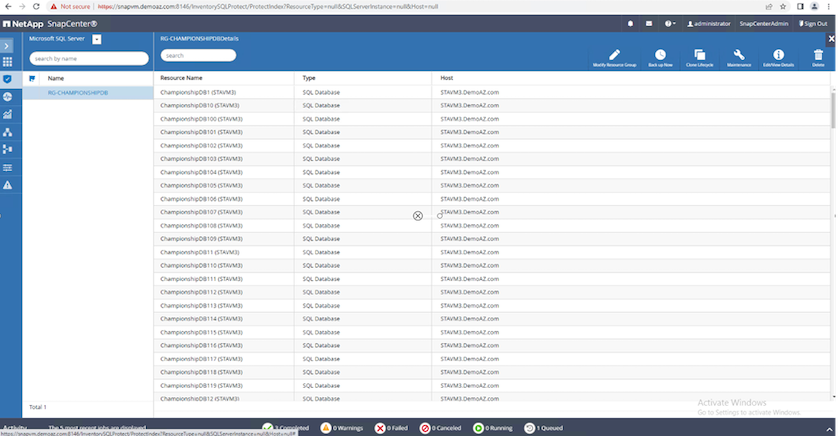
-
Per impostazione predefinita, la sezione Nome utilizza il nome e il tag del criterio di backup. Fare clic su Avanti.
La scheda risorse evidenzia le basi in cui deve essere configurato il criterio di backup delle transazioni.
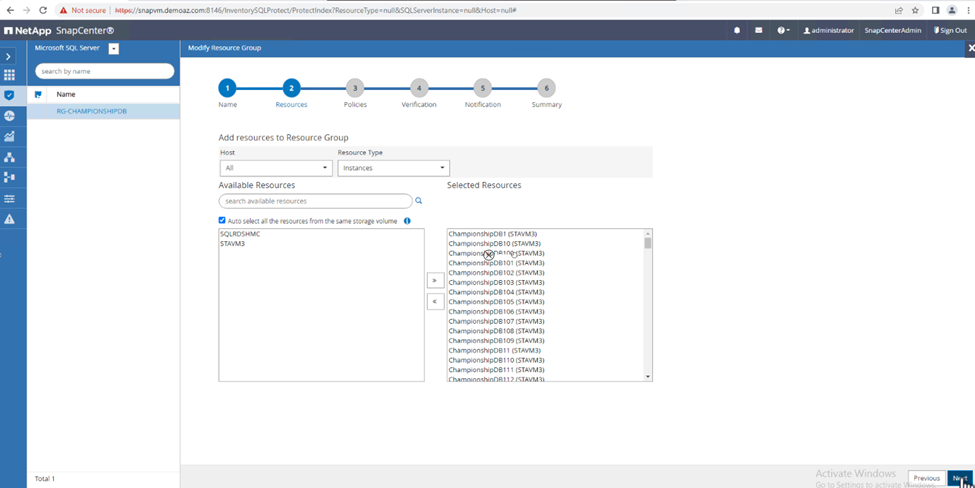
-
Immettere il nome del criterio.
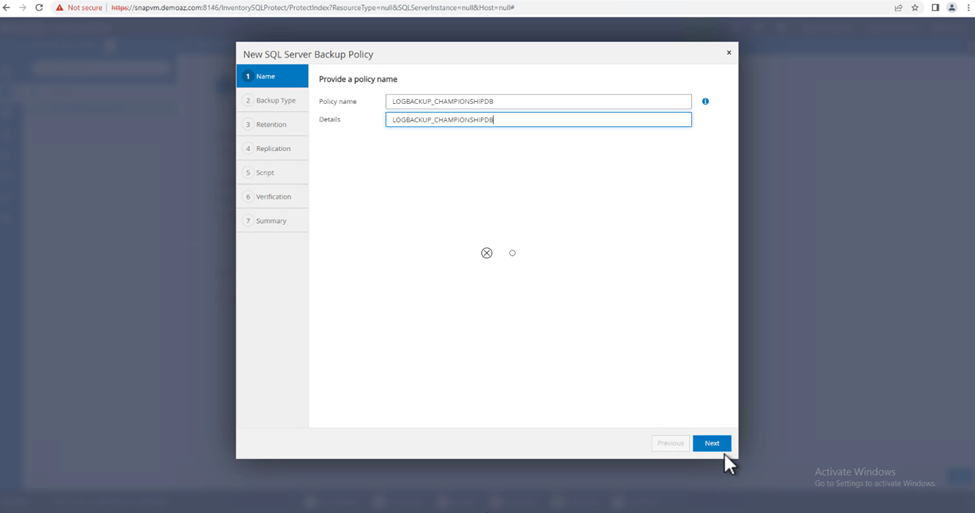
-
Selezionare le opzioni di backup di SQL Server.
-
Selezionare log backup (backup registro).
-
Impostare la frequenza di pianificazione in base all'RTO aziendale. Fare clic su Avanti.
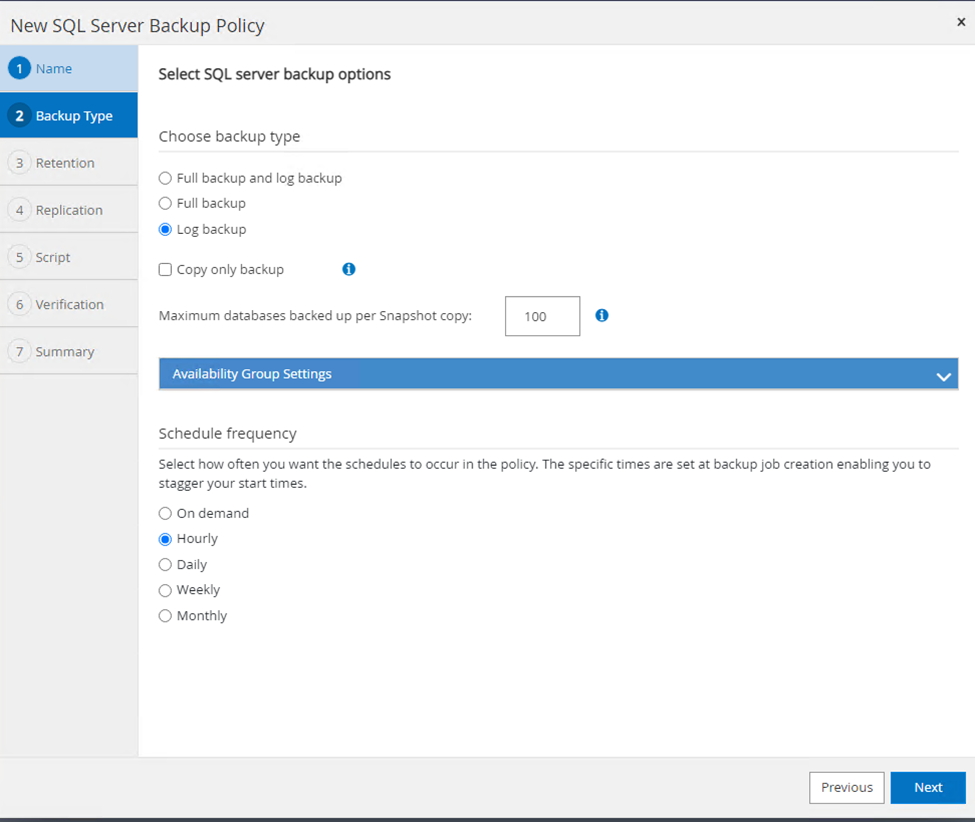
-
Configurare le impostazioni di conservazione del backup del registro. Fare clic su Avanti.
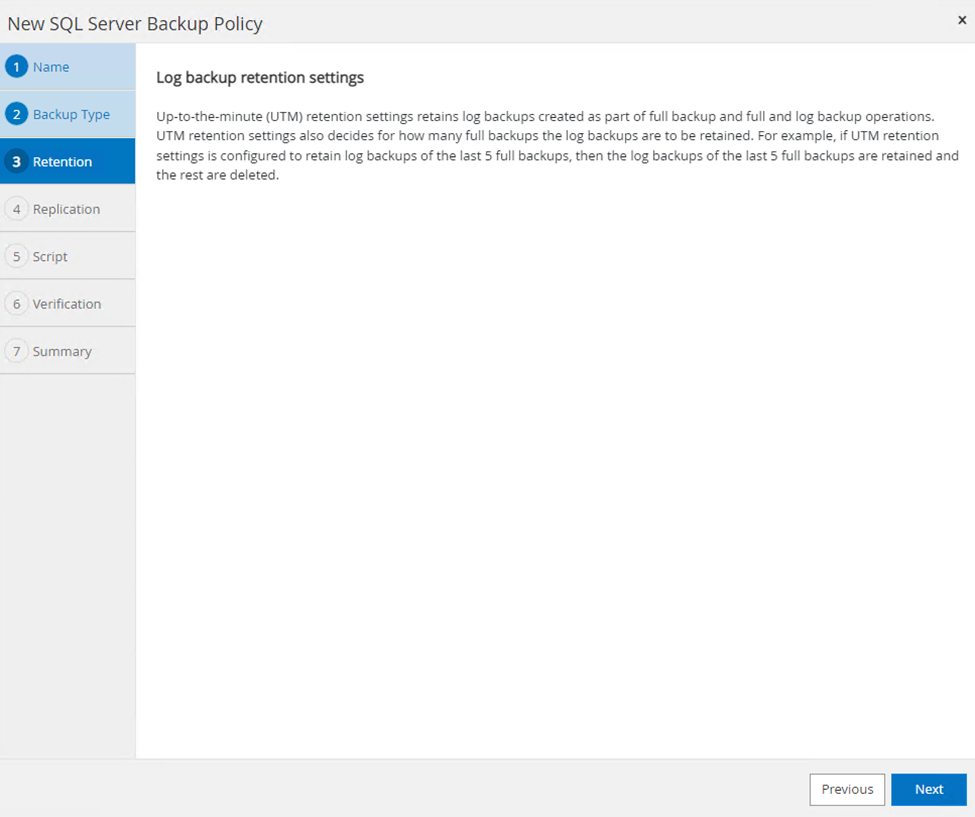
-
(Facoltativo) configurare le opzioni di replica.
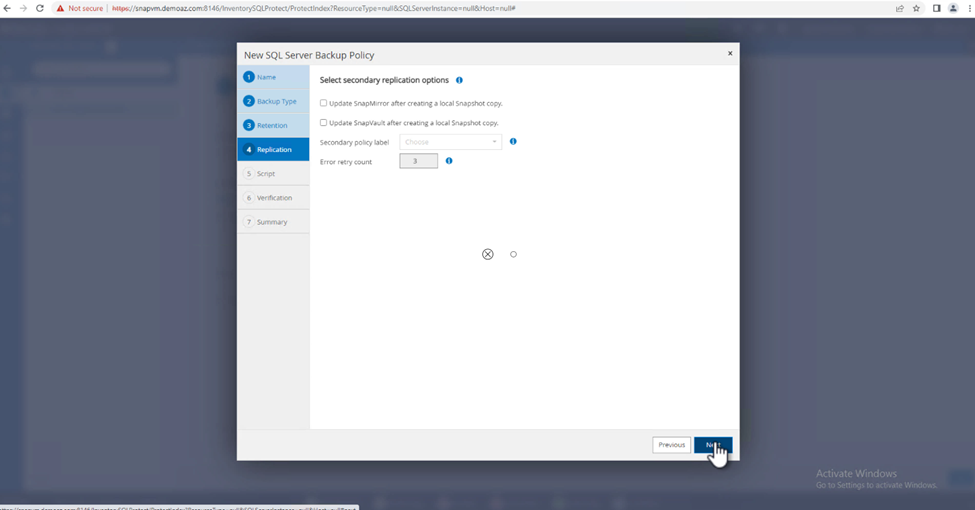
-
(Facoltativo) configurare gli script da eseguire prima di eseguire un processo di backup.
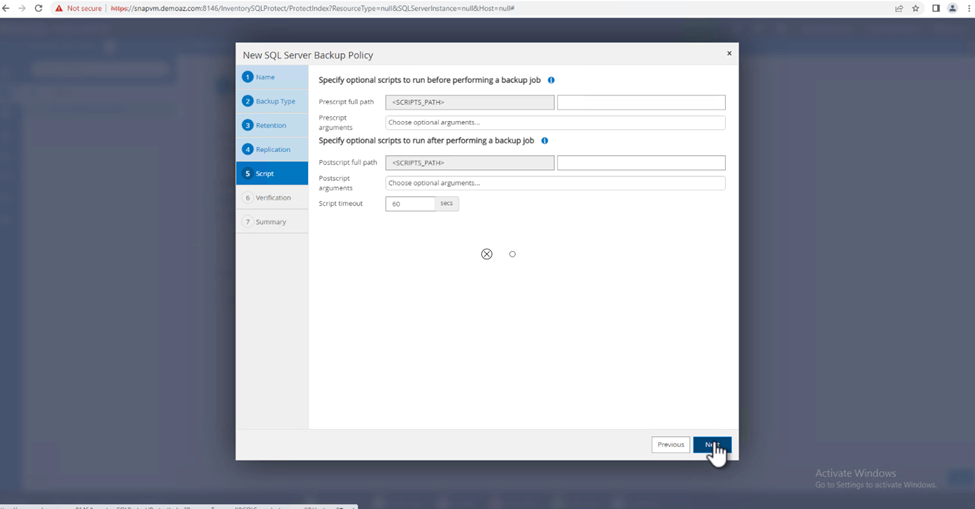
-
(Facoltativo) configurare la verificazione del backup.
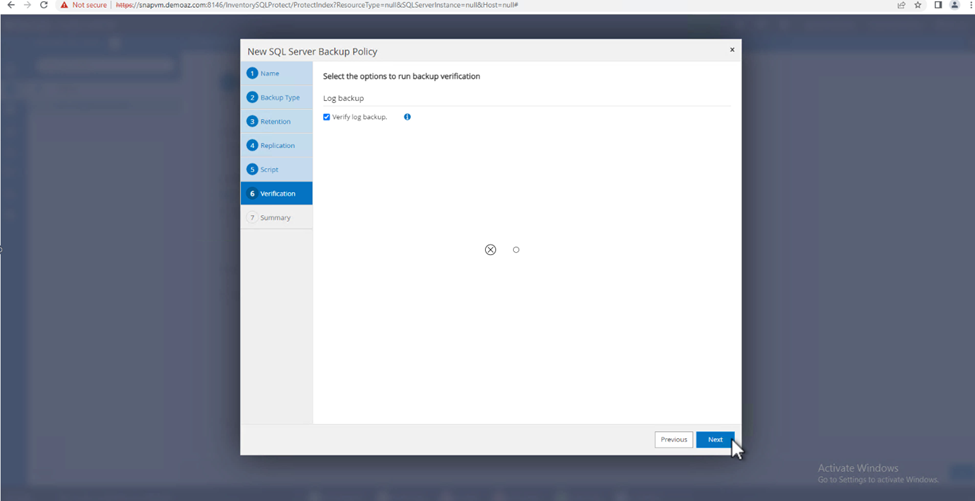
-
Nella pagina Riepilogo, fare clic su fine.
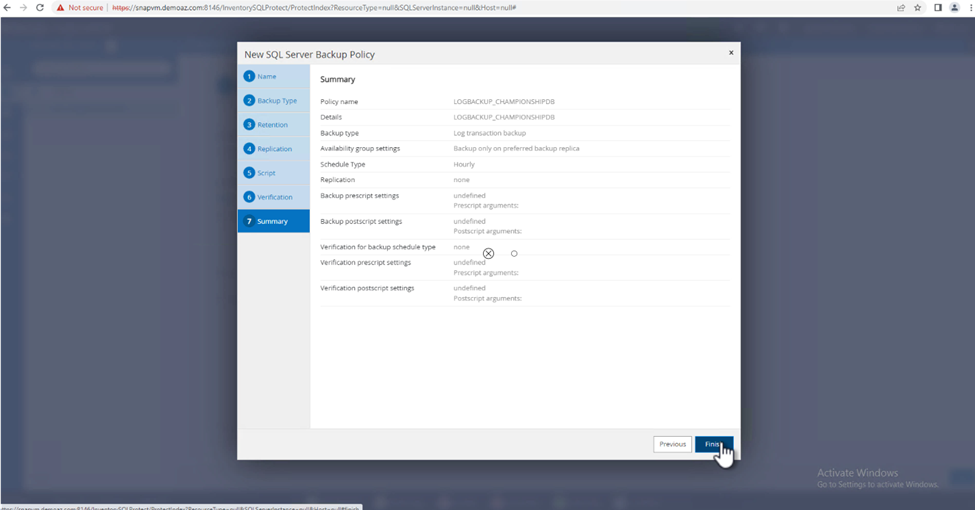
Configurare e proteggere più database MSSQL Server
-
Fare clic sul criterio di backup del registro delle transazioni appena creato.
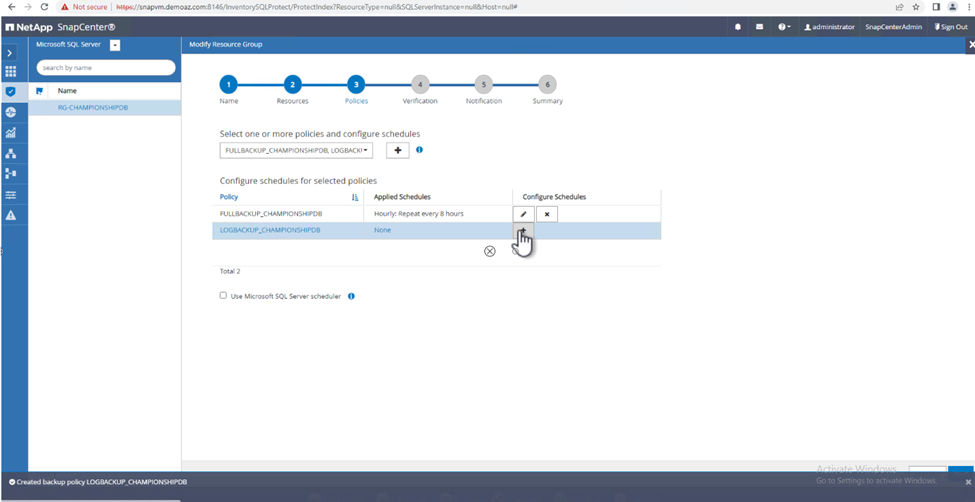
-
Impostare la data inizio e scadenza.
-
Inserire la frequenza del criterio di backup del registro in base a SLA, RTP e RPO. Fare clic su OK.
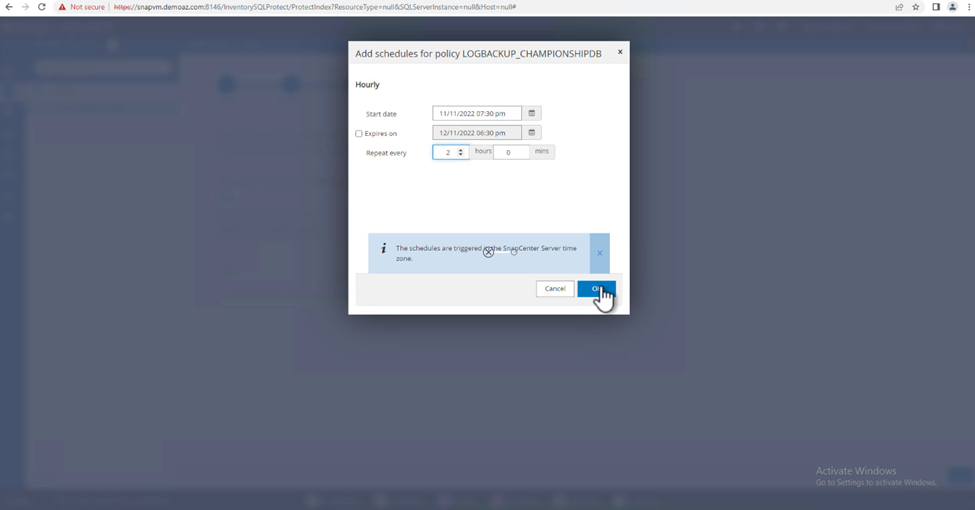
-
È possibile visualizzare entrambi i criteri. Fare clic su Avanti.
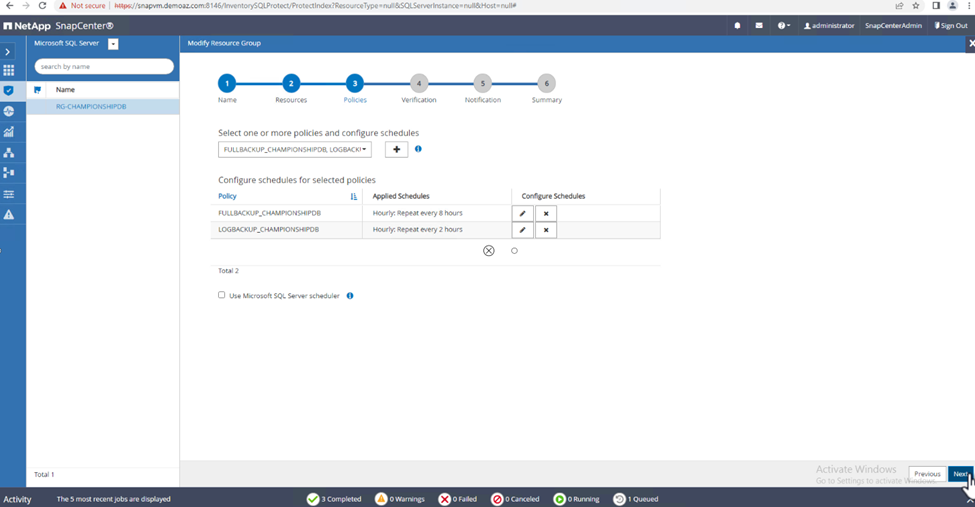
-
Configurare il server di verifica.
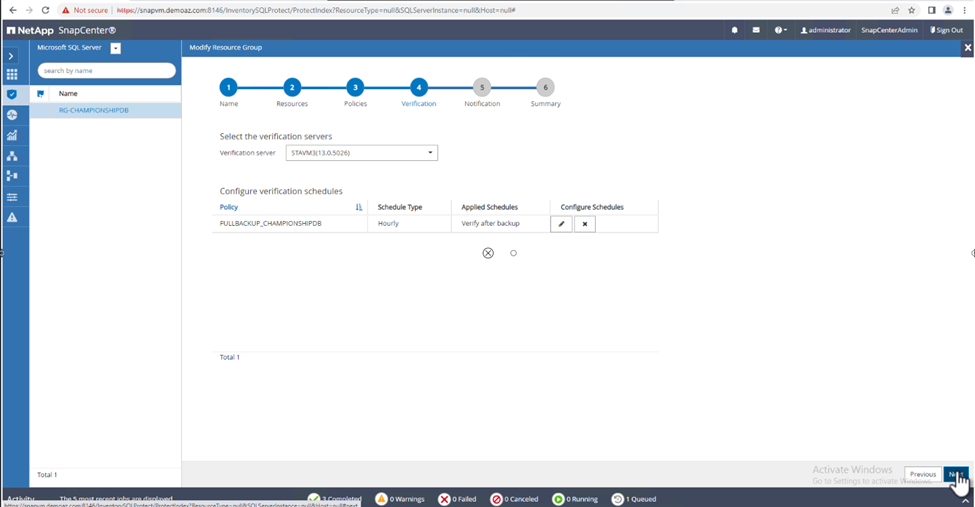
-
Configurare la notifica via email.
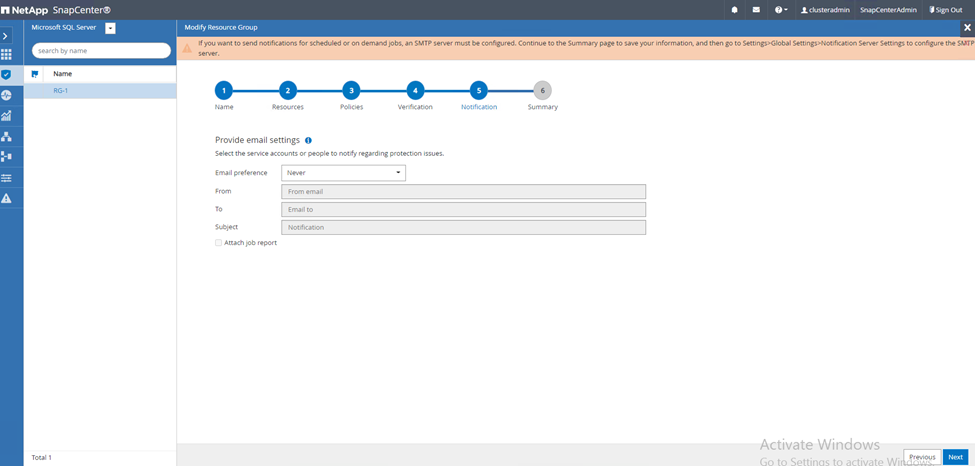
-
Nella pagina Riepilogo, fare clic su fine.
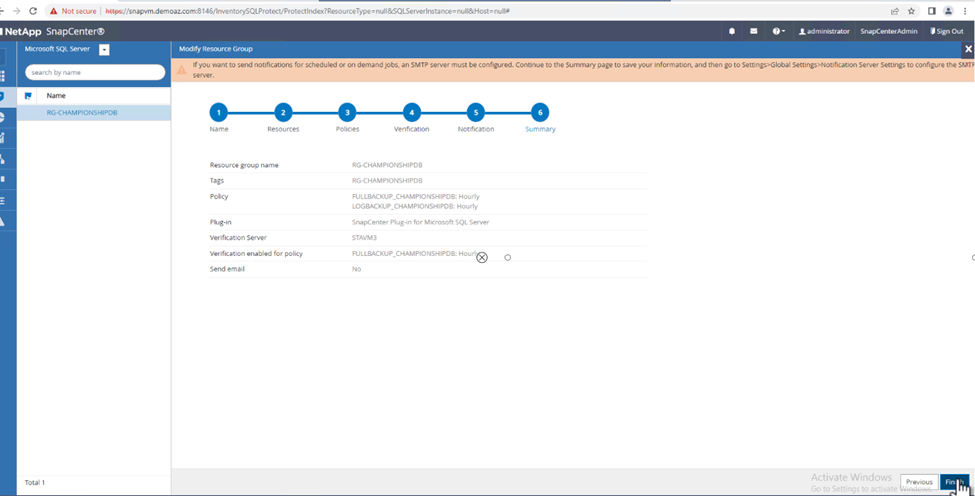
Attivazione di un backup del log delle transazioni on-demand per diversi database SQL Server
Per attivare un backup on-demand del log transazionale per più database di SQL Server, attenersi alla seguente procedura:
-
Nella pagina policy appena creata, selezionare Backup now (Esegui backup ora) in alto a destra nella pagina.
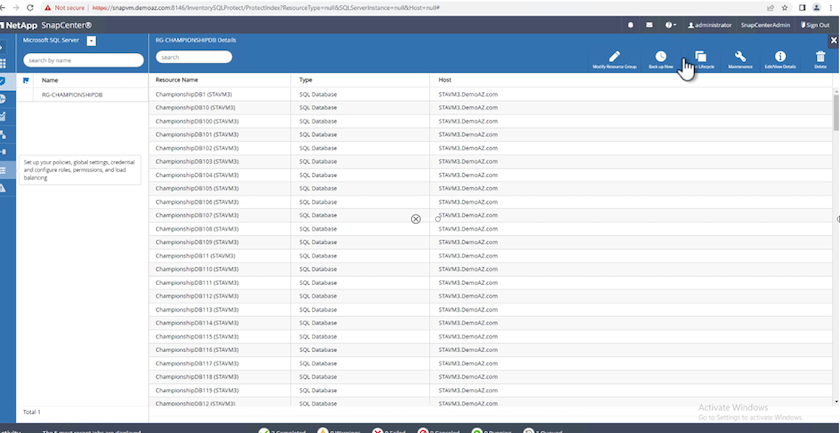
-
Dalla finestra a comparsa della scheda Policy, selezionare il menu a discesa, selezionare il criterio di backup e configurare il backup del log delle transazioni.
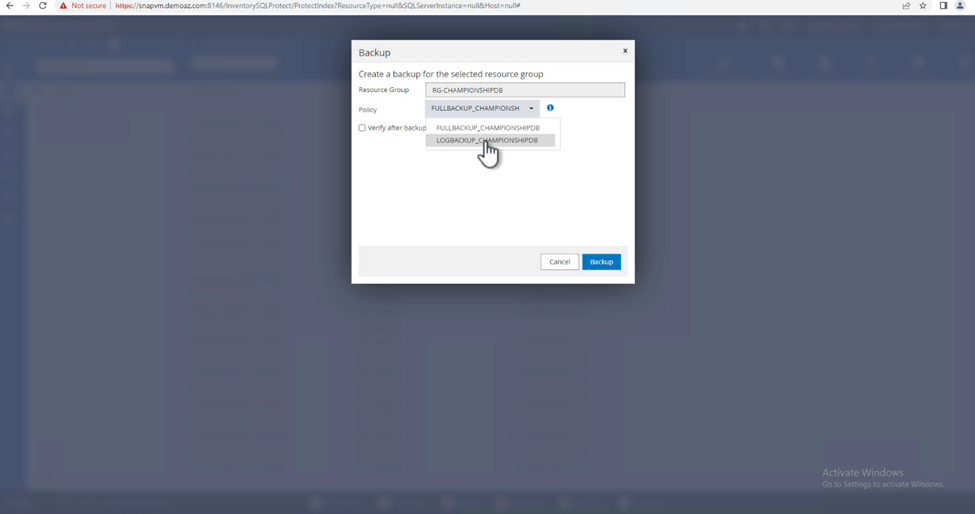
-
Fare clic su Backup. Viene visualizzata una nuova finestra.
-
Fare clic su Sì per confermare la policy di backup.
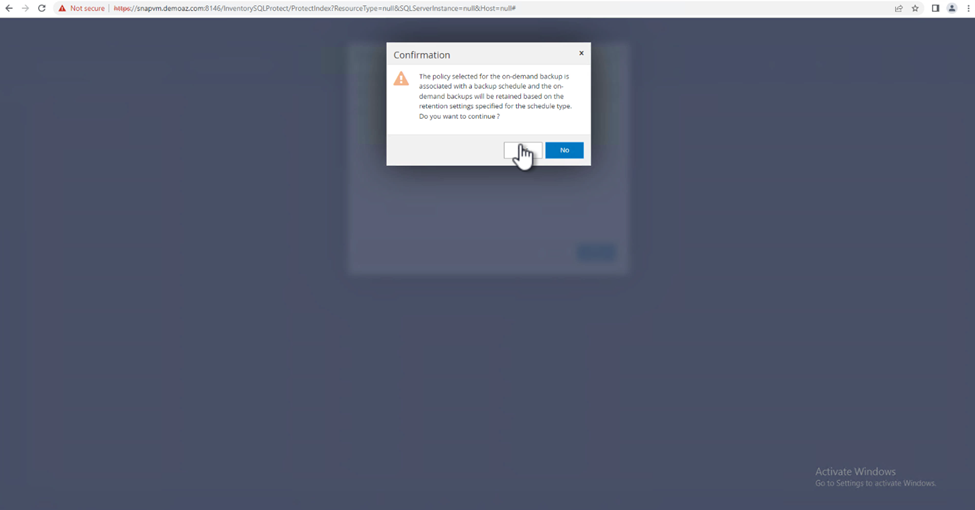
Monitoraggio
Passare alla scheda Monitoring e monitorare l'avanzamento del processo di backup.
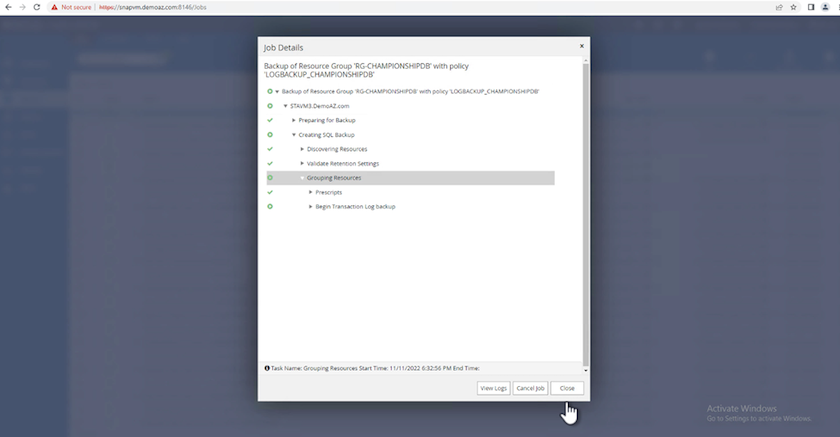
Ripristino e ripristino
Vedere i seguenti prerequisiti necessari per il ripristino di un database SQL Server in SnapCenter.
-
L'istanza di destinazione deve essere in linea e in esecuzione prima del completamento di un processo di ripristino.
-
Le operazioni SnapCenter pianificate per l'esecuzione sul database SQL Server devono essere disattivate, inclusi i processi pianificati su server di verifica remoti o di gestione remota.
-
Se si ripristinano i backup personalizzati della directory di log su un host alternativo, il server SnapCenter e l'host del plug-in devono avere la stessa versione di SnapCenter installata.
-
È possibile ripristinare il database di sistema su un host alternativo.
-
SnapCenter può ripristinare un database in un cluster Windows senza disattivare il gruppo di cluster di SQL Server.
Ripristino delle tabelle eliminate in un database SQL Server a un punto temporale
Per ripristinare un database SQL Server a un punto temporale, attenersi alla seguente procedura:
-
La seguente schermata mostra lo stato iniziale del database SQL Server prima delle tabelle eliminate.
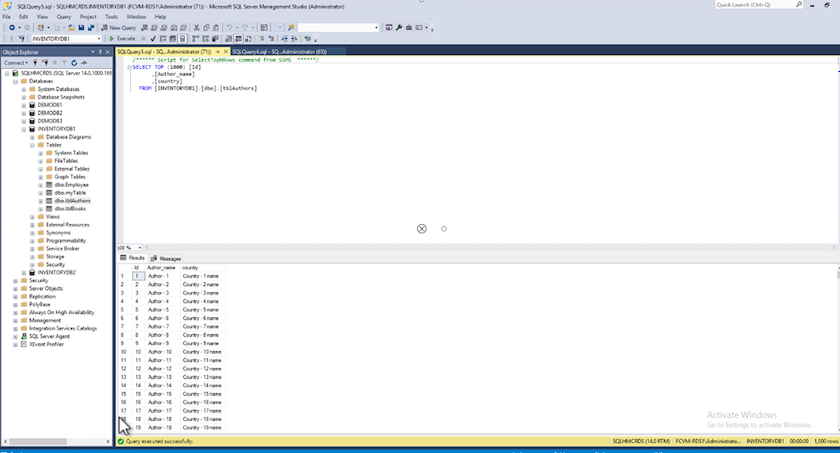
La schermata mostra che 20 righe sono state eliminate dalla tabella.
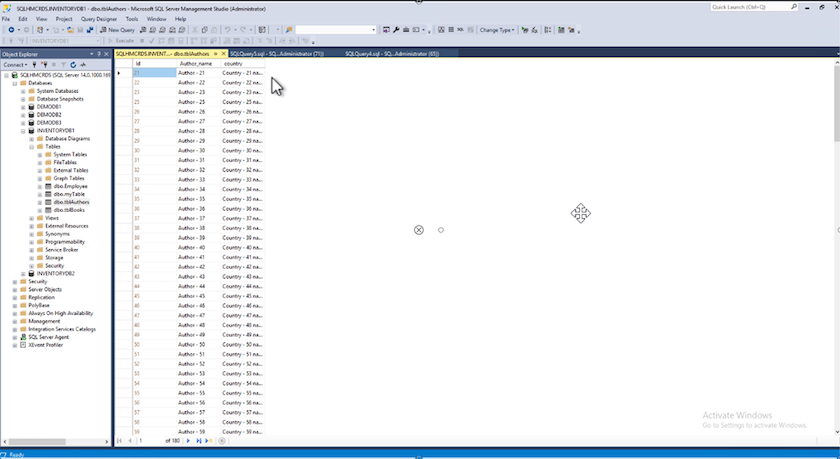
-
Accedere al server SnapCenter. Dalla scheda risorse, selezionare il database.
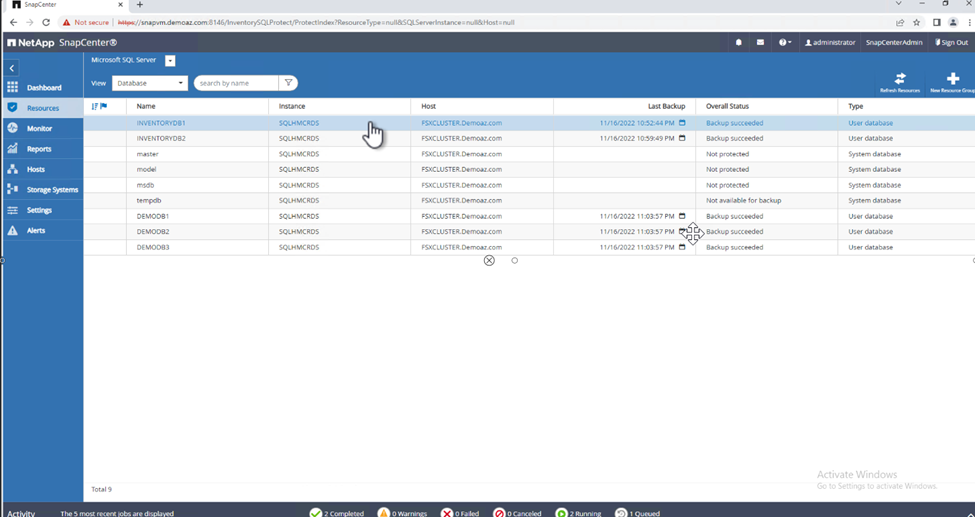
-
Selezionare il backup più recente.
-
A destra, selezionare Restore (Ripristina).
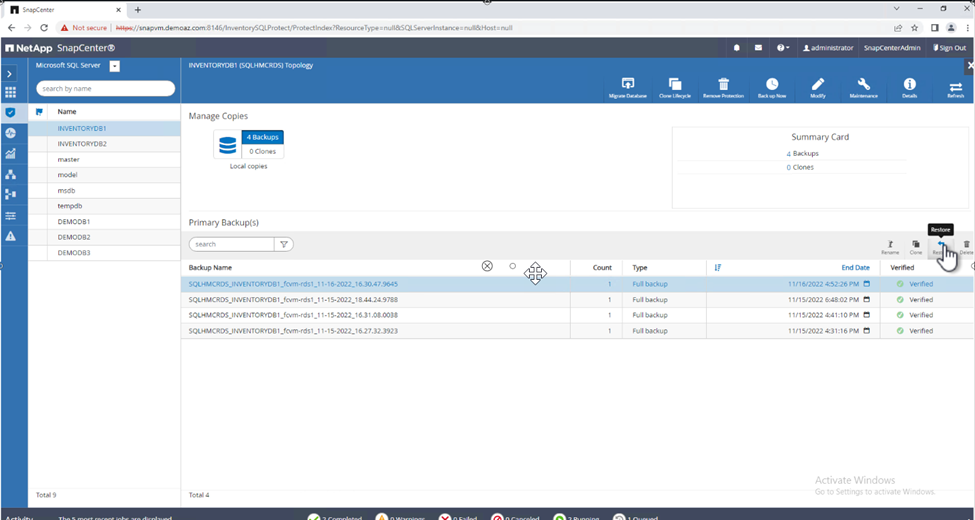
-
Viene visualizzata una nuova finestra. Selezionare l'opzione Restore.
-
Ripristinare il database sullo stesso host in cui è stato creato il backup. Fare clic su Avanti.
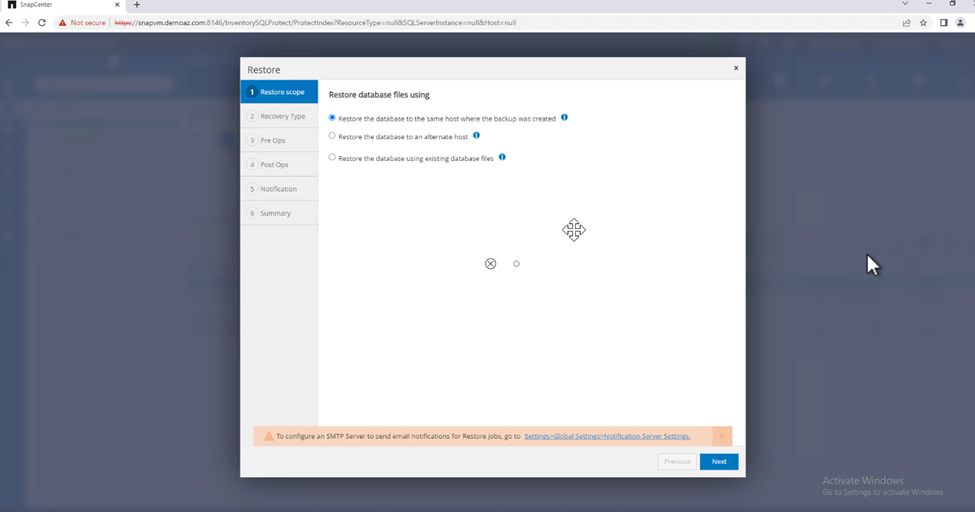
-
Per il tipo di ripristino, selezionare All log backups (tutti i backup del registro). Fare clic su Avanti.
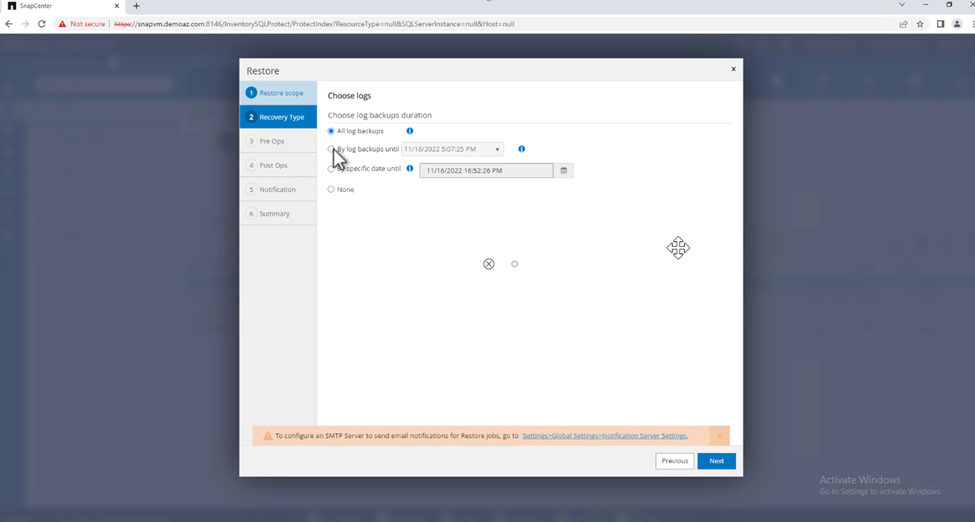
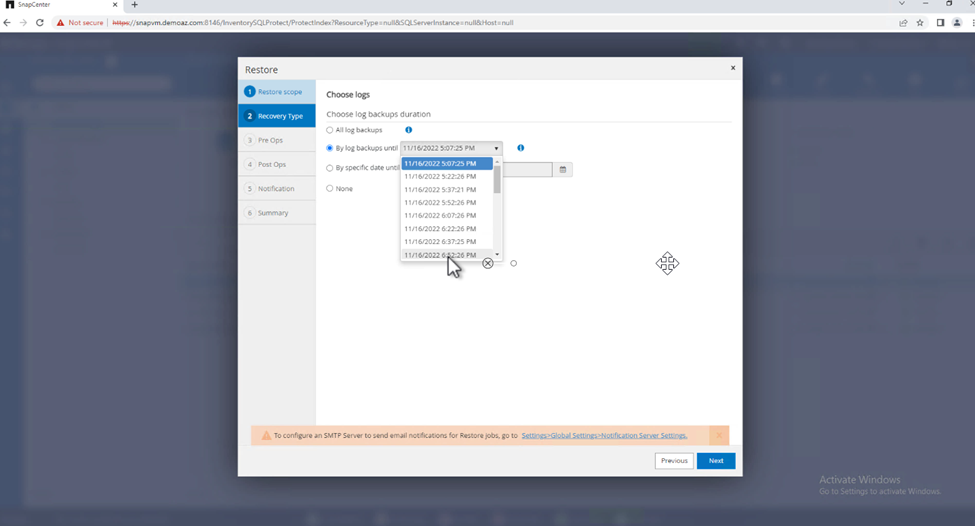
Opzioni di pre-ripristino:
-
Selezionare l'opzione sovrascrivere il database con lo stesso nome durante il ripristino. Fare clic su Avanti.
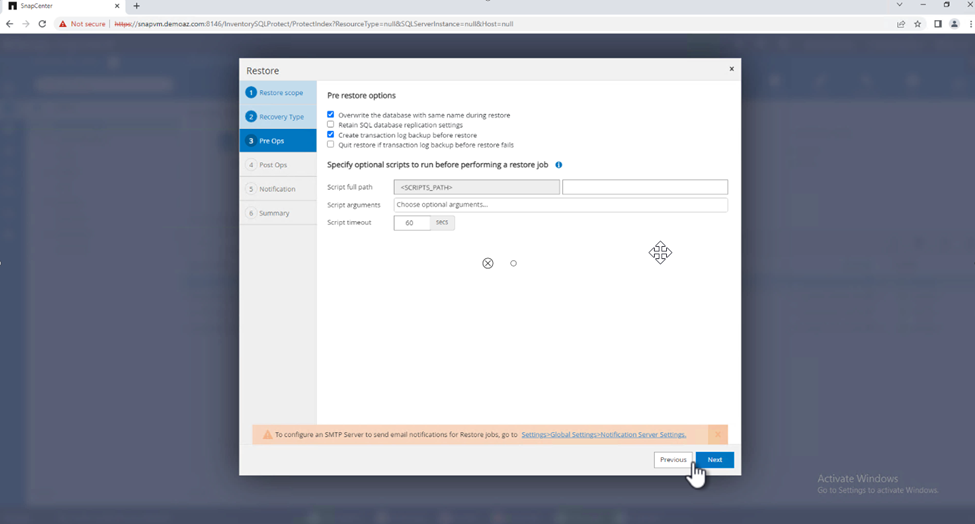
Opzioni di post-ripristino:
-
Selezionare l'opzione operativo, ma non disponibile per il ripristino di ulteriori registri delle transazioni. Fare clic su Avanti.
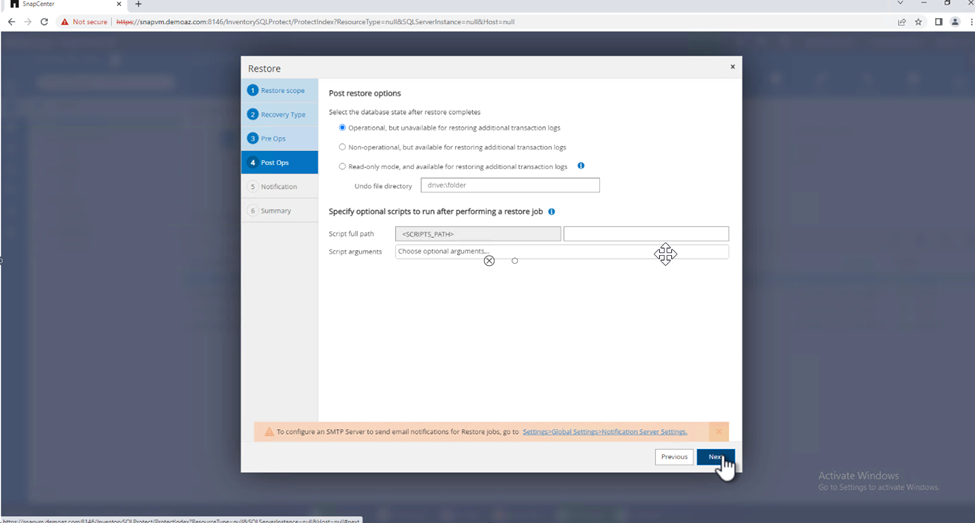
-
Fornire le impostazioni e-mail. Fare clic su Avanti.
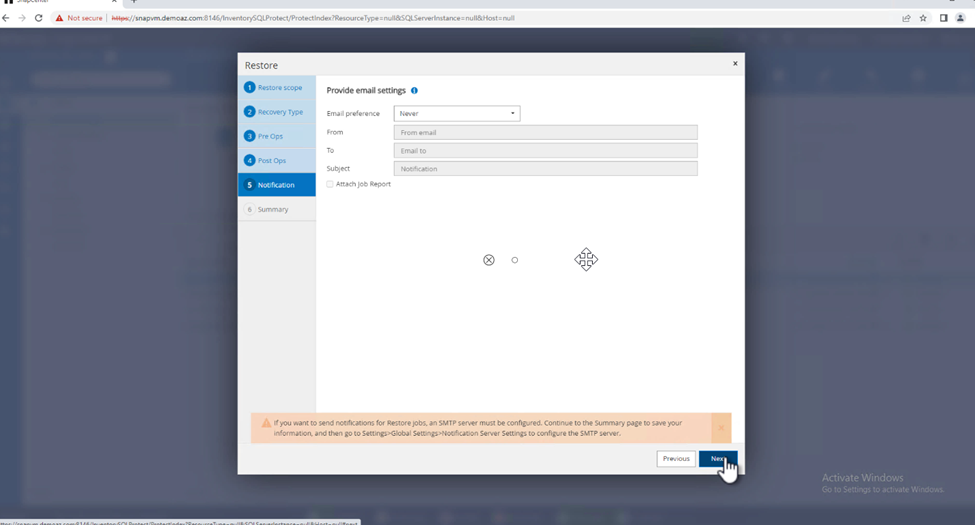
-
Nella pagina Riepilogo, fare clic su fine.
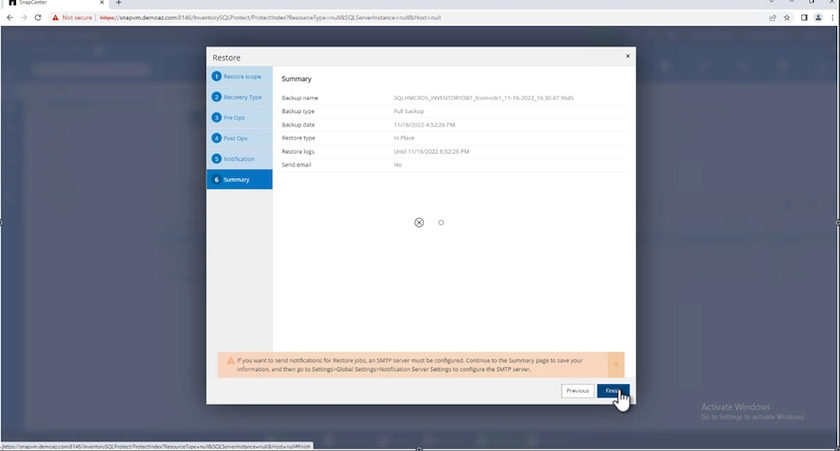
Monitoraggio dell'avanzamento del ripristino
-
Dalla scheda Monitoring (monitoraggio), fare clic sui dettagli del processo di ripristino per visualizzare l'avanzamento del processo di ripristino.
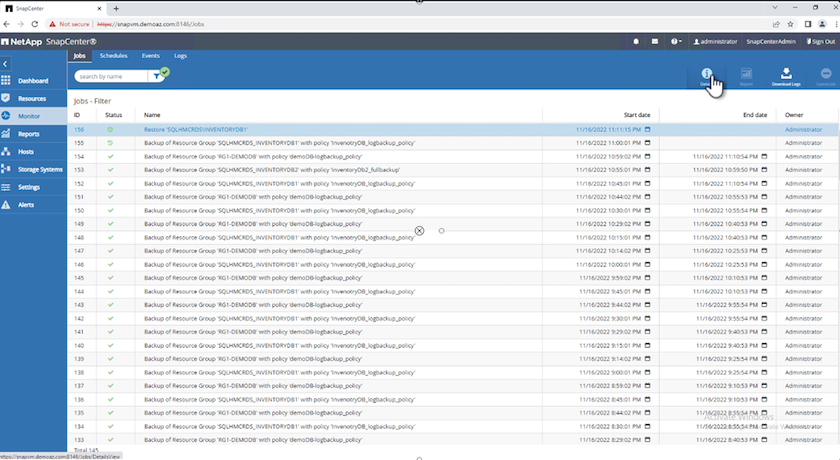
-
Ripristinare i dettagli del lavoro.
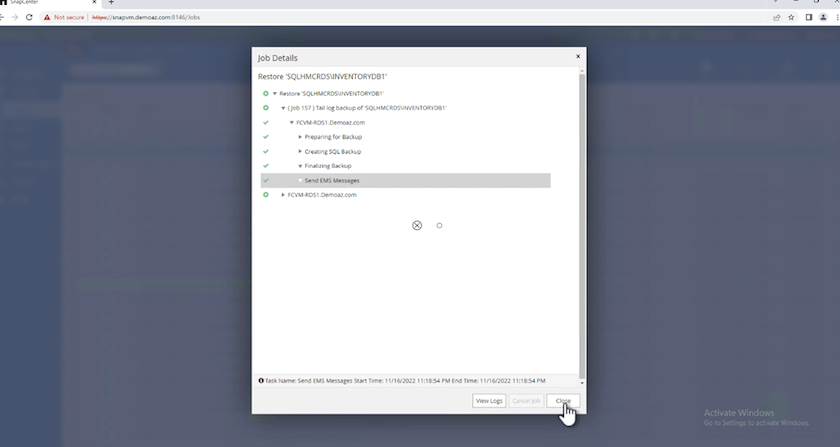
-
Torna all'host SQL Server > database > tabella sono presenti.
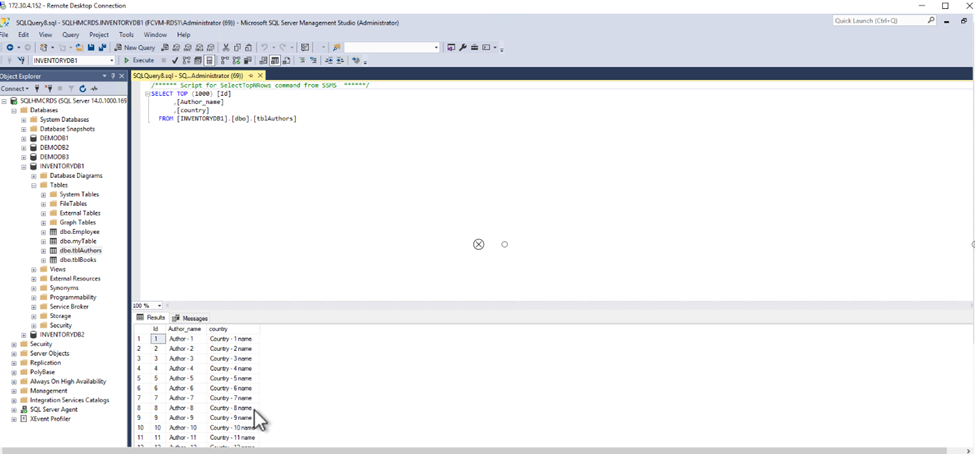
Dove trovare ulteriori informazioni
Per ulteriori informazioni sulle informazioni descritte in questo documento, consultare i seguenti documenti e/o siti Web:
-
"TR-4714: Guida alle Best practice per Microsoft SQL Server con NetApp SnapCenter"
-
Comprendere i cicli di vita dei database clonati



