Backup e ripristino di Veeam in VMware Cloud, con Amazon FSX ONTAP
 Suggerisci modifiche
Suggerisci modifiche


Veeam Backup & Replication è una soluzione efficace e affidabile per la protezione dei dati in VMware Cloud. Questa soluzione dimostra la configurazione e il setup corretti per l'utilizzo di Veeam Backup and Replication per il backup e il ripristino delle macchine virtuali dell'applicazione che risiedono sui datastore NFS FSX ONTAP in VMware Cloud.
Autore: Josh Powell - NetApp Solutions Engineering
Panoramica
VMware Cloud (in AWS) supporta l'utilizzo dei datastore NFS come storage supplementare, mentre FSX ONTAP è una soluzione sicura per i clienti che devono memorizzare grandi quantità di dati per le proprie applicazioni cloud, in grado di scalare in maniera indipendente dal numero di host ESXi nel cluster SDDC. Questo servizio di storage AWS integrato offre uno storage altamente efficiente con tutte le funzionalità tradizionali di NetApp ONTAP.
Casi di utilizzo
Questa soluzione risolve i seguenti casi di utilizzo:
-
Backup e ripristino di macchine virtuali Windows e Linux ospitate in VMC utilizzando FSX ONTAP come repository di backup.
-
Backup e ripristino dei dati applicativi di Microsoft SQL Server con FSX ONTAP come repository di backup.
-
Backup e ripristino dei dati applicativi Oracle con FSX ONTAP come repository di backup.
Datastore NFS che utilizzano Amazon FSX ONTAP
Tutte le macchine virtuali contenute in questa soluzione risiedono in datastore NFS supplementari FSX ONTAP. L'utilizzo di FSX ONTAP come datastore NFS supplementare presenta diversi vantaggi. Ad esempio, consente di:
-
Crea un file system scalabile e altamente disponibile nel cloud senza la necessità di complesse operazioni di configurazione e gestione.
-
Integrazione con l'ambiente VMware esistente, che consente di utilizzare strumenti e processi familiari per gestire le risorse cloud.
-
Sfrutta le funzionalità avanzate di gestione dei dati fornite da ONTAP, come snapshot e replica, per proteggere i tuoi dati e garantirne la disponibilità.
Panoramica sull'implementazione della soluzione
Questo elenco fornisce i passaggi di alto livello necessari per configurare Veeam Backup & Replication, eseguire i processi di backup e ripristino utilizzando FSX ONTAP come repository di backup ed eseguire ripristini delle VM e dei database SQL Server e Oracle:
-
Creare il file system FSX ONTAP da utilizzare come repository di backup iSCSI per Veeam Backup & Replication.
-
Implementa Veeam Proxy per distribuire i workload di backup e montare repository di backup iSCSI ospitati su FSX ONTAP.
-
Configurare Veeam Backup Jobs per il backup di macchine virtuali SQL Server, Oracle, Linux e Windows.
-
Ripristinare le macchine virtuali SQL Server e i singoli database.
-
Ripristinare le macchine virtuali Oracle e i singoli database.
Prerequisiti
Lo scopo di questa soluzione è dimostrare la data Protection delle macchine virtuali eseguite in VMware Cloud e che si trovano negli archivi dati NFS ospitati da FSX ONTAP. Questa soluzione presuppone che i seguenti componenti siano configurati e pronti per l'uso:
-
File system FSX ONTAP con uno o più datastore NFS collegati a VMware Cloud.
-
Macchina virtuale Microsoft Windows Server con software Veeam Backup & Replication installato.
-
Il server vCenter è stato rilevato dal server Veeam Backup & Replication utilizzando il proprio indirizzo IP o il nome di dominio completo.
-
-
Microsoft Windows Server VM da installare con i componenti di Veeam Backup Proxy durante l'implementazione della soluzione.
-
Macchine virtuali Microsoft SQL Server con VMDK e dati applicativi che risiedono in datastore NFS FSX ONTAP. Per questa soluzione avevamo due database SQL su due VMDK separati.
-
Nota: Come Best practice, i file di log delle transazioni e dei database vengono collocati su dischi separati, in quanto ciò migliorerà le performance e l'affidabilità. Ciò è dovuto in parte al fatto che i log delle transazioni vengono scritti in sequenza, mentre i file di database vengono scritti in modo casuale.
-
-
Macchine virtuali dei database Oracle con VMDK e dati delle applicazioni che risiedono nei datastore NFS FSX ONTAP.
-
Macchine virtuali file server Linux e Windows con VMDK che risiedono in datastore NFS FSX ONTAP.
-
Veeam richiede porte TCP specifiche per la comunicazione tra server e componenti nell'ambiente di backup. Sui componenti dell'infrastruttura di backup Veeam, le regole firewall richieste vengono create automaticamente. Per un elenco completo dei requisiti delle porte di rete, consultare la sezione Porte del "Guida utente di Veeam Backup and Replication per VMware vSphere".
Architettura di alto livello
Il test/convalida di questa soluzione è stato eseguito in un laboratorio che potrebbe corrispondere o meno all'ambiente di implementazione finale. Per ulteriori informazioni, fare riferimento alle seguenti sezioni.
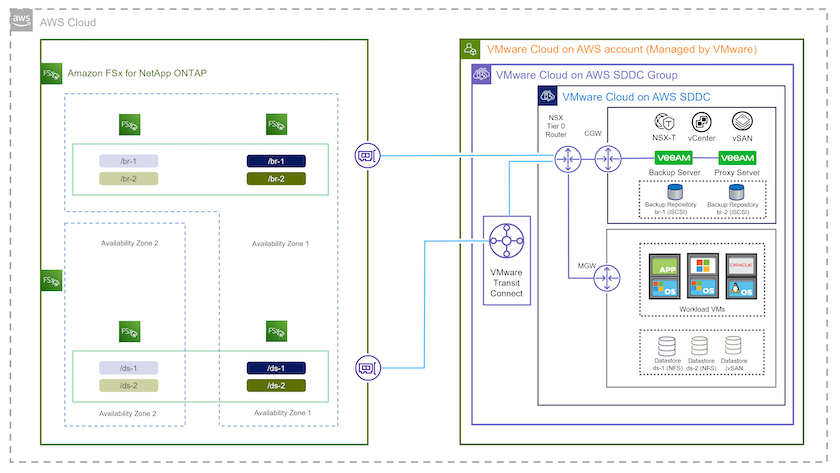
Componenti hardware/software
Lo scopo di questa soluzione è dimostrare la data Protection delle macchine virtuali eseguite in VMware Cloud e che si trovano negli archivi dati NFS ospitati da FSX ONTAP. Questa soluzione presuppone che i seguenti componenti siano già configurati e pronti per l'uso:
-
Macchine virtuali di Microsoft Windows situate in un datastore NFS FSX ONTAP
-
Macchine virtuali Linux (CentOS) che si trovano in un datastore NFS FSX ONTAP
-
Macchine virtuali di Microsoft SQL Server situate in un datastore NFS FSX ONTAP
-
Due database ospitati su VMDK separati
-
-
Oracle VM situata in un datastore NFS FSX ONTAP
Implementazione della soluzione
In questa soluzione forniamo istruzioni dettagliate per l'implementazione e la convalida di una soluzione che utilizza il software di backup e replica Veeam per eseguire il backup e il ripristino di macchine virtuali di file server SQL Server, Oracle e Windows e Linux in un VMware Cloud SDDC su AWS. Le macchine virtuali di questa soluzione risiedono in un datastore NFS supplementare ospitato da FSX ONTAP. Inoltre, viene utilizzato un file system FSX ONTAP separato per ospitare i volumi iSCSI che saranno utilizzati per i repository di backup di Veeam.
Andremo oltre la creazione del file system FSX ONTAP, il montaggio dei volumi iSCSI da utilizzare come repository di backup, la creazione e l'esecuzione di lavori di backup ed il ripristino di macchine virtuali e database.
Per informazioni dettagliate su FSX ONTAP, fare riferimento alla "Guida dell'utente di FSX ONTAP" .
Per informazioni dettagliate su Veeam Backup e Replication, fare riferimento a. "Documentazione tecnica del Centro assistenza Veeam" sito.
Per considerazioni e limitazioni sull'utilizzo di Veeam Backup and Replication con VMware Cloud su AWS, fare riferimento a. "VMware Cloud su AWS e VMware Cloud su supporto Dell EMC. Considerazioni e limitazioni".
Implementare il server proxy Veeam
Un server proxy Veeam è un componente del software Veeam Backup & Replication che funge da intermediario tra l'origine e la destinazione di backup o replica. Il server proxy consente di ottimizzare e accelerare il trasferimento dei dati durante i processi di backup elaborando i dati in locale e può utilizzare diverse modalità di trasporto per accedere ai dati utilizzando le API VMware vStorage per la protezione dei dati o attraverso l'accesso diretto allo storage.
Quando si sceglie un server proxy Veeam, è importante considerare il numero di attività simultanee e la modalità di trasporto o il tipo di accesso allo storage desiderato.
Per il dimensionamento del numero di server proxy e i relativi requisiti di sistema, fare riferimento a. "Veeeam VMware vSphere Best Practice Guide".
Veeam Data Mover è un componente di Veeam Proxy Server e utilizza una Transport Mode come metodo per ottenere i dati delle macchine virtuali dall'origine e trasferirli alla destinazione. La modalità di trasporto viene specificata durante la configurazione del processo di backup. È possibile aumentare l'efficienza dei backup dagli archivi dati NFS utilizzando l'accesso diretto allo storage.
Per ulteriori informazioni sulle modalità di trasporto, fare riferimento a. "Guida utente di Veeam Backup and Replication per VMware vSphere".
Nella fase successiva verrà descritta l'implementazione di Veeam Proxy Server su una macchina virtuale Windows nel software SDDC VMware Cloud.
Implementare Veeam Proxy per distribuire i carichi di lavoro di backup
In questa fase, il proxy Veeam viene distribuito su una macchina virtuale Windows esistente. Ciò consente di distribuire i processi di backup tra il server di backup Veeam primario e il proxy Veeam.
-
Sul server Veeam Backup and Replication, aprire la console di amministrazione e selezionare Backup Infrastructure nel menu in basso a sinistra.
-
Fare clic con il pulsante destro del mouse su Backup Proxy e fare clic su Add VMware backup proxy… per aprire la procedura guidata.
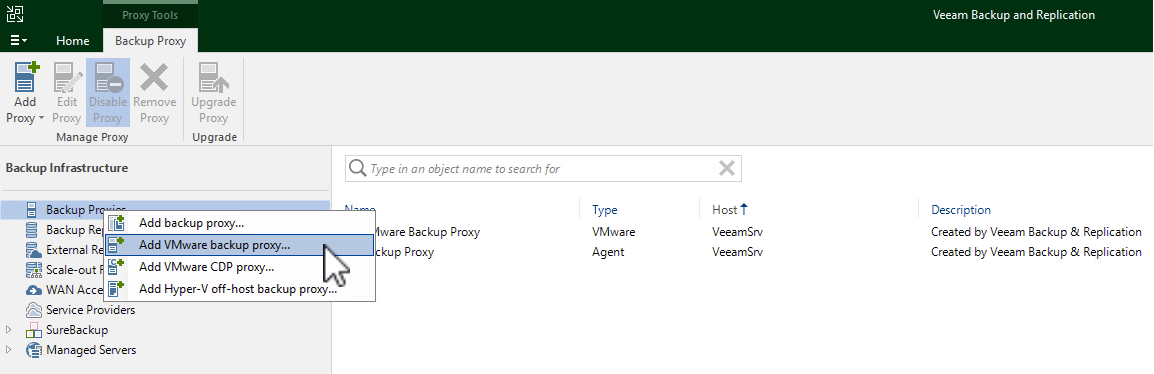
-
Nella procedura guidata Add VMware Proxy fare clic sul pulsante Add New… (Aggiungi nuovo…) per aggiungere un nuovo server proxy.
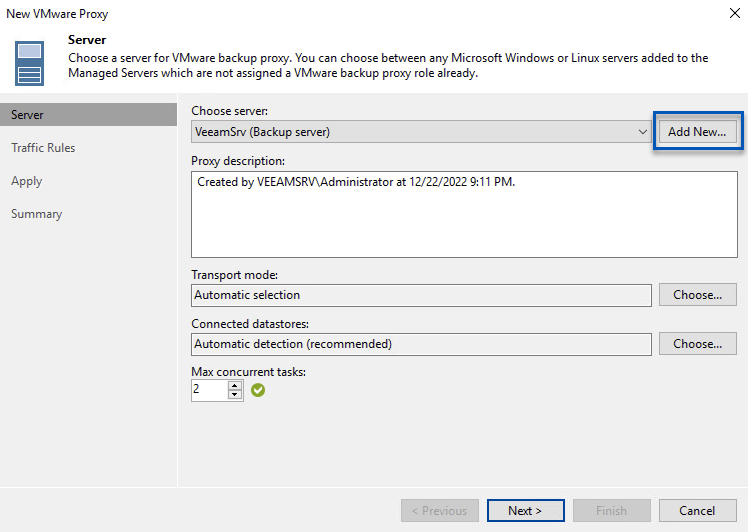
-
Selezionare per aggiungere Microsoft Windows e seguire le istruzioni per aggiungere il server:
-
Inserire il nome DNS o l'indirizzo IP
-
Selezionare un account da utilizzare per le credenziali nel nuovo sistema o aggiungere nuove credenziali
-
Esaminare i componenti da installare, quindi fare clic su Apply (Applica) per iniziare la distribuzione
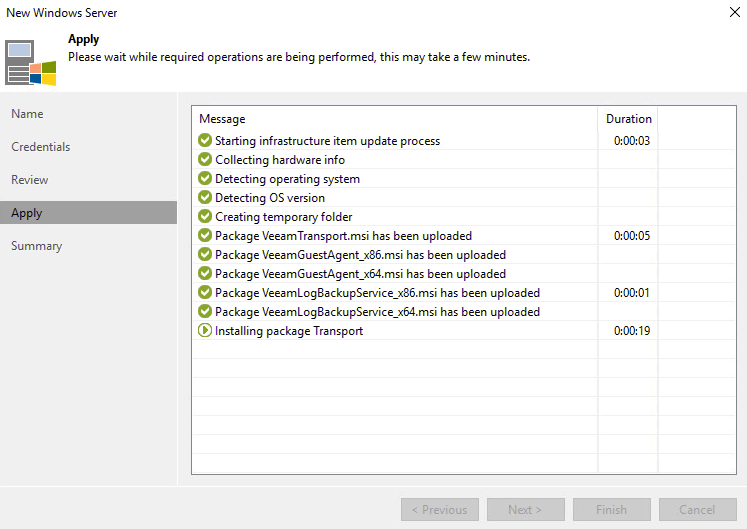
-
-
Nella procedura guidata New VMware Proxy, scegliere una modalità di trasporto. Nel nostro caso abbiamo scelto selezione automatica.
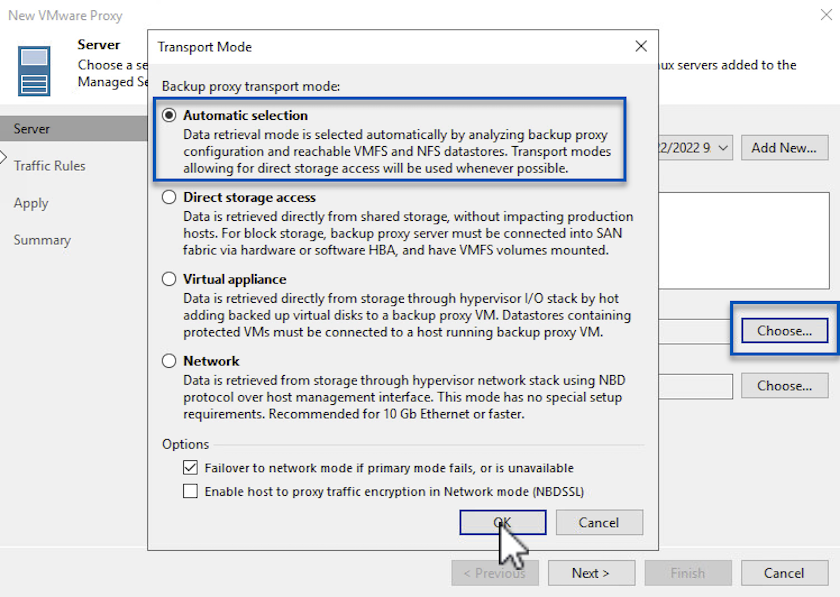
-
Selezionare gli archivi dati connessi ai quali si desidera che VMware Proxy abbia accesso diretto.
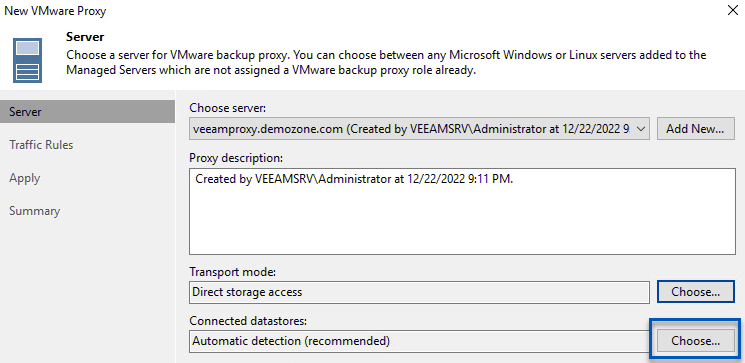
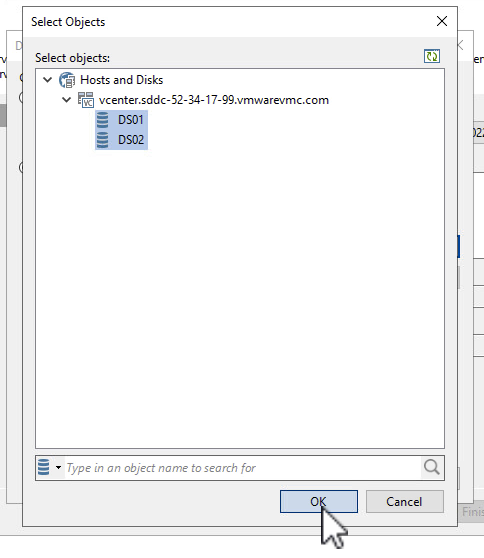
-
Configurare e applicare le regole di traffico di rete desiderate, ad esempio la crittografia o la limitazione. Al termine, fare clic sul pulsante Apply (Applica) per completare l'implementazione.
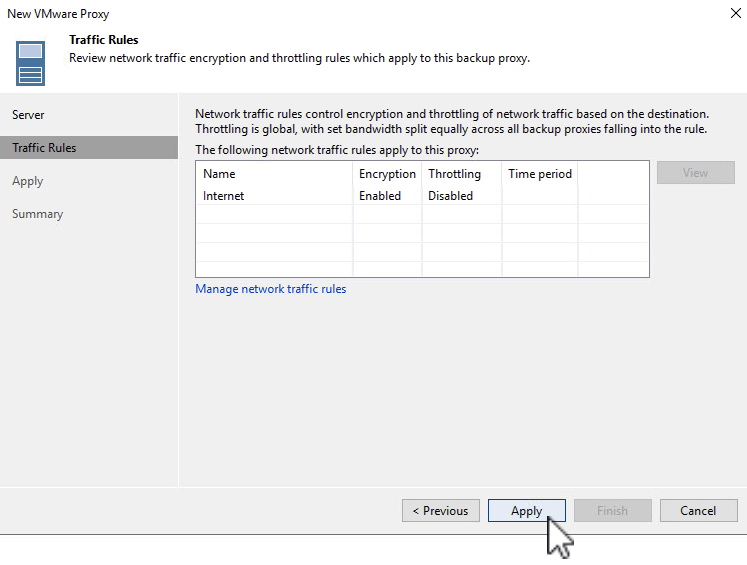
Configurare storage e repository di backup
Il server primario Veeam Backup e il server Veeam Proxy hanno accesso a un repository di backup sotto forma di storage a connessione diretta. In questa sezione tratteremo la creazione di un file system FSX ONTAP, il montaggio di LUN iSCSI sui server Veeam e la creazione di repository di backup.
Crea file system FSX ONTAP
Creare un file system FSX ONTAP che verrà utilizzato per ospitare i volumi iSCSI per i Veeam Backup Repository.
-
Nella console AWS, andare a FSX e quindi a Create file system
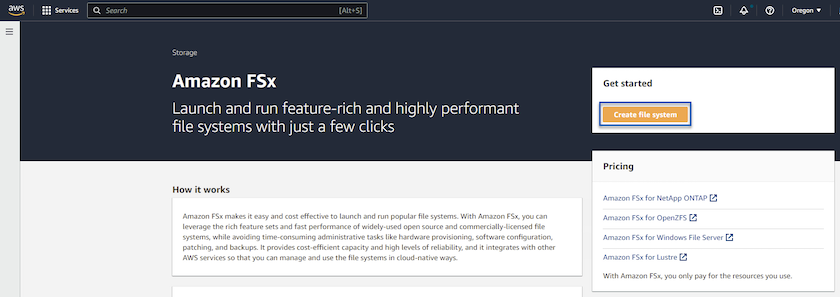
-
Selezionare Amazon FSX ONTAP, quindi Avanti per continuare.
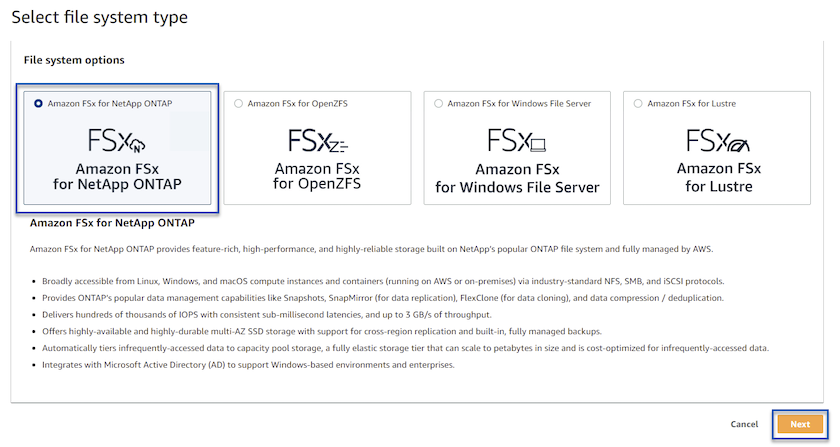
-
Inserisci nome del file system, tipo di implementazione, capacità dello storage SSD e VPC in cui risiede il cluster FSX ONTAP. Deve essere un VPC configurato per comunicare con la rete di macchine virtuali in VMware Cloud. Fare clic su Avanti.
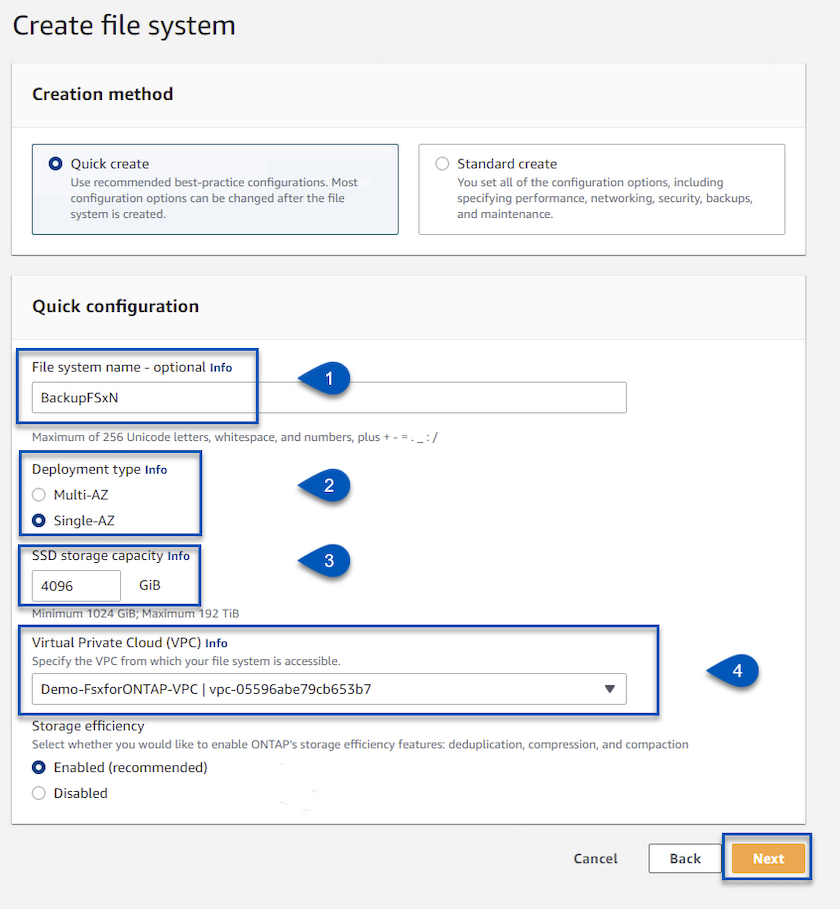
-
Esaminare le fasi di implementazione e fare clic su Create file System (Crea file system) per avviare il processo di creazione del file system.
Configurare e montare LUN iSCSI
Creare e configurare le LUN iSCSI in FSX ONTAP e montarle sui server proxy e di backup Veeam. Questi LUN verranno utilizzati in seguito per creare repository di backup Veeam.

|
La creazione di una LUN iSCSI su FSX ONTAP è un processo in più fasi. La prima fase della creazione dei volumi può essere eseguita nella console Amazon FSX o con la CLI NetApp ONTAP. |

|
Per ulteriori informazioni sull'utilizzo di FSX ONTAP, vedere la "Guida dell'utente di FSX ONTAP". |
-
Dalla CLI di NetApp ONTAP creare i volumi iniziali utilizzando il seguente comando:
FSx-Backup::> volume create -vserver svm_name -volume vol_name -aggregate aggregate_name -size vol_size -type RW
-
Creare LUN utilizzando i volumi creati nel passaggio precedente:
FSx-Backup::> lun create -vserver svm_name -path /vol/vol_name/lun_name -size size -ostype windows -space-allocation enabled
-
Concedere l'accesso alle LUN creando un gruppo di iniziatori contenente l'IQN iSCSI dei server proxy e di backup Veeam:
FSx-Backup::> igroup create -vserver svm_name -igroup igroup_name -protocol iSCSI -ostype windows -initiator IQN
Per completare il passaggio precedente, è necessario recuperare prima IQN dalle proprietà di iSCSI Initiator sui server Windows. -
Infine, mappare le LUN al gruppo iniziatore appena creato:
FSx-Backup::> lun mapping create -vserver svm_name -path /vol/vol_name/lun_name igroup igroup_name
-
Per montare i LUN iSCSI, accedere a Veeam Backup & Replication Server e aprire iSCSI Initiator Properties. Accedere alla scheda Discover e inserire l'indirizzo IP di destinazione iSCSI.
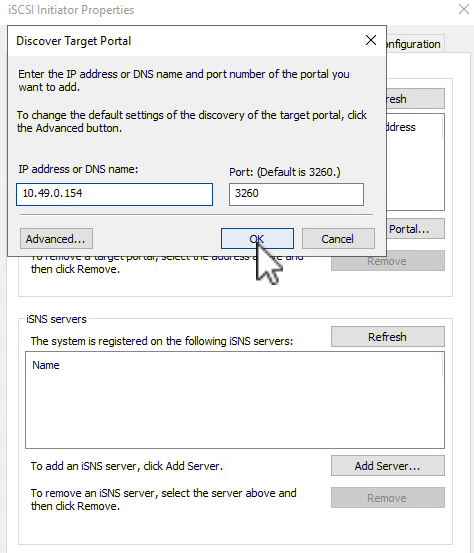
-
Nella scheda targets, evidenziare il LUN inattivo e fare clic su Connect. Selezionare la casella Enable multi-path (attiva percorso multiplo) e fare clic su OK per connettersi al LUN.
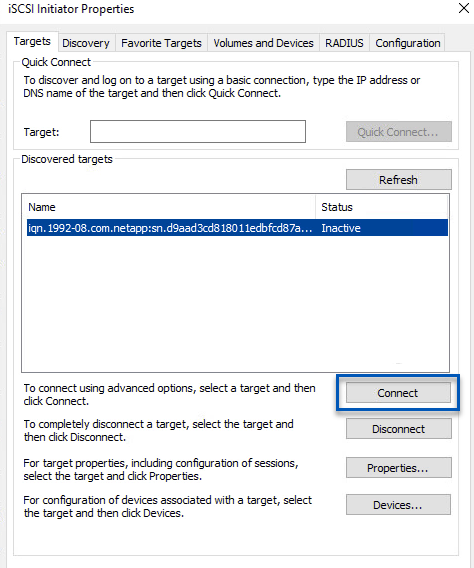
-
Nell'utility Disk Management inizializza il nuovo LUN e crea un volume con il nome e la lettera del disco desiderati. Selezionare la casella Enable multi-path (attiva percorso multiplo) e fare clic su OK per connettersi al LUN.
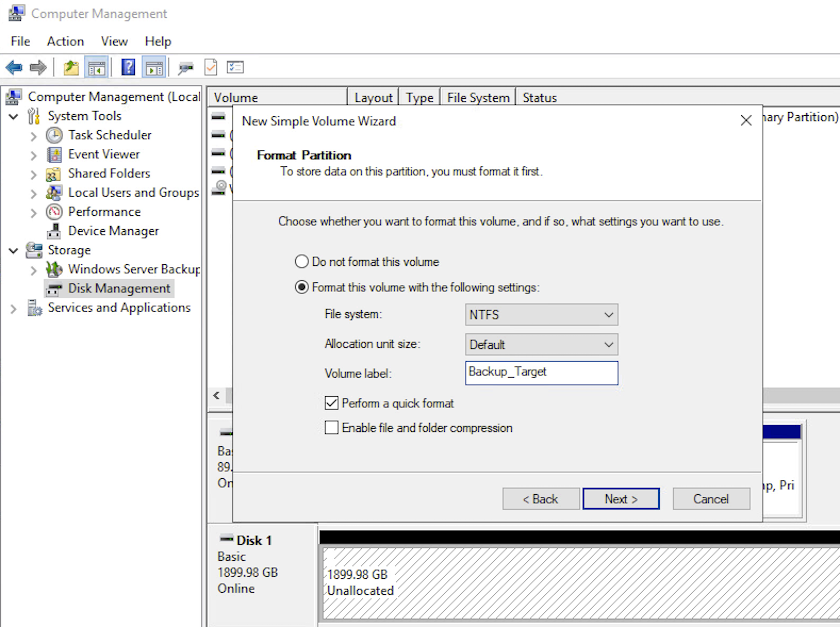
-
Ripetere questa procedura per montare i volumi iSCSI sul server Veeam Proxy.
Creare repository di backup Veeam
Nella console di backup e replica di Veeam, creare repository di backup per i server Veeam Backup e Veeam Proxy. Questi repository verranno utilizzati come destinazioni di backup per i backup delle macchine virtuali.
-
Nella console di backup e replica di Veeam, fare clic su Backup Infrastructure in basso a sinistra, quindi selezionare Add Repository
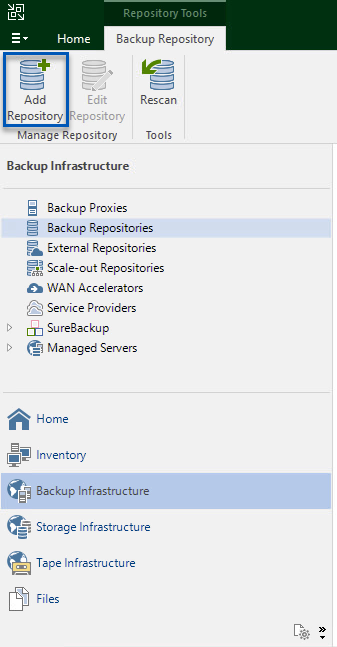
-
Nella procedura guidata nuovo repository di backup, immettere un nome per il repository, quindi selezionare il server dall'elenco a discesa e fare clic sul pulsante popola per scegliere il volume NTFS da utilizzare.
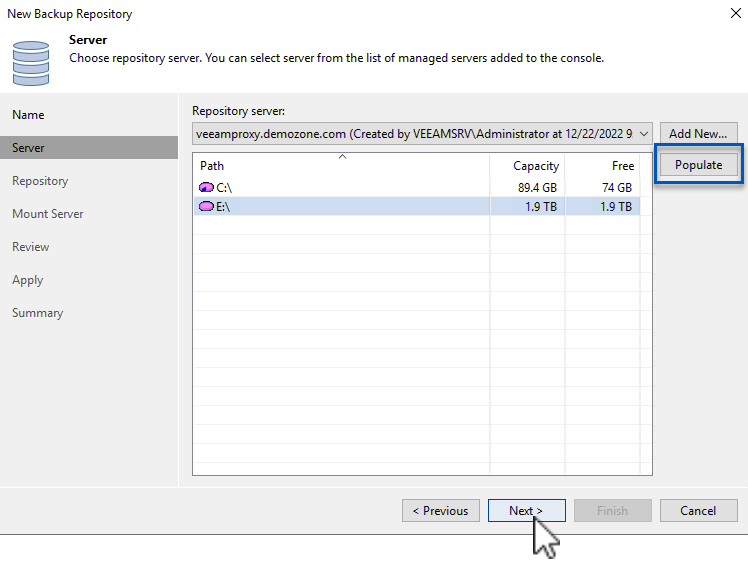
-
Nella pagina successiva, scegliere un server Mount che verrà utilizzato per montare i backup quando si eseguono ripristini avanzati. Per impostazione predefinita, si tratta dello stesso server a cui è collegato lo storage del repository.
-
Esaminare le selezioni e fare clic su Apply (Applica) per avviare la creazione del repository di backup.
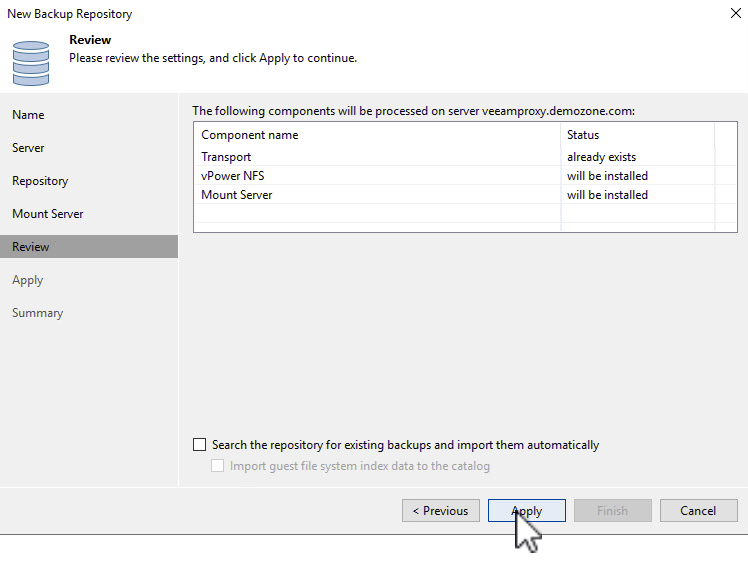
-
Ripetere questa procedura per tutti i server proxy aggiuntivi.
Configurare i processi di backup Veeam
I processi di backup devono essere creati utilizzando i repository di backup nella sezione precedente. La creazione di processi di backup è una parte normale del repertorio di qualsiasi amministratore dello storage e non vengono descritte tutte le fasi qui descritte. Per informazioni più complete sulla creazione di processi di backup in Veeam, vedere "Documentazione tecnica del Centro assistenza Veeam".
In questa soluzione sono stati creati processi di backup separati per:
-
Microsoft Windows SQL Server
-
Server di database Oracle
-
File server Windows
-
File server Linux
Considerazioni generali per la configurazione dei processi di backup Veeam
-
Abilitare l'elaborazione basata sulle applicazioni per creare backup coerenti ed eseguire l'elaborazione del log delle transazioni.
-
Dopo aver abilitato l'elaborazione in base all'applicazione, aggiungere le credenziali corrette con privilegi di amministratore all'applicazione, poiché potrebbero essere diverse dalle credenziali del sistema operativo guest.
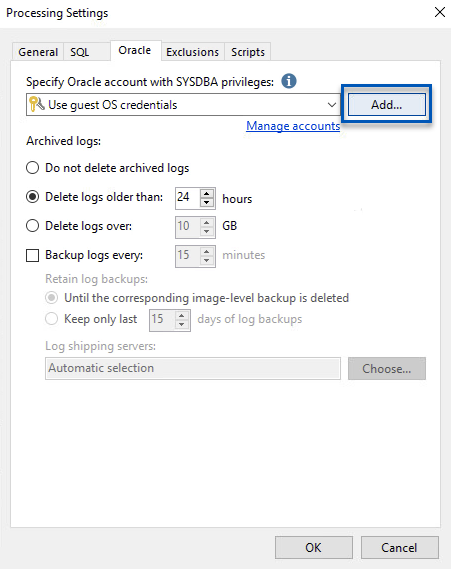
-
Per gestire il criterio di conservazione per il backup, selezionare Mantieni alcuni backup completi più a lungo per scopi di archiviazione e fare clic sul pulsante Configura… per configurare il criterio.
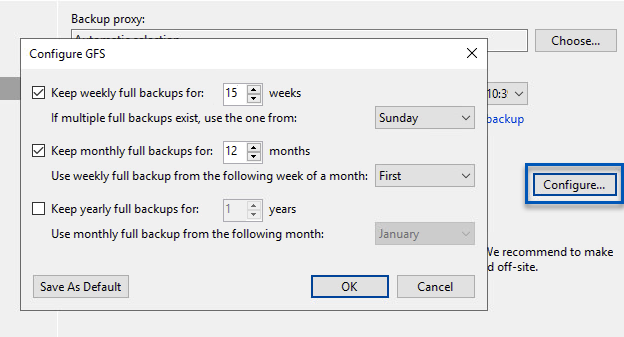
Ripristinare le macchine virtuali applicative con il ripristino completo di Veeam
Eseguire un ripristino completo con Veeam è il primo passo per eseguire un ripristino dell'applicazione. Abbiamo validato che i ripristini completi delle nostre macchine virtuali erano accesi e tutti i servizi funzionavano normalmente.
Il ripristino dei server è una parte normale del repertorio di qualsiasi amministratore dello storage e non vengono descritte tutte le fasi qui descritte. Per informazioni più complete sull'esecuzione di ripristini completi in Veeam, consultare la "Documentazione tecnica del Centro assistenza Veeam".
Ripristinare i database di SQL Server
Veeam Backup & Replication offre diverse opzioni per il ripristino dei database di SQL Server. Per questa convalida abbiamo utilizzato Veeam Explorer per SQL Server con Instant Recovery per eseguire ripristini dei database SQL Server. SQL Server Instant Recovery è una funzionalità che consente di ripristinare rapidamente i database di SQL Server senza dover attendere il ripristino completo del database. Questo rapido processo di recovery riduce al minimo i downtime e garantisce la continuità del business. Ecco come funziona:
-
Veeeam Explorer monta il backup contenente il database SQL Server da ripristinare.
-
Il software pubblica il database direttamente dai file montati, rendendolo accessibile come database temporaneo sull'istanza di SQL Server di destinazione.
-
Mentre il database temporaneo è in uso, Veeam Explorer reindirizza le query utente a questo database, garantendo che gli utenti possano continuare ad accedere e lavorare con i dati.
-
In background, Veeam esegue un ripristino completo del database, trasferendo i dati dal database temporaneo alla posizione originale del database.
-
Una volta completato il ripristino completo del database, Veeam Explorer riporta le query dell'utente al database originale e rimuove il database temporaneo.
Ripristinare il database SQL Server con Veeam Explorer Instant Recovery
-
Nella console di backup e replica di Veeam, accedere all'elenco dei backup di SQL Server, fare clic con il pulsante destro del mouse su un server e selezionare Restore application ITEMS (Ripristina elementi dell'applicazione), quindi Microsoft SQL Server Databases… (Database Microsoft SQL Server…).
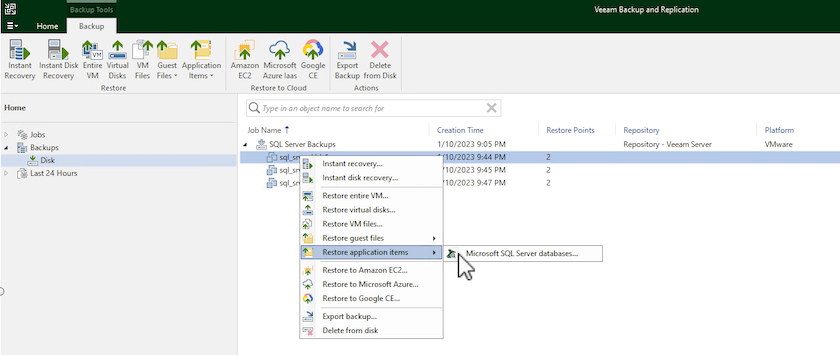
-
Nella finestra Ripristino guidato database di Microsoft SQL Server, selezionare un punto di ripristino dall'elenco e fare clic su Avanti.
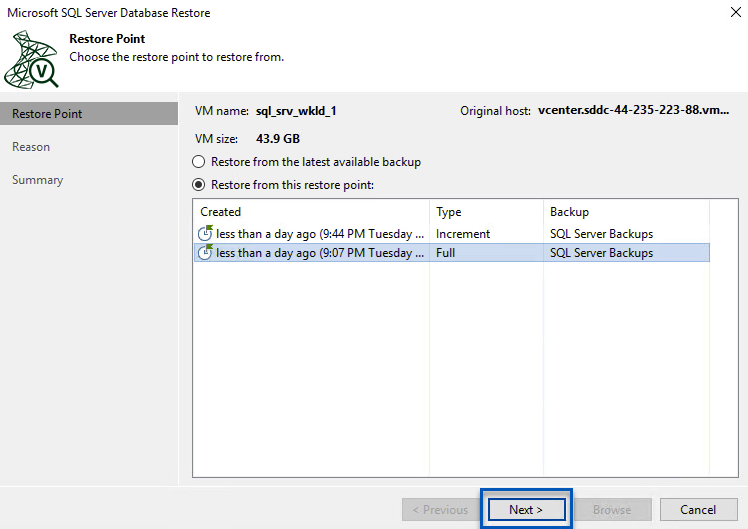
-
Inserire un valore di Restore Reason (motivo ripristino), se desiderato, quindi, nella pagina Summary (Riepilogo), fare clic sul pulsante Browse (Sfoglia) per avviare Veeam Explorer per Microsoft SQL Server.
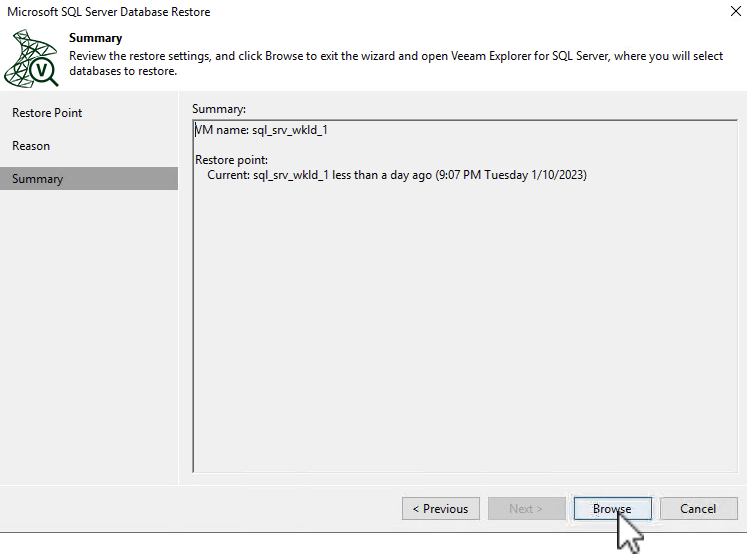
-
In Veeam Explorer espandere l'elenco delle istanze di database, fare clic con il pulsante destro del mouse e selezionare Instant Recovery, quindi il punto di ripristino specifico su cui eseguire il ripristino.
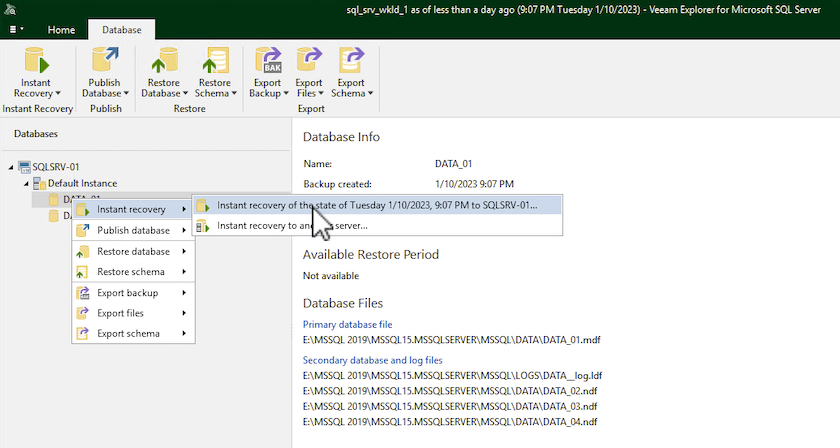
-
Nella procedura guidata di ripristino istantaneo, specificare il tipo di switchover. Questo può avvenire automaticamente con tempi di inattività minimi, manualmente o in un momento specifico. Quindi fare clic sul pulsante Recover (Ripristina) per avviare il processo di ripristino.
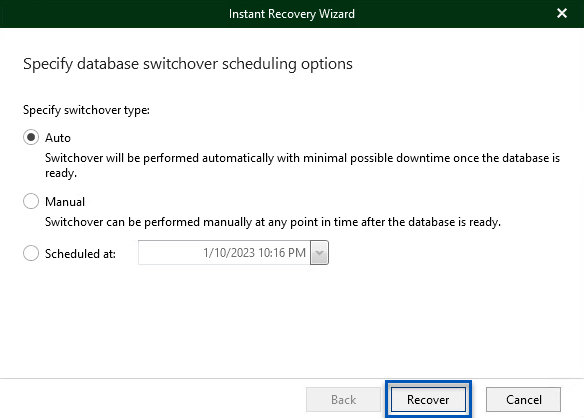
-
Il processo di ripristino può essere monitorato da Veeam Explorer.
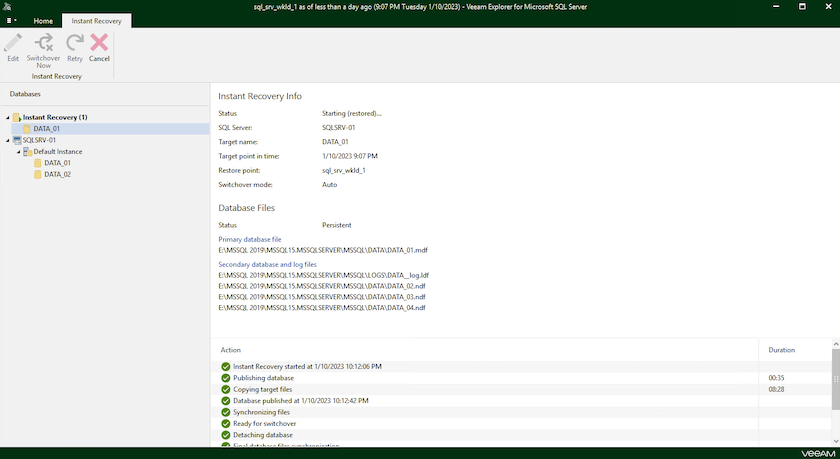
Per informazioni più dettagliate sull'esecuzione delle operazioni di ripristino di SQL Server con Veeam Explorer, consultare la sezione Microsoft SQL Server nella "Guida utente di Veeeam Explorers".
Ripristinare i database Oracle con Veeam Explorer
Veeeam Explorer per database Oracle offre la possibilità di eseguire un ripristino standard del database Oracle o un ripristino ininterrotto utilizzando Instant Recovery. Supporta inoltre la pubblicazione di database per un accesso rapido, il ripristino dei database Data Guard e i ripristini dai backup RMAN.
Per informazioni più dettagliate sull'esecuzione delle operazioni di ripristino del database Oracle con Veeam Explorer, fare riferimento alla sezione Oracle nella "Guida utente di Veeeam Explorers".
Ripristinare il database Oracle con Veeam Explorer
In questa sezione viene descritto un ripristino del database Oracle su un server diverso utilizzando Veeam Explorer.
-
Nella console di backup e replica di Veeam, accedere all'elenco dei backup Oracle, fare clic con il pulsante destro del mouse su un server e selezionare Restore application ITEMS (Ripristina elementi dell'applicazione), quindi Oracle Databases… (Database Oracle…*).
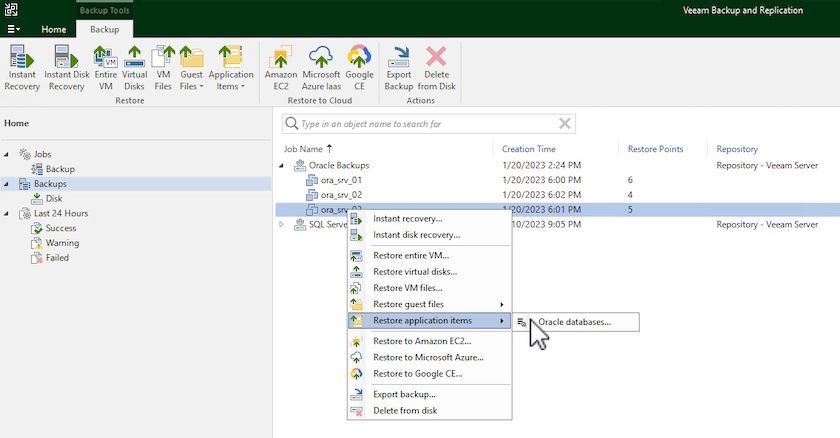
-
In Oracle Database Restore Wizard (Ripristino guidato database Oracle), selezionare un punto di ripristino dall'elenco e fare clic su Next (Avanti).
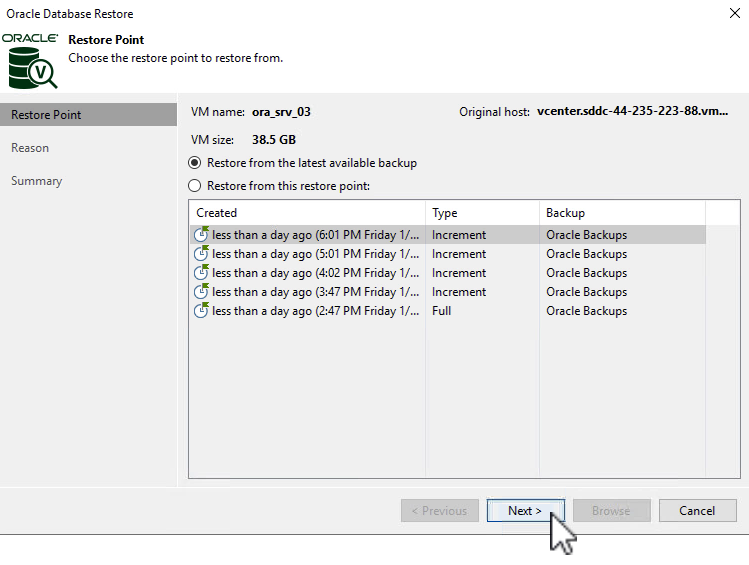
-
Inserire un Restore Reason (motivo ripristino), se desiderato, quindi, nella pagina Summary (Riepilogo), fare clic sul pulsante Browse (Sfoglia) per avviare Veeam Explorer per Oracle.
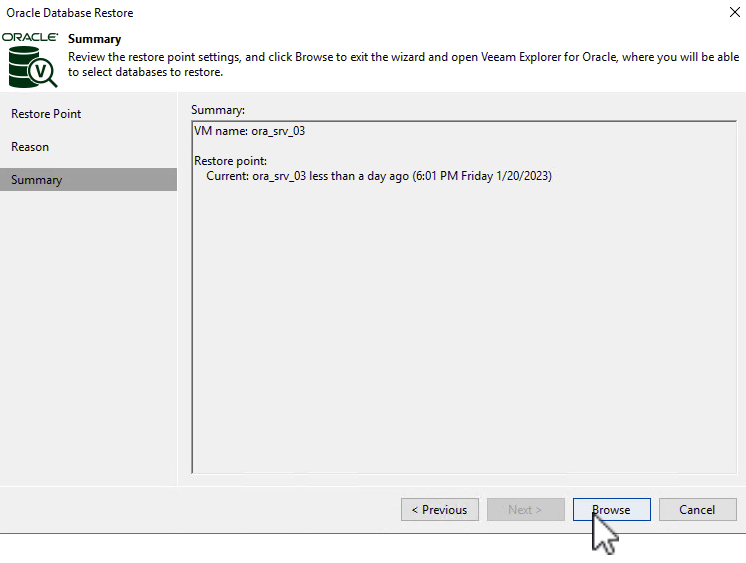
-
In Veeam Explorer espandere l'elenco delle istanze di database, fare clic sul database da ripristinare, quindi selezionare Ripristina database dal menu a discesa in alto. Selezionare Ripristina su un altro server….
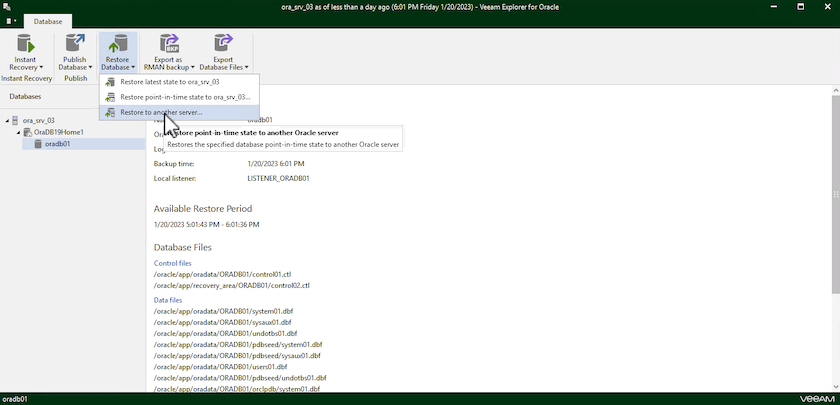
-
Nella procedura guidata di ripristino, specificare il punto di ripristino da cui eseguire il ripristino e fare clic su Avanti.
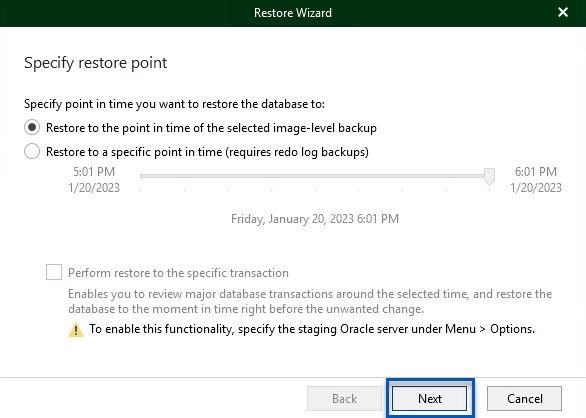
-
Specificare il server di destinazione in cui verrà ripristinato il database e le credenziali dell'account, quindi fare clic su Avanti.
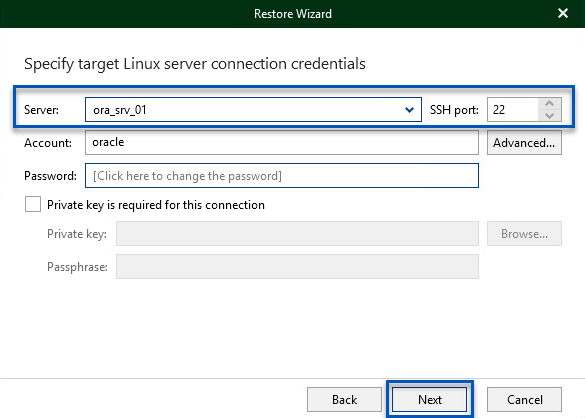
-
Infine, specificare il percorso di destinazione dei file di database e fare clic sul pulsante Restore per avviare il processo di ripristino.
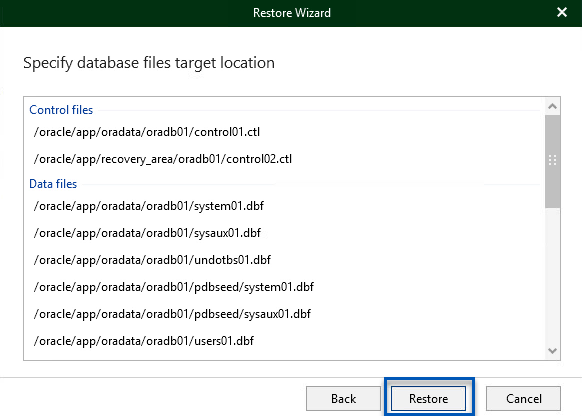
-
Una volta completato il ripristino del database, controllare che il database Oracle venga avviato correttamente sul server.
Pubblicare il database Oracle su un server alternativo
In questa sezione viene pubblicato un database su un server alternativo per un accesso rapido senza avviare un ripristino completo.
-
Nella console di backup e replica di Veeam, accedere all'elenco dei backup Oracle, fare clic con il pulsante destro del mouse su un server e selezionare Restore application ITEMS (Ripristina elementi dell'applicazione), quindi Oracle Databases… (Database Oracle…*).
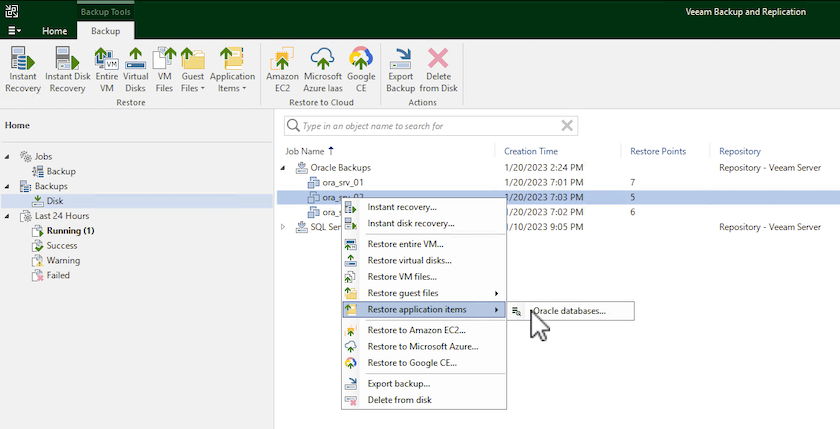
-
In Oracle Database Restore Wizard (Ripristino guidato database Oracle), selezionare un punto di ripristino dall'elenco e fare clic su Next (Avanti).
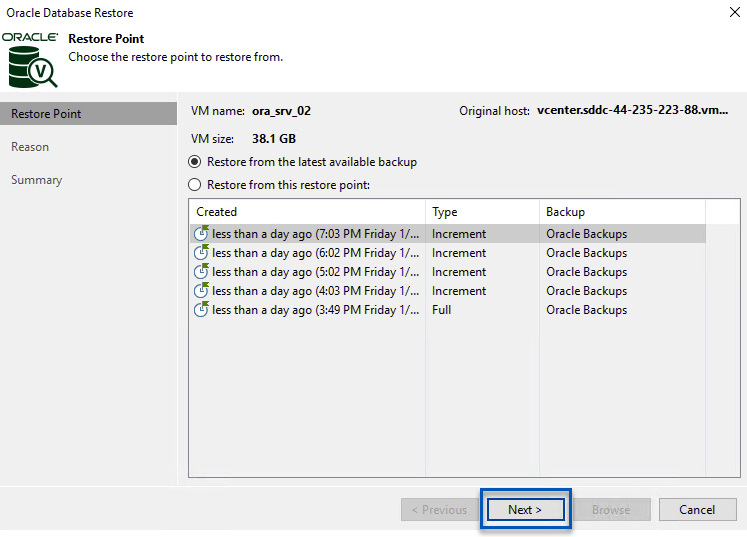
-
Inserire un Restore Reason (motivo ripristino), se desiderato, quindi, nella pagina Summary (Riepilogo), fare clic sul pulsante Browse (Sfoglia) per avviare Veeam Explorer per Oracle.
-
In Veeam Explorer espandere l'elenco delle istanze di database, fare clic sul database da ripristinare, quindi selezionare pubblica database dal menu a discesa in alto, quindi scegliere pubblica su un altro server….
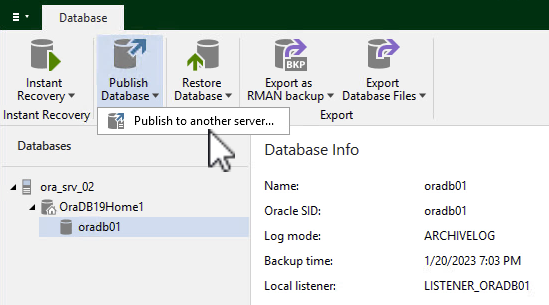
-
Nella Pubblicazione guidata, specificare il punto di ripristino da cui pubblicare il database e fare clic su Avanti.
-
Infine, specificare la posizione del file system linux di destinazione e fare clic su Publish per avviare il processo di ripristino.
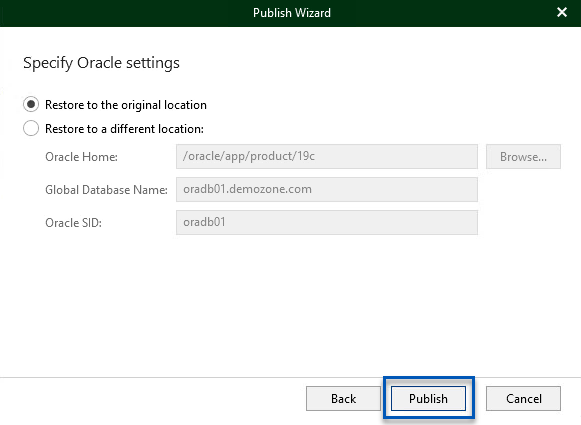
-
Una volta completata la pubblicazione, accedere al server di destinazione ed eseguire i seguenti comandi per assicurarsi che il database sia in esecuzione:
oracle@ora_srv_01> sqlplus / as sysdba
SQL> select name, open_mode from v$database;
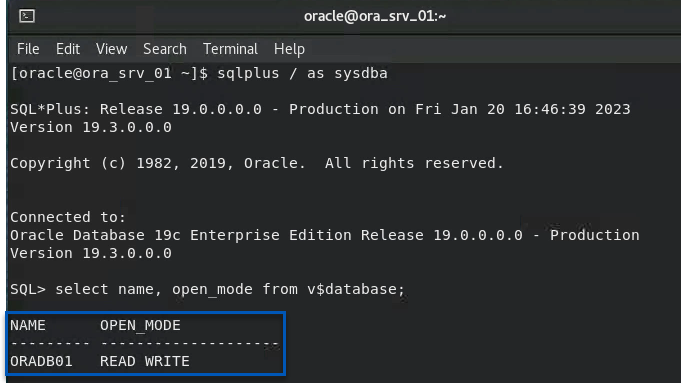
Conclusione
VMware Cloud è una potente piattaforma per l'esecuzione di applicazioni business-critical e l'archiviazione di dati sensibili. Una soluzione sicura per la protezione dei dati è essenziale per le aziende che si affidano a VMware Cloud per garantire la continuità del business e contribuire alla protezione dalle minacce informatiche e dalla perdita di dati. Scegliendo una soluzione di protezione dei dati affidabile e solida, le aziende possono essere sicure che i loro dati critici siano sicuri e sicuri, indipendentemente da cosa.
Il caso di utilizzo presentato in questa documentazione si concentra su tecnologie di data Protection comprovate che evidenziano l'integrazione tra NetApp, VMware e Veeeam. FSX ONTAP è supportato come datastore NFS supplementare per VMware Cloud in AWS e viene utilizzato per tutti i dati delle macchine virtuali e delle applicazioni. Veeam Backup & Replication è una soluzione completa per la protezione dei dati progettata per aiutare le aziende a migliorare, automatizzare e ottimizzare i processi di backup e recovery. Veeam viene utilizzato in combinazione con i volumi di destinazione del backup iSCSI, ospitati su FSX ONTAP, per offrire una soluzione per la data Protection sicura e facile da gestire per i dati delle applicazioni che risiedono in VMware Cloud.
Ulteriori informazioni
Per ulteriori informazioni sulle tecnologie presentate in questa soluzione, fare riferimento alle seguenti informazioni aggiuntive.

