Migrazione di macchine virtuali (VM) tra ambienti di virtualizzazione (Shift Toolkit)
 Suggerisci modifiche
Suggerisci modifiche


Con il toolkit NetApp Shift, la migrazione delle macchine virtuali (VM) non è più un problema. Questo prodotto standalone consente la migrazione rapida ed efficiente di VM da VMware ESXi a Microsoft Hyper-V. inoltre, supporta conversioni a livello di disco tra vari formati di dischi virtuali.
Usecase
Ogni organizzazione sta ora osservando i vantaggi di un ambiente multi-hypervisor. In seguito ai recenti cambiamenti del mercato, ogni organizzazione decide le migliori strategie, valutando i rischi tecnici e commerciali come la migrazione delle VM dei workload a hypervisor alternativi e concentrandosi sul raggiungimento di obiettivi definiti dal business e sul controllo di dipendenza dal vendor, consentendo di operare in modo ottimizzato sui costi di licenza e di estendere il budget IT nelle aree giuste rispetto alla spesa per i core inutilizzati di uno specifico hypervisor. Tuttavia, la sfida è sempre stata legata ai tempi di migrazione e ai tempi di inattività associati.
Con il toolkit NetApp Shift, la migrazione delle macchine virtuali (VM) non è più un problema. Questo prodotto standalone consente la migrazione rapida ed efficiente di VM da VMware ESXi a Microsoft Hyper-V. inoltre, supporta conversioni a livello di disco tra vari formati di dischi virtuali. Grazie alle funzionalità pronte all'uso fornite da ONTAP, queste migrazioni possono essere incredibilmente rapide, con tempi di inattività minimi. Ad esempio, la conversione di un file VMDK da 1TB MB in genere richiede un paio d'ore, ma con Shift toolkit può essere completata in pochi secondi.
Panoramica del Toolkit
Il toolkit NetApp Shift è una soluzione di interfaccia grafica utente (GUI) facile da utilizzare che consente di migrare le macchine virtuali (VM) tra diversi hypervisor e convertire formati di dischi virtuali. Utilizza la tecnologia NetApp FlexClone® per convertire rapidamente i dischi rigidi della VM. Inoltre, il toolkit gestisce la creazione e la configurazione delle VM di destinazione.
Shift Toolkit offre flessibilità in un ambiente multi-hypervisor, supportando la conversione bidirezionale fra i seguenti hypervisor:
-
Da VMware ESXi a Microsoft Hyper-V.
-
Microsoft Hyper-V a VMware ESXi (prossima release)
Shift toolkit supporta le conversioni a livello di disco di dischi virtuali tra hypervisor per i seguenti formati di dischi:
-
VMware ESX a Microsoft Hyper-V (disco della macchina virtuale [VMDK] al formato dell'hard disk virtuale [VHDX])
-
Hypervisor compatibili con VMware ESX a KVM (da VMDK a QCOW2)
Il kit di strumenti Shift può essere scaricato "qui" ed è disponibile solo per i sistemi Windows.
Vantaggi della portabilità delle VM
ONTAP è ideale per qualsiasi hypervisor e in qualsiasi hyperscaler. Con tecnologia FlexClone. La portabilità delle macchine virtuali in pochi minuti è una realtà che non attende downtime più lunghi o si accontenta di opzioni pass-through.
Kit attrezzi di cambio marcia:
-
contribuisce a ridurre al minimo i tempi di inattività e migliora la produttività aziendale.
-
offre possibilità di scelta e flessibilità riducendo i costi di licenza, i vincoli e gli impegni nei confronti di un singolo fornitore.
-
Consente alle organizzazioni che desiderano ottimizzare i costi di licenza delle VM ed estendere i budget IT.
-
Riduce i costi di virtualizzazione grazie alla portabilità delle VM ed è offerto gratuitamente da NetApp.
Come funziona Shift toolkit
Al momento della conversione, Shift Toolkit si collega agli host Microsoft Hyper-V e VMware ESXi e allo storage NetApp condiviso. Shift toolkit sfrutta FlexClone per convertire i dischi rigidi VM da un hypervisor a un altro utilizzando tre tecnologie chiave di NetApp:
-
Volume singolo e protocolli multipli
NetApp ONTAP consente di utilizzare facilmente diversi protocolli per accedere a un singolo volume. Ad esempio, VMware ESXi può accedere a un volume abilitato con il protocollo NFS (Network file System), e Microsoft Hyper-V può accedere allo stesso volume con il protocollo CIFS/SMB.
-
Tecnologia FlexClone
FlexClone permette il rapido cloning di interi file o volumi senza copia dei dati. I blocchi comuni nel sistema storage sono condivisi tra più file o volumi. Di conseguenza, è possibile clonare molto rapidamente dischi di macchine virtuali di grandi dimensioni.
-
Conversione dei dischi VM
Il toolkit NetApp PowerShell e Shift contiene numerosi workflow che possono essere utilizzati per eseguire varie azioni su uno storage controller NetApp. Sono inclusi i cmdlet di PowerShell che convertono i dischi virtuali in formati diversi. Ad esempio, VMware VMDK può essere convertito in Microsoft VHDX e viceversa. Queste conversioni vengono eseguite con FlexClone, che consente operazioni di clonazione e conversione dei formati di disco molto rapide in un'unica operazione.
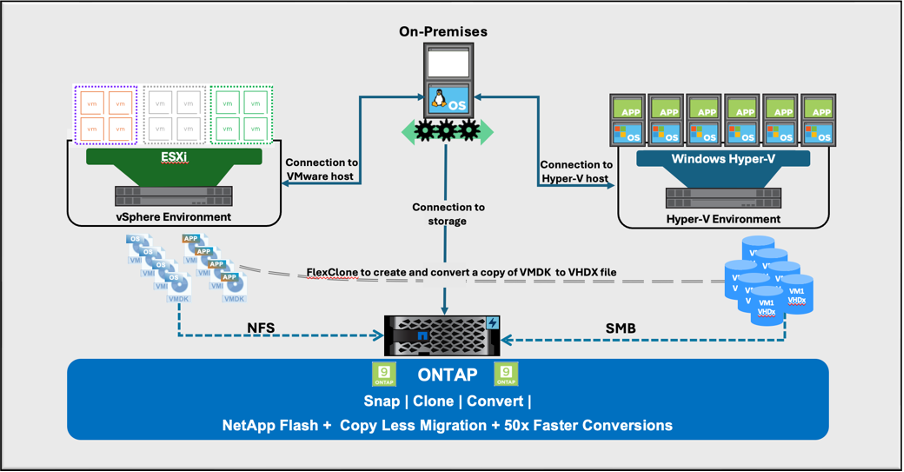
Protocolli e metodi di comunicazione
Shift Toolkit utilizza i seguenti protocolli durante le operazioni di conversione o migrazione.
-
HTTPS - utilizzato dal toolkit Shift per comunicare con il cluster Data ONTAP.
-
Vi Java (VI SDK), VMware PowerCLI - utilizzato per comunicare con VMware ESXi.
-
Modulo Windows PowerShell - utilizzato per comunicare con Microsoft Hyper-V.
Installazione e impostazione del kit di attrezzi di cambio marcia
Per iniziare a utilizzare il toolkit, utilizzare un sistema operativo Windows su una macchina virtuale designata e assicurarsi di soddisfare i prerequisiti, quindi installare il pacchetto.
Shift toolkit può essere eseguito su Windows 2019 e 2022. Scaricare il pacchetto Shift toolkit da"Portautensili NetApp", quindi decomprimere il pacchetto ed eseguire il file batch per installare e avviare il servizio.
Shift Toolkit può essere installato su un server Microsoft Hyper-V o su un server standalone (fisico o virtuale). È consigliabile installare Shift Toolkit sulla propria macchina virtuale. Questo approccio consente di utilizzare diversi server Microsoft Hyper-V o server VMware ESXi con un singolo server Toolkit Shift.
Prerequisiti:
Requisiti hardware
Assicurarsi che l'host del server Shift soddisfi i requisiti hardware minimi.
-
CPU - 2vCPUs
-
Memoria - minimo 4GB GB
-
Spazio su disco: Minimo 10 GB
Requisiti di connettività
-
Verificare che l'ambiente di hypervisor e storage sia configurato in modo che Shift Toolkit possa interagire correttamente con tutti i componenti dell'ambiente.
-
Shift Toolkit può essere installato su un server Microsoft Hyper-V o su un server Windows standalone (fisico o virtuale).
-
Il server Shift, il server CIFS Data ONTAP, il server Hyper-V e i sistemi operativi guest devono trovarsi nello stesso dominio Windows.
-
Sono supportate diverse LIF per CIFS e NFS per l'utilizzo con Storage Virtual Machine durante le conversioni delle macchine virtuali. Il server Hyper-V e gli host ESXi accedono alla Storage Virtual Machine (SVM) agli indirizzi IP di queste LIF.
-
Per le operazioni CIFS, è necessario sincronizzare le impostazioni relative all'ora del controller di dominio Windows e del controller di archiviazione NetApp.
Creazione di una nuova SVM (scelta consigliata)
Spostare le macchine virtuali da migrare o convertire in una nuova SVM (Storage Virtual Machine) Data ONTAP designata utilizzando Storage vMotion. È consigliabile configurare una nuova SVM per le macchine virtuali in modo che non si convertano le macchine virtuali in una SVM di produzione. Utilizza l'interfaccia a riga di comando di ONTAP o System Manager per creare la nuova SVM.
Segui i passaggi forniti in questo "collegamento" modo per effettuare il provisioning di una nuova SVM che supporta i protocolli NFS e SMB.
Per la conversione da ESX a Hyper-V, specifica il nome di percorso completo della CIFS share (in particolare, CIFS qtree sul controller) come percorso di destinazione.
Nota: È buona norma creare una nuova SVM per essere sicuri che soddisfi i requisiti del toolkit Shift senza dover modificare la SVM di produzione in modi che potrebbero causare interruzioni. Nota: Il percorso di destinazione deve trovarsi sullo stesso volume della macchina virtuale di origine. Nota: Il toolkit shift supporta solo la conversione delle VM in un ambiente NAS (NFS). Non supporta la conversione di VM in ambienti SAN (LUN).
Sistemi operativi supportati
Assicurarsi che le versioni supportate di Windows e Linux per i sistemi operativi guest siano utilizzate per la conversione e che Shift toolkit supporti la versione di ONTAP.
Sistemi operativi guest VM supportati
Le seguenti versioni di Windows sono supportate come sistemi operativi guest per le conversioni VM:
-
Windows Server 2016
-
Windows Server 2019
-
Windows Server 2022
Le seguenti versioni di Linux sono supportate come sistemi operativi guest per le conversioni VM:
-
Red Hat Enterprise Linux versione 6,7 o successiva
-
Red Hat Enterprise Linux versione 7,2 o successiva
-
Red Hat Enterprise Linux 8.x
-
Red Hat Enterprise Linux 9.x
-
Ubuntu 2018
-
Ubuntu 2022
-
Ubuntu 2024
-
Debian 10
-
Debian 11
-
Debian 12

|
CentOS Linux/RedHat per Red Hat Enterprise Linux 5 non è supportato. |
Versioni supportate di ONTAP
Shift toolkit supporta le piattaforme che eseguono ONTAP 9.14.1 o versioni successive.
Installazione
-
Scarica "Kit attrezzi cambio".
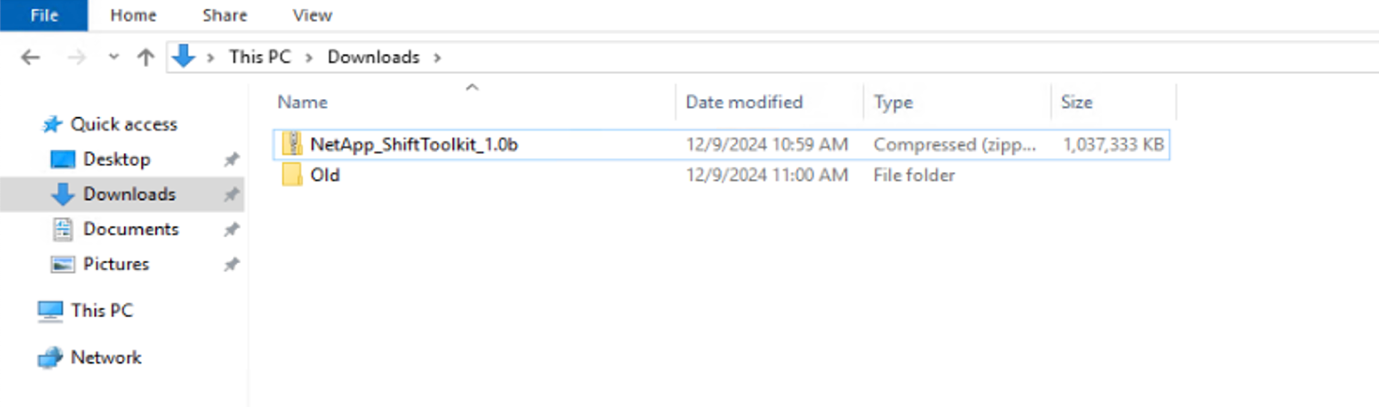
-
Estrarre il pacchetto nella cartella designata.
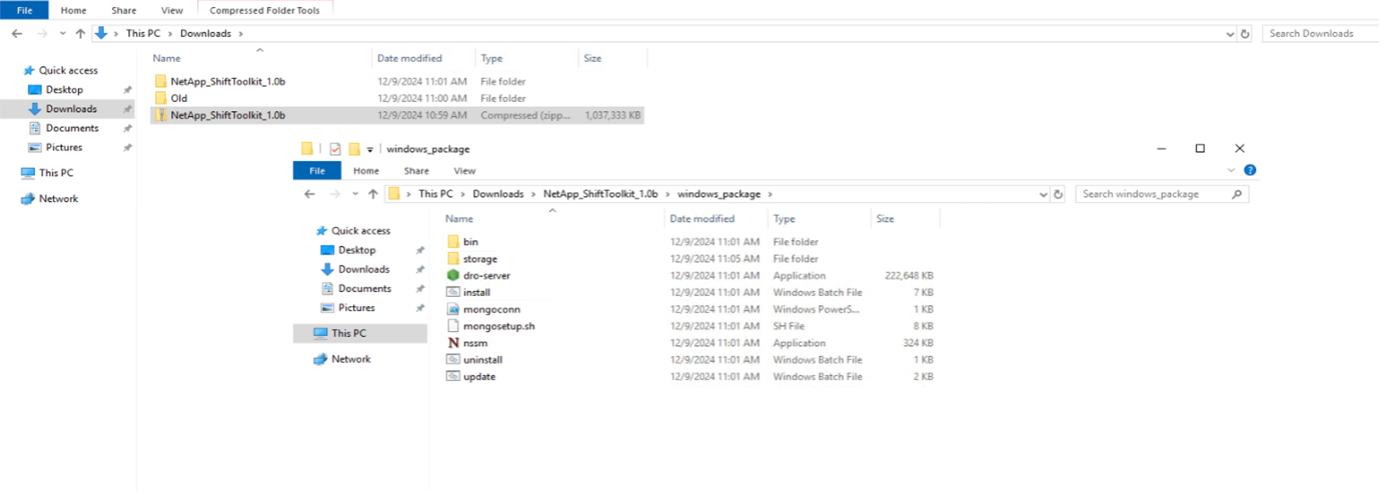
-
Eseguire il pacchetto Shift toolkit facendo clic sul file batch install.
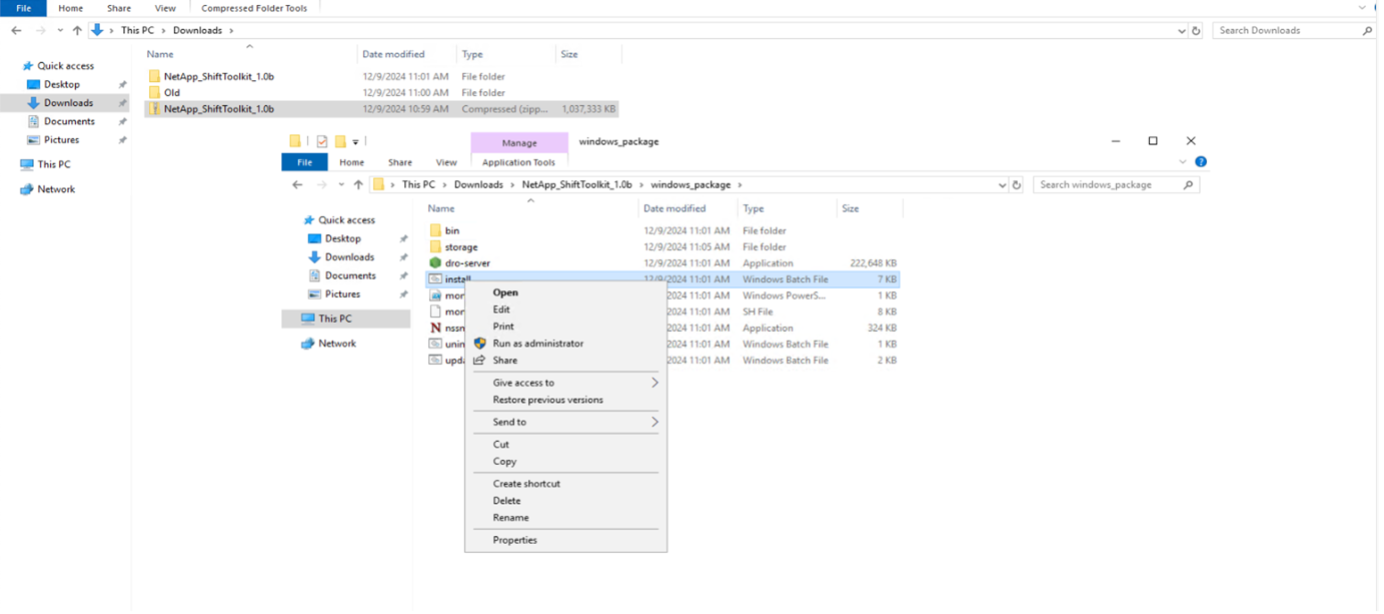
-
Il programma di installazione avvia il processo di installazione. Viene aperto il prompt dei comandi e viene avviata l'installazione dei prerequisiti, tra cui MongoDB, Windows PowerShell 7, NetApp ONTAP PowerShell Toolkit, il modulo Hyper-V per Windows PowerShell, il pacchetto VMware.PowerCLI e Java, il tutto incluso nel pacchetto.
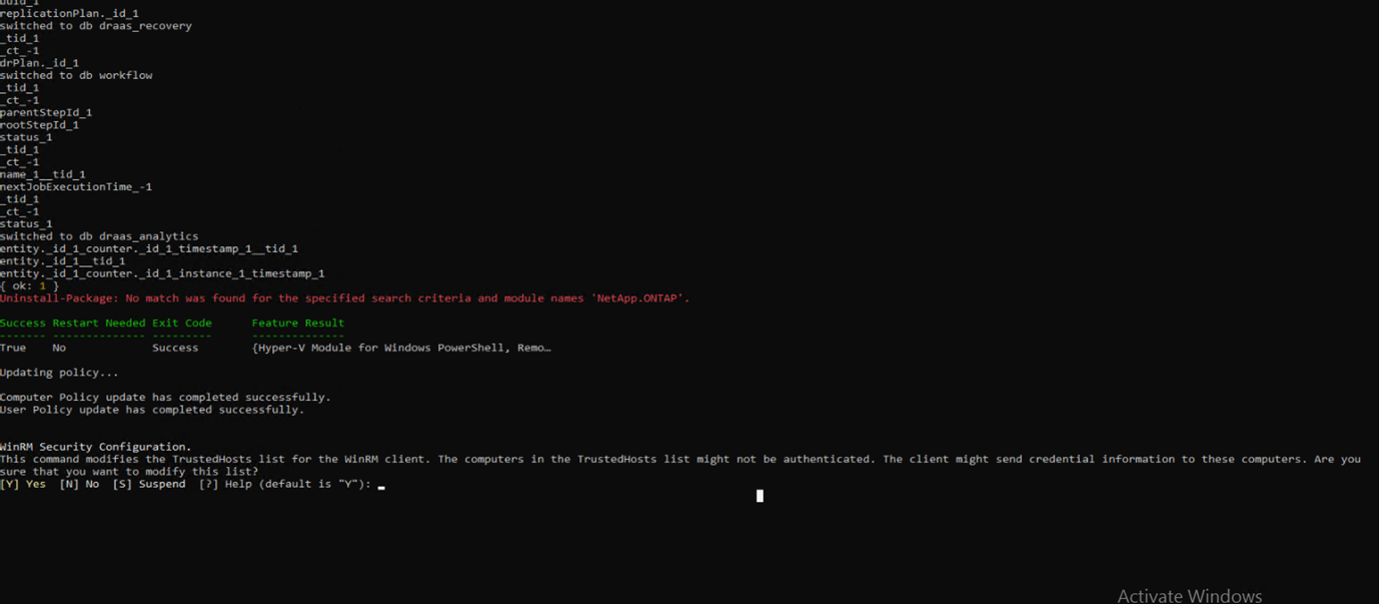
-
Successivamente, CredSSP viene attivato, che viene visualizzato nel prompt interattivo. Premere Y e continua.
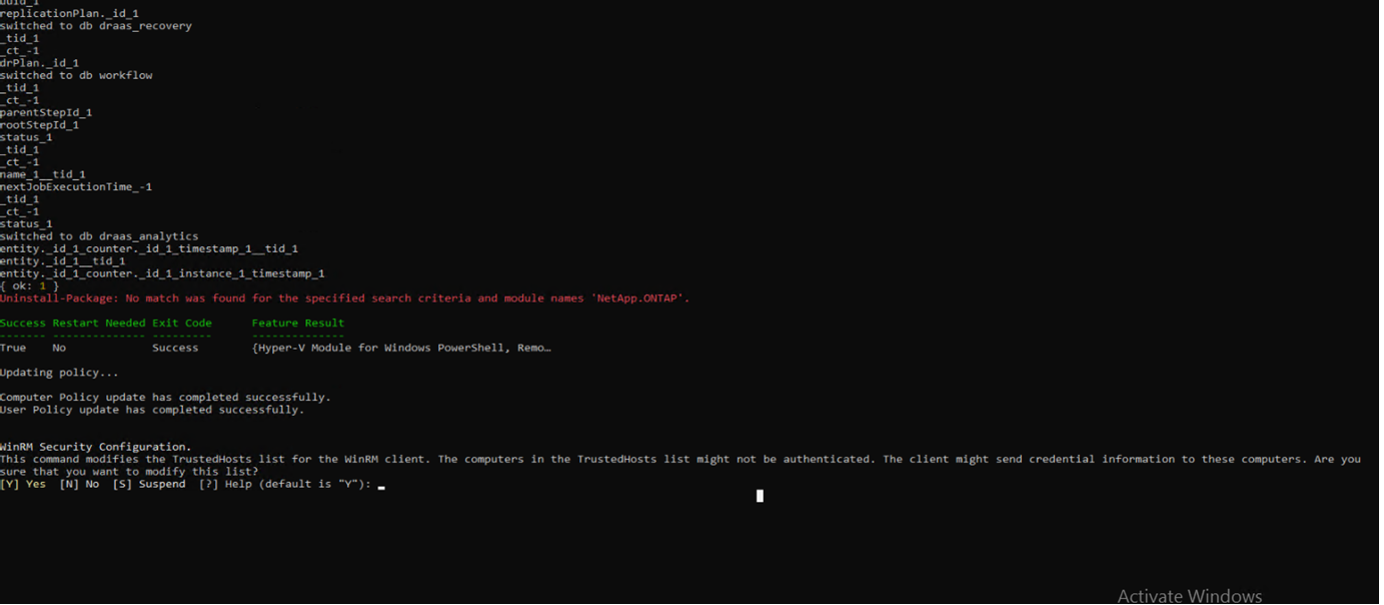
-
Dopo aver attivato CredSSP, il programma di installazione installerà il pacchetto JAVA (necessario per la conversione di qcow).
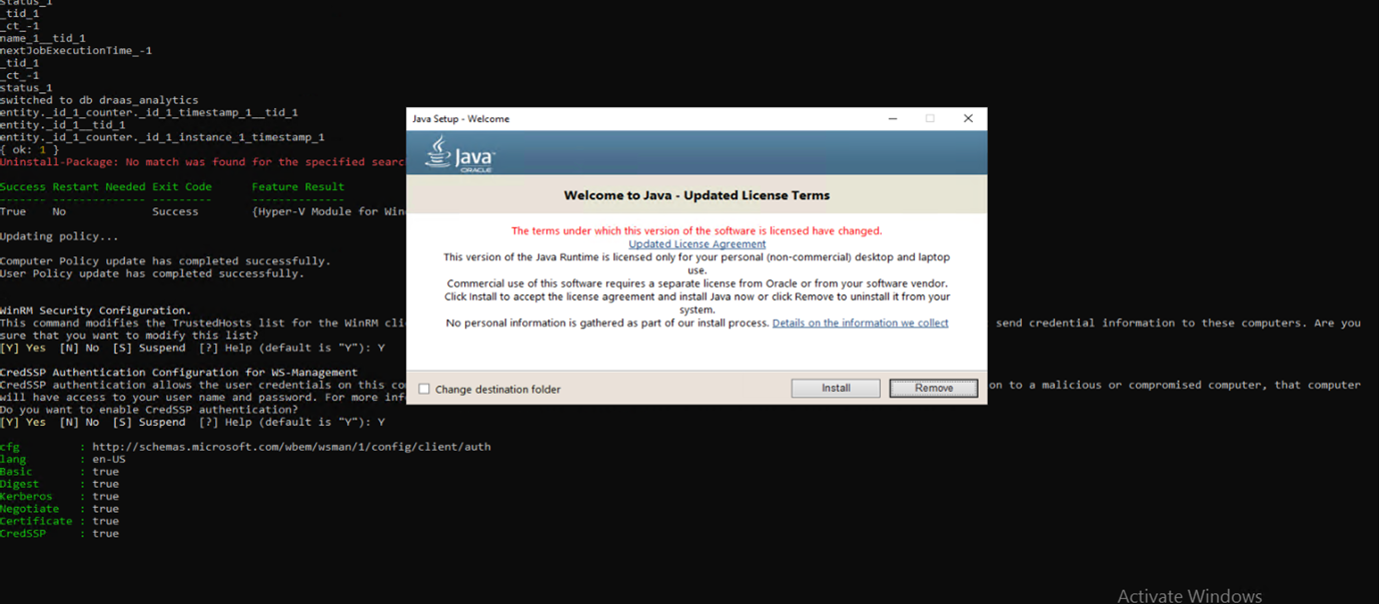
-
Al termine, il programma di installazione chiederà di immettere l'indirizzo IP che verrà utilizzato per accedere all'interfaccia utente di Shift toolkit.

-
Al termine, "premere un tasto qualsiasi per continuare" per chiudere il prompt dei comandi.


|
L'installazione può richiedere 8-10mins. |
Utilizzando GUI
Eseguire il toolkit di spostamento
-
Utilizzando il browser, accedere all'interfaccia utente Shift toolkit immettendo
http://<IP address specified during installation>:3001. -
Accedere all'interfaccia utente utilizzando le credenziali predefinite riportate di seguito: Nome utente: Password amministratore: admin

|
La credenziale di amministratore può essere modificata utilizzando l'opzione "Change Password" (Modifica password). |
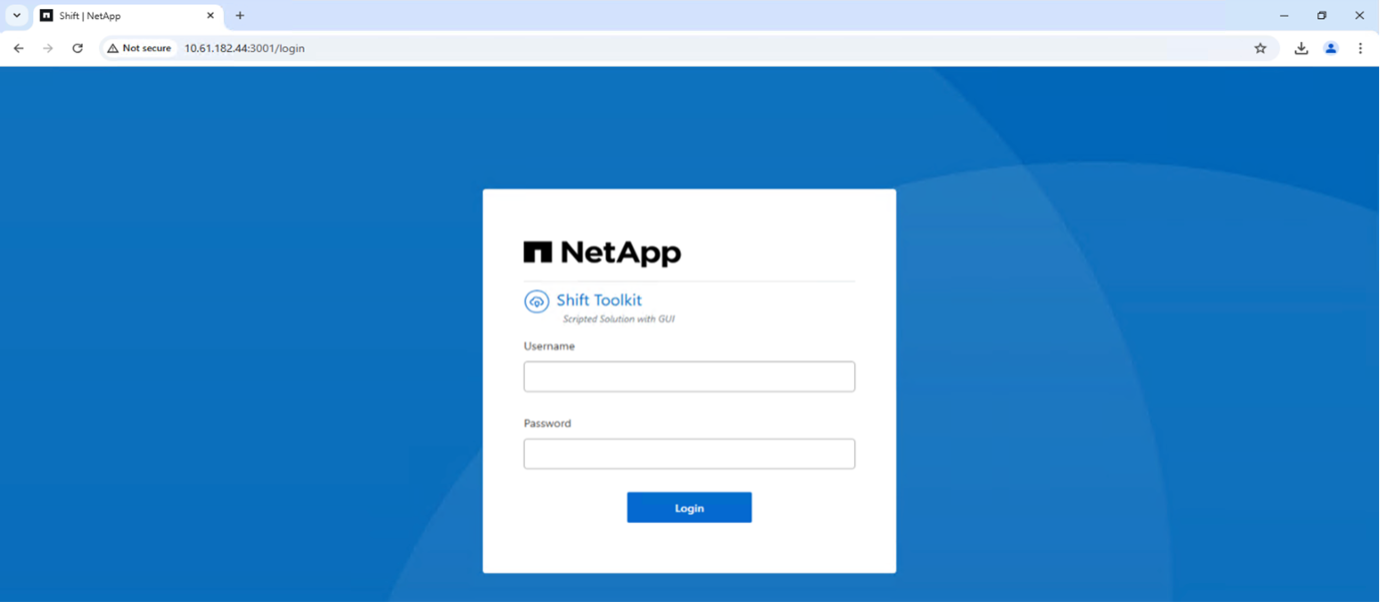
Accettare l'EULA legale facendo clic su "Accetta e continua"
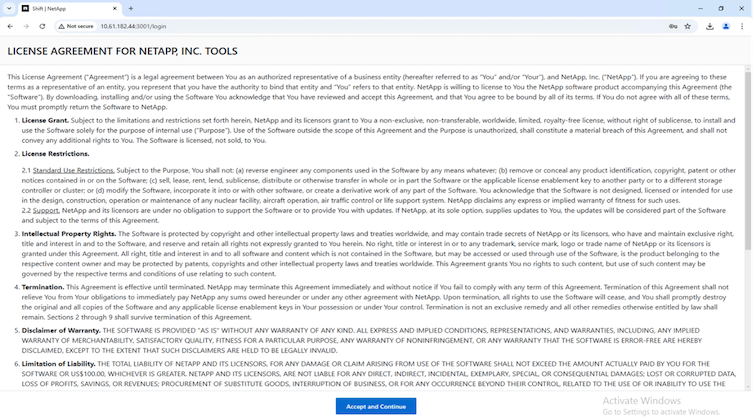
Configurazione del Toolkit di cambio marcia
Una volta configurato correttamente lo storage e la connettività degli hypervisor di origine e di destinazione, iniziare a configurare Shift Toolkit per automatizzare la migrazione o la conversione della macchina virtuale VMDK nel formato appropriato, sfruttando la funzionalità FlexClone.
Aggiungi siti
Il primo passo è rilevare e aggiungere vCenter di origine e i dettagli Hyper-V di destinazione (sia hypervisor che storage) al toolkit Shift. Aprire Shift toolkit in un browser supportato e utilizzare il nome utente e la password predefiniti (admin/admin) e Aggiungi siti.
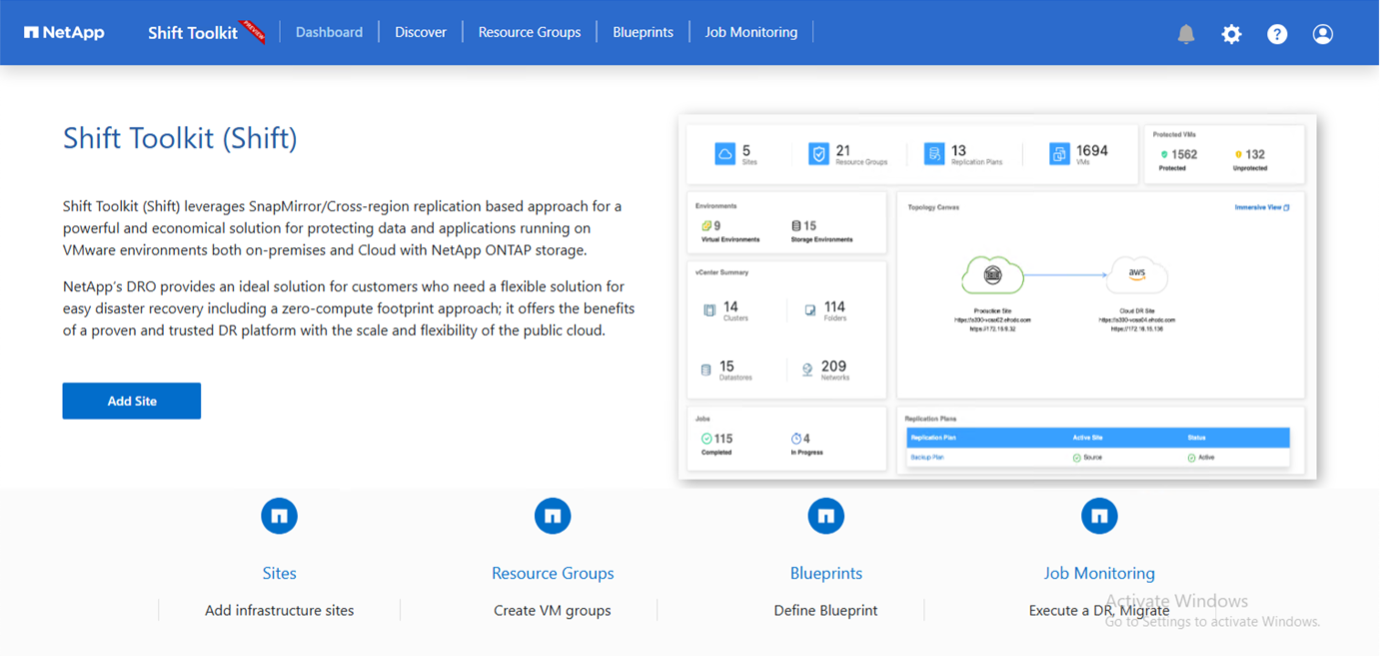

|
I siti possono anche essere aggiunti utilizzando l'opzione Scopri. |
Aggiungere le seguenti piattaforme:
Origine
-
Dettagli del sito di origine
-
Nome sito - fornire un nome per il sito
-
Hypervisor – selezionare VMware come origine (solo opzione disponibile durante l'anteprima)
-
Posizione sito – selezionare l'opzione predefinita
-
Connettore – selezionare la selezione predefinita
-
Tipo di archiviazione - selezionare l'opzione predefinita
-
Una volta riempito, fare clic su Continue (continua).
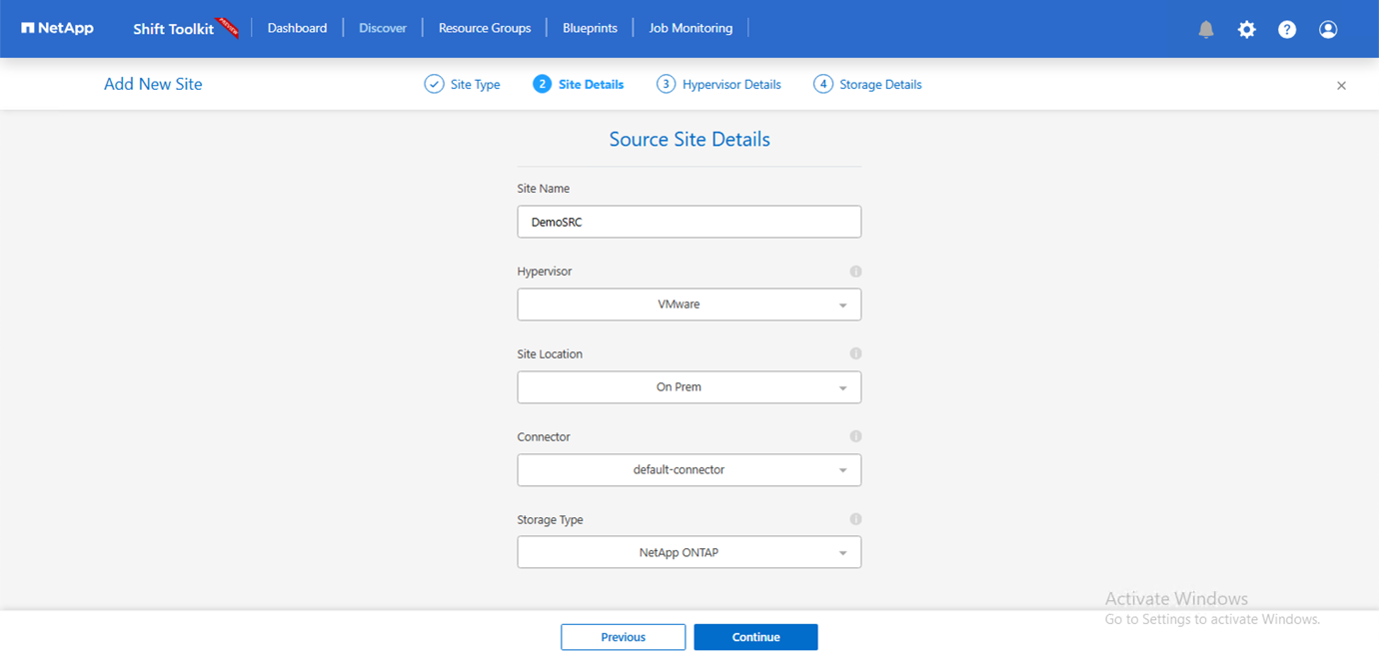
-
VCenter di origine
-
Endpoint - immettere l'indirizzo IP o l'FQDN del server vCenter
-
Nome utente - nome utente per accedere a vCenter (in formato UPN: username@domain.com)
-
VCenter Password – Password per accedere a vCenter per eseguire l'inventario delle risorse.
-
Anteprima SSL vCenter (opzionale)
-
Seleziona "Accetta certificato autofirmato" e fai clic su continua.
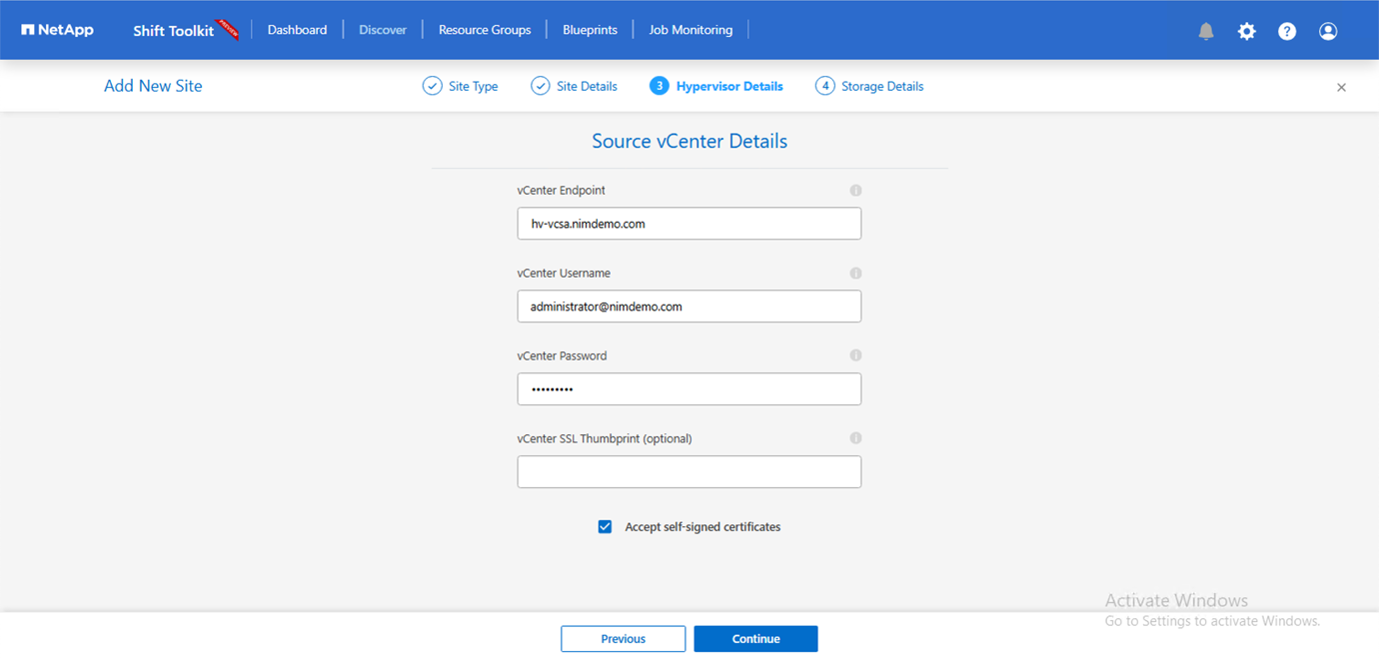
-
Credenziali di sistema storage ONTAP
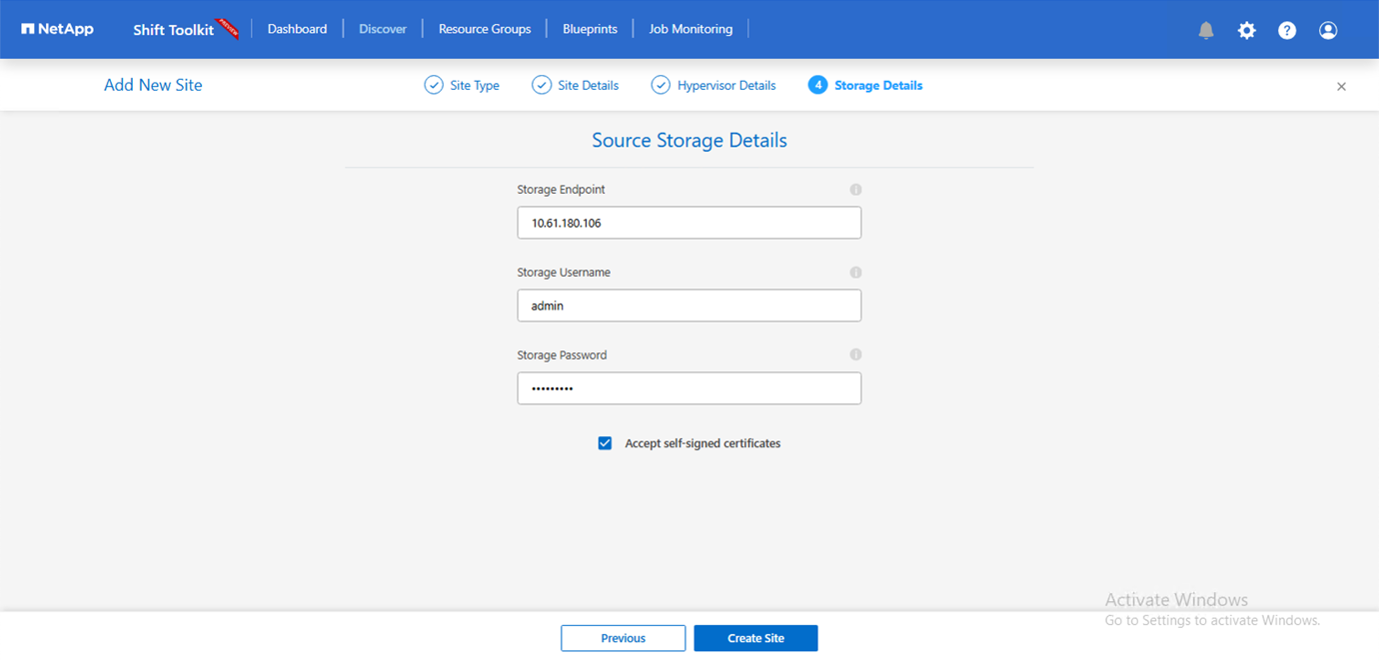
Una volta aggiunto, Shift toolkit esegue un rilevamento automatico e visualizza le VM insieme alle informazioni relative ai metadati. Shift toolkit rileverà automaticamente le reti e i gruppi di porte utilizzati dalle VM e le popolerà.
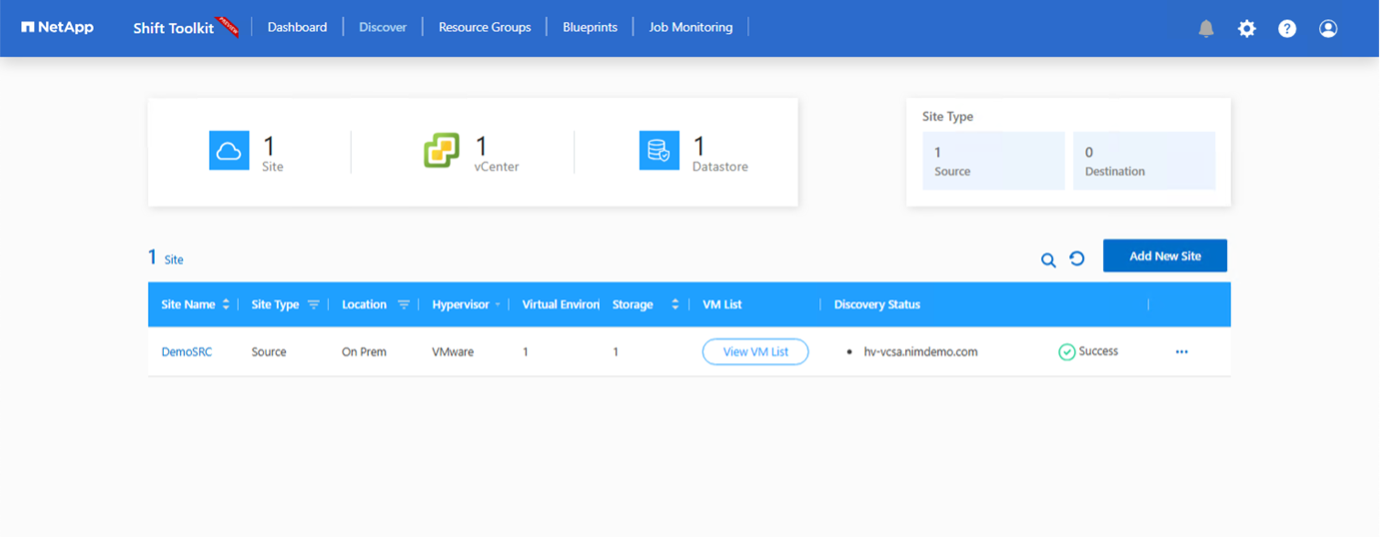
Per visualizzare i dati per un vCenter specifico, vai alla dashboard, fai clic su "View VM List" (Visualizza elenco VM) con il nome del sito appropriato. Nella pagina viene visualizzato l'inventario VM insieme agli attributi VM.
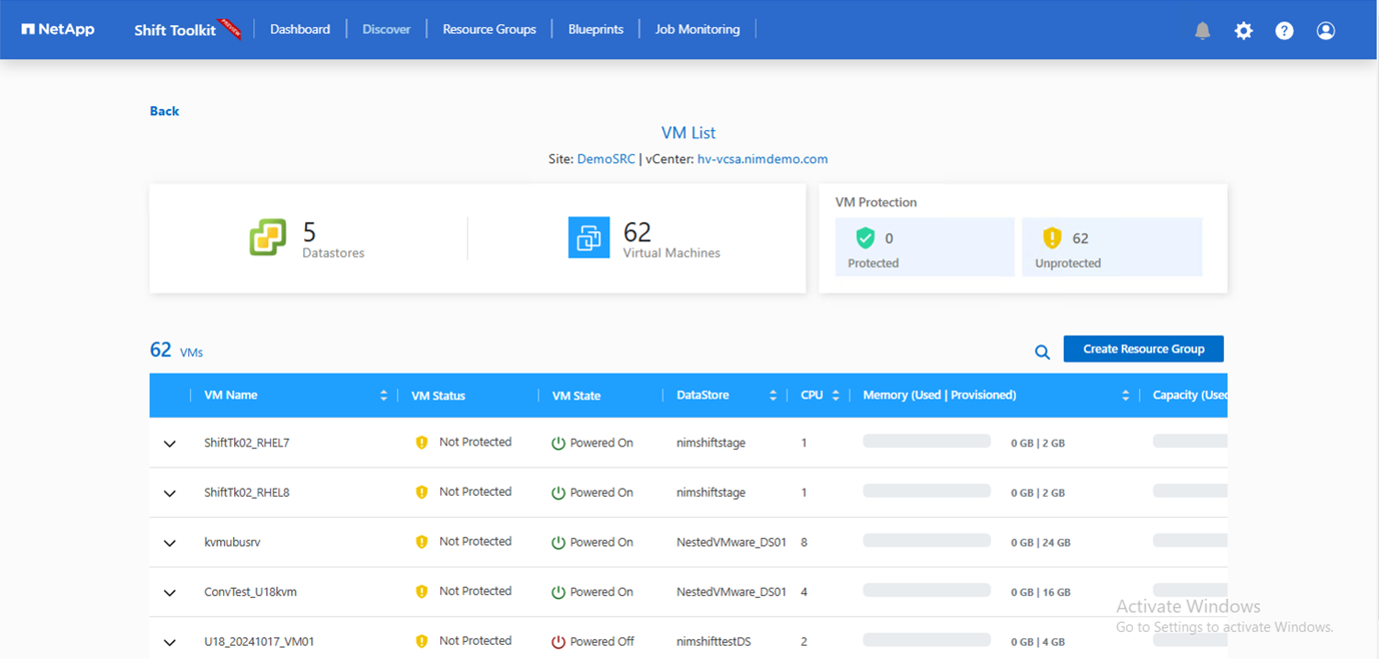

|
L'inventario delle VM viene aggiornato ogni 24 ore. |

|
Shift toolkit supporta ESXi versione 7,0 e successive |
Il passaggio successivo consiste nell'aggiungere l'hypervisor di destinazione.
Destinazione
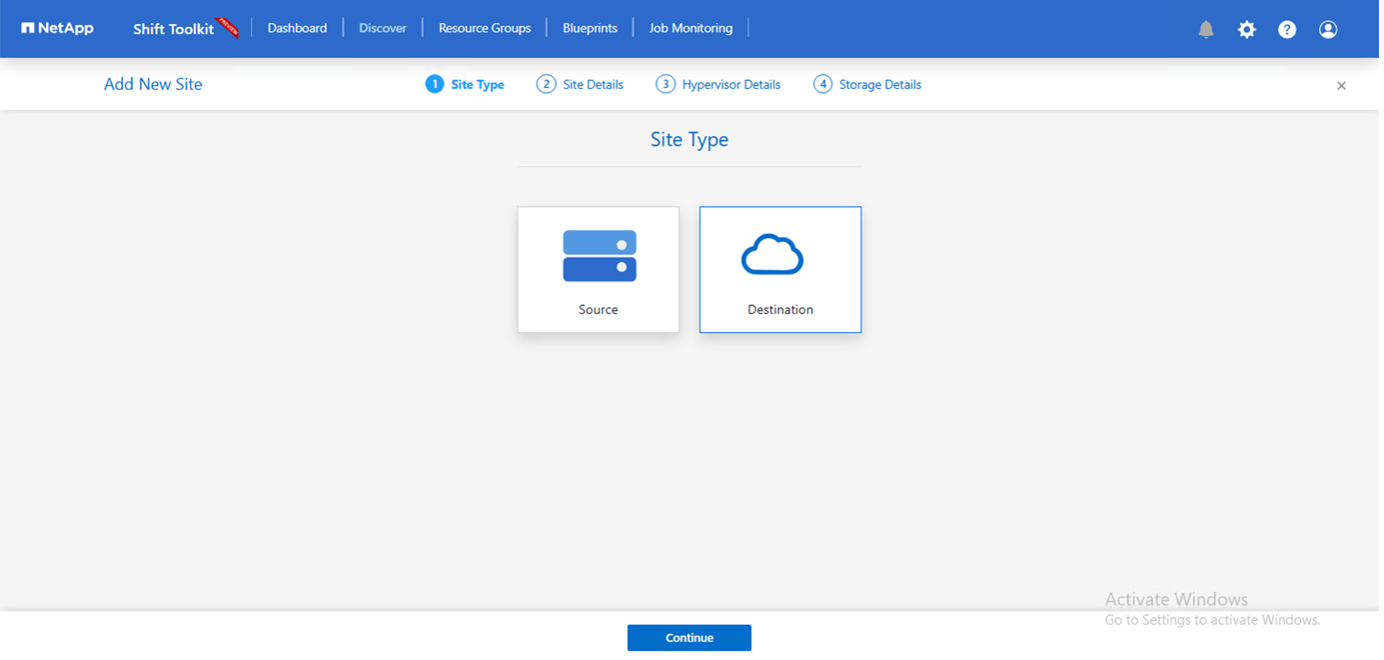
-
Dettagli del sito di destinazione
-
Nome sito - fornire un nome per il sito
-
Hypervisor – selezionare Hyper-V o KVM come destinazione
-
Posizione sito – selezionare l'opzione predefinita
-
Connettore – selezionare la selezione predefinita
-
Una volta riempito, fare clic su Continue (continua).
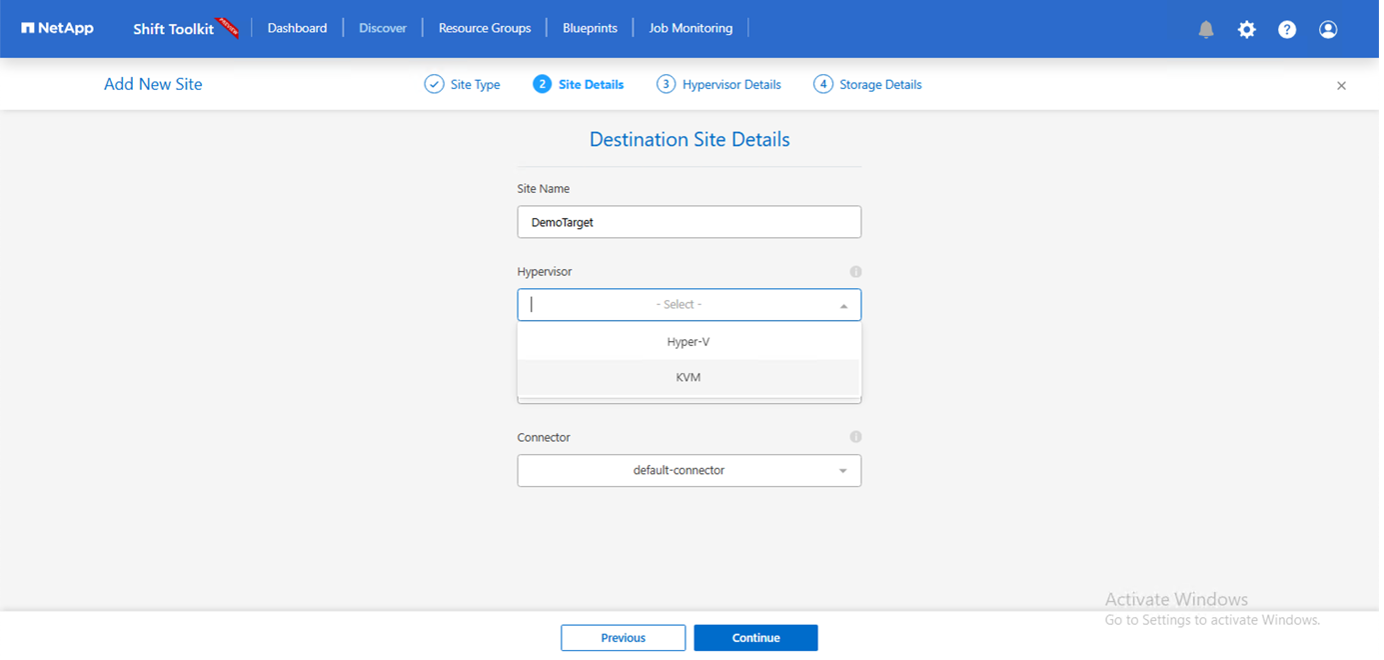
In base alla selezione dell'hypervisor, inserire i dettagli necessari.
-
Dettagli su Hyper-V.
-
Indirizzo IP o FQDN del gestore cluster di failover o standalone di Hyper-V.
-
Nome utente - nome utente per accedere a Hyper-V (in formato UPN: username@domain.com) Password – Password per accedere a Hyper-V per eseguire l'inventario delle risorse.
-
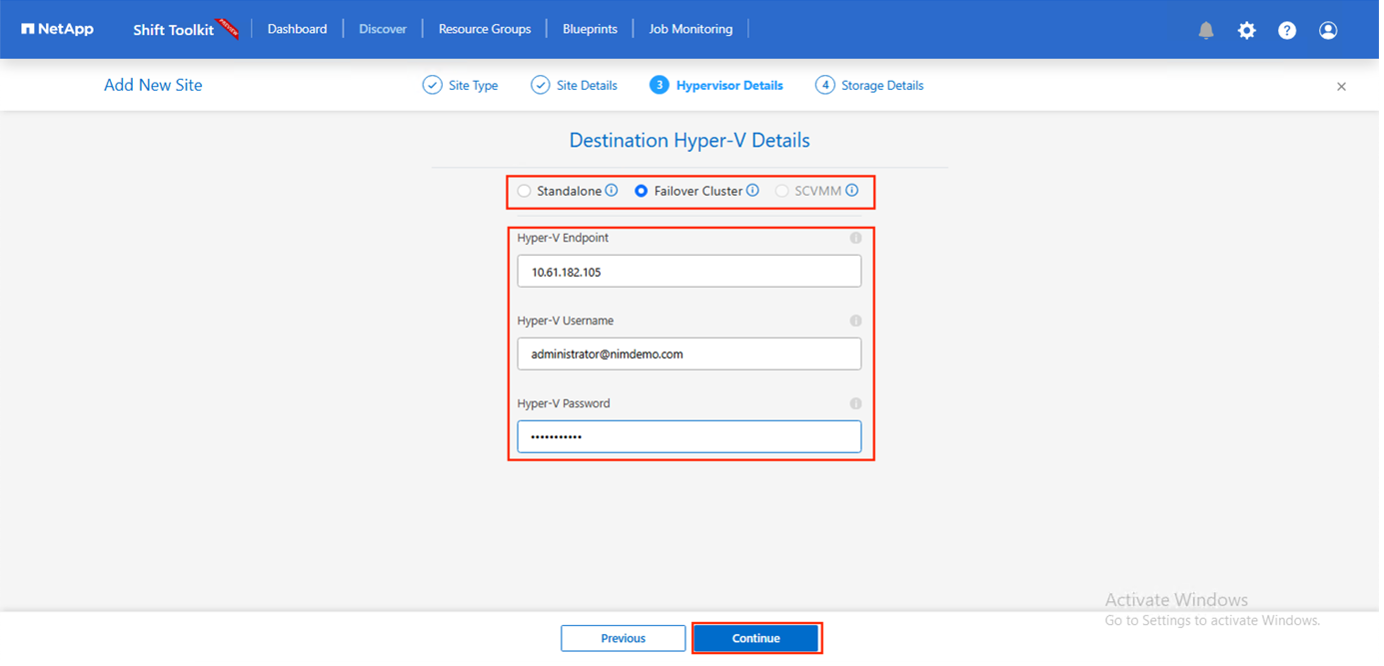
Al termine, fare clic su Continue (continua)

|
Il kit di attrezzi di cambio marcia non comunica con System Center direttamente nella versione corrente. |

|
Nella release corrente, la migrazione delle macchine virtuali end-to-end è supportata solo con Hyper-V. |

|
Nella release corrente, per KVM come destinazione, la conversione da VMDK a qcow2 è l'unico flusso di lavoro supportato. Pertanto, se KVM è selezionato dal menu a discesa, i dettagli dell'hypervisor non sono necessari. Il disco qcow2 può essere utilizzato per il provisioning della macchina virtuale sulle varianti KVM. |
Sistema di archiviazione ONTAP
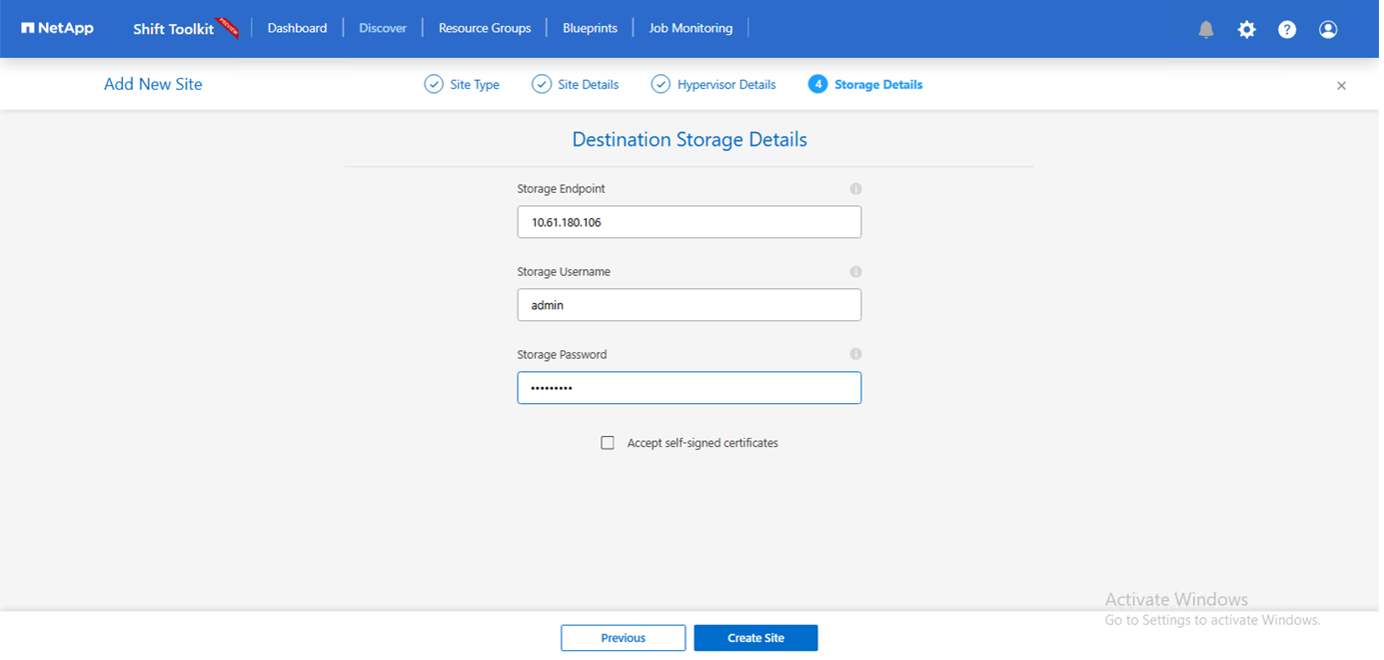

|
Il sistema di archiviazione di origine e di destinazione deve corrispondere alla conversione del formato del disco a livello di volume. |
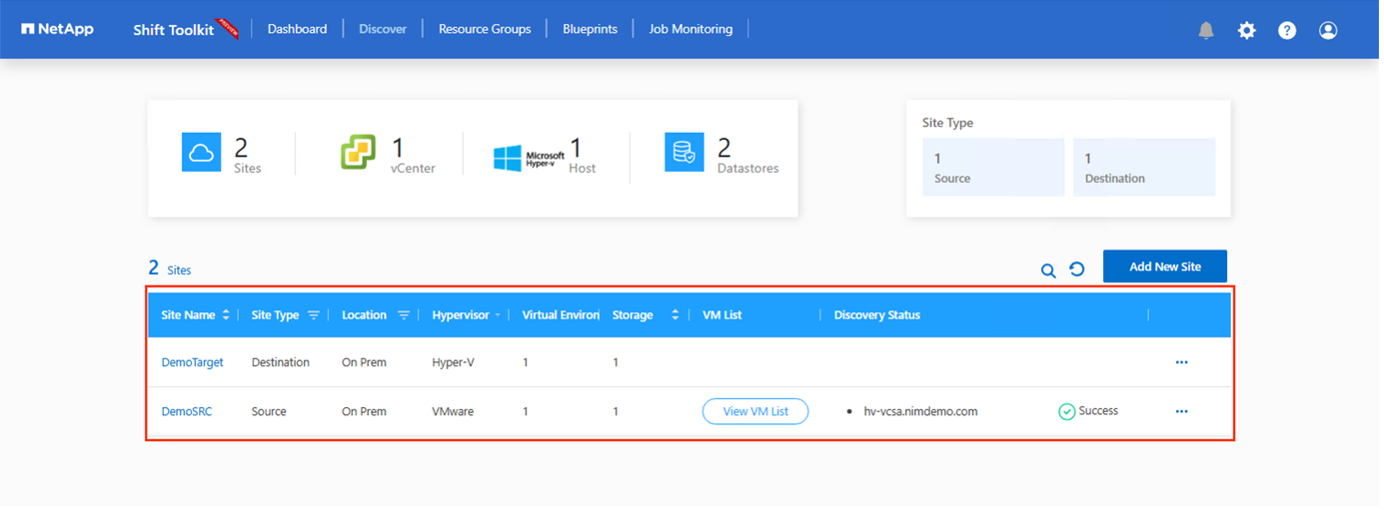
Il passaggio successivo consiste nel raggruppare le VM richieste nei loro gruppi di migrazione come gruppi di risorse.
Raggruppamenti di risorse
Una volta aggiunte le piattaforme, raggruppare le macchine virtuali da migrare o convertire in gruppi di risorse. I gruppi di risorse Shift toolkit consentono di raggruppare set di VM dipendenti in gruppi logici che contengono i relativi ordini di avvio, ritardi di avvio e convalide opzionali delle applicazioni che possono essere eseguite al momento del ripristino.
Per iniziare a creare gruppi di risorse, fare clic sulla voce di menu "Create New Resource Group" (Crea nuovo gruppo di risorse).
-
Accedere ai gruppi di risorse, fare clic su "Create New Resource Group" (Crea nuovo gruppo di risorse).
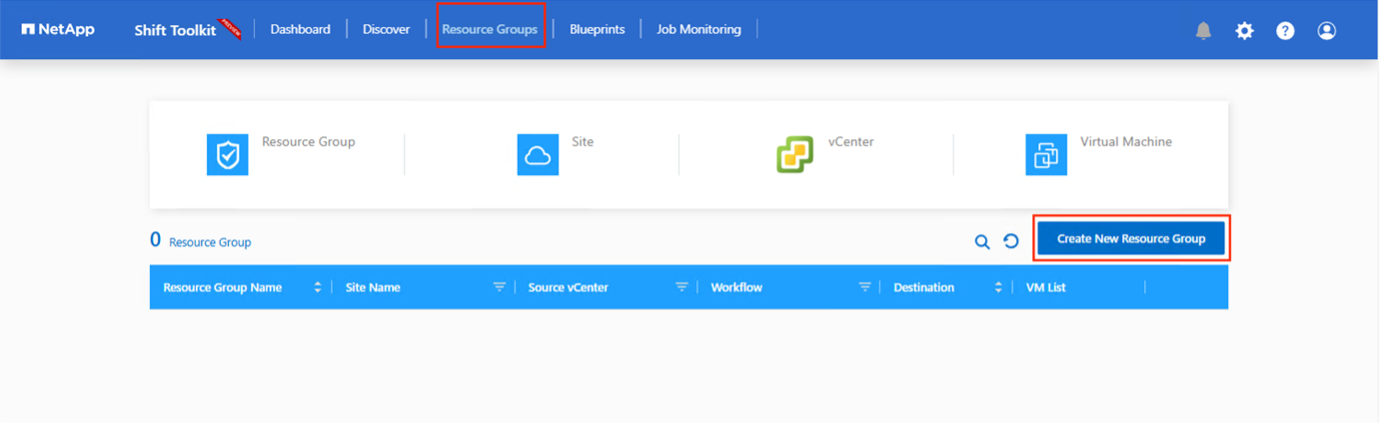
-
Nel "nuovo gruppo di risorse", selezionare il sito di origine dal menu a discesa e fare clic su "Crea"
-
Fornire i dettagli del gruppo di risorse e selezionare il flusso di lavoro. Il flusso di lavoro offre due opzioni
-
Migrazione basata su cloni: Esegue la migrazione end-to-end della macchina virtuale dall'hypervisor di origine all'hypervisor di destinazione.
-
Conversione basata su cloni: Esegue la conversione del formato del disco nel tipo di hypervisor selezionato.
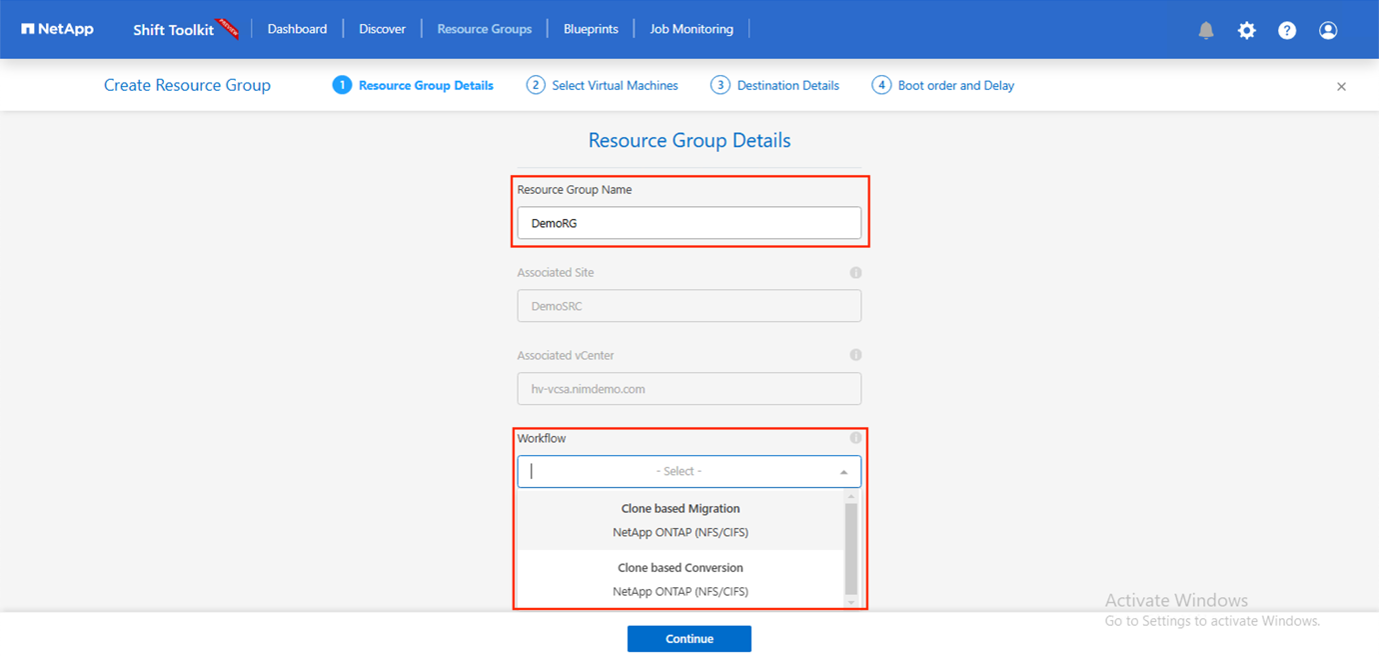
-
-
Fai clic su "continua"
-
Selezionare le macchine virtuali appropriate utilizzando l'opzione di ricerca. L'opzione di filtro predefinita è "Datastore".
Sposta le macchine virtuali per la conversione o la migrazione in un datastore designato in una SVM ONTAP appena creata prima della conversione. In questo modo è possibile isolare il datastore NFS di produzione e utilizzare il datastore designato per lo staging delle macchine virtuali. 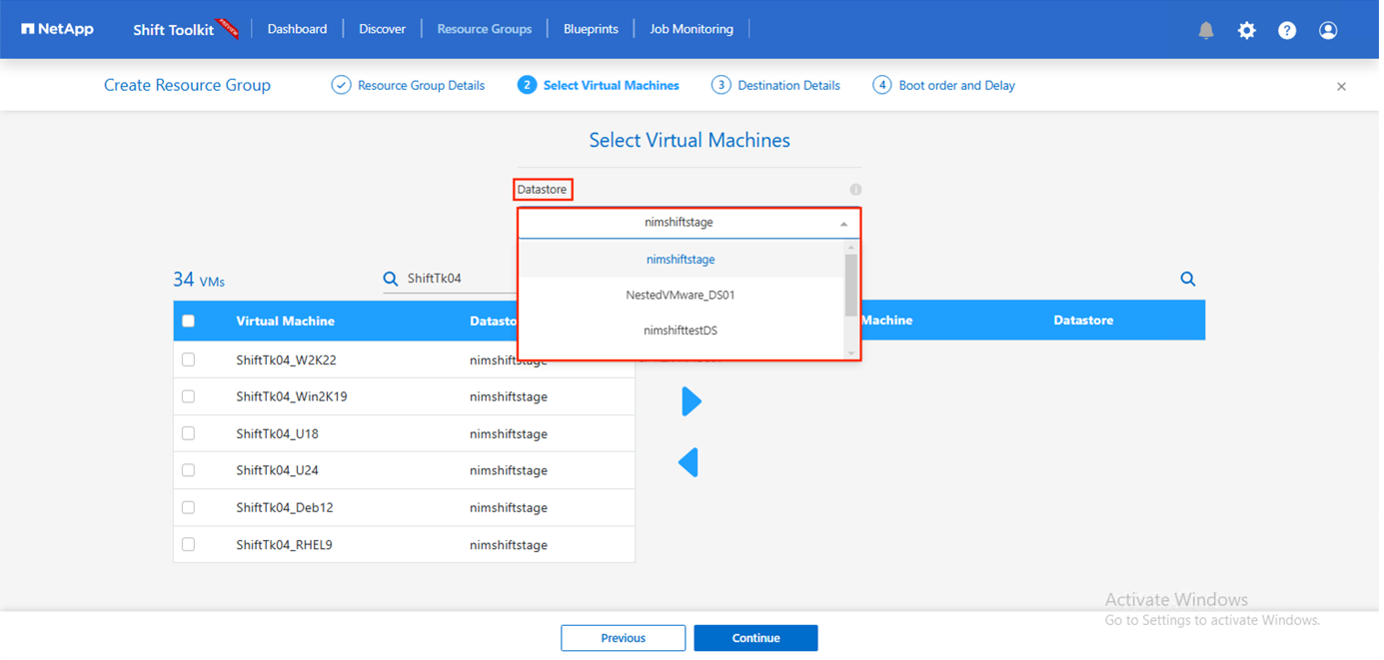
-
Aggiornare i dettagli della migrazione selezionando "Sito di destinazione", voce Hyper-V di destinazione" e mappatura da datastore a Qtree.
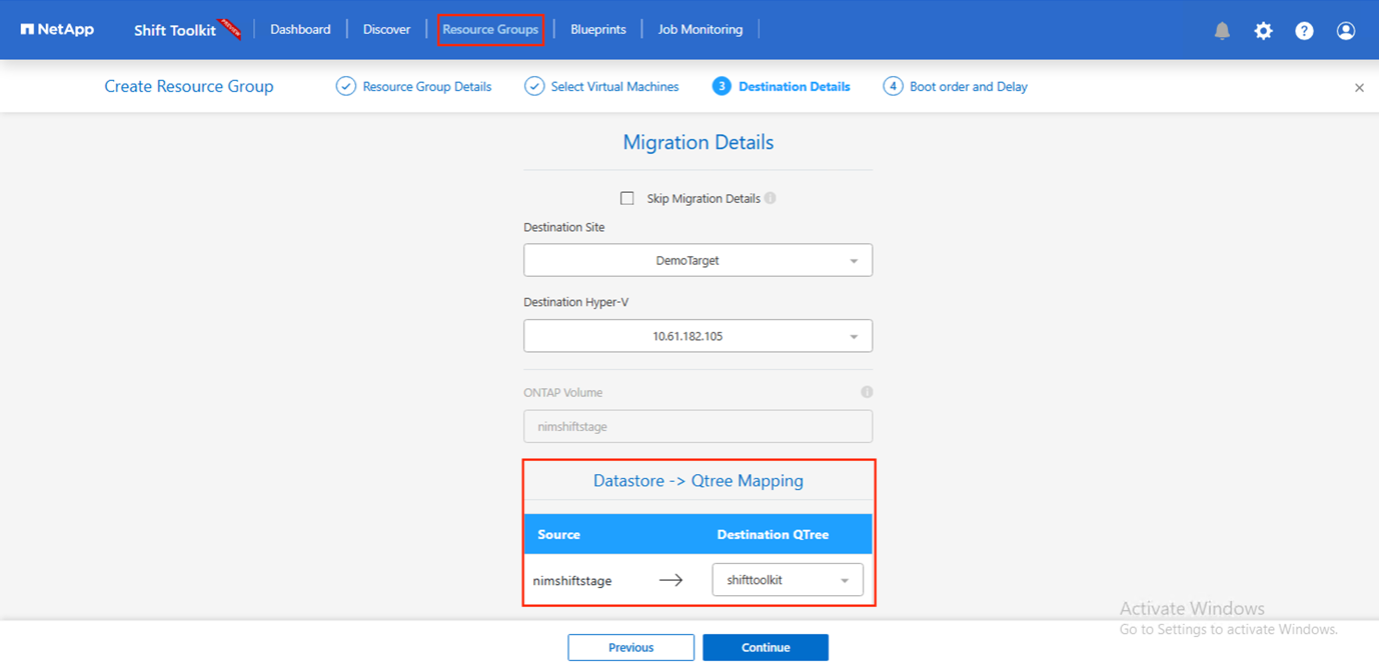
Verificare che il percorso di destinazione (dove sono memorizzate le macchine virtuali convertite) sia impostato su un qtree quando si convertono le macchine virtuali da ESX a Hyper-V. impostare il percorso di destinazione sul qtree appropriato. -
Selezionare Ordine di avvio e ritardo di avvio (sec) per tutte le VM selezionate. Impostare l'ordine della sequenza di accensione selezionando ciascuna macchina virtuale e impostando la relativa priorità. 3 è il valore predefinito per tutte le macchine virtuali.
Le opzioni sono le seguenti:
1 – la prima macchina virtuale ad accenderlo 3 – Default 5 – l'ultima macchina virtuale ad accenderlo
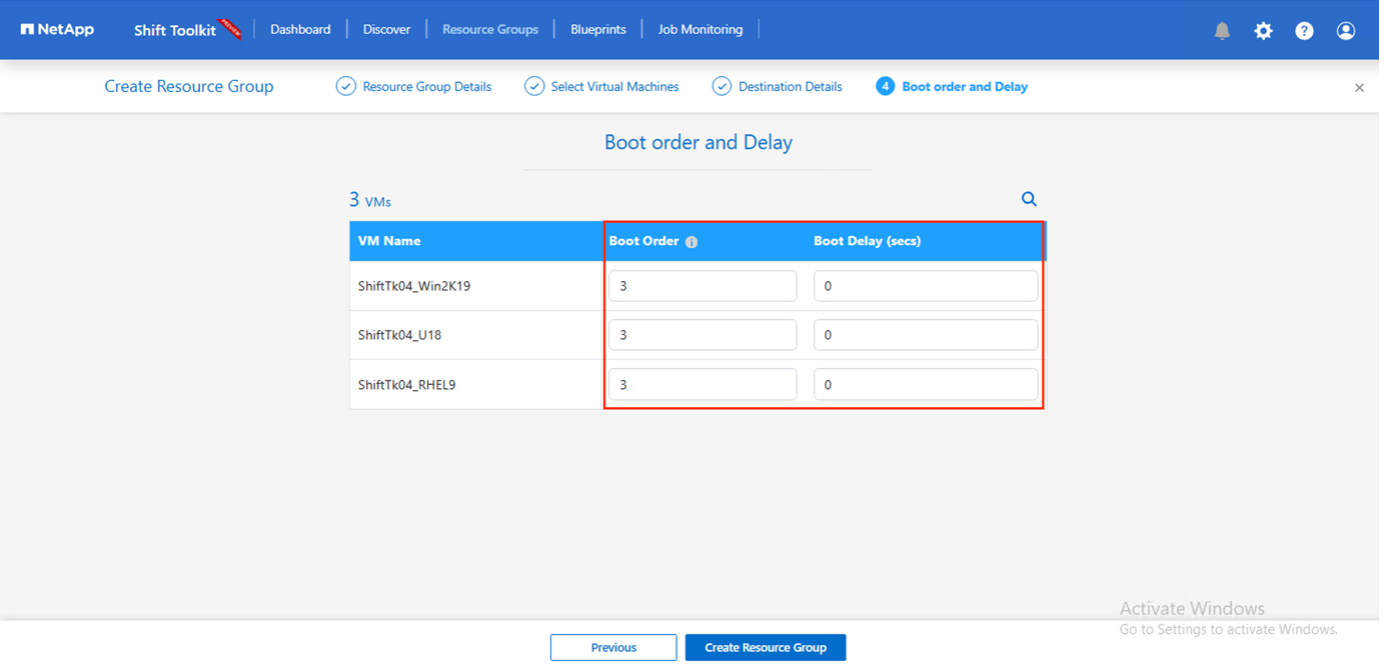
-
Fare clic su "Create Resource Group" (Crea gruppo di risorse).
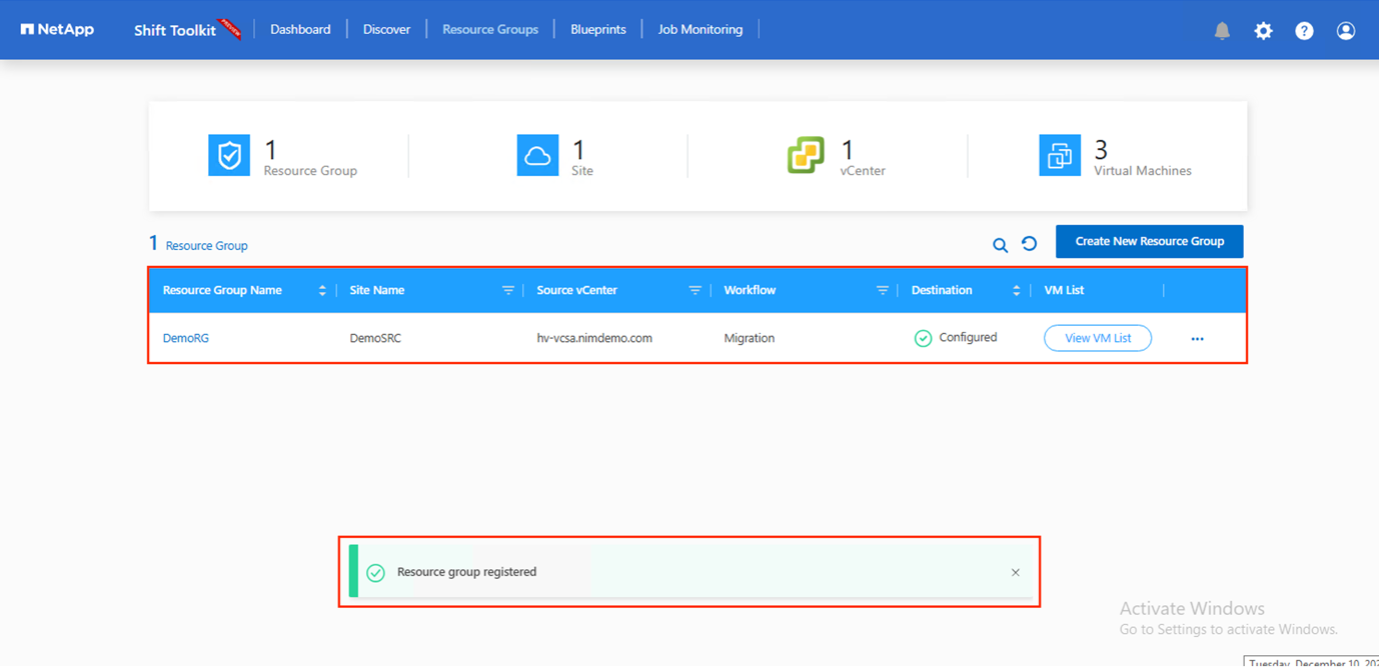
Blueprint
Per migrare o convertire macchine virtuali è necessario un piano. Seleziona le piattaforme hypervisor di origine e destinazione dal menu a discesa e scegli i gruppi di risorse da includere in questo Blueprint, insieme al raggruppamento di modalità di accensione delle applicazioni (ad esempio controller di dominio, quindi Tier 1, quindi Tier 2 e così via). Questi vengono spesso denominati anche piani di migrazione. Per definire il progetto, passare alla scheda "Blueprints" e fare clic su "Create New Blueprint".
Per iniziare a creare un progetto, fare clic su "Create New Blueprint" (Crea nuovo piano).
-
Accedere a Blueprints, fare clic su "Create New Blueprint".
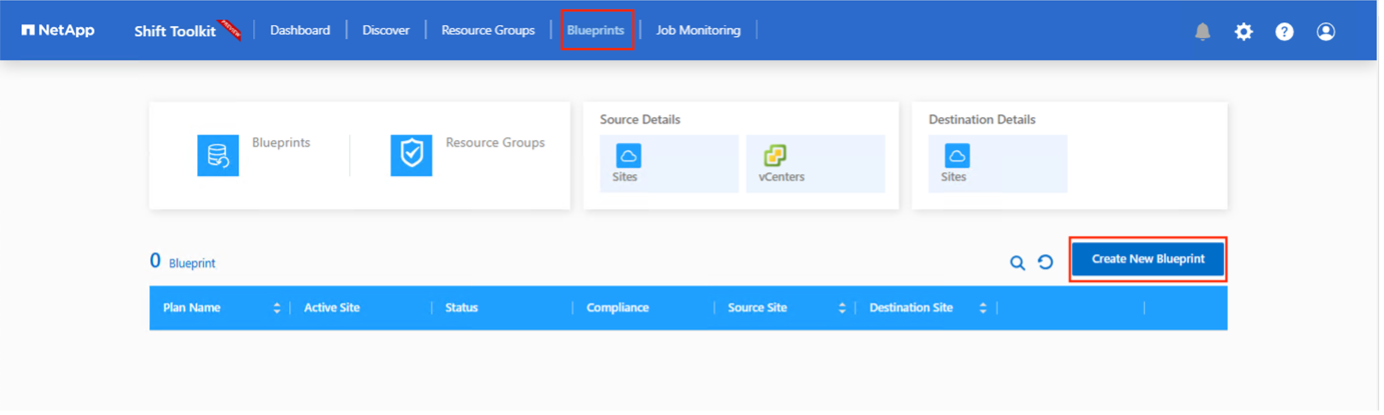
-
In "New Blueprint", fornire un nome per il piano e aggiungere le mappature host necessarie selezionando Source Site (Sito di origine), vCenter associato, Destination Site (Sito di destinazione) e l'hypervisor Hyper-V associato.
-
Una volta terminate le mappature, selezionare la mappatura del cluster e dell'host.
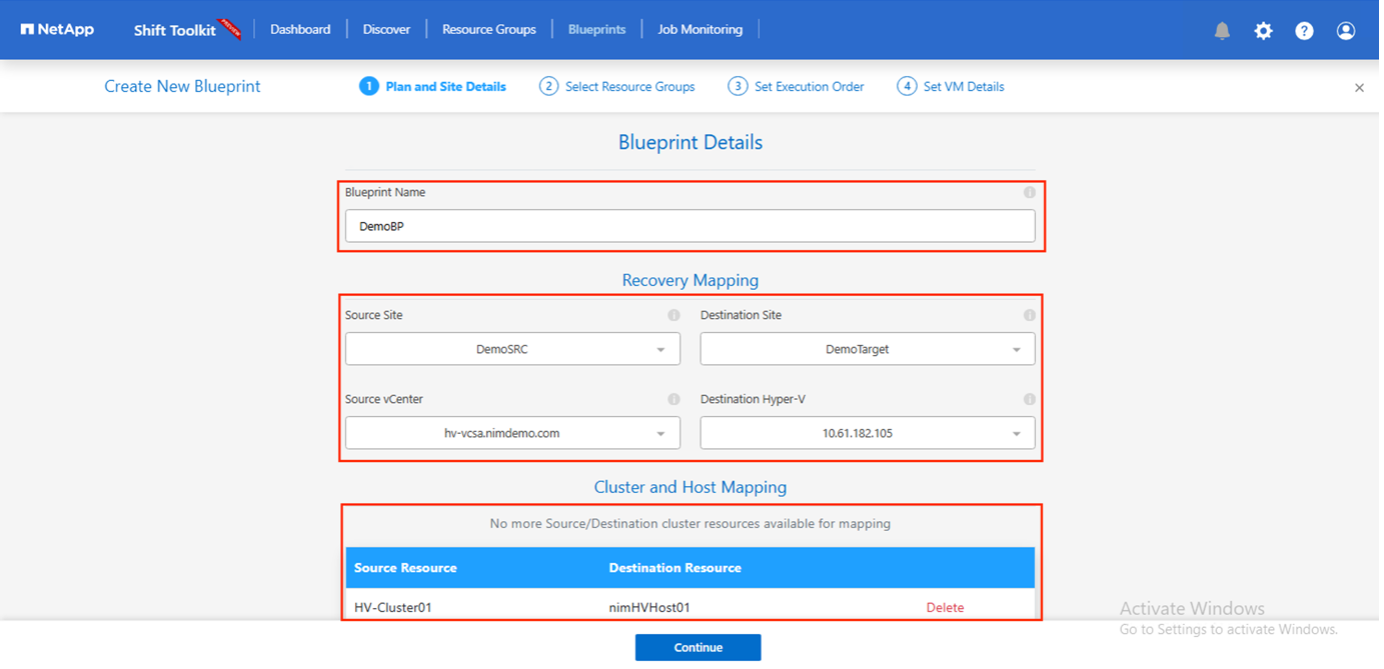
-
Seleziona Dettagli gruppo di risorse e fai clic su "continua"
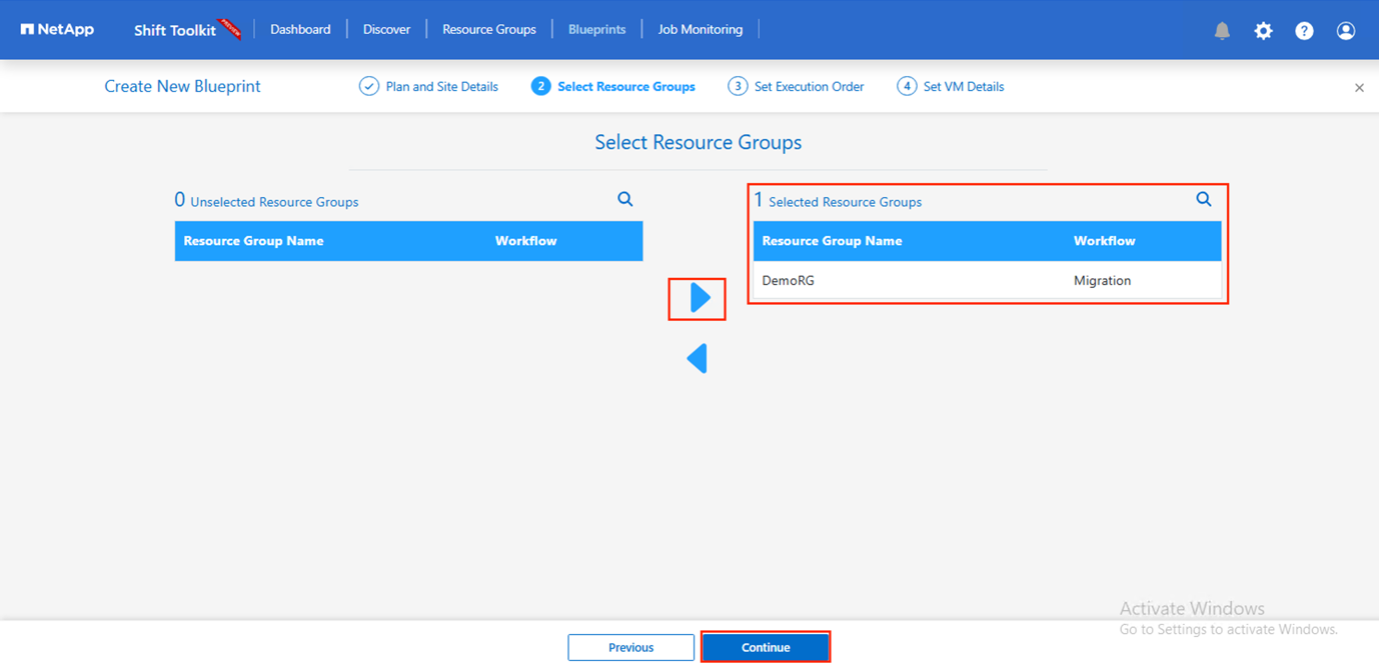
-
Imposta ordine di esecuzione per il gruppo di risorse. Questa opzione consente di selezionare la sequenza di operazioni quando esistono più gruppi di risorse.
-
Al termine, selezionare Network Mapping (mappatura di rete) sullo switch virtuale appropriato. Il provisioning degli switch virtuali deve già essere eseguito in Hyper-V.
Il tipo di switch virtuale "esterno" è l'unica opzione supportata per la selezione della rete. Sebbene la mappatura di rete sia disponibile nella GUI, Shift toolkit non esegue l'assegnazione degli indirizzi IP nella versione corrente, tuttavia nella prossima versione, "Retain IP" sarà un'opzione. Nella versione corrente, la selezione predefinita è "non configurare la rete". Una volta convertito il disco e acquistata la macchina virtuale sul lato Hyper-V, assegnare manualmente gli switch di rete in modo che corrispondano ai relativi gruppi di porte e alle VLAN sul lato VM ware. 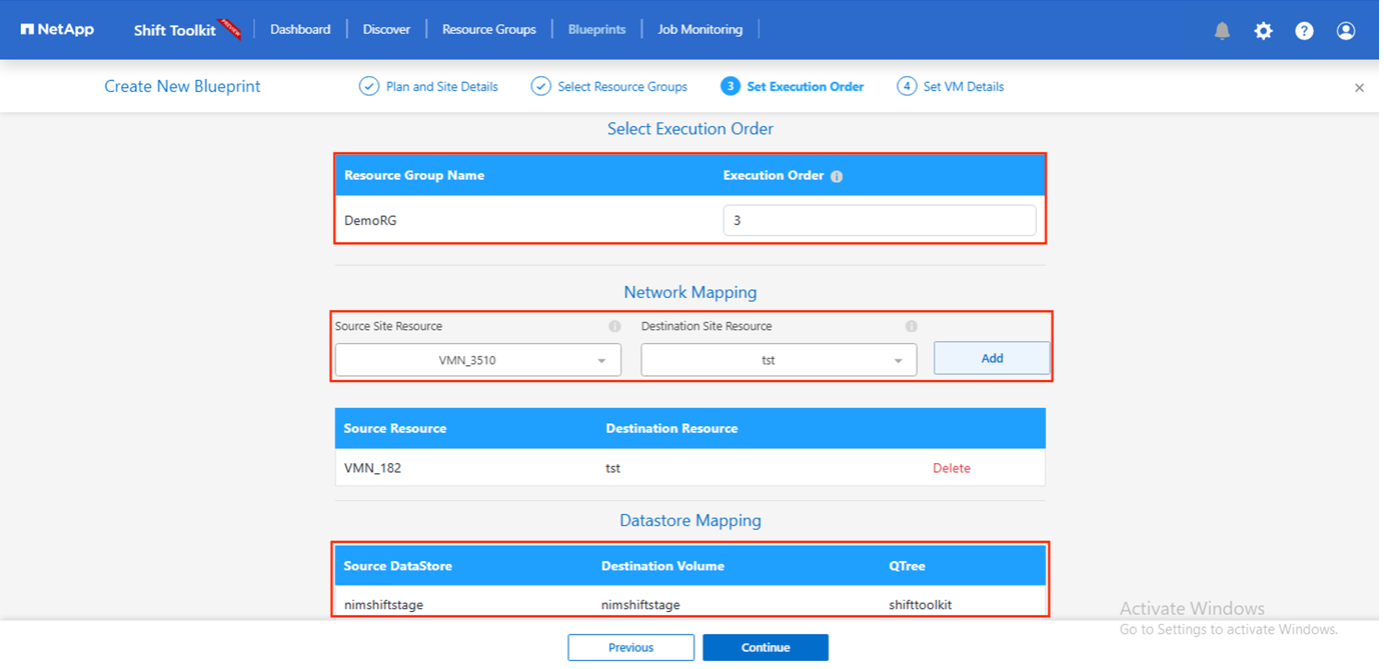
-
In base alla selezione delle macchine virtuali, le mappature storage vengono selezionate automaticamente. Nota: Assicurarsi che il qtree sia fornito in anticipo e che siano assegnate le autorizzazioni necessarie per creare e accendere la macchina virtuale dalla condivisione SMB.
-
In Dettagli VM, fornire i dettagli dell'account di servizio per ciascun tipo di sistema operativo. Viene utilizzato per connettersi alla macchina virtuale per creare ed eseguire alcuni script necessari per la rimozione degli strumenti VMware e il backup dei dettagli di configurazione IP.
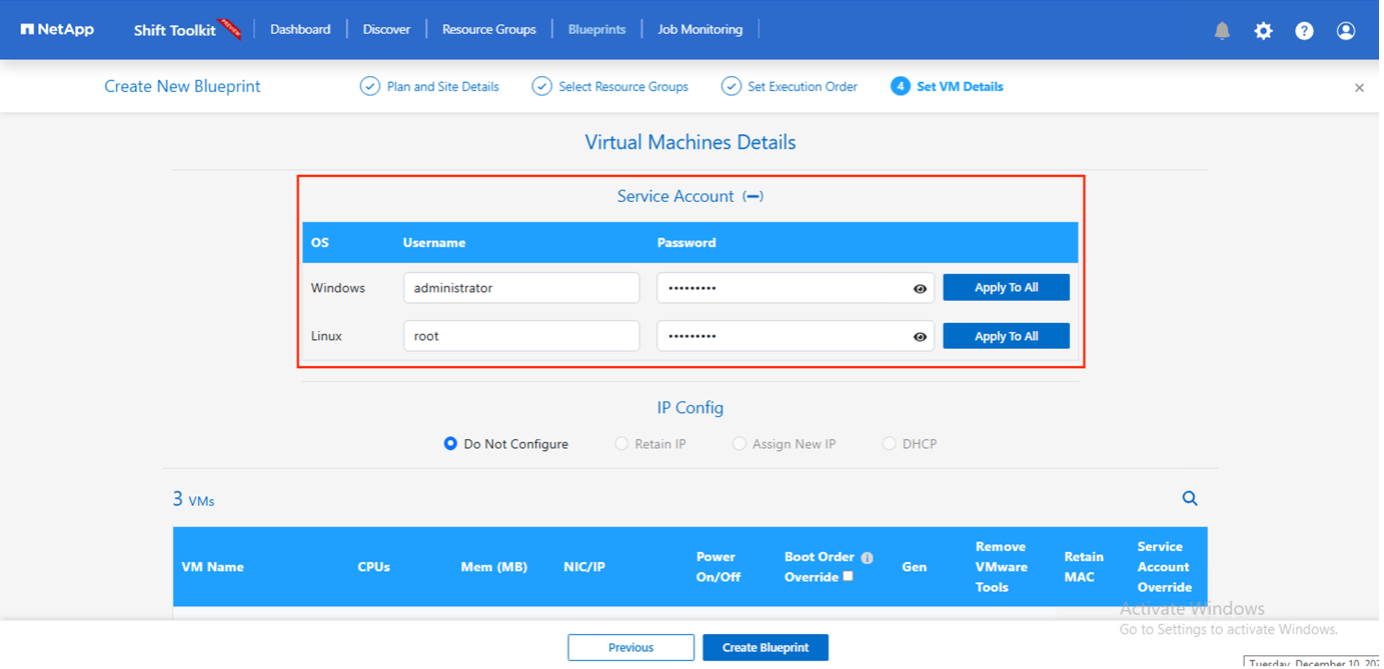
-
Sotto dettagli VM, selezionare nuovamente l'opzione di configurazione IP. Questa versione non supporta l'assegnazione degli indirizzi IP, pertanto per impostazione predefinita è selezionata l'opzione "non configurare".
-
Il passaggio successivo è la configurazione della VM.
-
Se si desidera, ridimensionare i parametri CPU/RAM delle macchine virtuali, che possono essere molto utili ai fini del ridimensionamento.
-
Sovrascrittura ordine di avvio: Modificare anche l'ordine di avvio e il ritardo di avvio (sec) per tutte le VM selezionate nei gruppi di risorse. Si tratta di un'opzione aggiuntiva per modificare l'ordine di avvio se sono necessarie modifiche rispetto a quanto selezionato durante la selezione dell'ordine di avvio del gruppo di risorse. Per impostazione predefinita, viene utilizzato l'ordine di avvio selezionato durante la selezione del gruppo di risorse, tuttavia in questa fase è possibile apportare qualsiasi modifica. *Accensione: Deselezionare questa opzione se il flusso di lavoro non deve ACCENDERE la macchina virtuale. L'opzione predefinita è ON, ovvero la VM verrà ACCESA.
-
Rimozione degli strumenti VMware: Shift toolkit rimuove gli strumenti VMware prima della conversione. Questa opzione è selezionata per impostazione predefinita.
-
Generazione: Shift toolkit utilizza la seguente regola pratica e imposta per impostazione predefinita quella appropriata: Gen1 > BIOS e Gen2 > EFI. Non è possibile effettuare alcuna selezione per questa opzione.
-
Retain MAC (conserva MAC): L'indirizzo MAC delle rispettive VM può essere conservato per superare le sfide legate alle licenze per le applicazioni che utilizzano MAC. Questa opzione è disattivata poiché la rete non è modificabile in questa versione.
-
Sostituzione account di servizio: Questa opzione consente di specificare un account di servizio separato se non è possibile utilizzare quello globale.
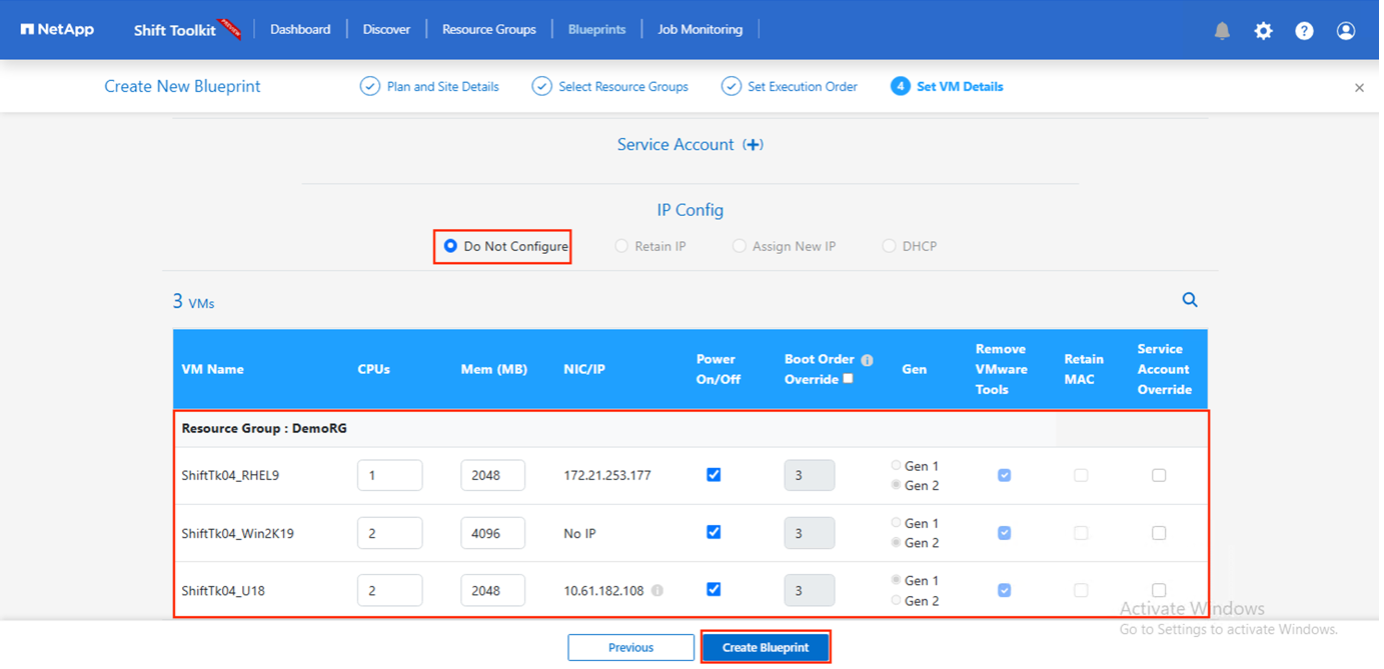
-
-
Fare clic su "Create Blueprint".
Migrazione
Una volta creato il progetto, è possibile utilizzare l'opzione "Migrate" (Migra). Durante l'opzione di migrazione, shift toolkit esegue una serie di passaggi per convertire il formato del disco e utilizzare il disco convertito per creare una macchina virtuale sull'host Hyper-V come definito nel Blueprint. Le fasi di alto livello eseguite sono le seguenti:
-
Attiva snapshot VM per Blueprint – all'origine
-
Attiva gli snapshot del volume
-
Preparare la macchina virtuale clonando la configurazione di rete e rimuovendo gli strumenti VMware per tutte le macchine virtuali
-
In base al tipo di sistema operativo, vengono aggiunti i driver Hyper-V necessari, <optional>
-

|
Per informazioni dettagliate, fare riferimento alla sezione sistema installato in dracut dopo la migrazione di una macchina virtuale RHEL a Hyper-V. |
-
Spegnere le macchine virtuali nel gruppo di protezione, all'origine
-
Eliminare le istantanee esistenti per tutte le VM nel BluePrint
-
Clona e converti VMDK in formato VHDx per tutte le macchine virtuali
-
Accendere le macchine virtuali nel gruppo di protezione, alla destinazione
Per attivare il flusso di lavoro Migrate con la configurazione specificata in Blueprint, fare clic su Migrate.
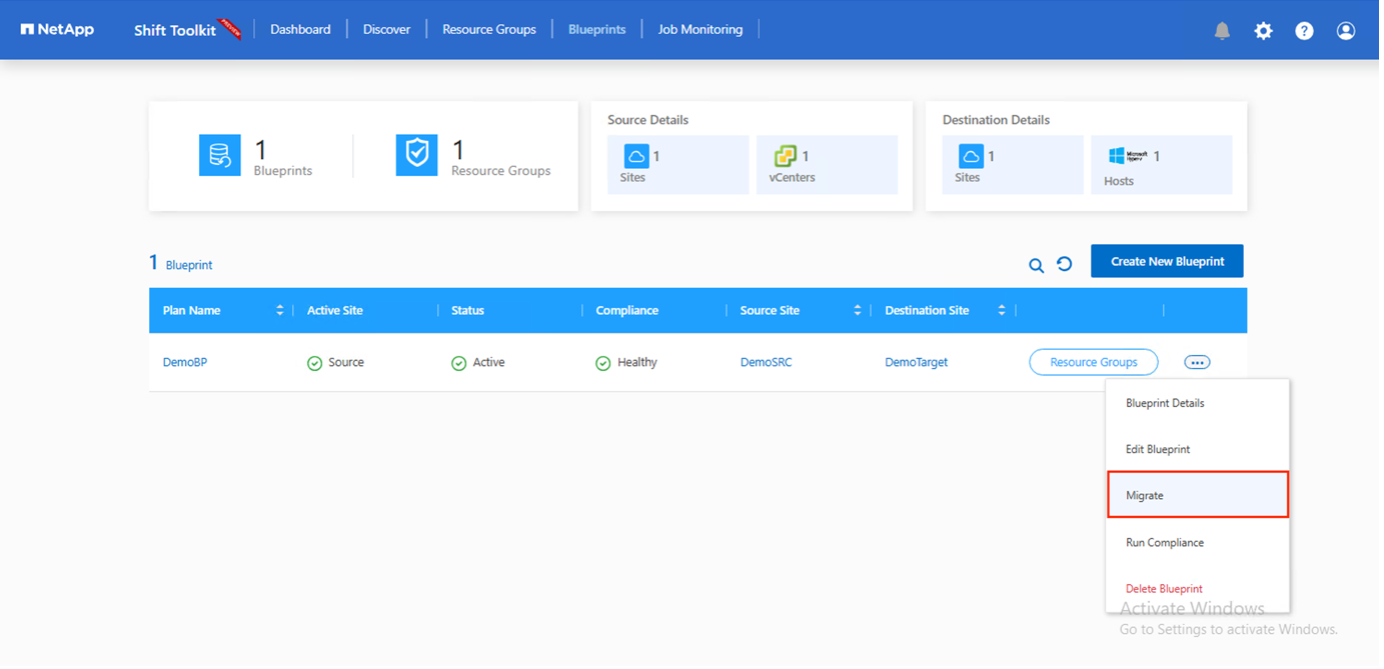
Una volta attivata, la fase di preparazione entra in funzione e il processo di conversione passa attraverso le fasi sopra menzionate.

|
Si consiglia di non attivare più di dieci conversioni contemporaneamente dalla stessa origine ESXi alla stessa destinazione Hyper-V. |
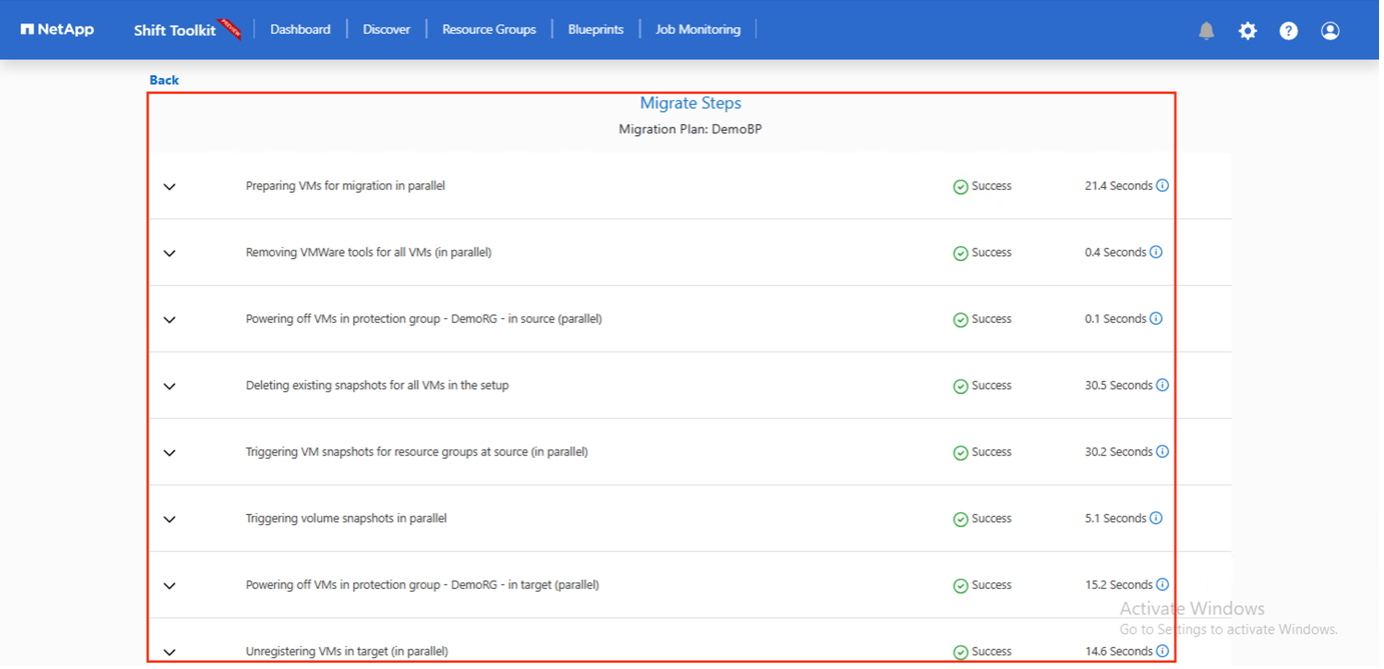
La conversione di VMDK in VHDx avviene in pochi secondi, il che rende questo approccio il più veloce tra tutte le opzioni disponibili a un costo aggiuntivo. Questo aiuta anche a ridurre il downtime delle macchine virtuali durante la migrazione.
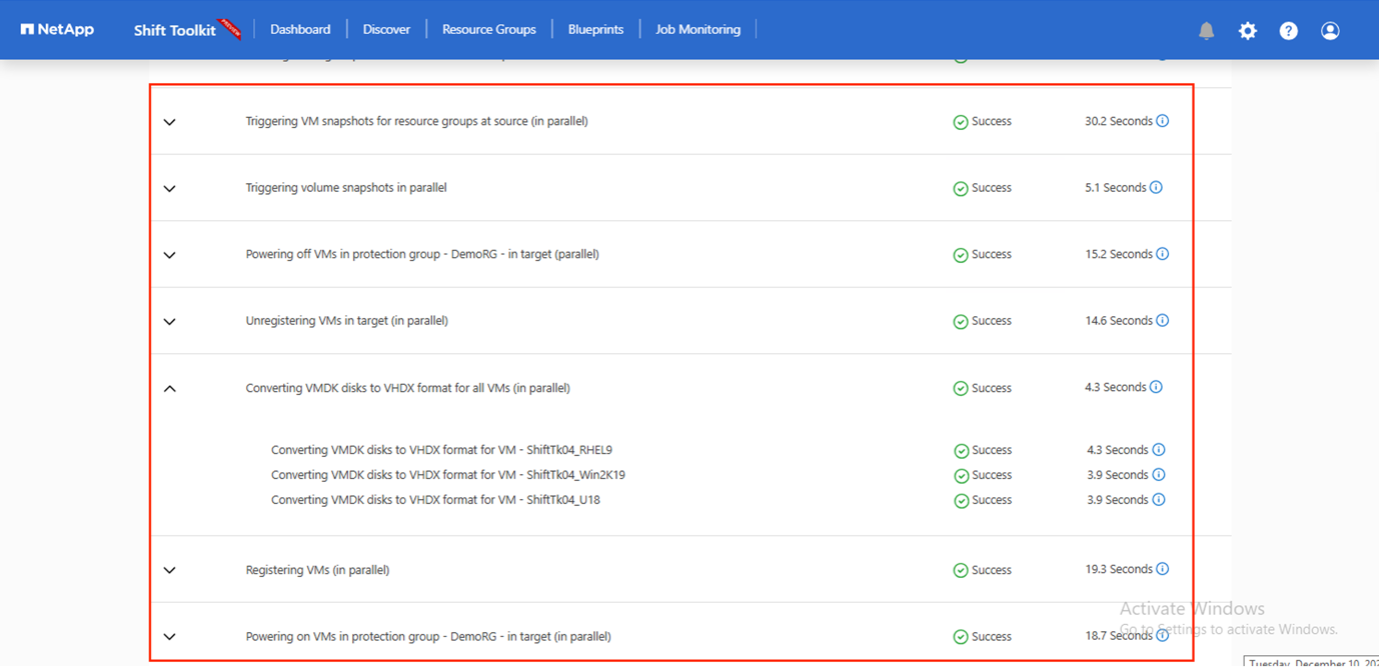
Una volta completato il processo, lo stato del progetto passa a "migrazione completata".
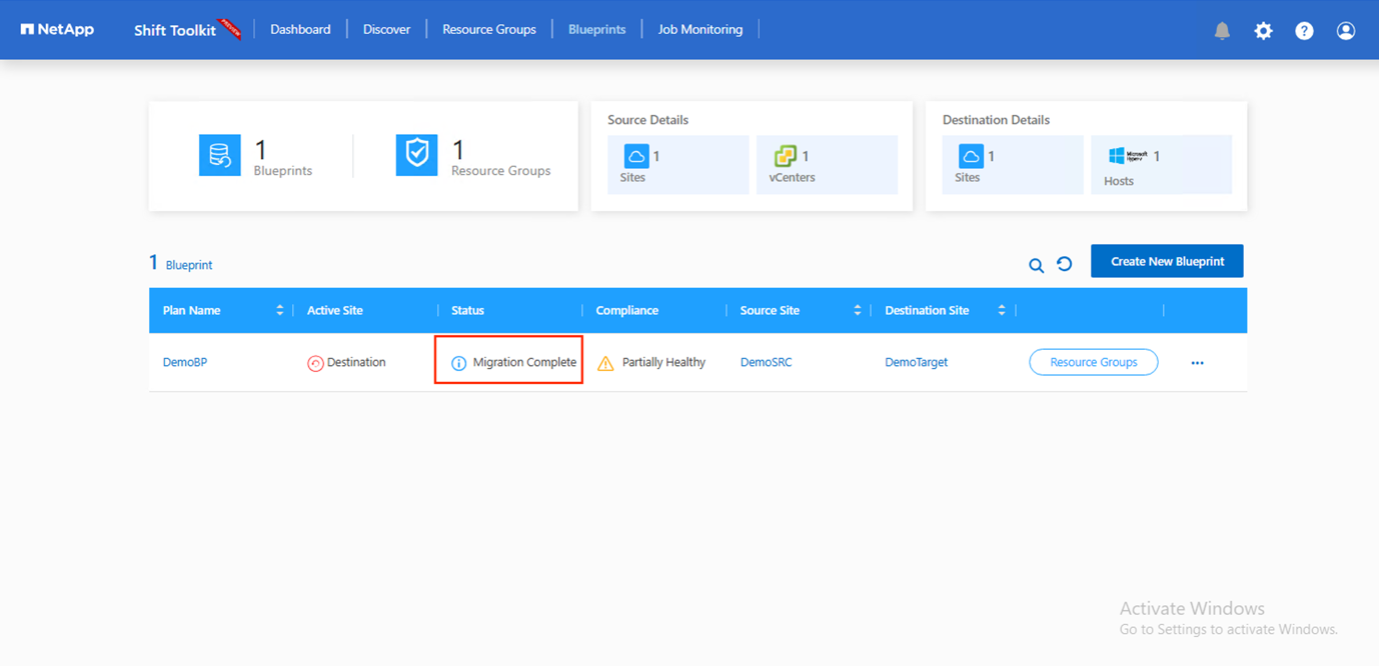
Una volta completata la migrazione, è il momento di validare le macchine virtuali su un lato Hyper-V. Lo screenshot seguente mostra le macchine virtuali in esecuzione sull'host Hyper-V specificato durante la creazione del BluePrint.
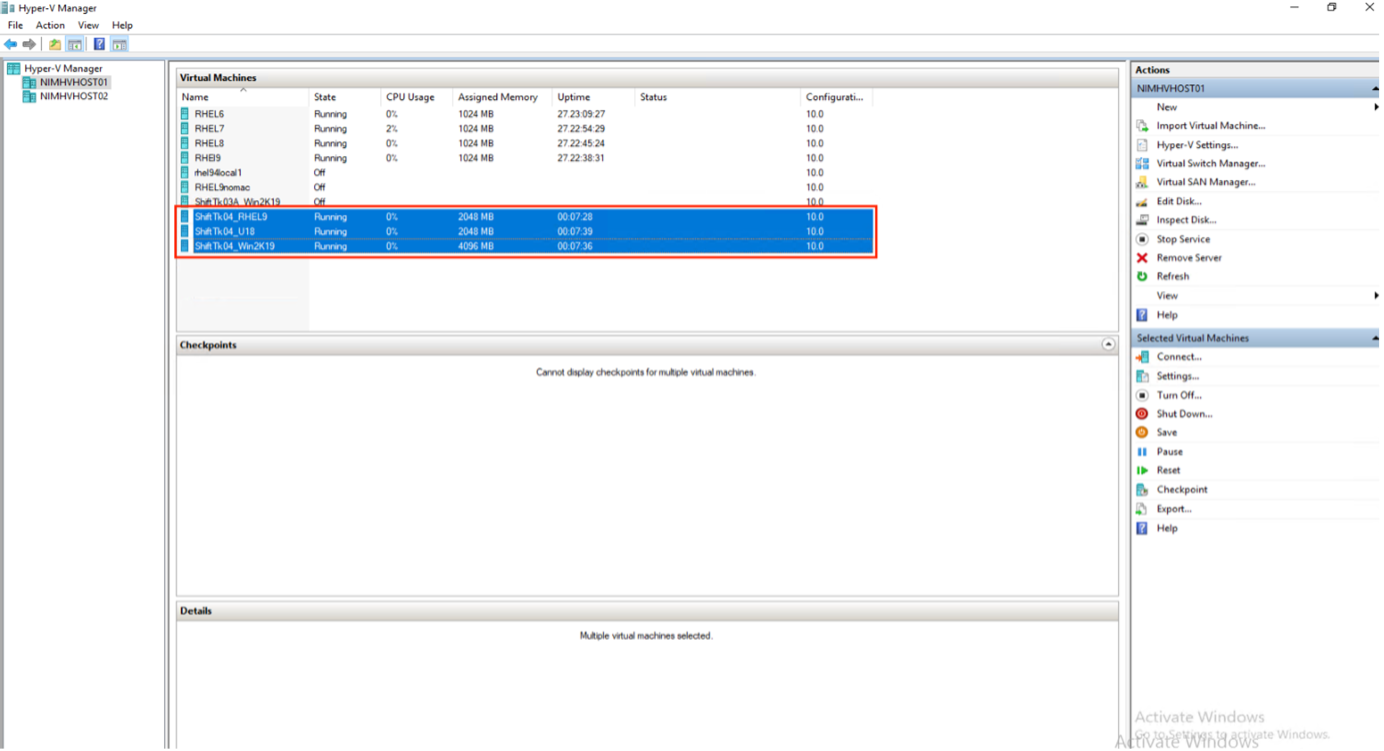

|
Dopo la conversione, tutti i dischi VM, ad eccezione del disco OS, saranno offline. Questo perché il parametro NewDiskPolicy è impostato su offlineALL sulle macchine virtuali VMware per impostazione predefinita. |
Conversione
L'opzione di conversione basata su cloni consente di convertire semplicemente il disco virtuale tra hypervisor per i seguenti formati di disco:
-
VMware ESX a Microsoft Hyper-V (da VMDK a VHDX)
-
VMware ESX a Red Hat KVM (da VMDK a QCOW2)
Convertire in formato QCOW2
Per convertire i dischi virtuali in formato QCOW2 con NetApp Shift toolkit, seguire questi passaggi di alto livello:
-
Creare un tipo di sito di destinazione specificando Hyper-V o KVM come hypervisor. Nota: Per KVM non sono necessari i dettagli dell'hypervisor.
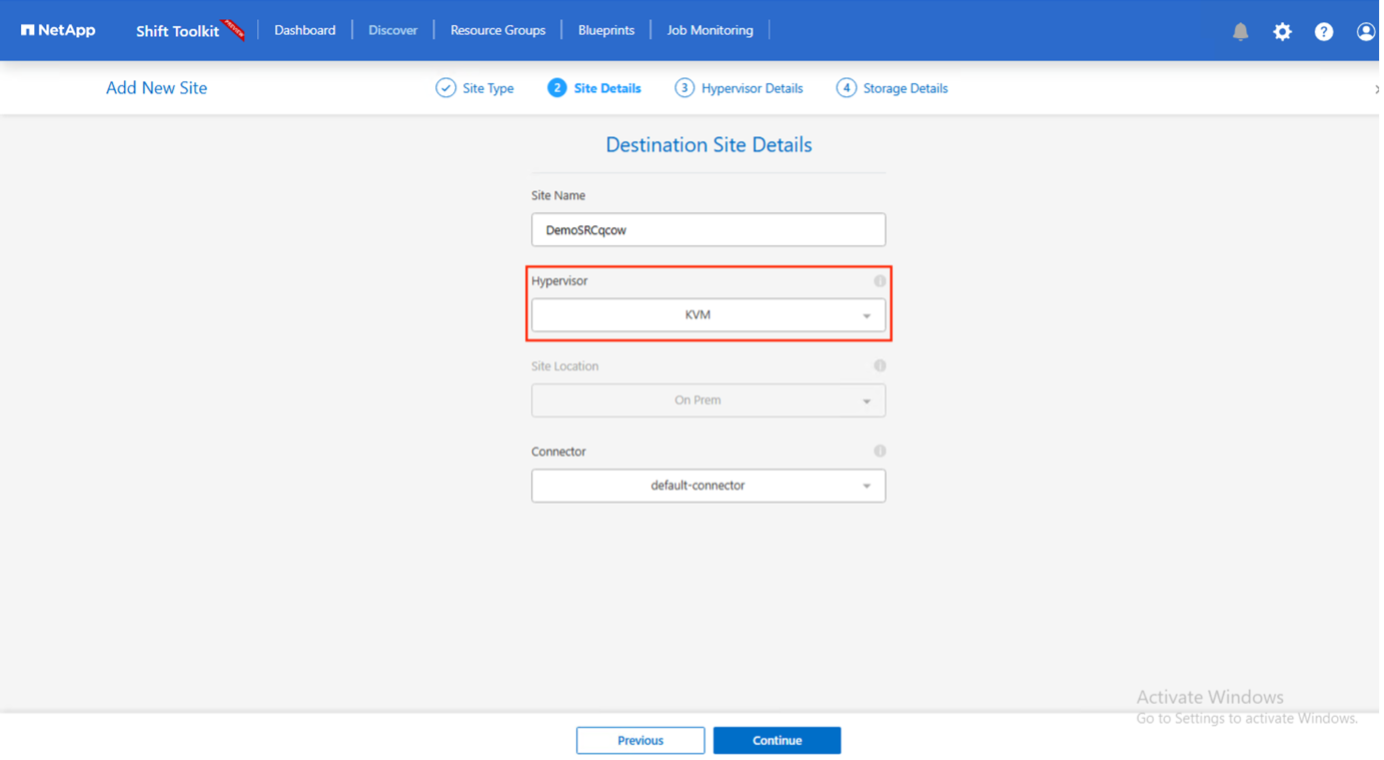
-
Creare un gruppo di risorse con le VM per le quali è richiesta la conversione del disco
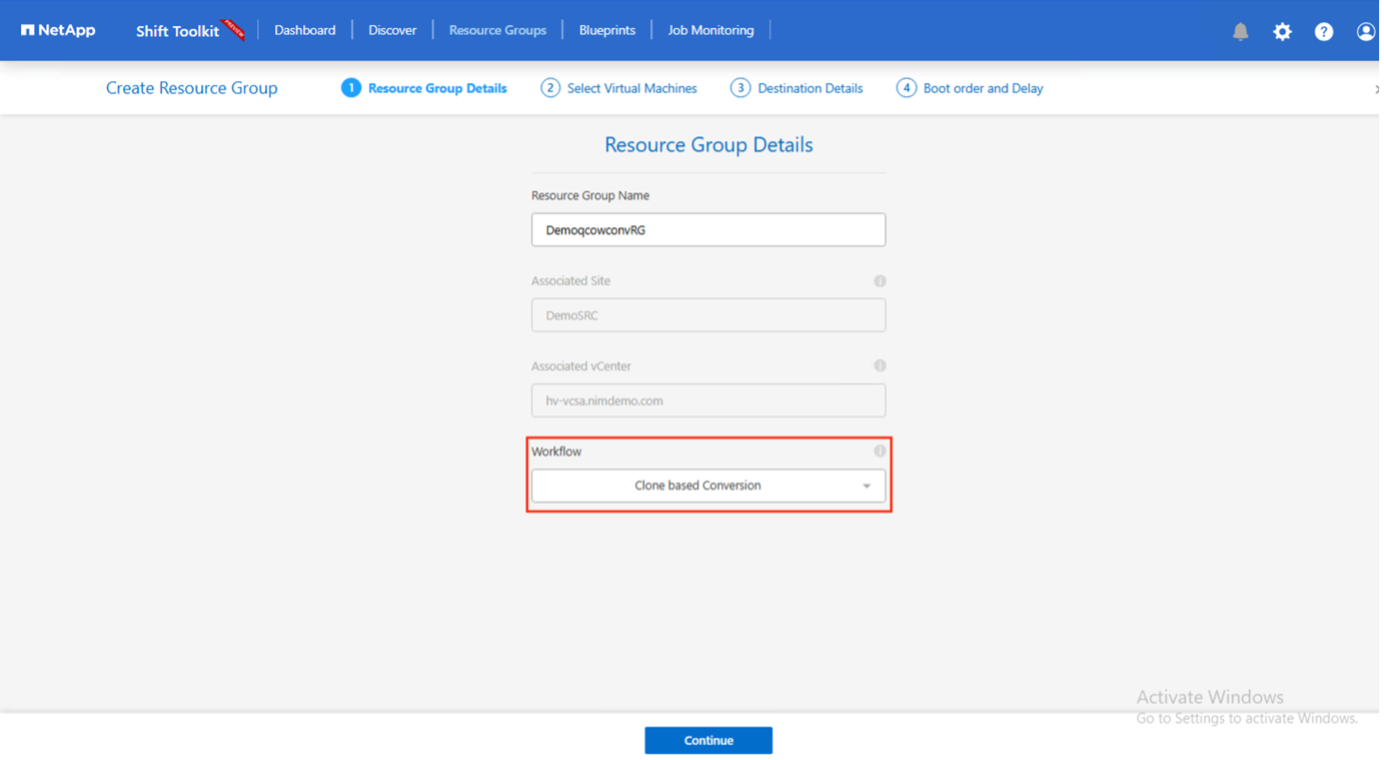
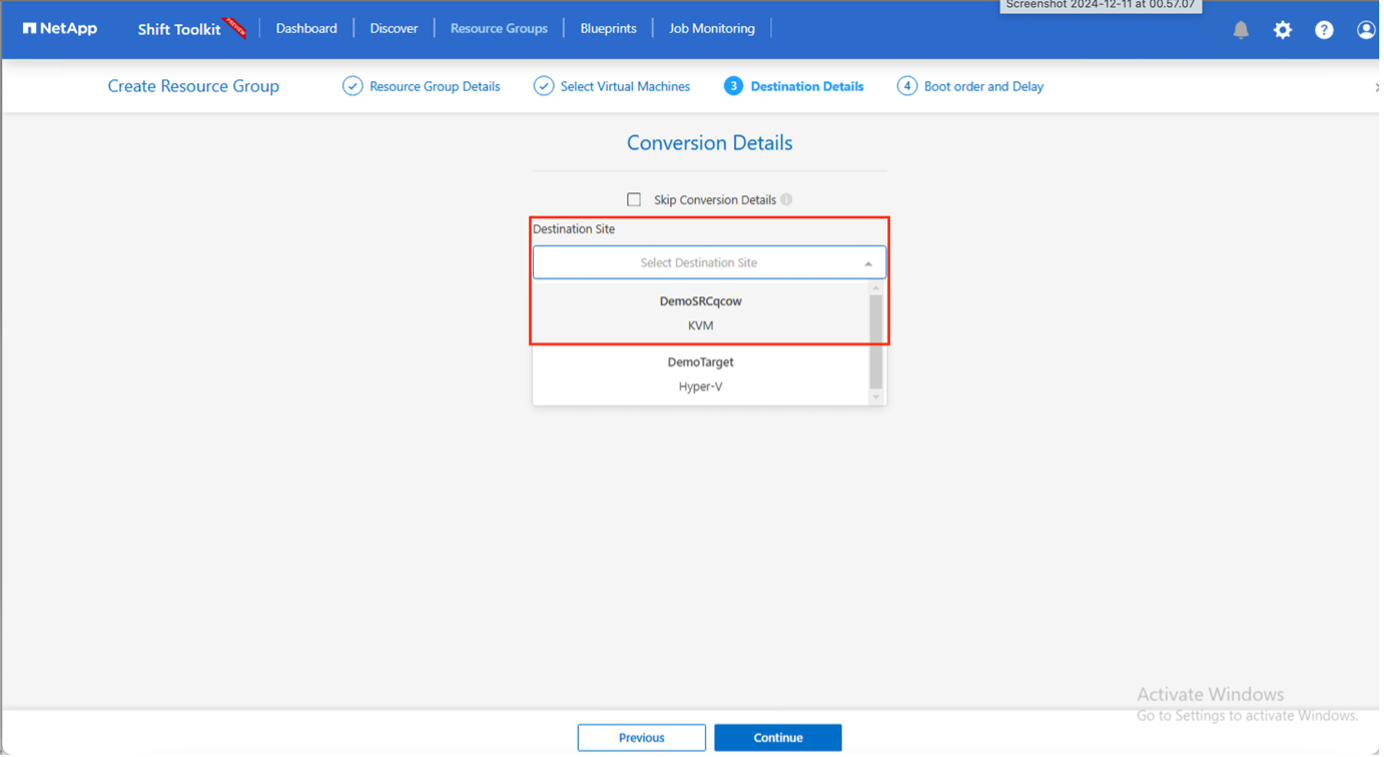
-
Creare il blueprint per convertire il disco virtuale in formato QCOW2.
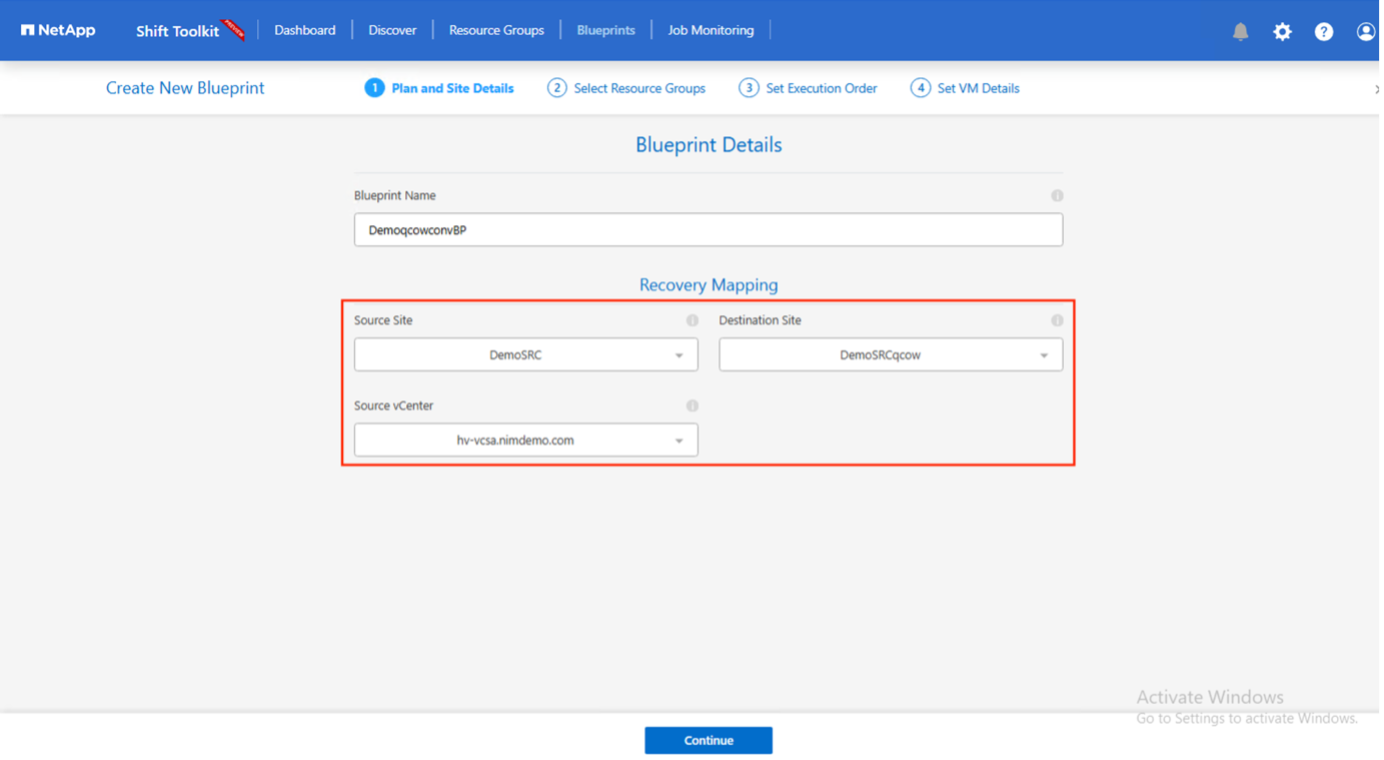
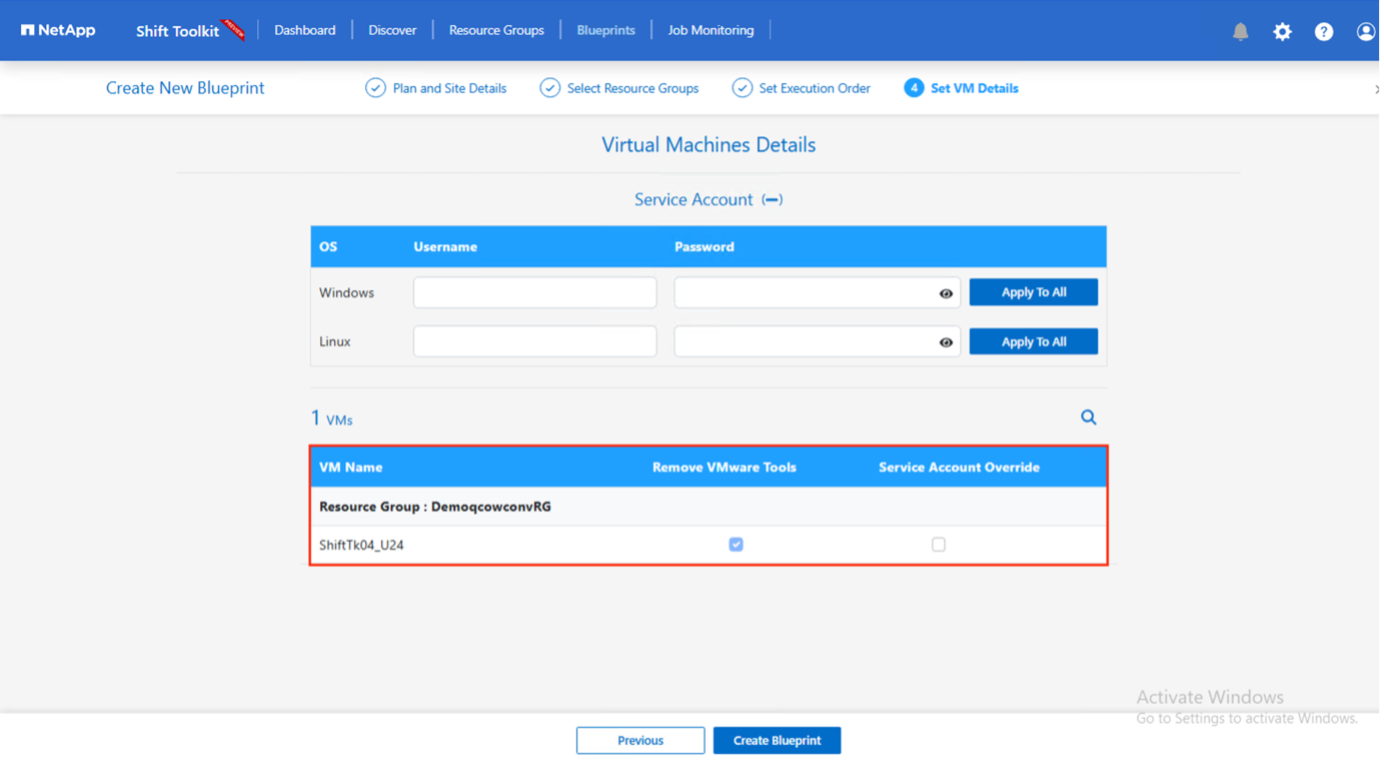
-
Seleziona "Converti" una volta generato il downtime necessario per le macchine virtuali.
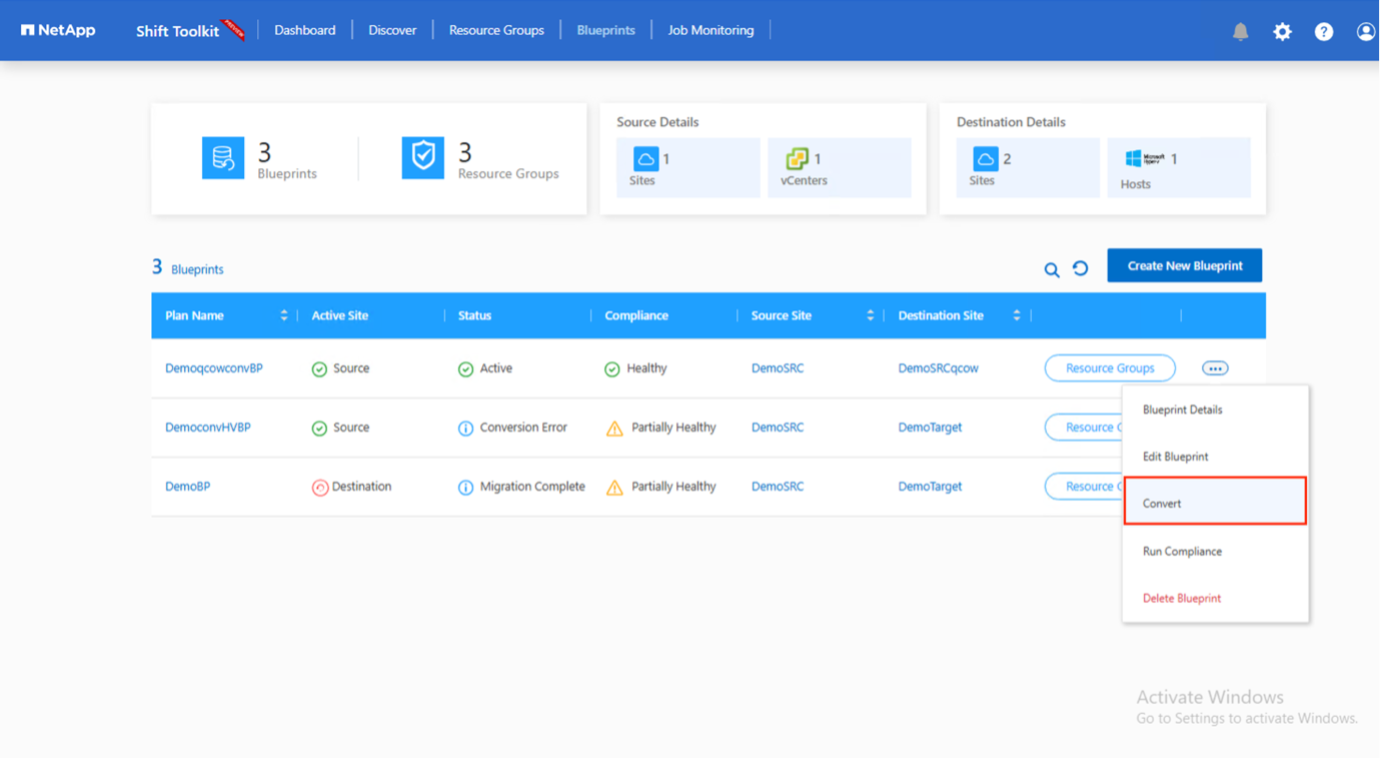
-
L'operazione di conversione esegue ogni operazione sulla VM e sul relativo disco per generare il formato appropriato.
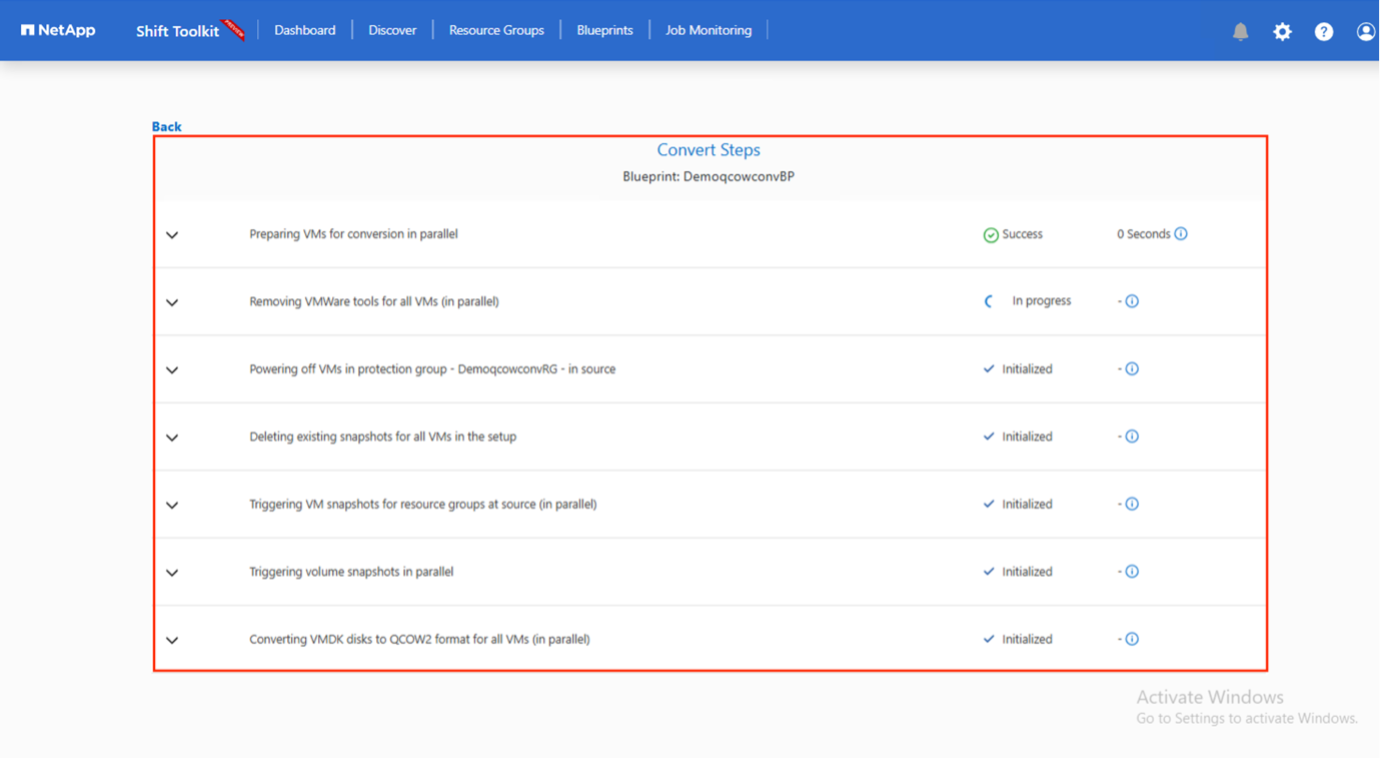
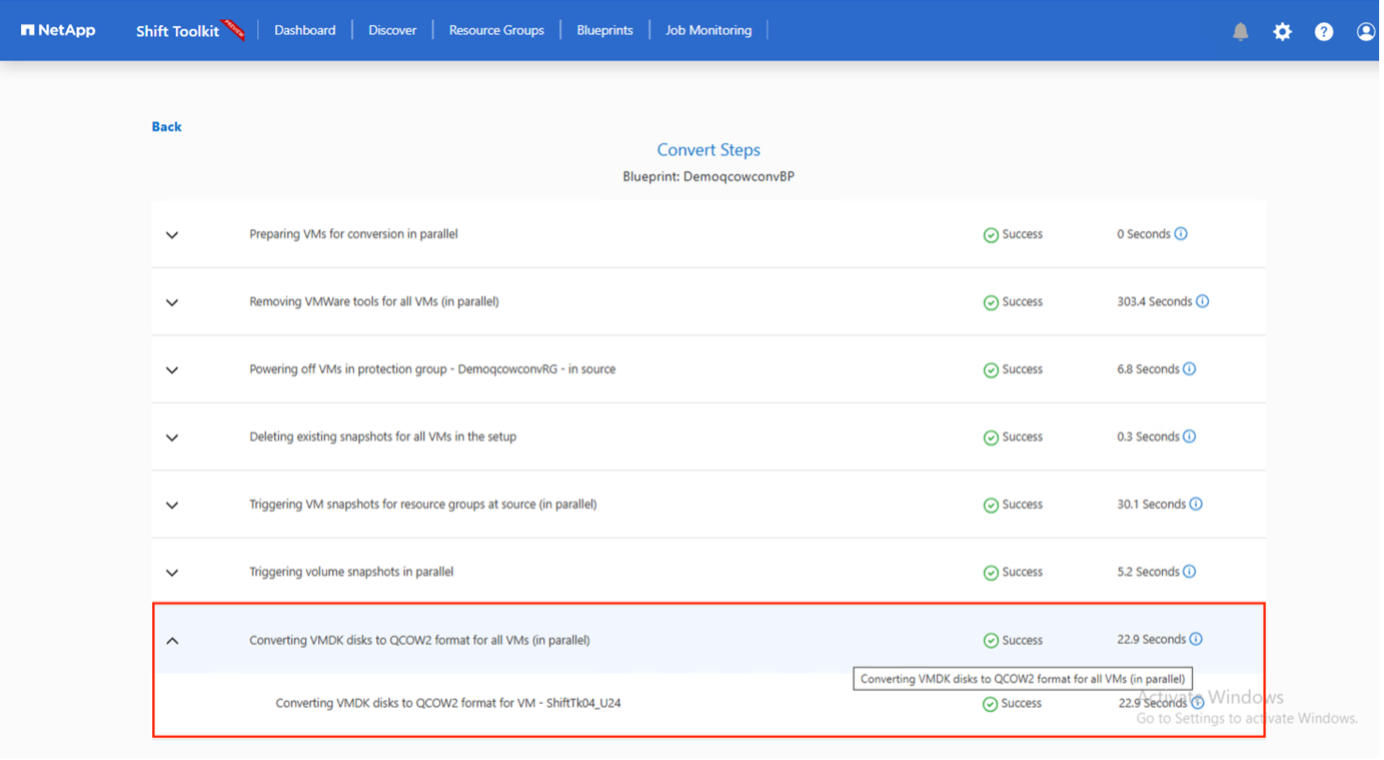
-
Utilizzare il disco convertito creando manualmente la macchina virtuale e collegando il disco ad esso.


|
Shift toolkit supporta solo le conversioni dei dischi. Non supportano la conversione VM. Per utilizzare il disco convertito in una macchina virtuale, la macchina virtuale deve essere creata manualmente e il disco deve essere collegato ad essa. |

|
Shift toolkit non supporta le conversioni a livello di VM per l'hypervisor KVM. Tuttavia, supporta le conversioni dei dischi in formato QCOW2, un formato di dischi virtuali utilizzato dall'hypervisor KVM. |
Convertire in formato VHDX
Per convertire i dischi virtuali in formato VHDX con NetApp Shift toolkit, seguire questi passaggi di alto livello:
-
Creare un tipo di sito di destinazione specificando Hyper-V o KVM come hypervisor.
Per KVM non sono richiesti i dettagli dell'hypervisor. 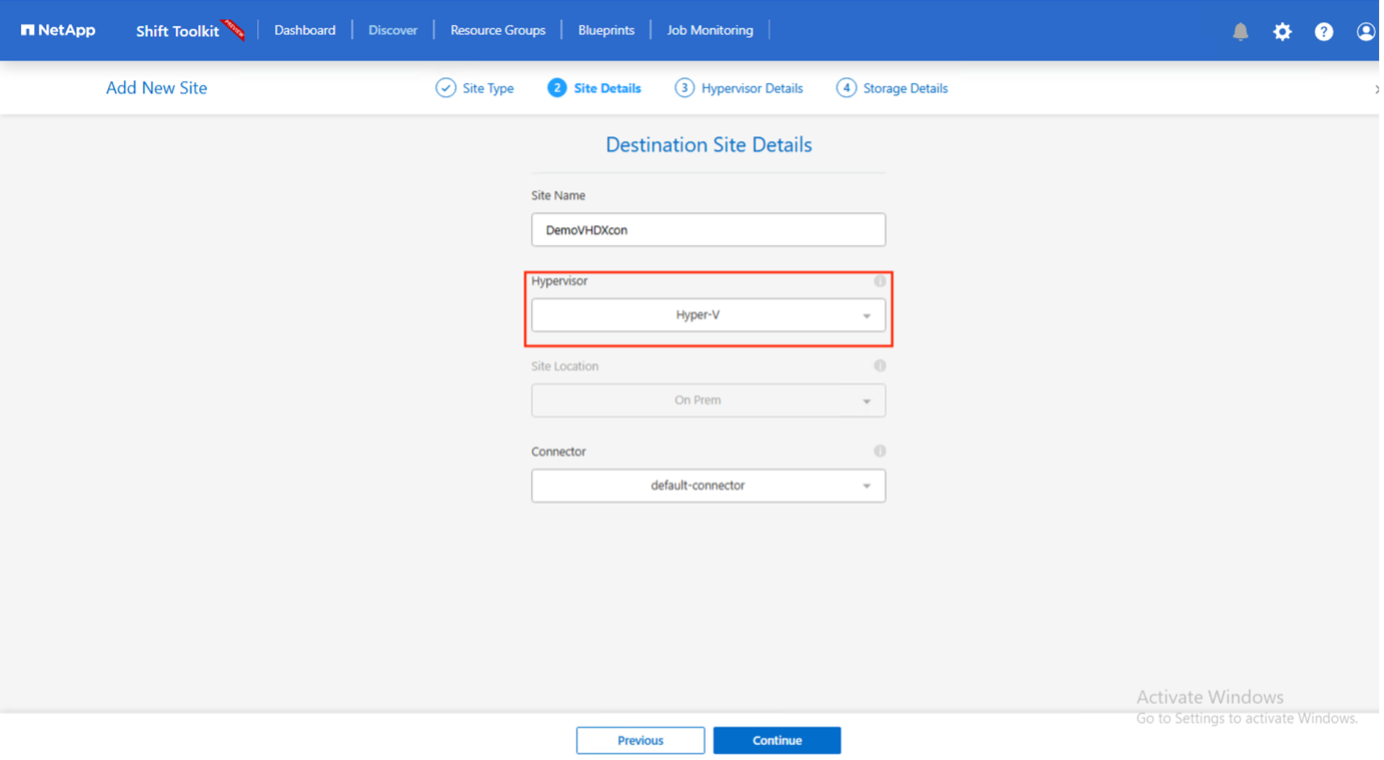
-
Creare un gruppo di risorse con le VM per le quali è richiesta la conversione del disco

-
Creare il blueprint per convertire il disco virtuale in formato VHDX.
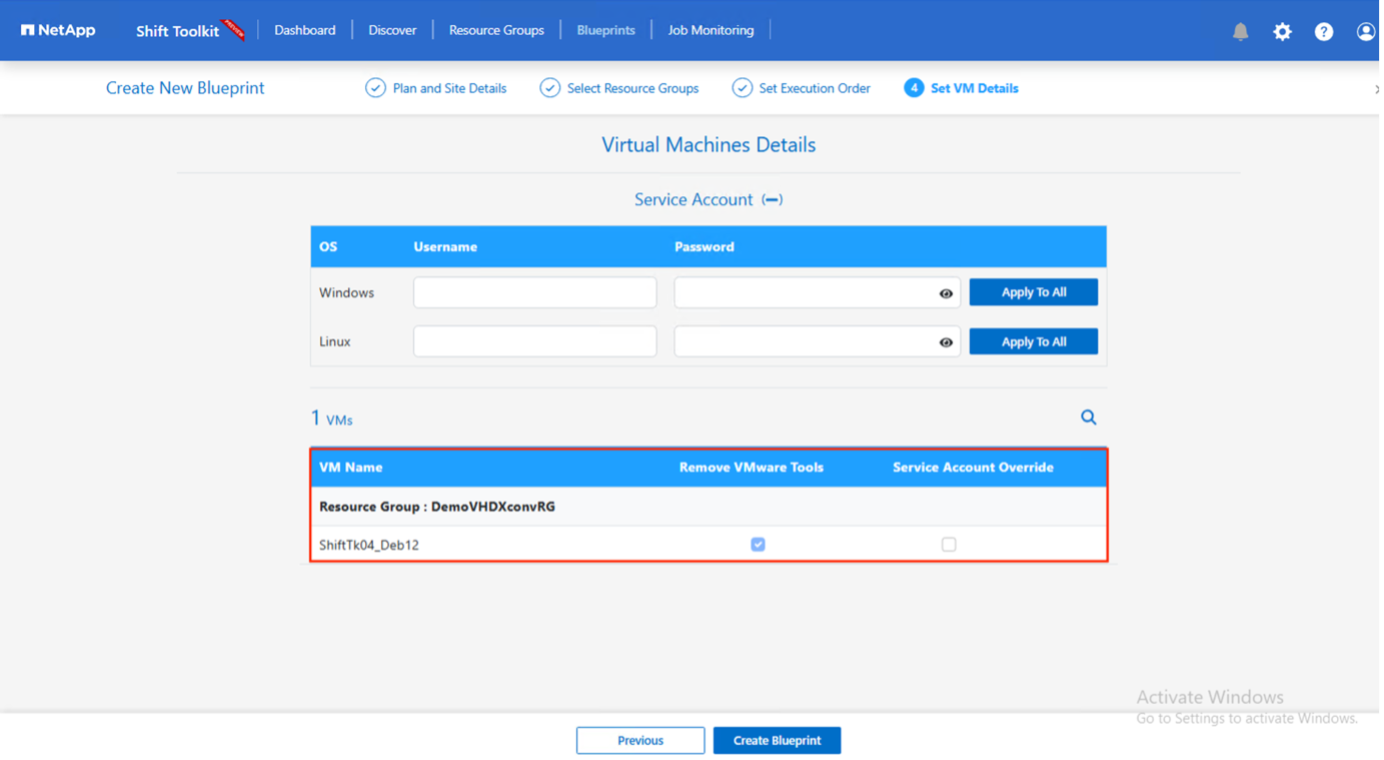
-
Seleziona "Converti" una volta generato il downtime necessario per le macchine virtuali.
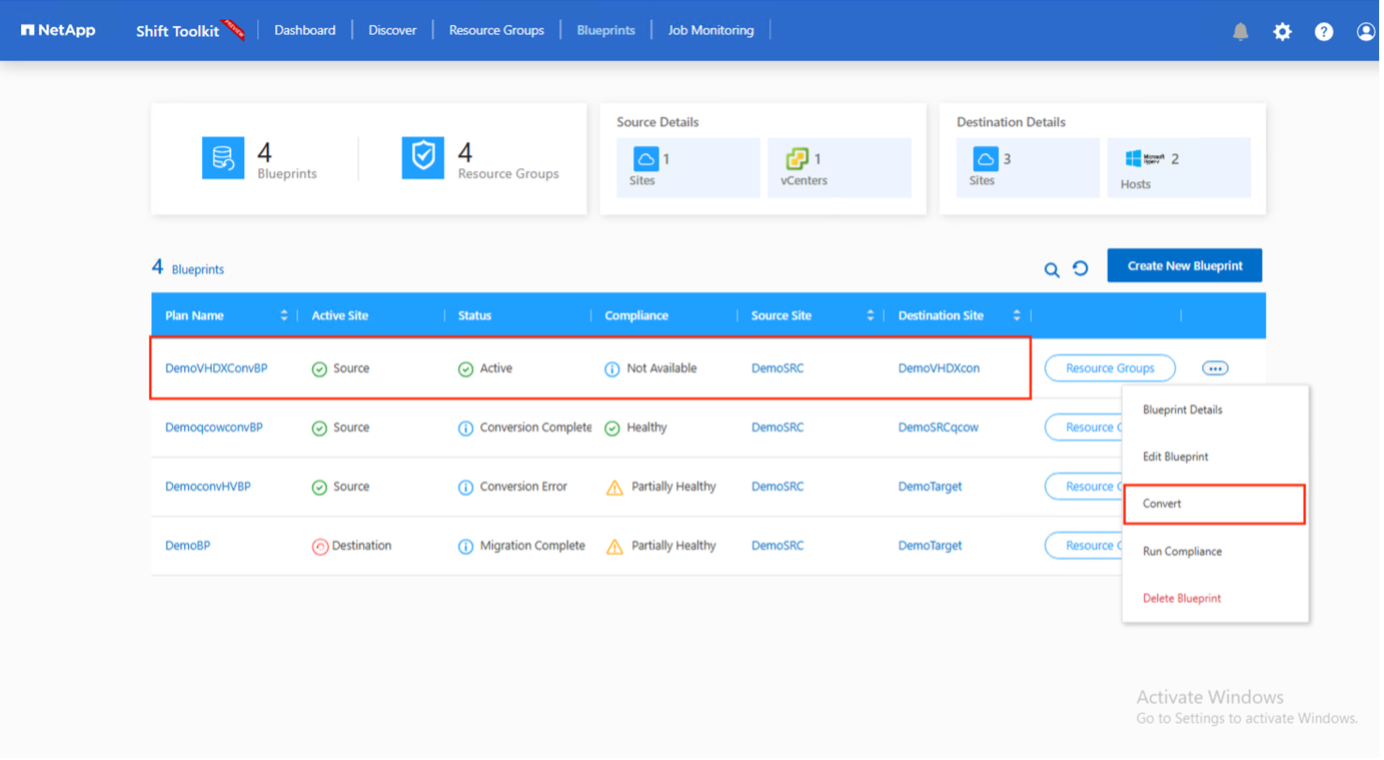
-
L'operazione di conversione esegue ogni operazione sulla VM e sul relativo disco per generare il formato VHDX appropriato.
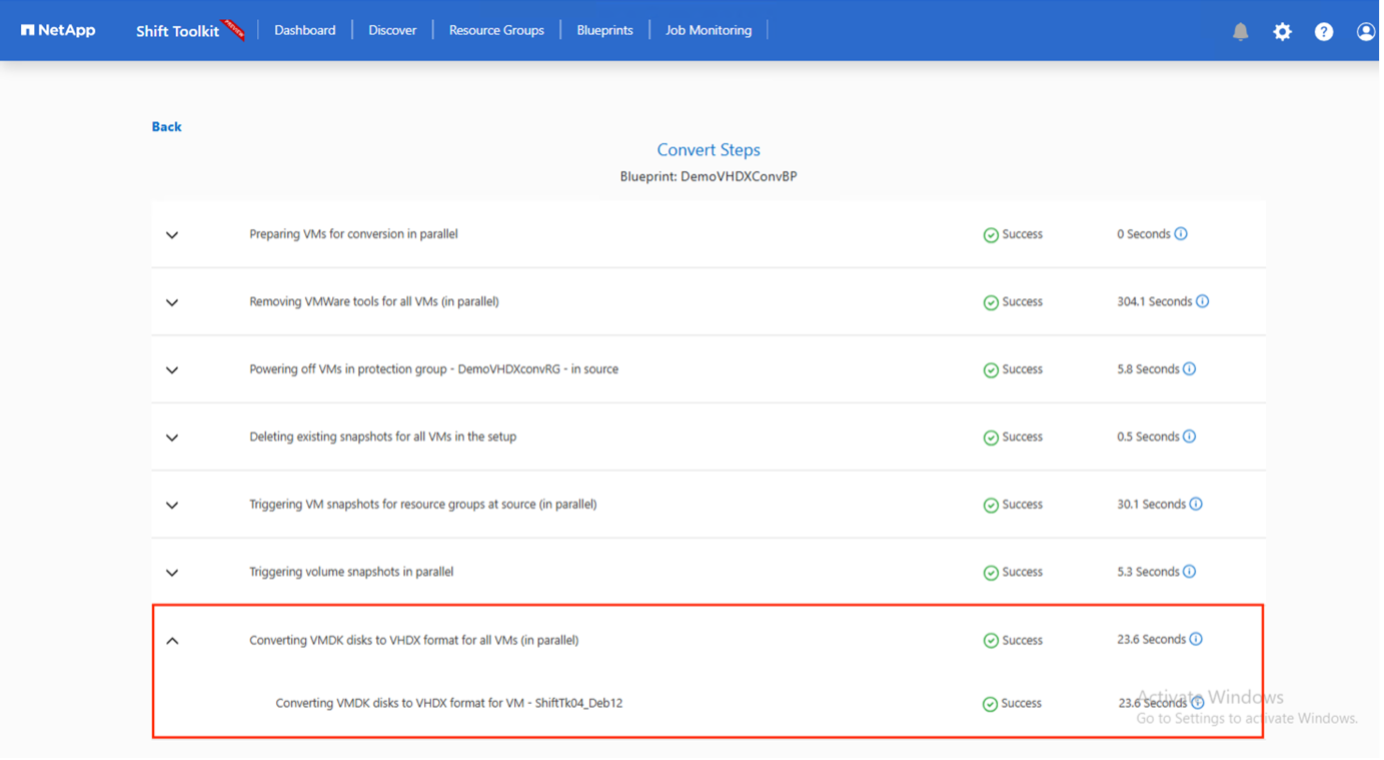
-
Utilizzare il disco convertito creando manualmente la macchina virtuale e collegando il disco ad esso.


|
Per utilizzare il disco VHDX convertito in una macchina virtuale, la macchina virtuale deve essere creata manualmente tramite i comandi Hyper-V manager o PowerShell, e il disco deve essere collegato a essa. Inoltre, la rete deve essere mappata anche manualmente. |
Monitoring e dashboard
Monitorare lo stato dei lavori utilizzando monitoraggio processi.

Grazie all'interfaccia utente intuitiva, è possibile valutare con sicurezza lo stato della migrazione, della conversione e dei progetti. In questo modo, gli amministratori possono identificare rapidamente i piani riusciti, non riusciti o parzialmente non riusciti, insieme al numero di VM migrate o convertite.
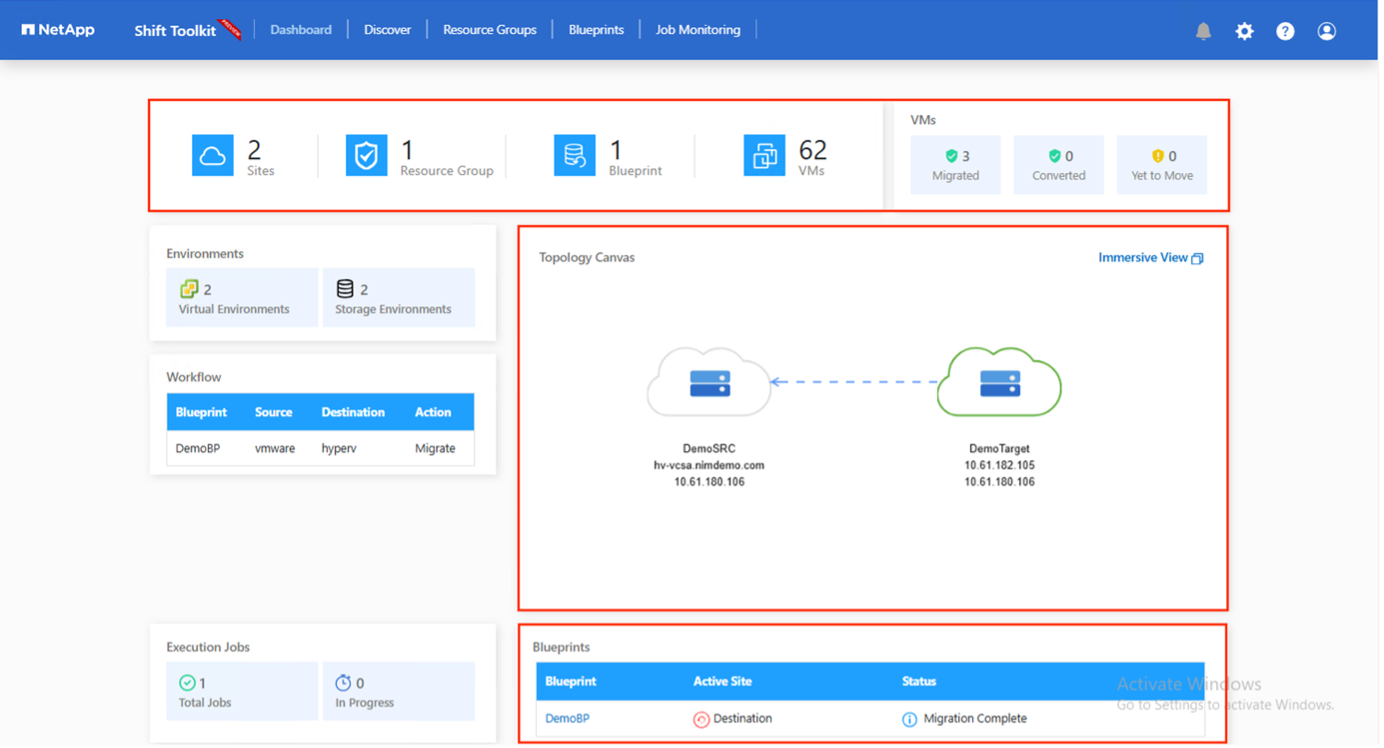
Ambienti SAN
Come requisiti chiave di Shift Toolkit, le VM da convertire devono risiedere in un ambiente NAS (NFS per ESX). Se le VM risiedono in un ambiente SAN (iSCSI, FC, FCoE, NVMeFC), allora devono essere migrate in un ambiente NAS prima della conversione.
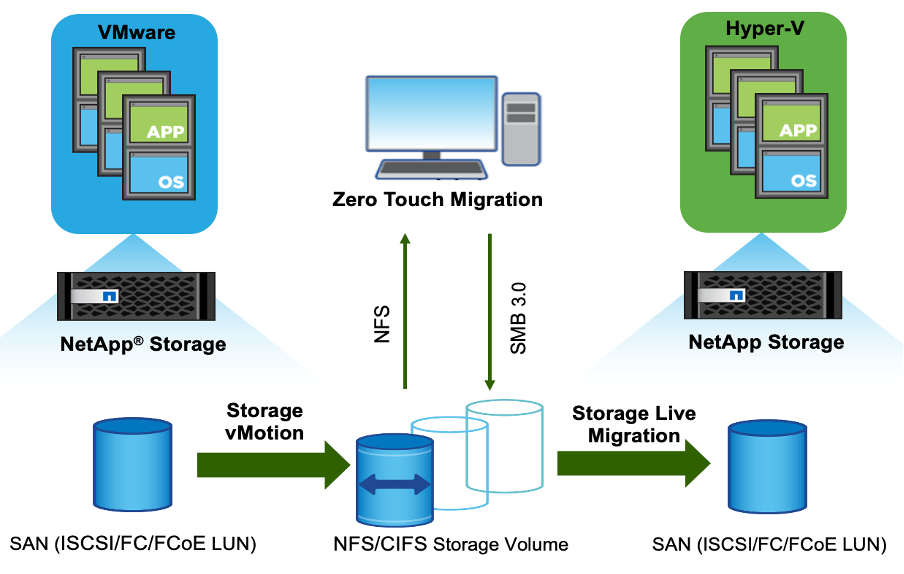
L'approccio descritto in precedenza illustra un ambiente SAN tipico in cui le macchine virtuali sono memorizzate in un datastore SAN. Le macchine virtuali da convertire da ESX a Hyper-V insieme ai relativi dischi vengono dapprima migrate in un datastore NFS con VMware vSphere Storage vMotion. Shift Toolkit utilizza FlexClone per convertire le macchine virtuali da ESX a Hyper-V. le macchine virtuali convertite (insieme ai relativi dischi) risiedono in una CIFS share. Le macchine virtuali convertite (insieme ai relativi dischi) vengono nuovamente migrate nel volume CSV abilitato per SAN con Hyper-V Storage Live Migration.
Conclusione
Il toolkit NetApp Shift consente agli amministratori di convertire in maniera rapida e perfetta le macchine virtuali da VMware a Hyper-V. può anche convertire solo i dischi virtuali tra i diversi hypervisor. Pertanto, Shift Toolkit consente di risparmiare diverse ore di lavoro ogni volta che si desidera spostare i workload da un hypervisor all'altro. Ora le organizzazioni possono ospitare gli ambienti con più hypervisor senza preoccuparsi se i carichi di lavoro sono legati a un singolo hypervisor. Questa funzionalità aumenta la flessibilità e riduce i costi di licenza, il lock-in e gli impegni nei confronti di un singolo vendor.
Passi successivi
Liberate il potenziale con Data ONTAP scaricando il pacchetto Shift toolkit e iniziate a migrare o convertire le macchine virtuali o i file disco per semplificare e semplificare le migrazioni.
Per ulteriori informazioni su questo processo, è possibile seguire la procedura dettagliata.

