Array SAN all-flash NetApp con VMware vSphere 8
 Suggerisci modifiche
Suggerisci modifiche


NetApp Cloud Insights è una piattaforma di monitoring e analytics dell'infrastruttura basata su cloud progettata per fornire visibilità e informazioni complete su performance, salute e costi delle infrastrutture IT, sia on-premise che nel cloud. Le funzioni principali di NetApp Cloud Insights includono monitoraggio in tempo reale, dashboard personalizzabili, analytics predittivi e strumenti di ottimizzazione dei costi, consentendo alle organizzazioni di gestire e ottimizzare in modo efficace i propri ambienti on-premise e cloud.
Autore: Josh Powell - NetApp Solutions Engineering
Monitoraggio dello storage on-premise con NetApp Cloud Insights
NetApp Cloud Insights opera attraverso il software dell'unità di acquisizione, che è configurato con i raccoglitori di dati per asset come VMware vSphere e i sistemi storage NetApp ONTAP. Questi raccoglitori raccolgono i dati e li trasmettono a Cloud Insights. La piattaforma utilizza quindi una varietà di dashboard, widget e query di metrica per organizzare i dati in analisi approfondite che gli utenti possono interpretare.
Schema dell'architettura Cloud Insights:
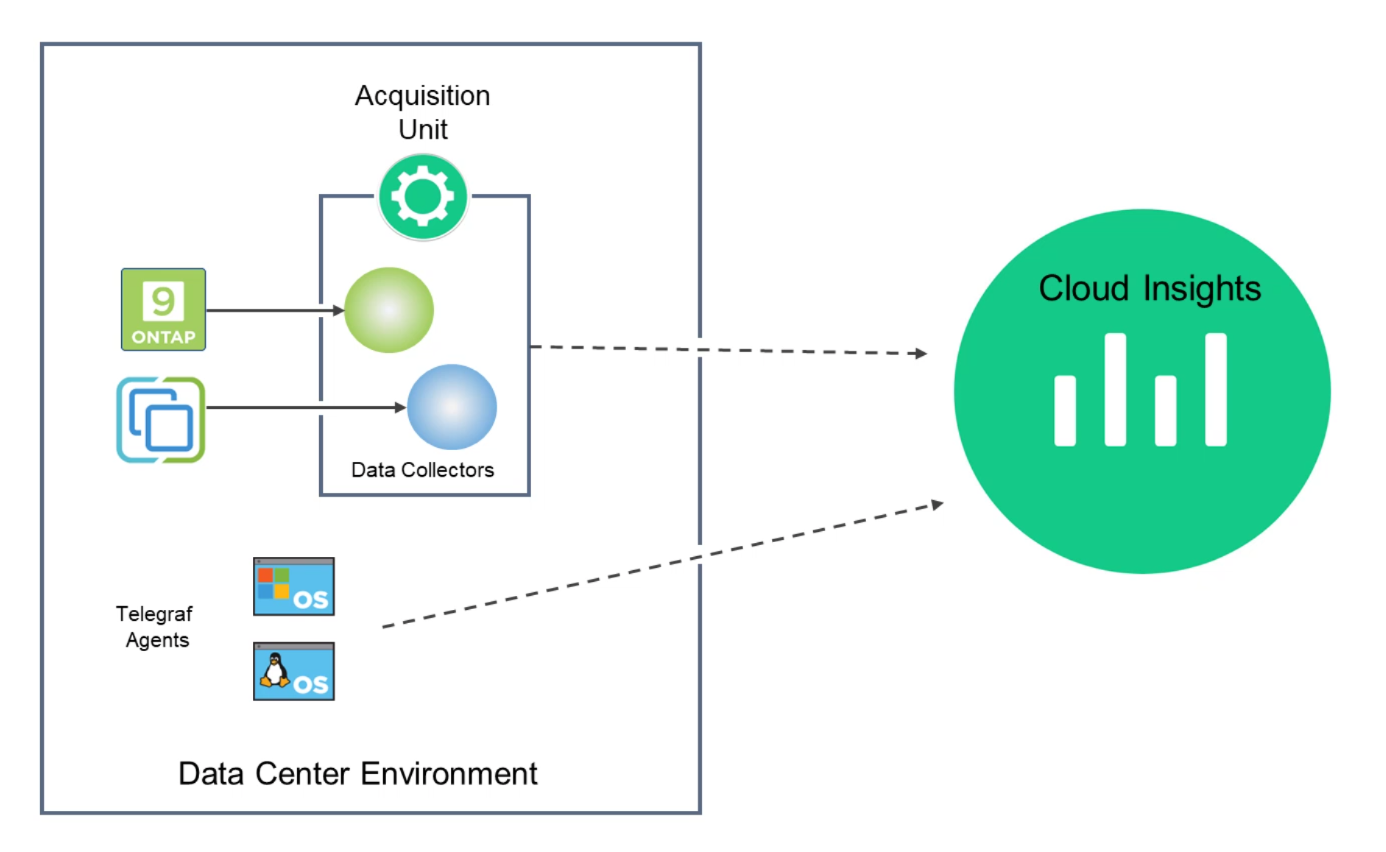
Panoramica sull'implementazione della soluzione
Questa soluzione fornisce un'introduzione al monitoring dei sistemi storage on-premise di VMware vSphere e ONTAP utilizzando NetApp Cloud Insights.
Questo elenco fornisce i passaggi di alto livello trattati in questa soluzione:
-
Configurare Data Collector per un cluster vSphere.
-
Configurare Data Collector per un sistema di archiviazione ONTAP.
-
Utilizzare le regole di annotazione per contrassegnare le risorse.
-
Esplorare e correlare le risorse.
-
USA una dashboard superiore della latenza delle macchine virtuali per isolare i noisy neighbor.
-
Identifica le opportunità per il corretto dimensionamento delle macchine virtuali.
-
Utilizzare le query per isolare e ordinare le metriche.
Prerequisiti
Questa soluzione utilizza i seguenti componenti:
-
Array SAN all-flash NetApp A400 con ONTAP 9,13.
-
Cluster VMware vSphere 8,0.
-
Account NetApp Cloud Insights.
-
Software dell'unità di acquisizione NetApp Cloud Insights installato su una macchina virtuale locale con connettività di rete agli asset per la raccolta dei dati.
Implementazione della soluzione
Configurare Data Collector
Per configurare Data Collector per i sistemi di storage VMware vSphere e ONTAP, completare i seguenti passaggi:
Aggiunta di un Data Collector per un sistema di archiviazione ONTAP
-
Una volta effettuato l'accesso a Cloud Insights, accedere a osservabilità > Collector > Data Collector e premere il pulsante per installare un nuovo Data Collector.
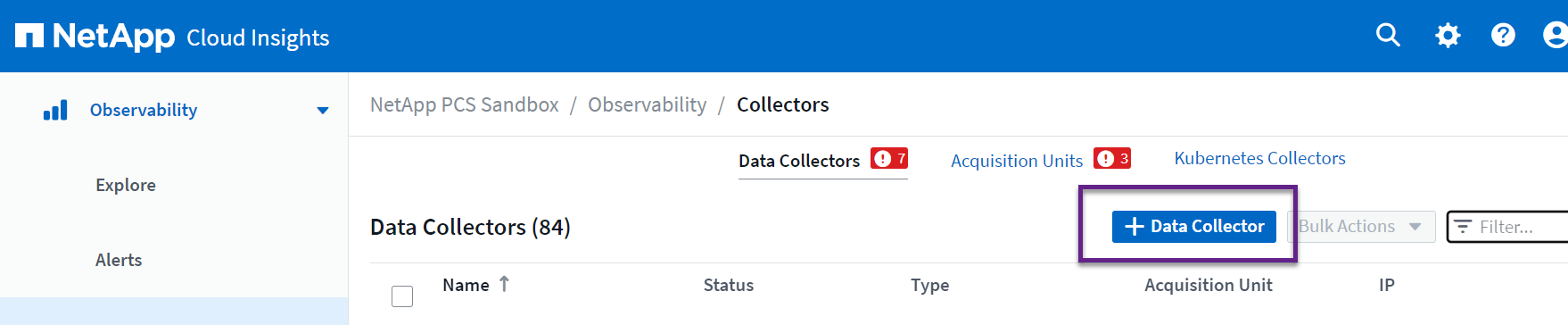
-
Da qui cercare ONTAP e fare clic su Software di gestione dati ONTAP.
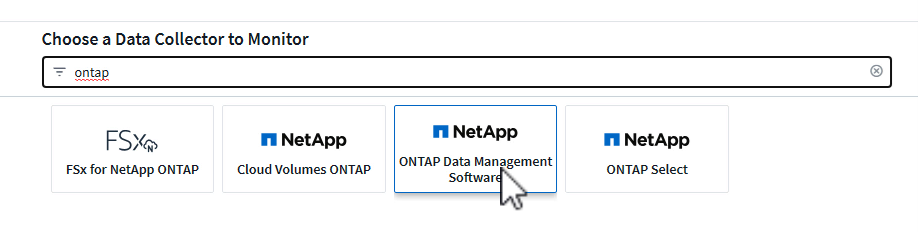
-
Nella pagina Configure Collector (Configura modulo di raccolta) compilare un nome per il raccoglitore, specificare l'unità di acquisizione * corretta e fornire le credenziali per il sistema di archiviazione ONTAP. Fare clic su Salva e continua, quindi su completa installazione nella parte inferiore della pagina per completare la configurazione.
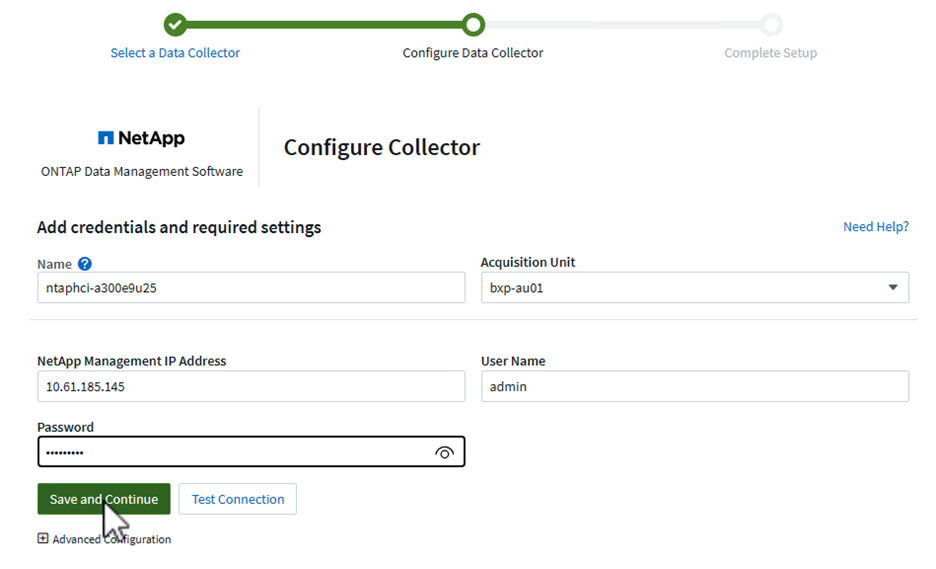
Aggiunta di un Data Collector per un cluster VMware vSphere
-
Ancora una volta, accedere a osservabilità > Collector > Data Collector e premere il pulsante per installare un nuovo Data Collector.
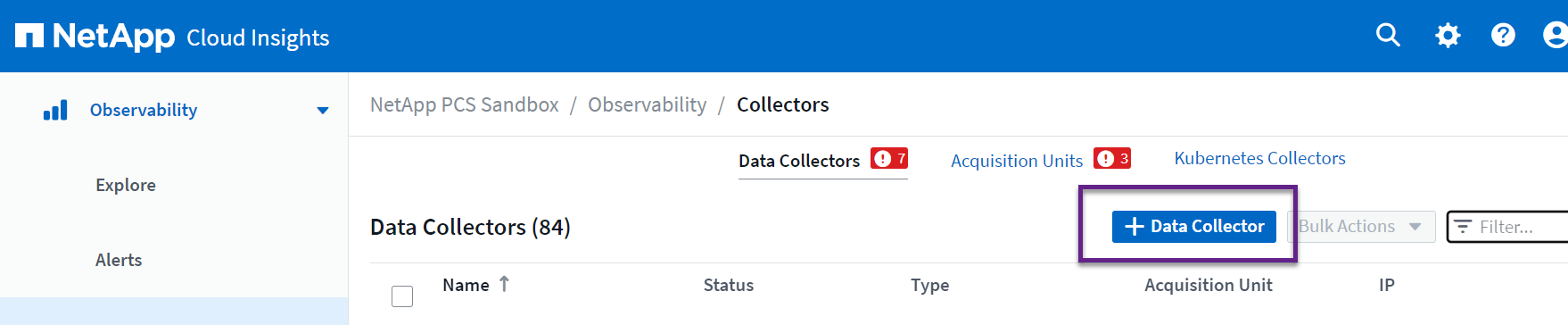
-
Da qui cercare vSphere e fare clic su VMware vSphere.
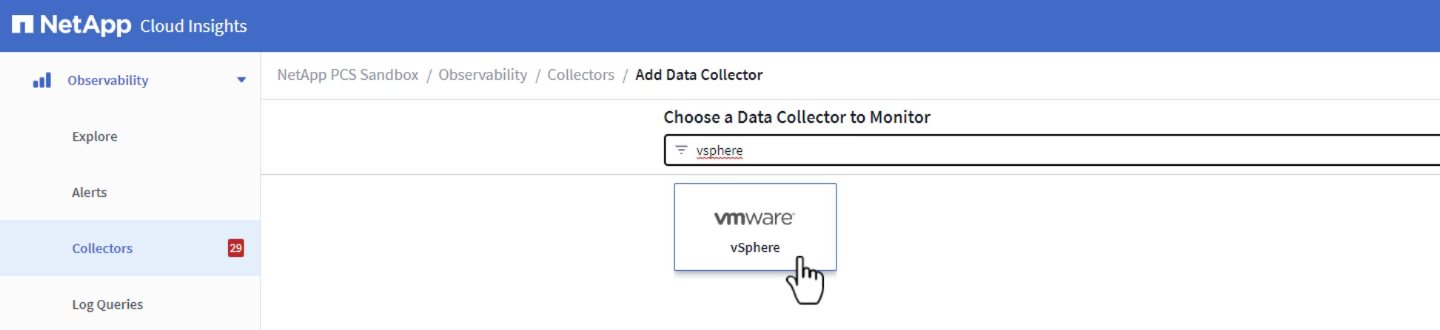
-
Nella pagina Configure Collector compilare un nome per il Collector, specificare l'unità di acquisizione * corretta e fornire le credenziali per il server vCenter. Fare clic su Salva e continua, quindi su completa installazione nella parte inferiore della pagina per completare la configurazione.
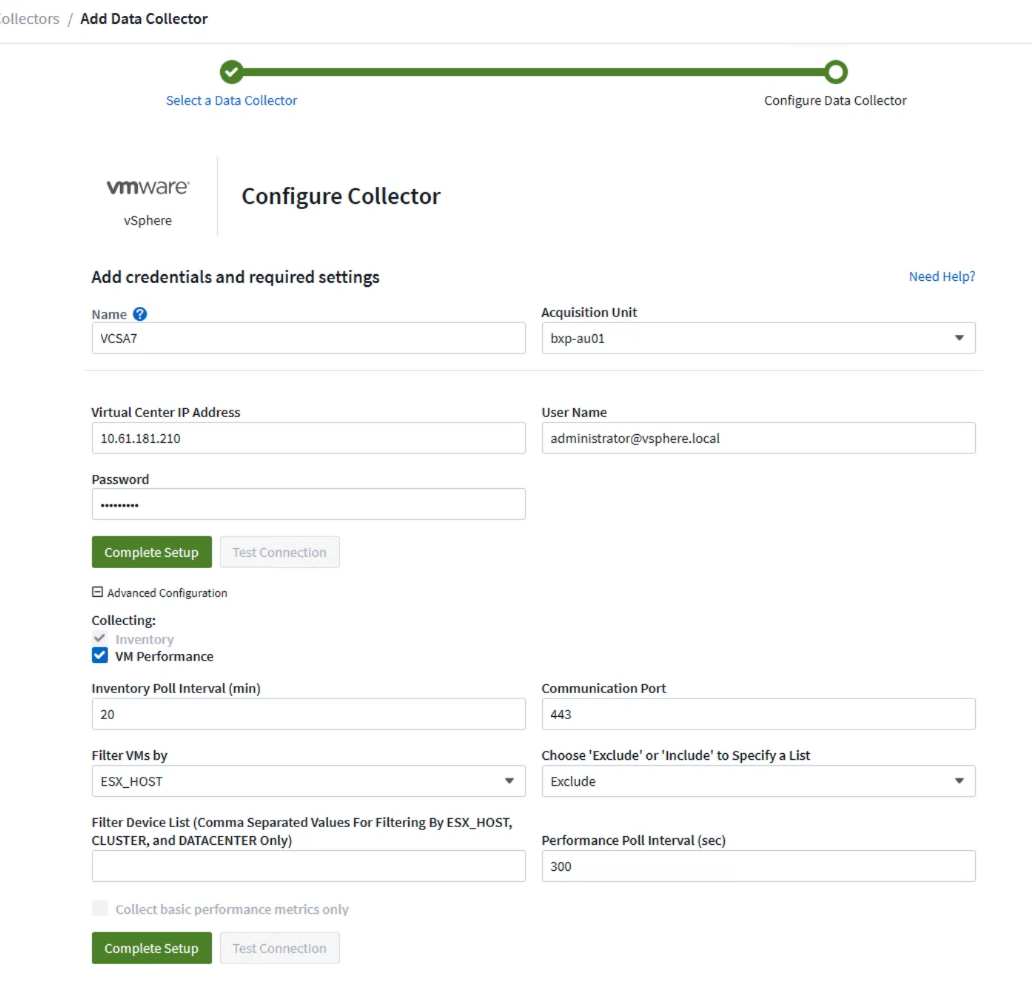
Aggiungere annotazioni alle risorse
Le annotazioni sono un metodo utile per contrassegnare le risorse in modo che possano essere filtrate e altrimenti identificate nelle varie viste e query metriche disponibili in Cloud Insights.
In questa sezione, le annotazioni verranno aggiunte alle risorse delle macchine virtuali per il filtraggio da parte di Data Center.
Utilizzare le regole di annotazione per contrassegnare le risorse
-
Nel menu a sinistra, accedere a osservabilità > arricchimento > regole di annotazione e fare clic sul pulsante + regola in alto a destra per aggiungere una nuova regola.
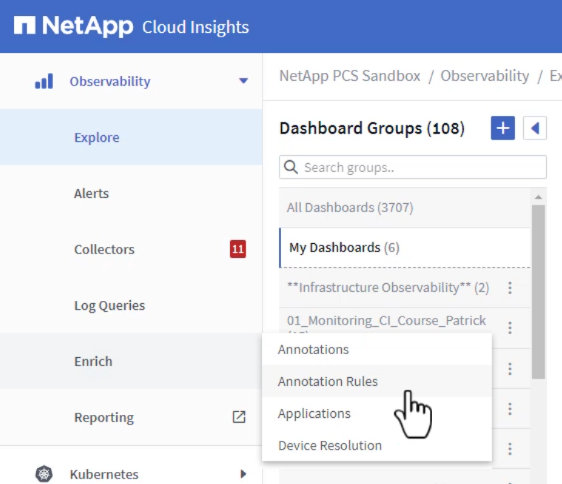
-
Nella finestra di dialogo Aggiungi regola immettere un nome per la regola, individuare una query a cui applicare la regola, il campo di annotazione interessato e il valore da compilare.
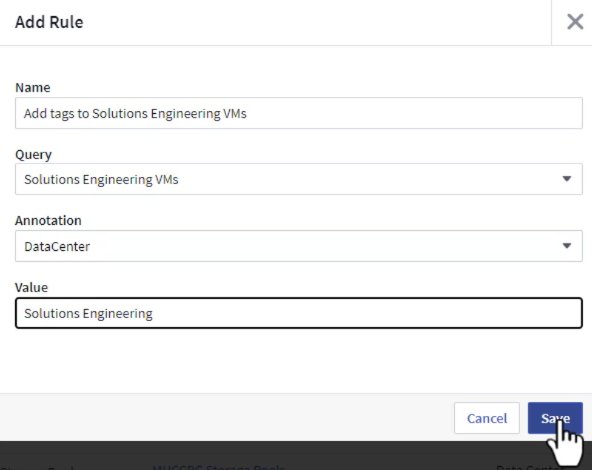
-
Infine, nell'angolo superiore destro della pagina regole annotazione fare clic su Esegui tutte le regole per eseguire la regola e applicare l'annotazione alle risorse.

Esplorare e correlare le risorse
Cloud Insights trae conclusioni logiche circa le risorse in esecuzione sui sistemi storage e sui cluster vsphere.
In questa sezione viene illustrato come utilizzare i dashboard per correlare le risorse.
Correlazione delle risorse da una dashboard delle performance dello storage
-
Nel menu a sinistra, accedere a osservabilità > Esplora > tutti i dashboard.
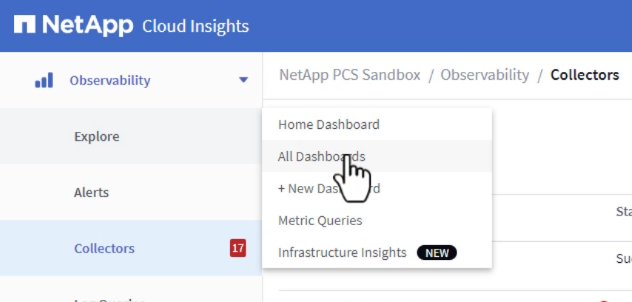
-
Fare clic sul pulsante + da galleria per visualizzare un elenco di dashboard pronti per l'uso che è possibile importare.

-
Scegliere un dashboard per le prestazioni FlexVol dall'elenco e fare clic sul pulsante Aggiungi dashboard nella parte inferiore della pagina.
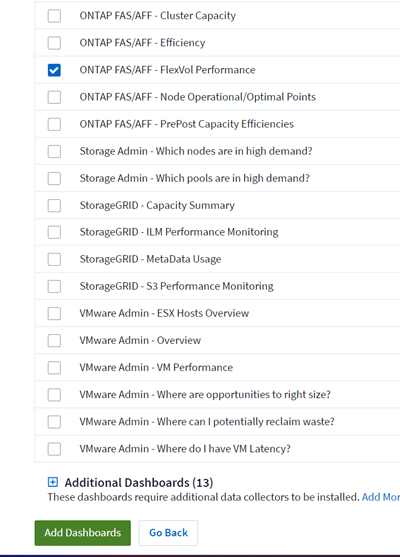
-
Una volta importata, aprire la dashboard. Da qui è possibile visualizzare vari widget con dati dettagliati sulle prestazioni. Aggiungi un filtro per visualizzare un singolo sistema di storage e seleziona un volume di storage per analizzare i dettagli.
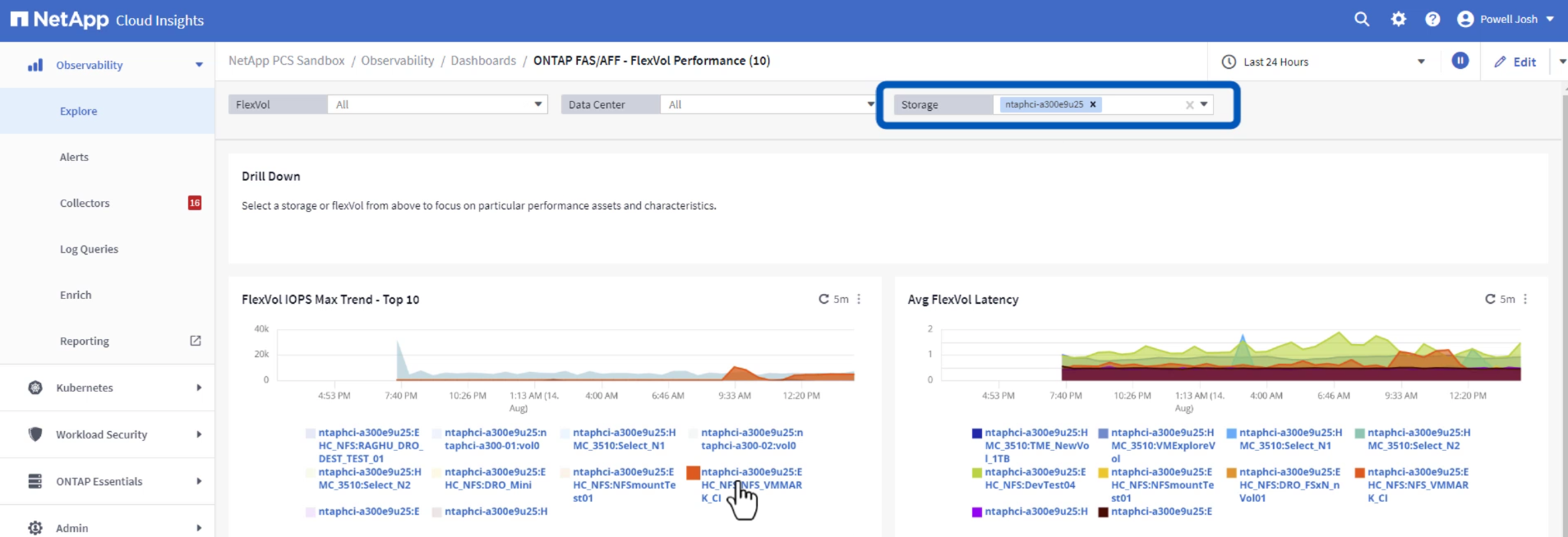
-
Da questa vista sono visibili le varie metriche correlate a questo volume di storage e al top utilizzato e delle macchine virtuali correlate in esecuzione sul volume.
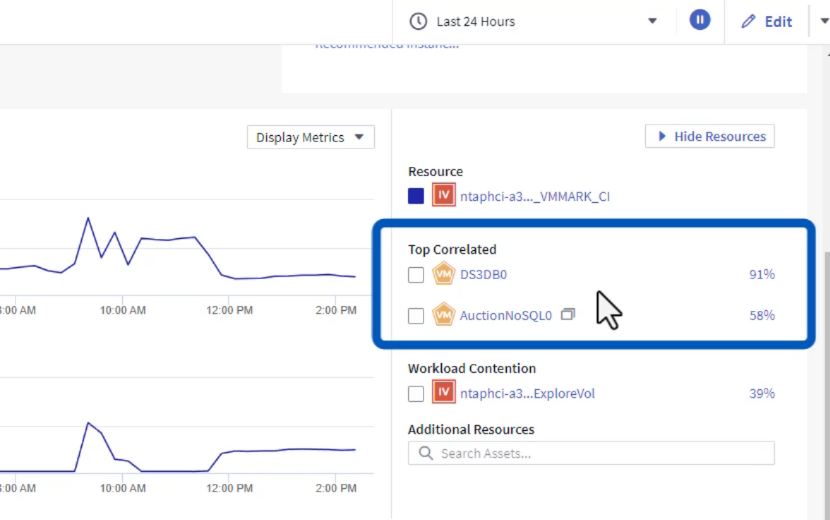
-
Facendo clic sulla macchina virtuale con i risultati di utilizzo più elevati nelle metriche per tale macchina virtuale, è possibile visualizzare eventuali problemi potenziali.
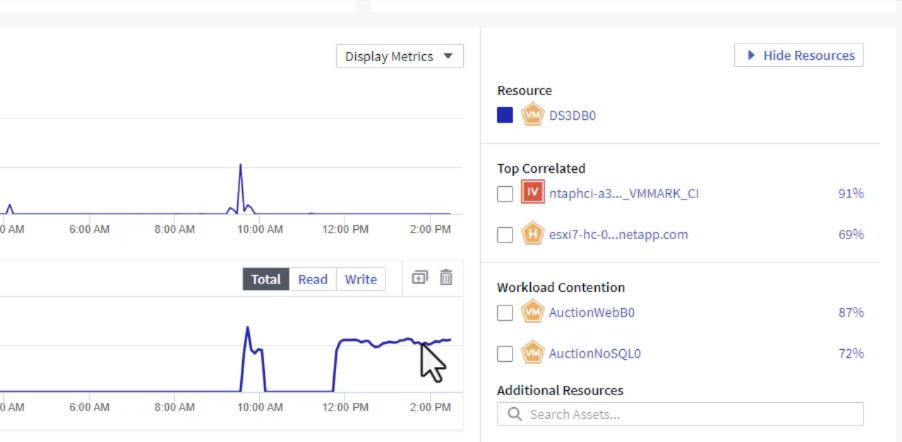
USA Cloud Insights per identificare i noisy neighbor
Cloud Insights presenta dashboard in grado di isolare facilmente peer VM che hanno un impatto negativo sulle altre VM in esecuzione sullo stesso volume storage.
USA una dashboard superiore della latenza delle macchine virtuali per isolare i noisy neighbor
-
In questo esempio si accede a una dashboard disponibile nella Gallery chiamata VMware Admin - dove si trova la latenza della VM?
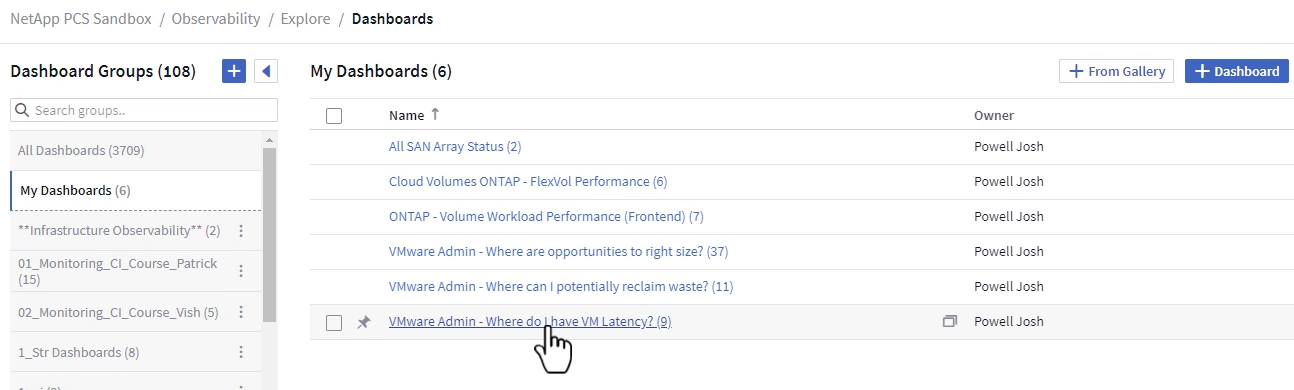
-
Successivamente, filtrare in base all'annotazione Data Center creata in una fase precedente per visualizzare un sottoinsieme di risorse.

-
Questa dashboard mostra un elenco delle 10 macchine virtuali principali in base alla latenza media. Da qui, fare clic sulla VM di interesse per approfondire i dettagli.
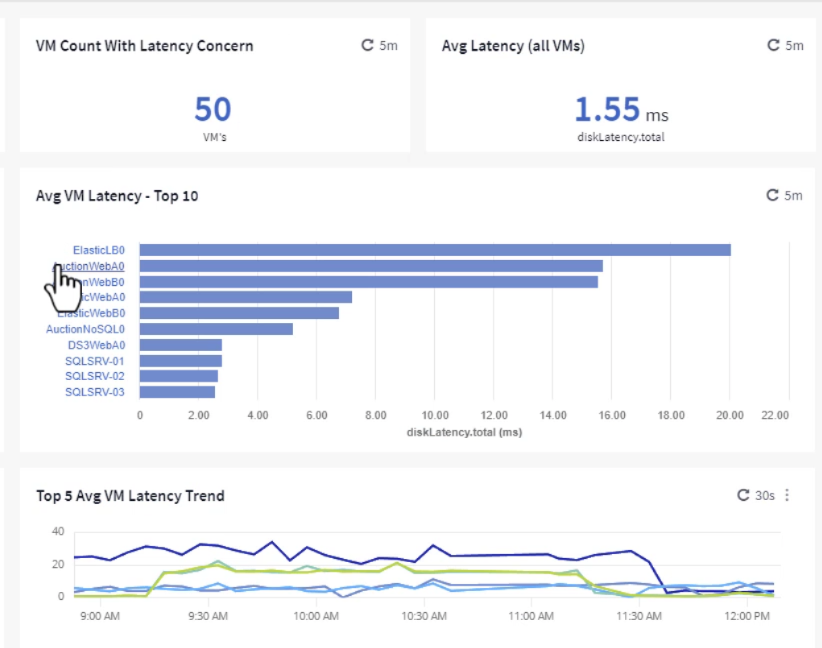
-
Le VM che potenzialmente causano un conflitto nel carico di lavoro sono elencate e disponibili. Analizza in dettaglio le metriche relative alle prestazioni di queste VM per esaminare eventuali problemi potenziali.
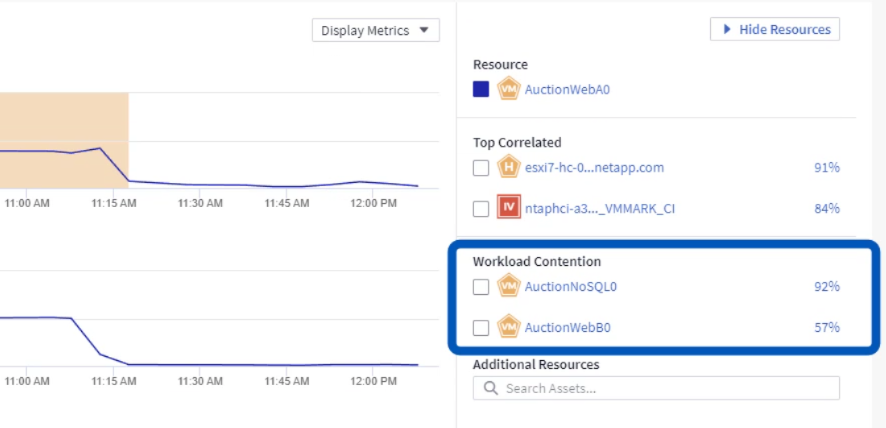
Visualizzare le risorse sottoutilizzate in Cloud Insights
Associando le risorse delle macchine virtuali ai requisiti effettivi dei carichi di lavoro, è possibile ottimizzare l'utilizzo delle risorse con risparmi sui costi di infrastruttura e servizi cloud. I dati in Cloud Insights possono essere customizzati per visualizzare facilmente le macchine virtuali utilizzate, o quelle sottoutilizzate.
Identifica le opportunità per il corretto dimensionamento delle macchine virtuali
-
In questo esempio si accede a un dashboard disponibile nella Gallery chiamato VMware Admin - dove sono le opportunità di dimensioni corrette?
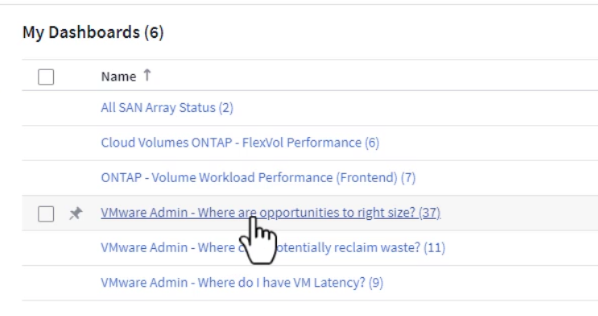
-
Primo filtro da parte di tutti gli host ESXi nel cluster. È quindi possibile visualizzare la classificazione delle macchine virtuali superiore e inferiore in base all'utilizzo della memoria e della CPU.
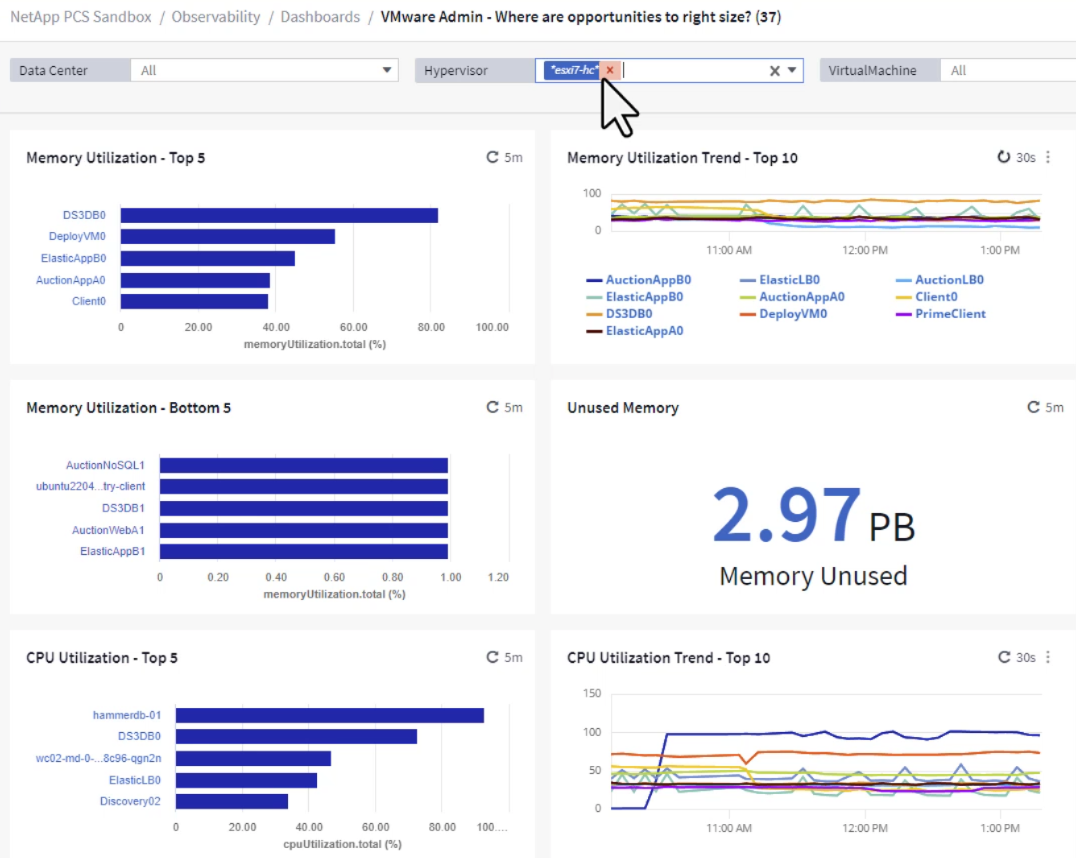
-
Le tabelle consentono l'ordinamento e forniscono maggiori dettagli in base alle colonne dei dati scelti.
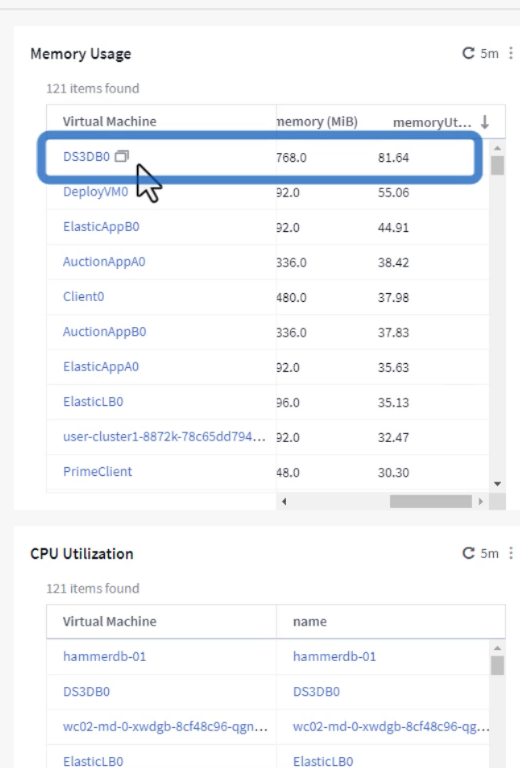
-
Un altro dashboard chiamato VMware Admin - dove posso potenzialmente recuperare gli sprechi? mostra VM disattivate ordinate in base al loro utilizzo di capacità.
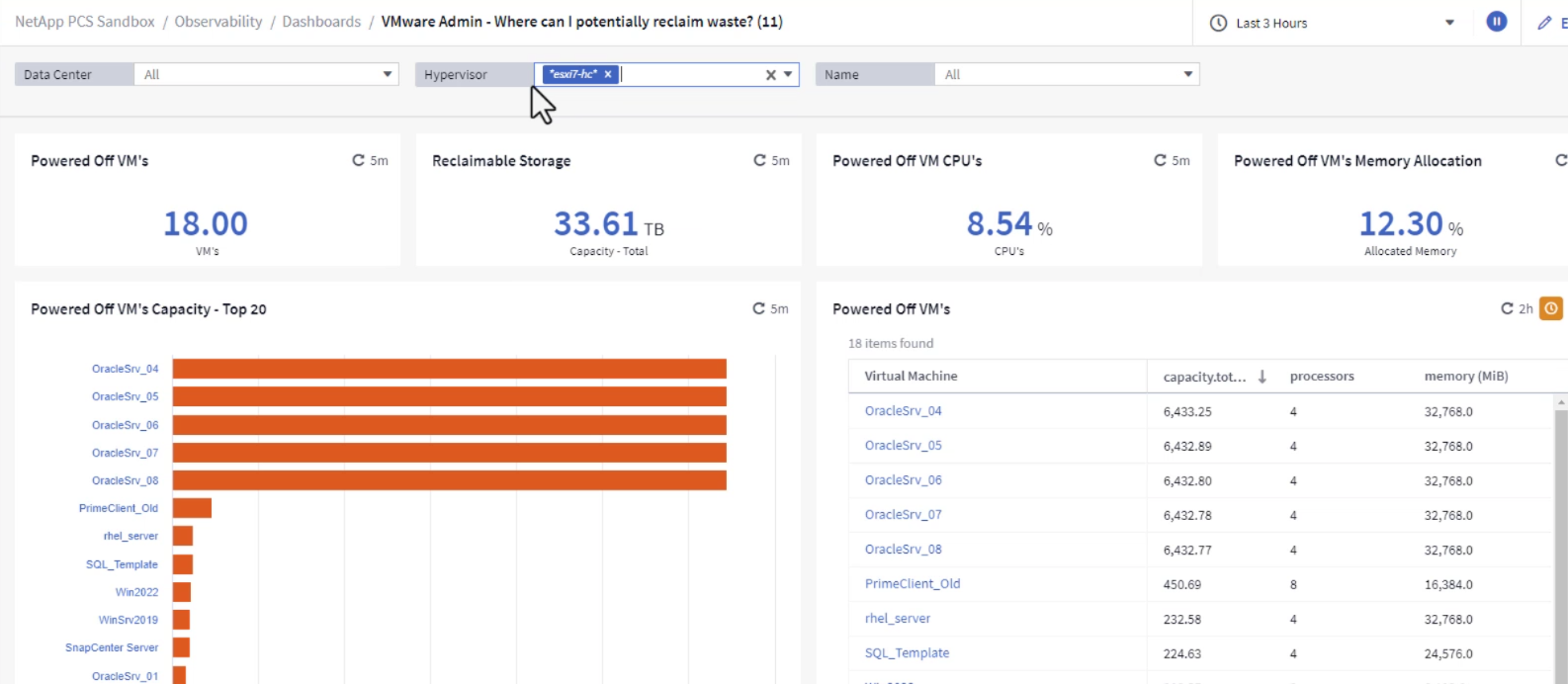
Utilizzare le query per isolare e ordinare le metriche
La quantità di dati catturati da Cloud Insights è abbastanza completa. Le query metriche offrono un metodo efficace per ordinare e organizzare grandi quantità di dati in modi utili.
Visualizzate una query VMware dettagliata in ONTAP Essentials
-
Accedere a ONTAP Essentials > VMware per accedere a una query metrica VMware completa.
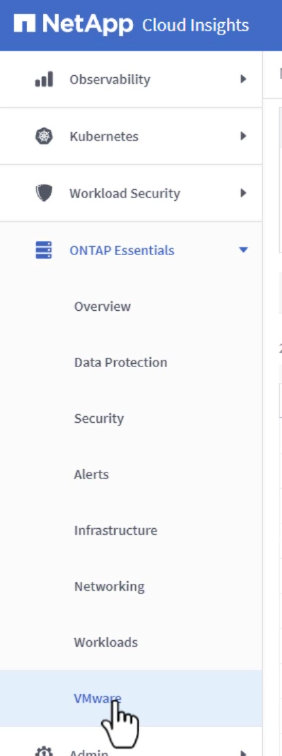
-
In questa visualizzazione vengono visualizzate più opzioni per il filtraggio e il raggruppamento dei dati nella parte superiore. Tutte le colonne di dati sono personalizzabili e possono essere aggiunte facilmente colonne aggiuntive.
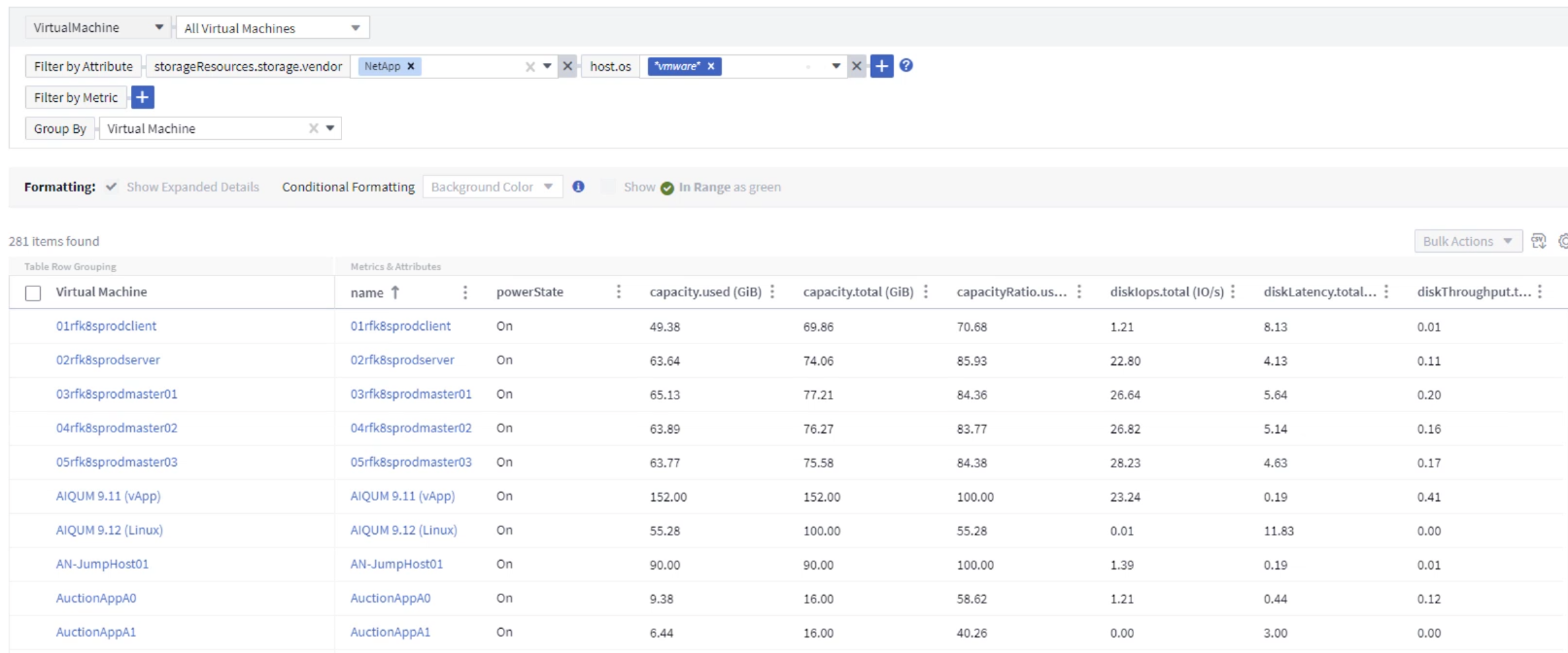
Conclusione
Questa soluzione è stata ideata come nozioni di base per scoprire come iniziare a utilizzare NetApp Cloud Insights e mostrare alcune delle potenti funzionalità che questa soluzione di osservabilità può fornire. Il prodotto include centinaia di dashboard e query metriche che semplificano l'utilizzo immediato. La versione completa di Cloud Insights è disponibile come versione di prova di 30 giorni e la versione di base è disponibile gratuitamente per i clienti NetApp.
Ulteriori informazioni
Per ulteriori informazioni sulle tecnologie presentate in questa soluzione, fare riferimento alle seguenti informazioni aggiuntive.

